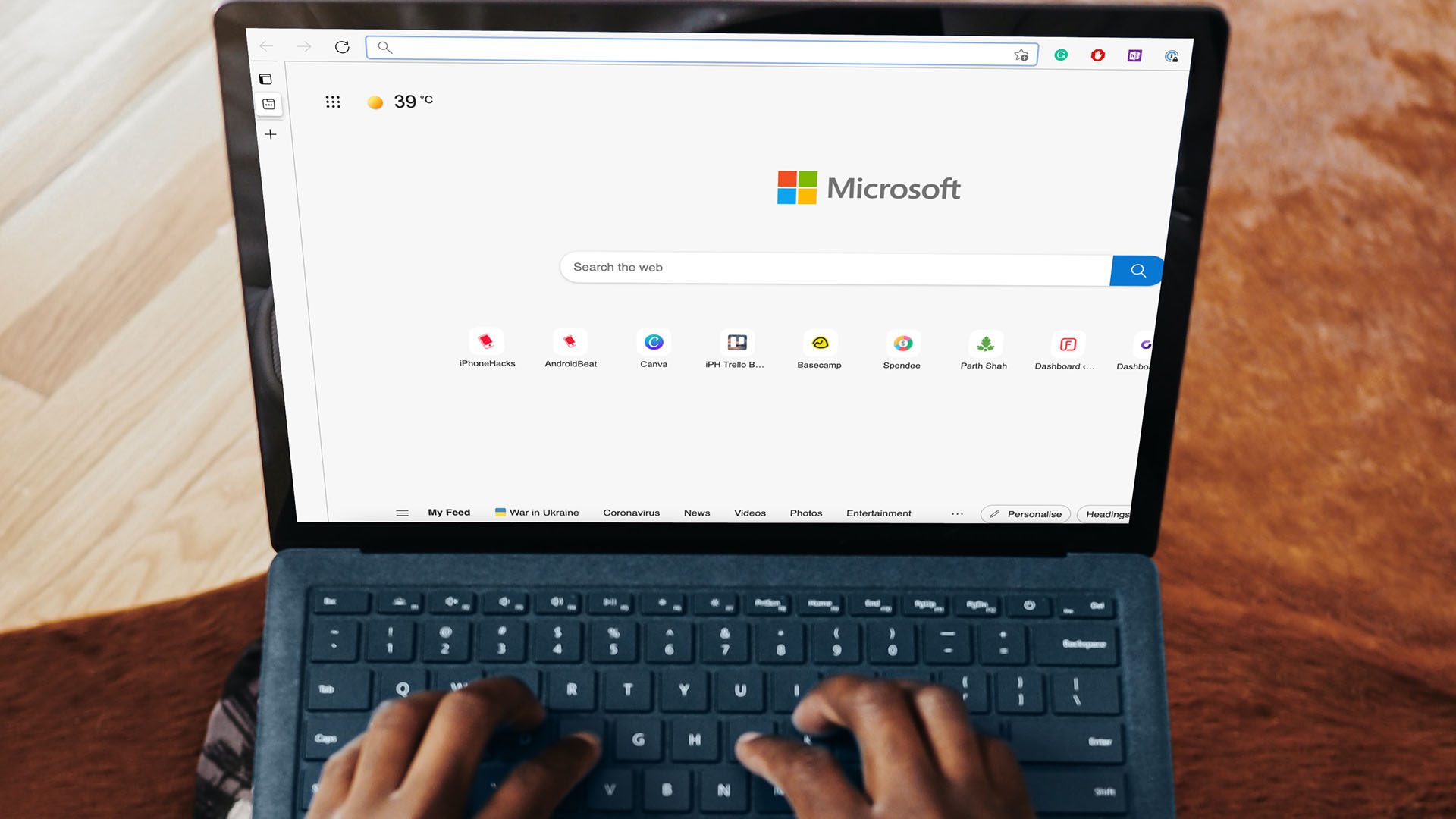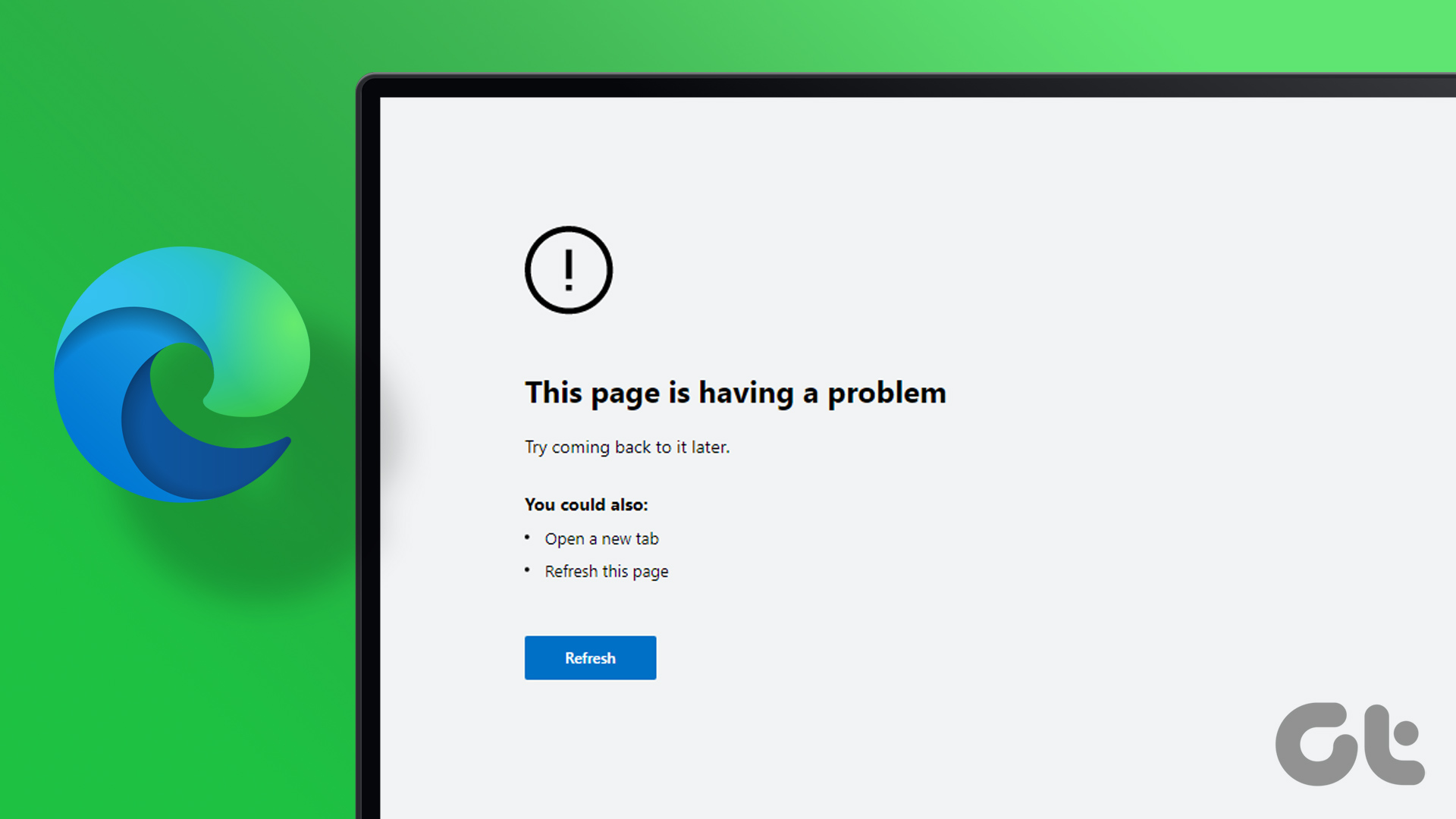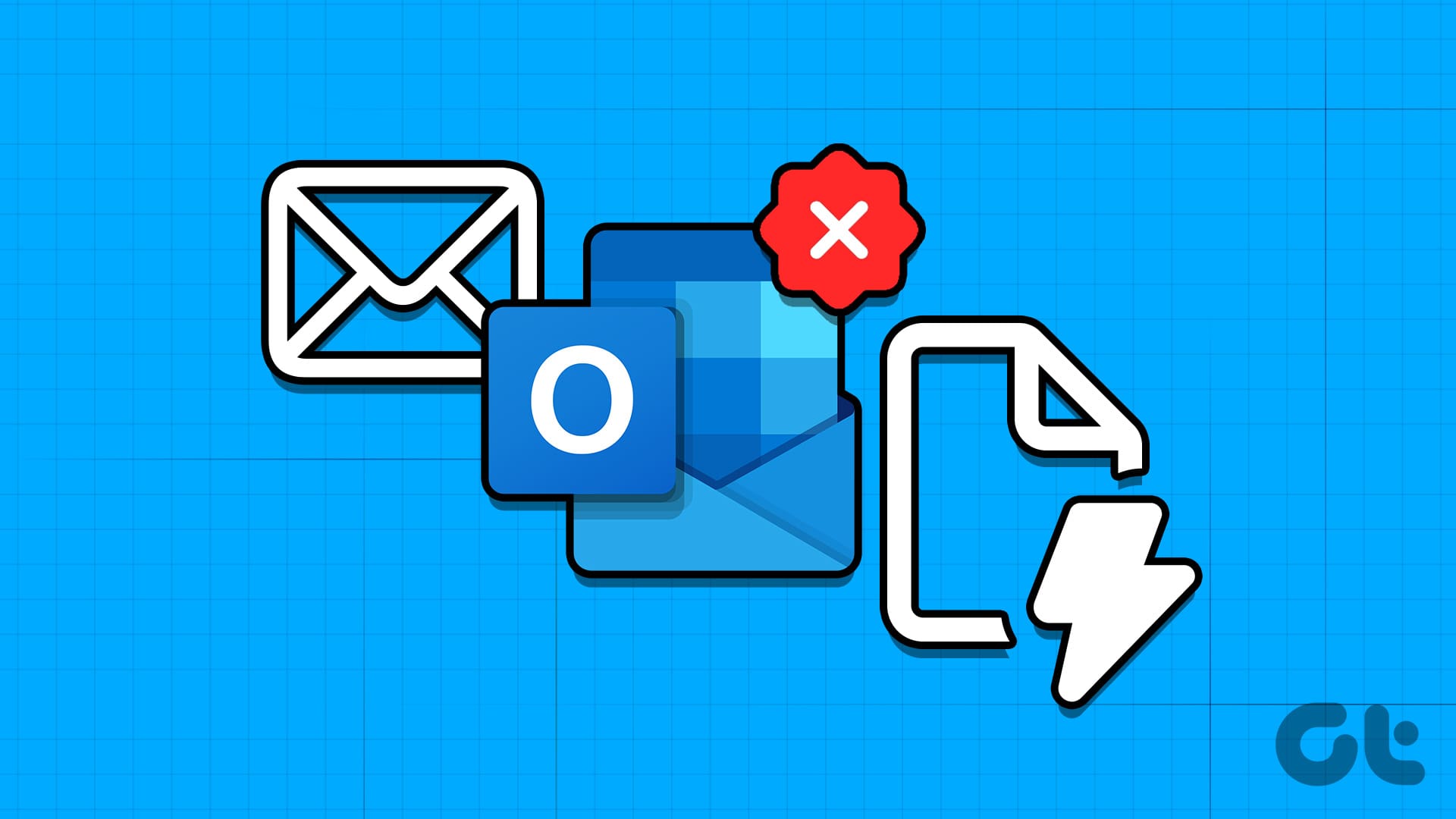Enabling Microsoft Edge notifications on Windows can help you keep track of new emails, messages, news, and other information. However, you could miss important updates and alerts if these notifications stop working. The good news is that fixing Edge’s notification issue isn’t too difficult in most cases.

It can be frustrating when Microsoft Edge fails to display notifications from your favorite websites and services. Instead of switching to a different browser and starting from scratch, consider trying the following tips to fix the Microsoft Edge notifications not working issue on Windows.
1. Check System Notification Settings
First, check the system notification settings and ensure that Microsoft Edge is allowed to send notifications on your computer. To do so, use the following steps:
Step 1: Right-click on the Start icon and select Settings from the list.

Step 2: In the System tab, click on Notifications.
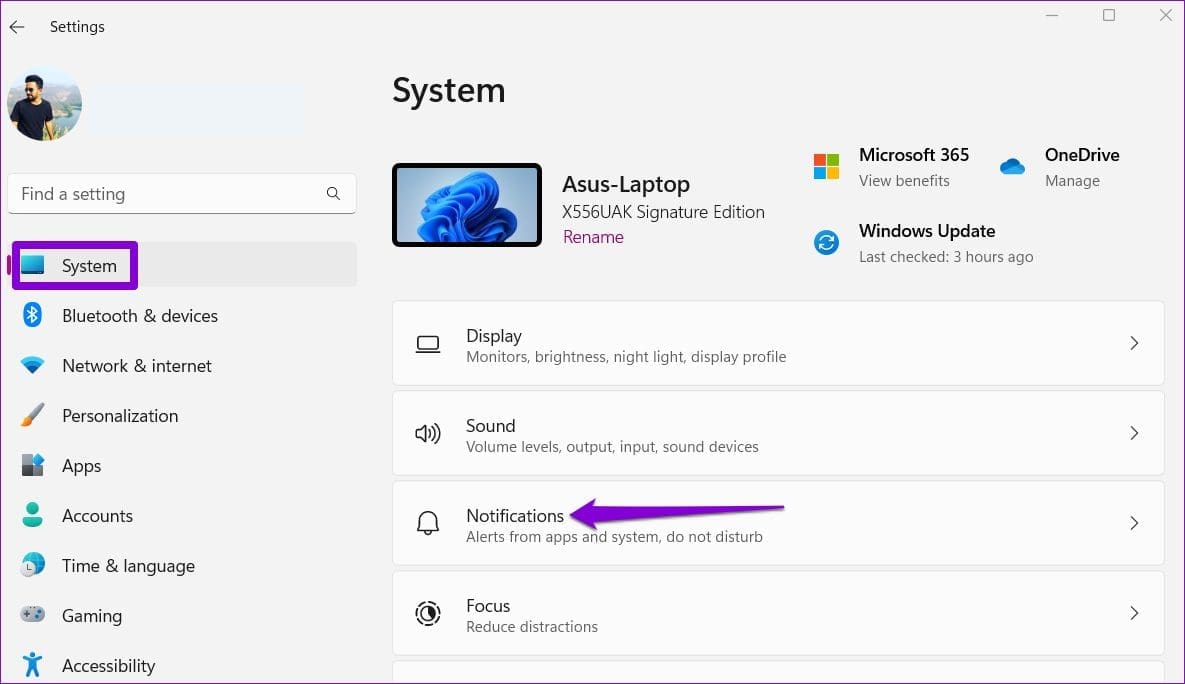
Step 3: Enable the toggle next to Notifications, if it isn’t already.

Step 4: Under ‘Notifications from apps and other senders,’ enable the toggle next to Microsoft Edge.

2. Allow Websites to Send Notifications
Next, you need to ensure that you haven’t accidentally disabled website notifications from Edge’s Settings menu. Here’s how to do it.
Step 1: In Microsoft Edge, click the menu icon (three horizontal dots) in the top-right corner and select Settings.

Step 2: Switch to the ‘Cookies and site permissions’ tab.

Step 3: Select Notifications from the right pane.

Step 4: Enable the toggle next to ‘Ask before sending (recommended).’

Further, if any of your favorite websites appear under the Block section, click the three-dot icon next to its URL and select Remove.

3. Check the Website’s Native Notification Settings
Some websites, such as Gmail, Facebook, YouTube, and others, have their notification settings independent of Edge and your computer’s notification settings. If you have turned off desktop alerts for any of these services, it’s time to enable them.
For instance, if you are not getting notifications from Gmail, click the gear icon in the top-right corner and select See all settings.

Scroll down to the Desktop notifications section and select the ‘New mail notifications on’ option. Then, click the Save changes button at the end of the page.
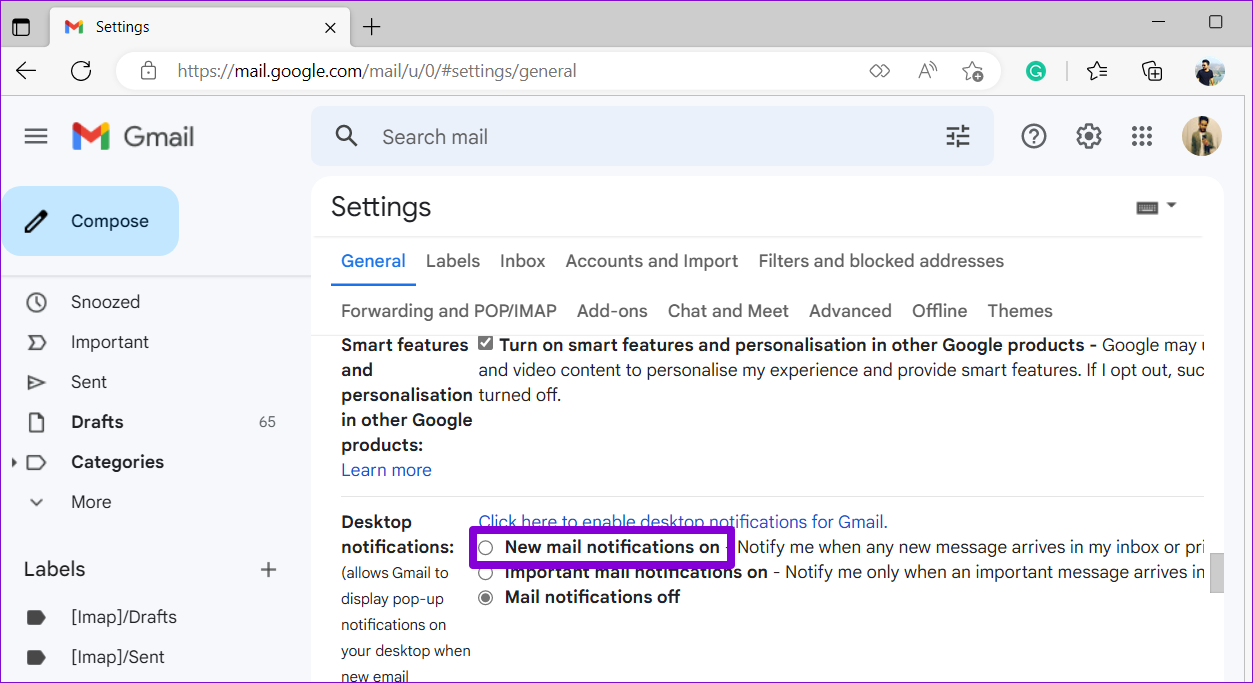
Likewise, you can check native notification settings for other sites that aren’t sending notifications.
4. Unmute the Website Tab and Keep It Open
Notifications from a website may appear silently on Windows if the website tab is muted. To change that, right-click on the website tab and select Unmute tab.

Further, you’ll need to keep the website tab open and active. If you’re using any extension to suspend inactive browser tabs, disable it and see if that gets notifications to work.
5. Turn Off Do Not Disturb
Do not disturb is useful when you want to avoid distractions and focus on your work. If you enable it by accident, your apps, including Microsoft Edge, will fail to display notifications.
To turn off Do not disturb on Windows:
Step 1: Open the Start menu and click on the gear-shaped icon to launch the Settings app.

Step 2: In the System tab, click on Notifications.
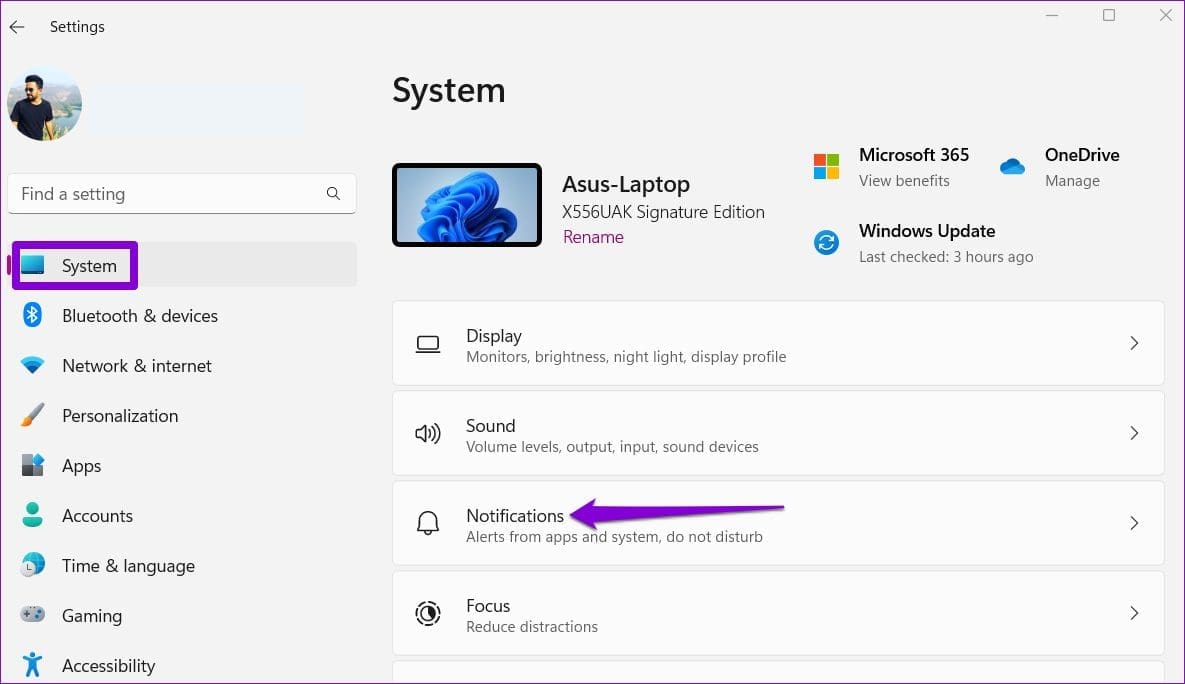
Step 3: Toggle off the switch next to Do not disturb.

Further, make sure that ‘Do not disturb’ isn’t set to turn on automatically in Windows. To do so, click on ‘Turn on do not disturb automatically’ and clear all the boxes.

6. Repair Microsoft Edge
If Microsoft Edge still fails to send notifications even after configuring all the settings, there might be an issue with the browser. You can use the Microsoft Edge repair tool to reinstall the browser on your computer and resolve any issues. Don’t worry, this will not affect your browser data or settings.
To repair Microsoft Edge on Windows:
Step 1: Right-click the Start icon and select Installed apps from the list.
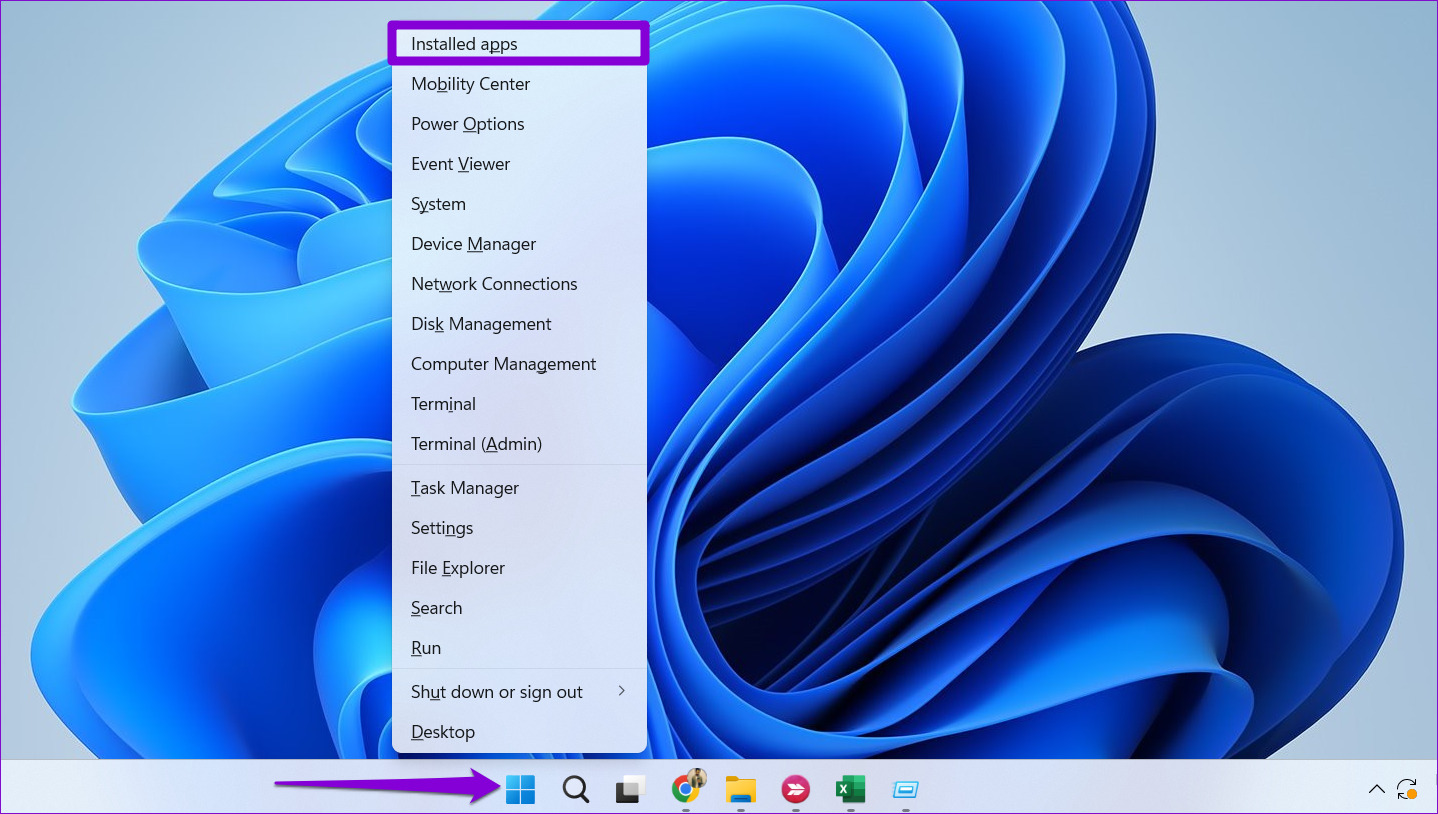
Step 2: Scroll through the list or use the search tool at the top to locate Microsoft Edge. Click the three-dot menu icon next to it to select Modify.
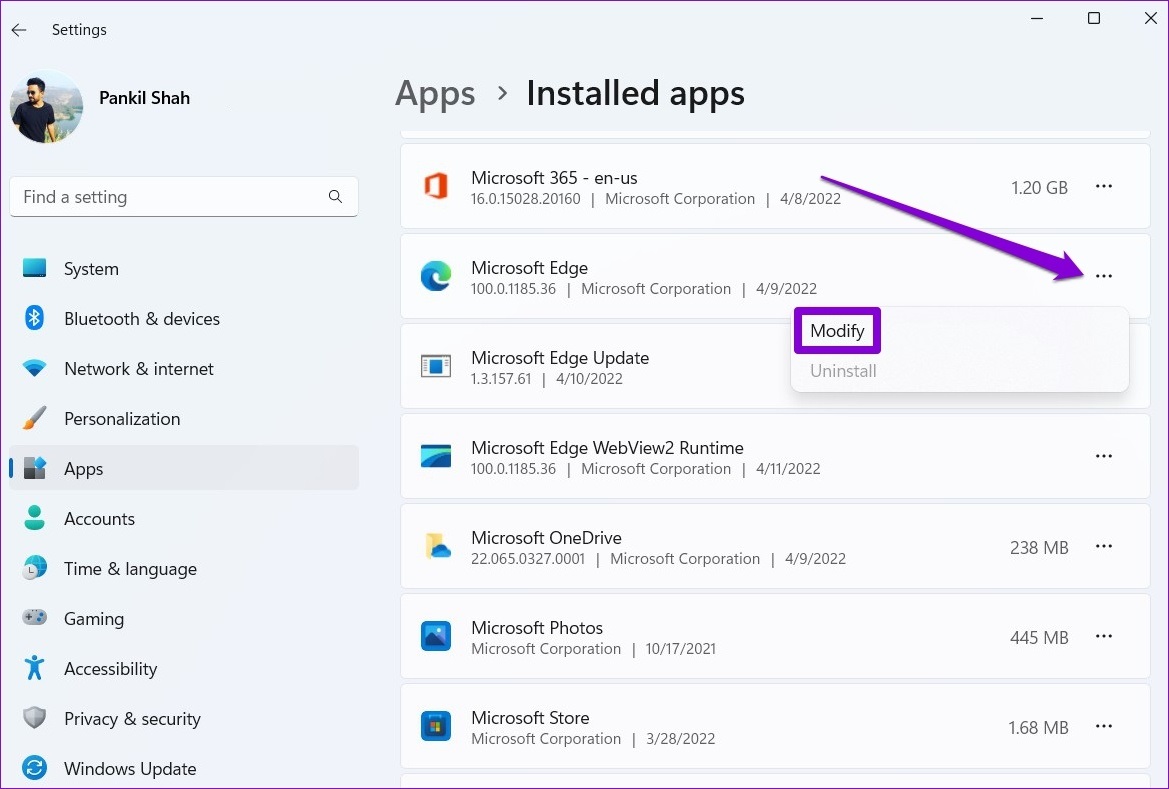
Step 3: Click the Repair button.

Wait for the process to complete. Following that, Edge should start sending notifications on Windows.
Never Miss an Update
Hopefully, following all the steps mentioned helps so that Microsoft Edge is sending notifications again. If you face similar issues with other apps and browsers, check out these ways to fix notifications on your Windows computer.
Was this helpful?
Last updated on 24 December, 2022
The article above may contain affiliate links which help support Guiding Tech. The content remains unbiased and authentic and will never affect our editorial integrity.