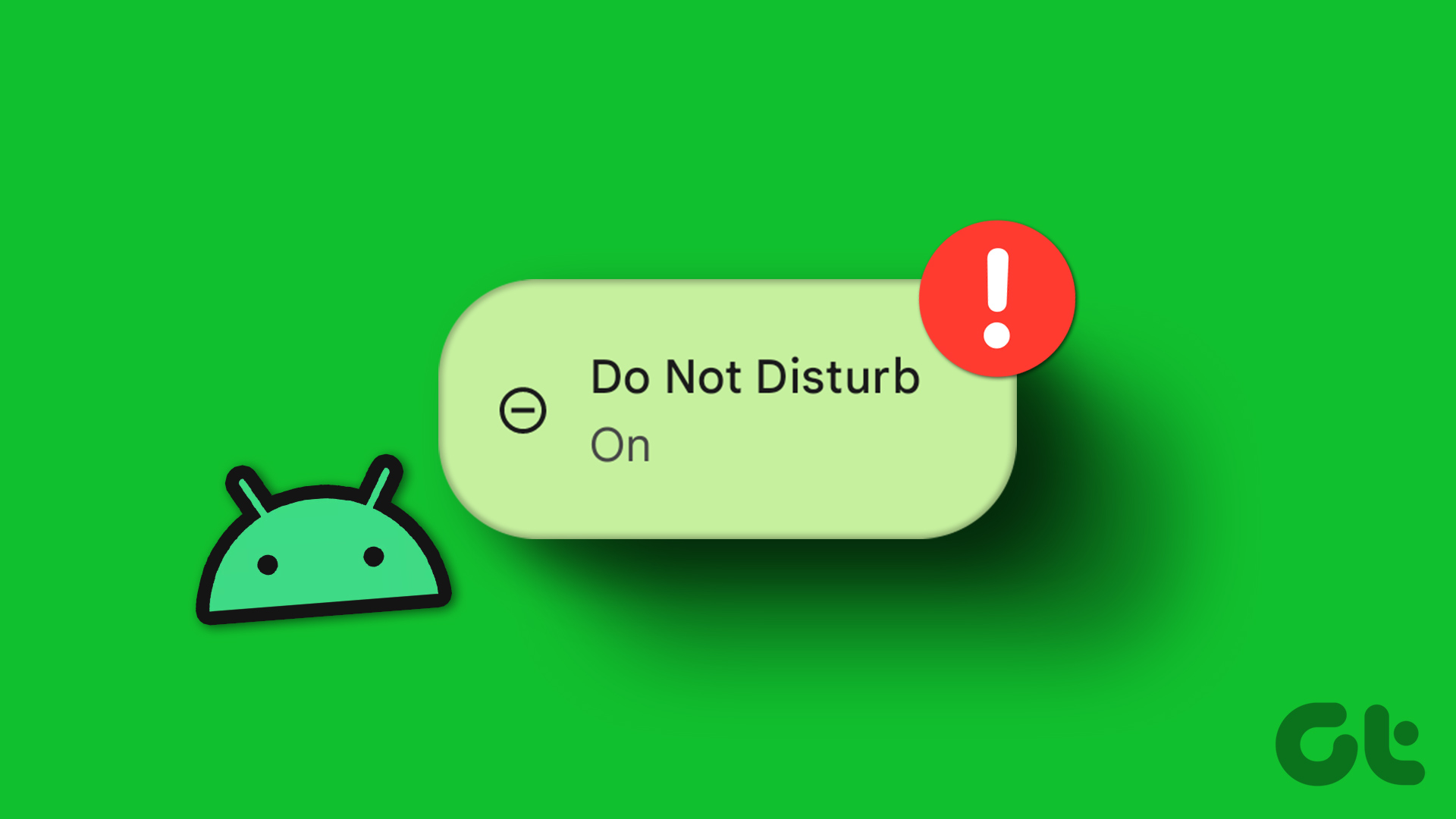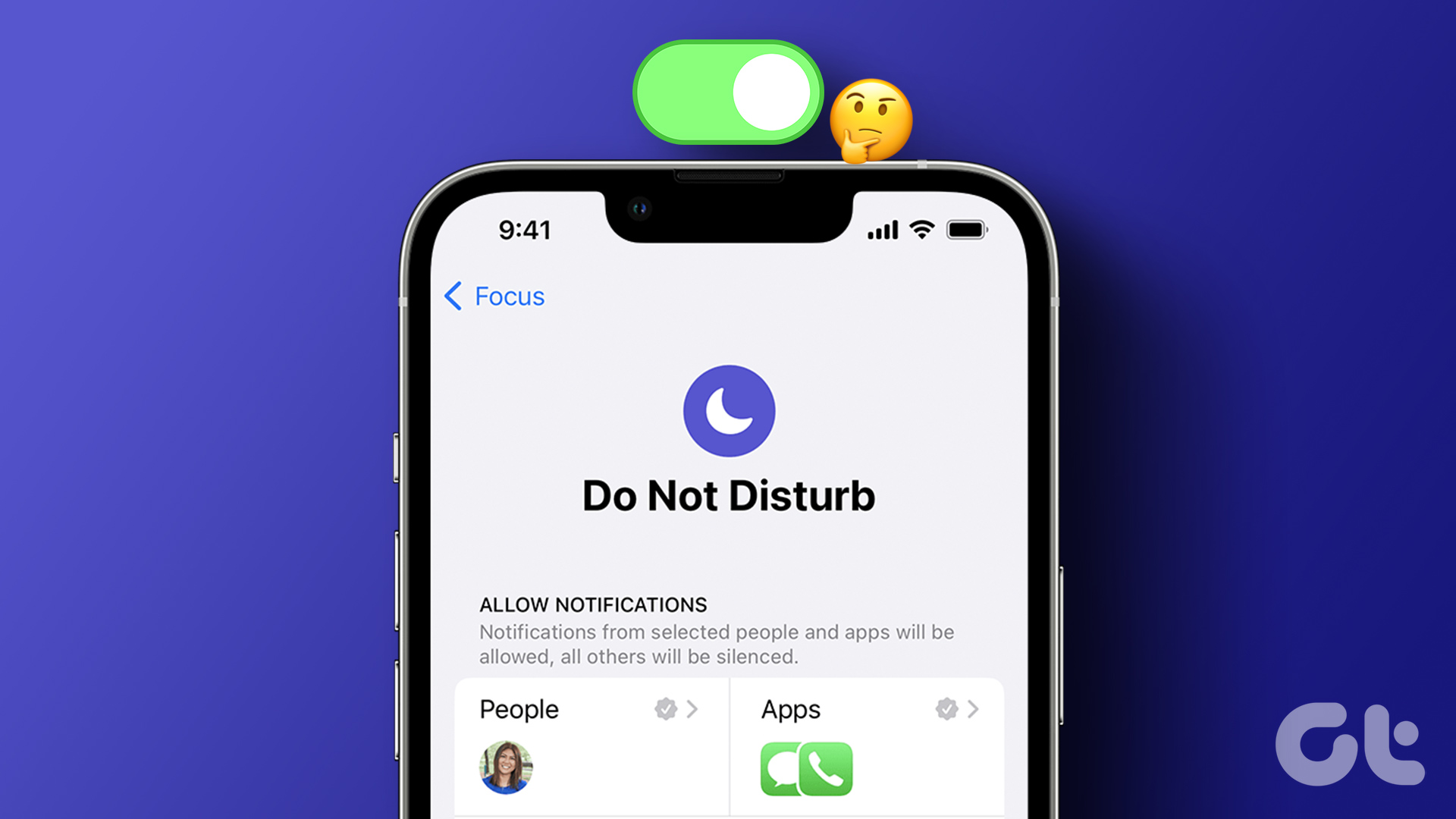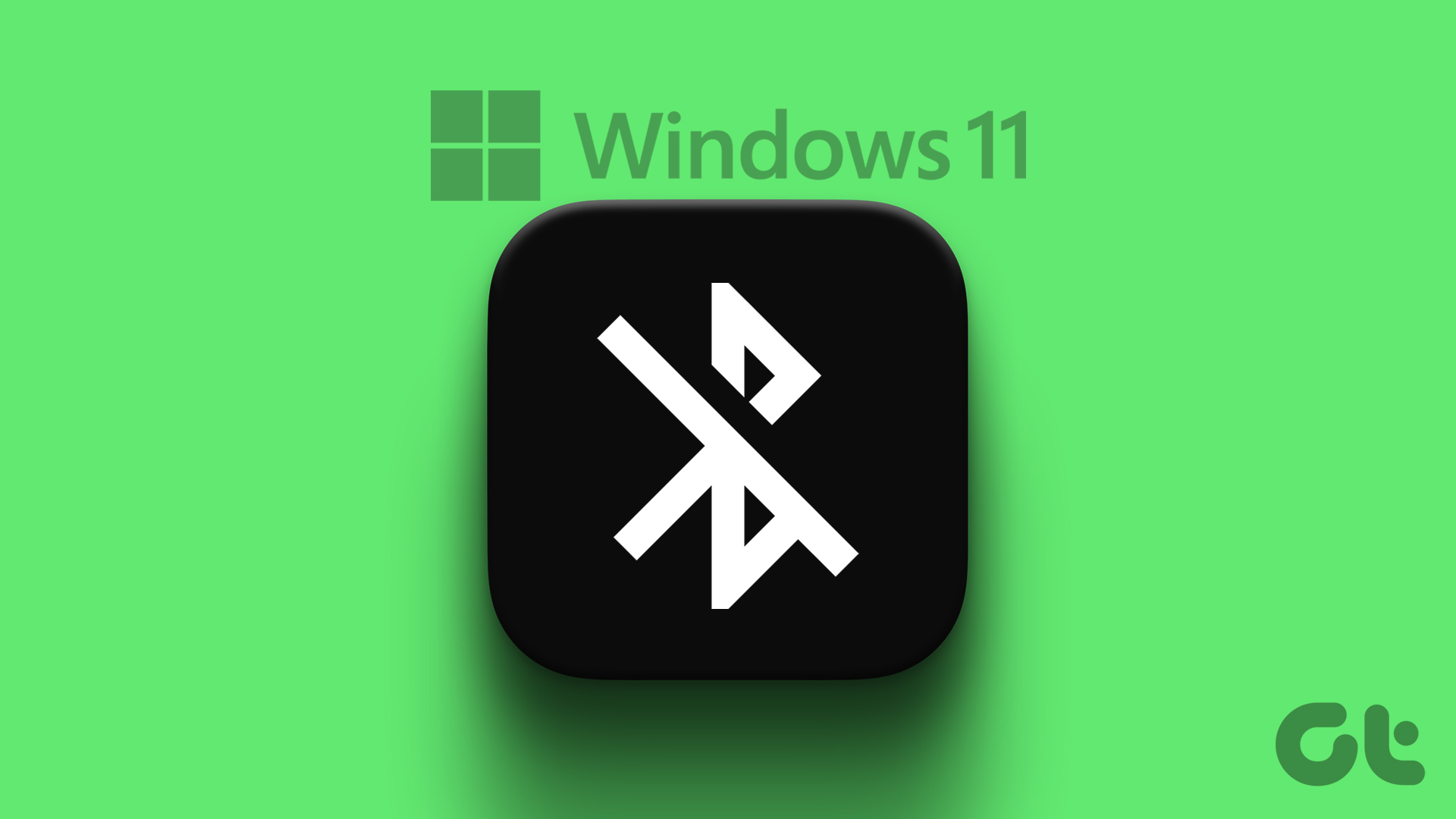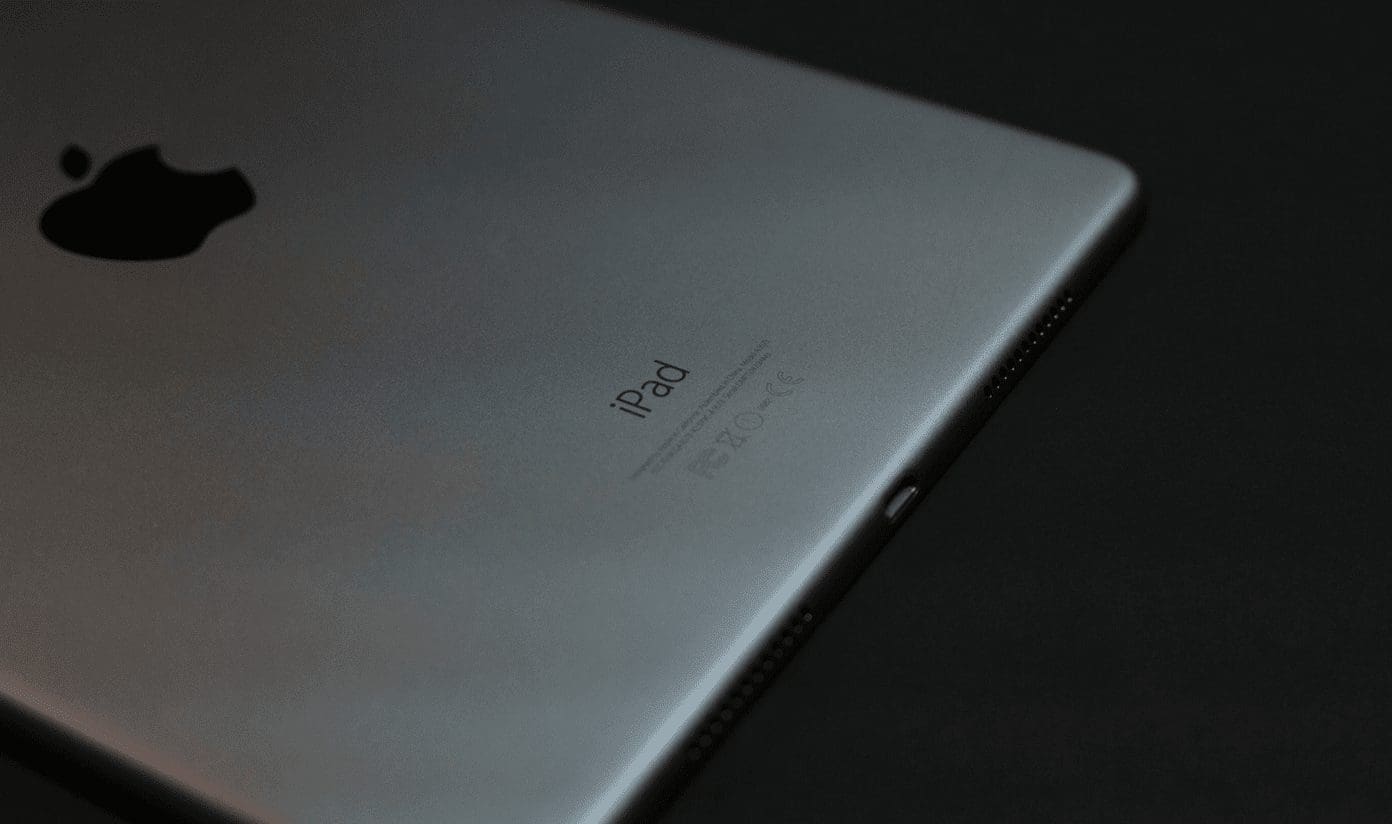Windows 11 has a handy Do Not Disturb mode to prevent interruptions during work hours. While it helps block notifications, the desktop system enabling DND without your consent can create confusion. Here are the best ways to fix Do Not Disturb turning on itself on Windows 11.
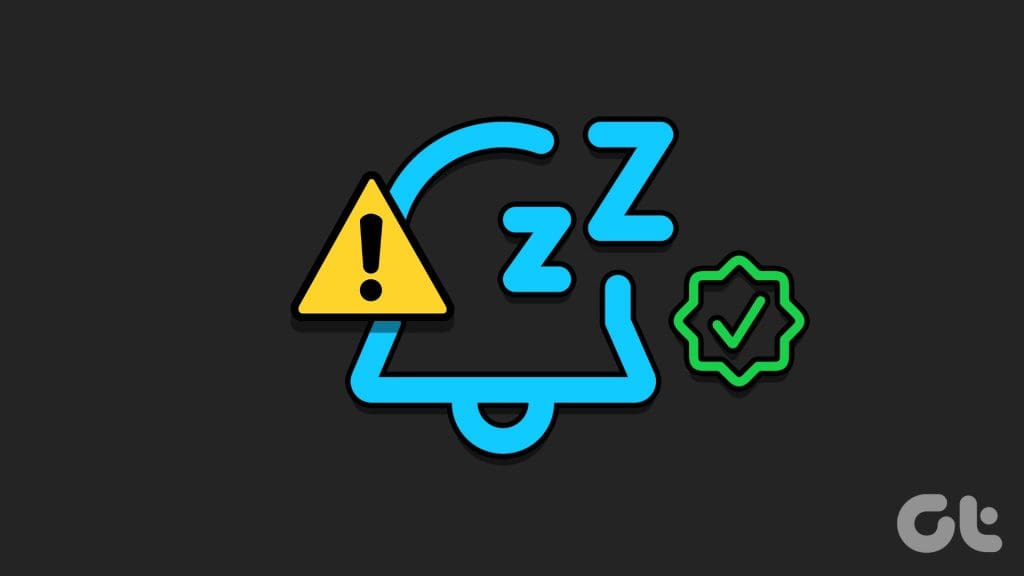
You may miss important messages, emails, and alerts when Windows enables DND automatically. The behavior can be due to your current DND schedule, focus mode, third-party apps, etc. You can’t pinpoint the issue to a specific factor.
Disable DND Mode on Windows
Many have observed that Windows enables Do Not Disturb (DND) after installing a major update. You can simply disable DND from the notification center. Here’s how.
Step 1: Select the date and clock icon in the Windows taskbar.
Step 2: Click on the bell icon to turn off DND.
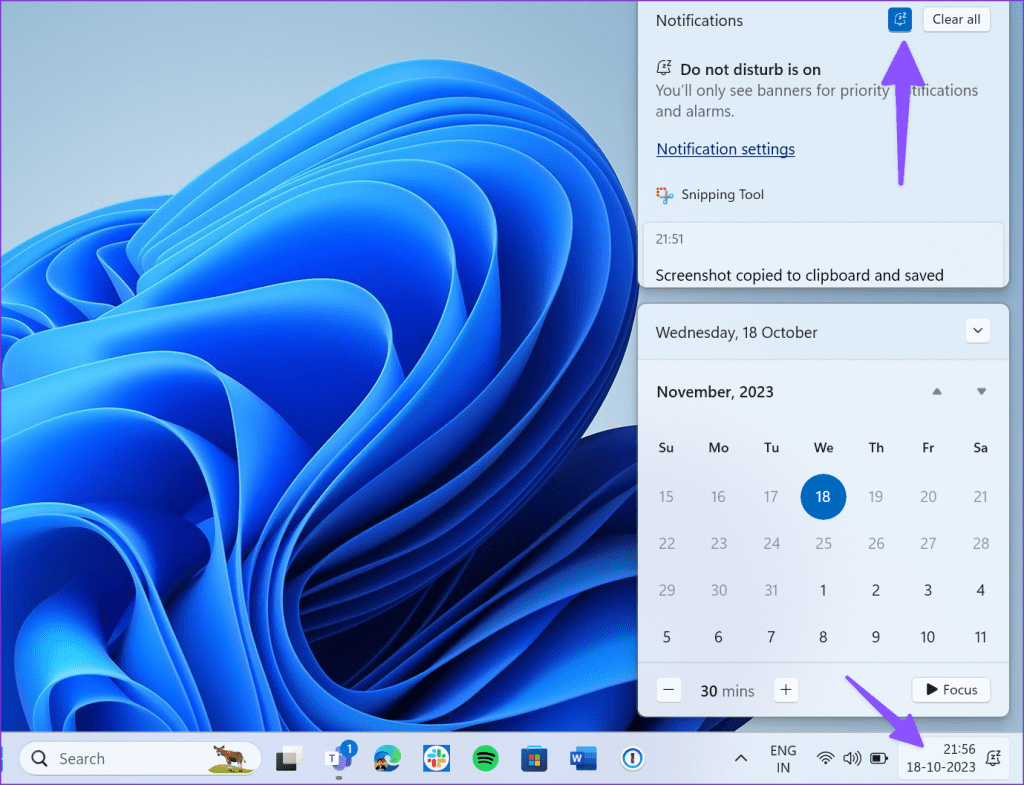
If you notice the system enabling DND again, try the troubleshooting tricks below.
1. Check the Do Not Disturb Schedule on Windows
You can automatically enable and disable DND during set hours. You can even turn on DND when duplicating your display, playing a game, using an app in full-screen mode and for the first hour after a Windows feature update. When the system meets any of such criteria, it automatically enables DND without your consent. You need to make relevant tweaks from the Windows Settings menu.
Step 1: Press the Windows + I keyboard shortcut to launch Settings.
Step 2: Select System from the sidebar and open Notifications.

Step 3: Expand the ‘Turn on do not disturb automatically’ menu and disable the checkmark beside such set conditions.
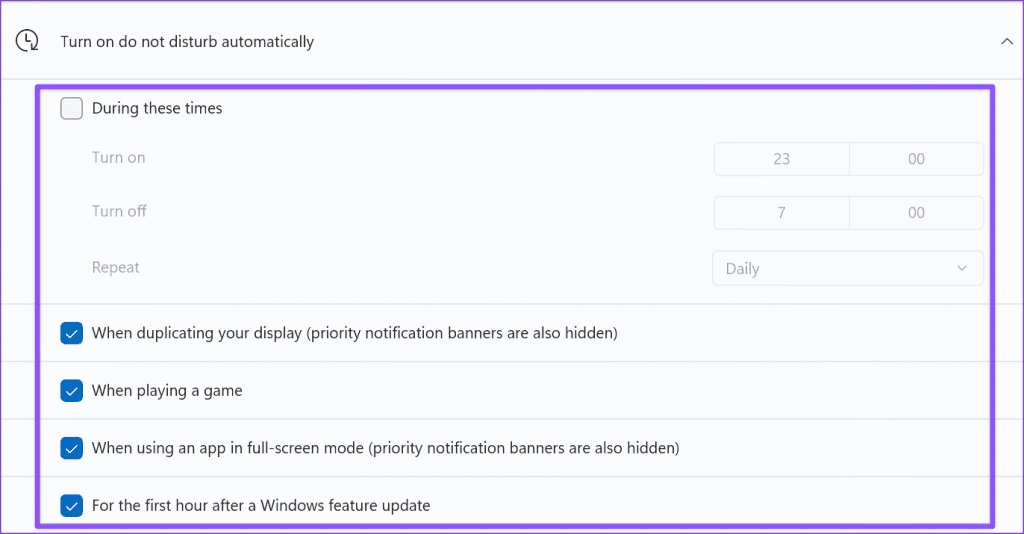
The operating system won’t enable DND automatically.
2. Check Focus
Focus sessions integrate well with Spotify and Microsoft To-Do and help you get more done by reducing distractions. When you start a Focus session, the system shows the timer in the Clock app, hide badges on taskbar apps, hides flashing on taskbar apps, and enables do not disturb. Follow the steps below to stop focus session on Windows.
Step 1: Press Windows + I keyboard shortcut to open the Settings app. Select System from the left sidebar.
Step 2: Select Focus from the right pane.
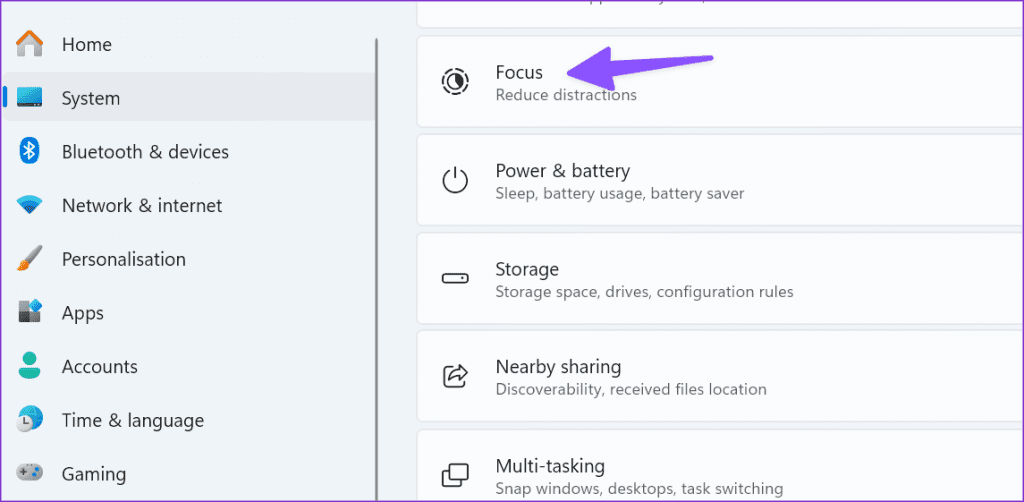
Step 3: Click Stop focus session.
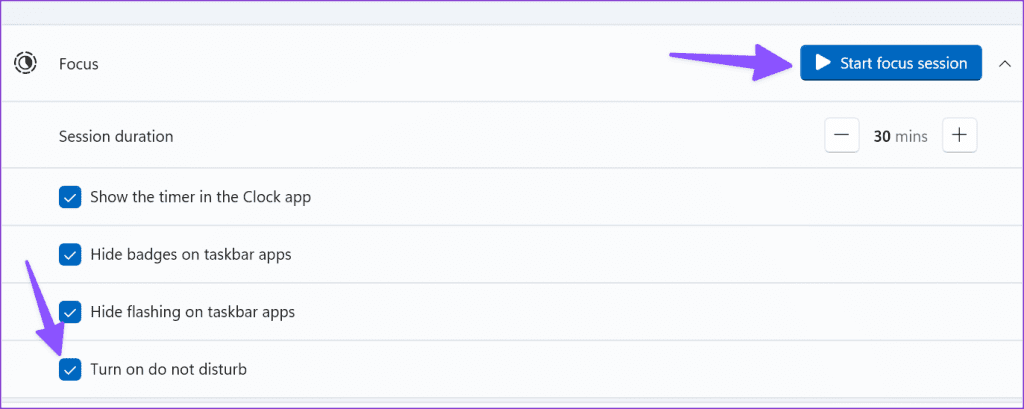
You can also disable the checkmark beside ‘Turn on do not disturb’ and make sure to keep DND as it is even when Focus session is on.
3. Disable Game Mode
Windows 11 turns on Game mode default. So, when you launch a game, Windows 11 shifts software resources for a better gaming experience. It even blocks incoming notifications to prevent disruptions during your gameplay. If you wish to receive notifications, use the steps below to disable the game mode.
Step 1: Press Windows + I keyboard shortcuts to launch Settings.
Step 2: Select Gaming from the sidebar and open Game Mode.
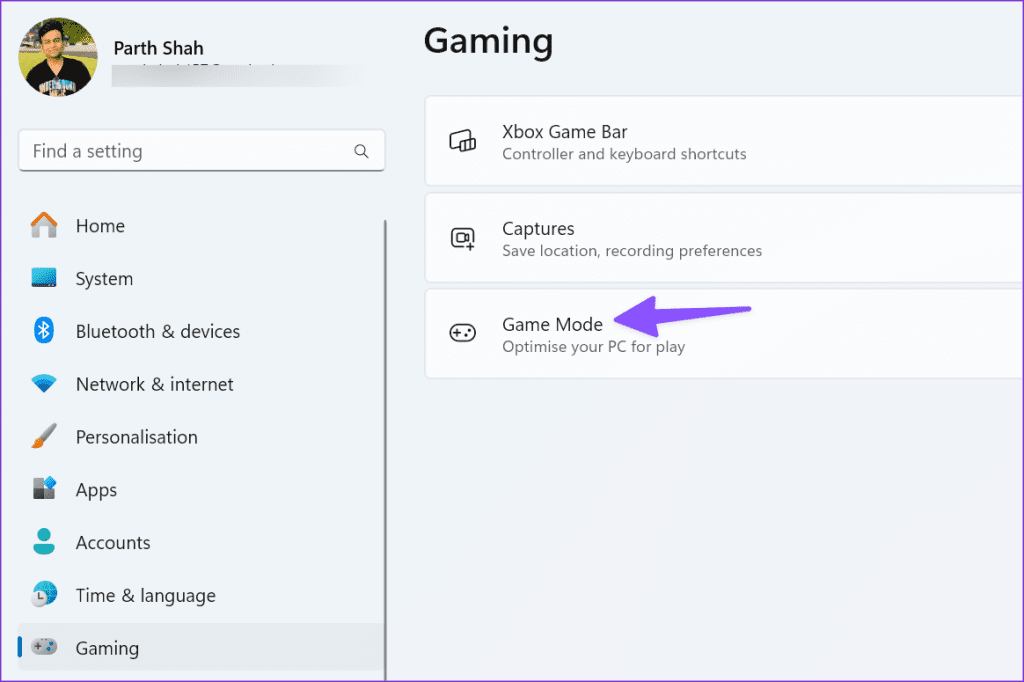
Step 3: Disable the Game Mode toggle.
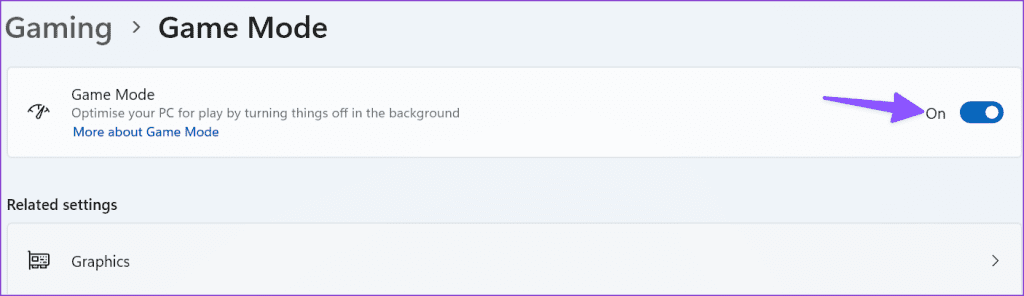
4. Check DND in Messaging Apps
If you have muted several conversations in instant messaging apps or enabled DND in communication apps like Slack and Teams, you won’t receive notifications from them. You should unmute such conversations and make necessary changes. Let’s take WhatsApp and Slack as an example.
Step 1: Launch WhatsApp on Windows. Select a conversation.
Step 2: Click the down-arrow icon in the top-right corner and select Unmute notifications.
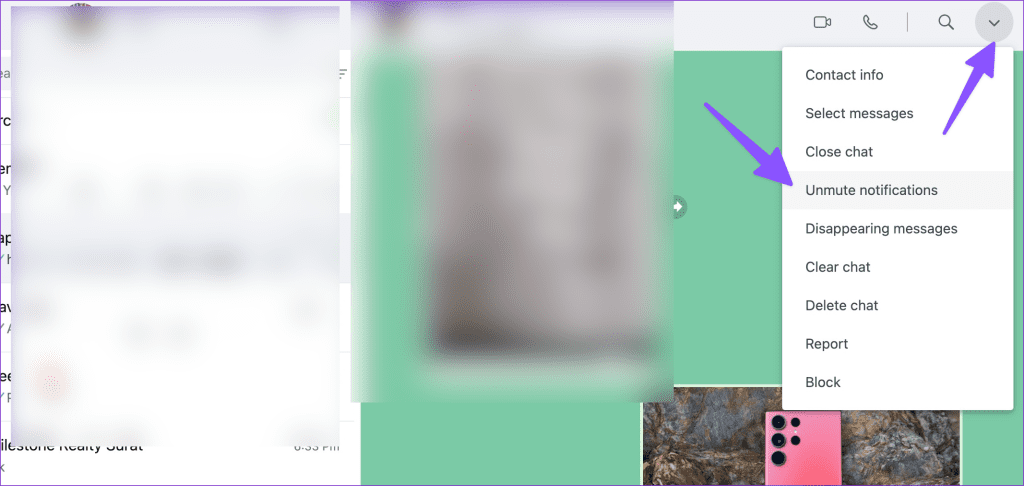
Slack
Step 1: Open Slack and select your account picture at the bottom.
Step 2: Expand Pause notifications and select Resume notifications.

5. Update Windows 11
A buggy Windows build may enable DND on your laptop automatically. Microsoft is quick to troubleshoot such glitches. You should install the latest patch to fix the problem.
Step 1: Press Windows + I keyboard shortcuts to launch Settings.
Step 2: Select Windows Update from the left sidebar.
Step 3: Download and install the latest Windows update.
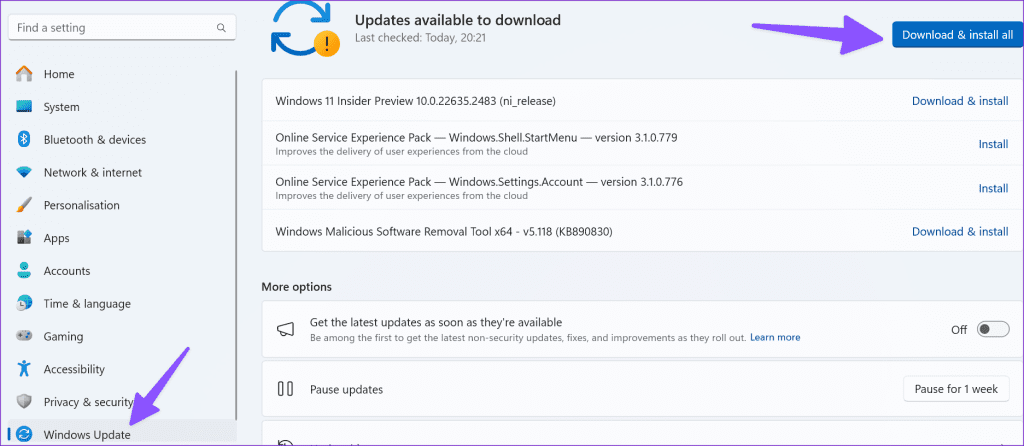
Tip: Set Priority Notifications for Essential Apps
Do you still miss notifications from important apps? It’s time to set priority notifications for such apps to receive alerts even when DND is on.
Step 1: Press Windows + I keyboard shortcuts to launch Settings, choose System from the left sidebar and select Notifications in right pane.
Step 2: Select ‘Set priority notifications.’
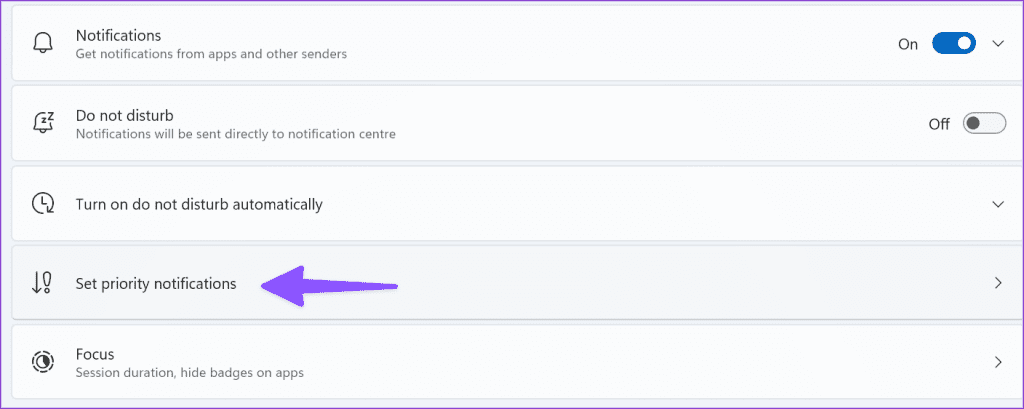
Step 3: Click Add apps and pick your favorite apps from the following menu.
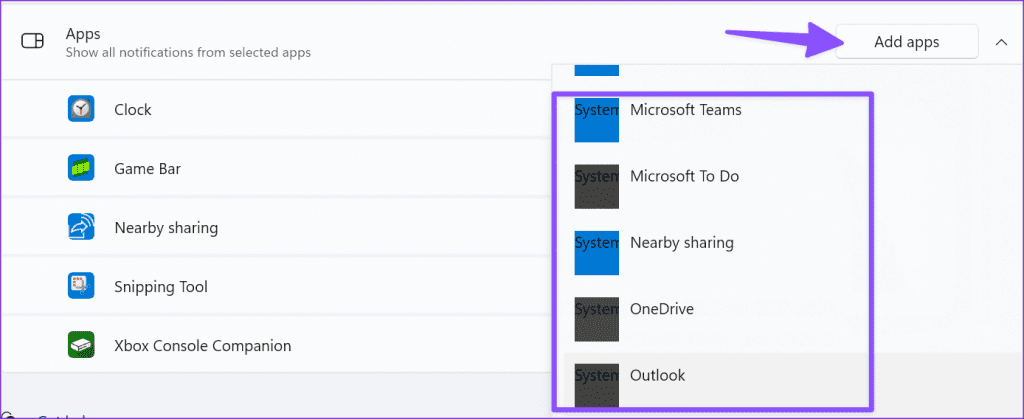
Receive Notifications in Real-Time on Windows
Windows 11 switching on DND by itself can break your workflow. Before you reset your desktop machine or run to the nearest service center, use the tricks above to stop the behavior. While you are at it, let us know the trick that worked for you.
Was this helpful?
Last updated on 25 October, 2023
The article above may contain affiliate links which help support Guiding Tech. The content remains unbiased and authentic and will never affect our editorial integrity.