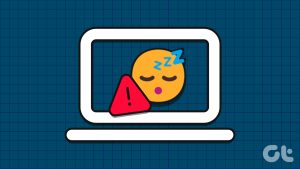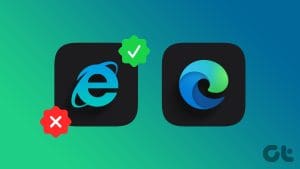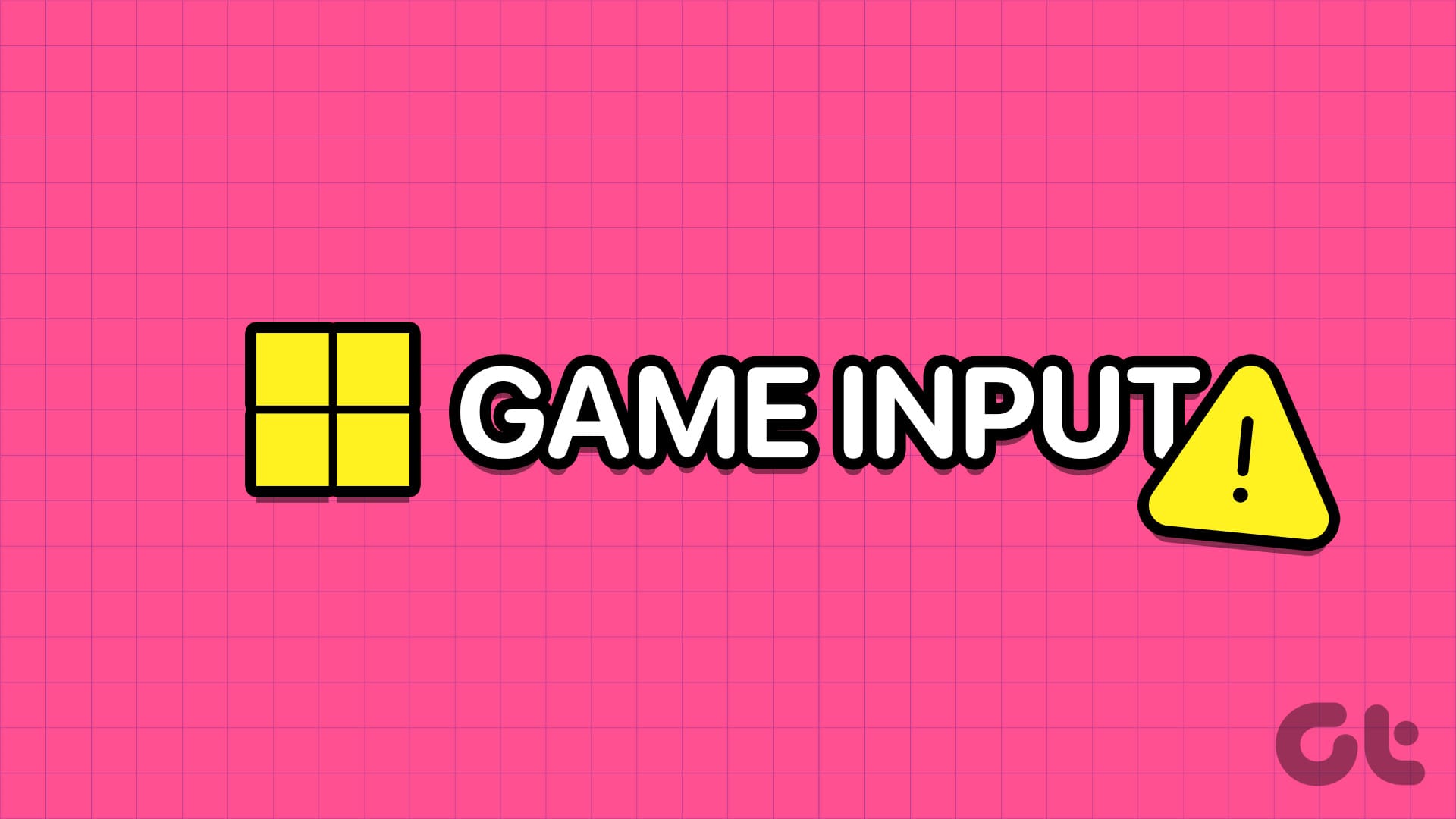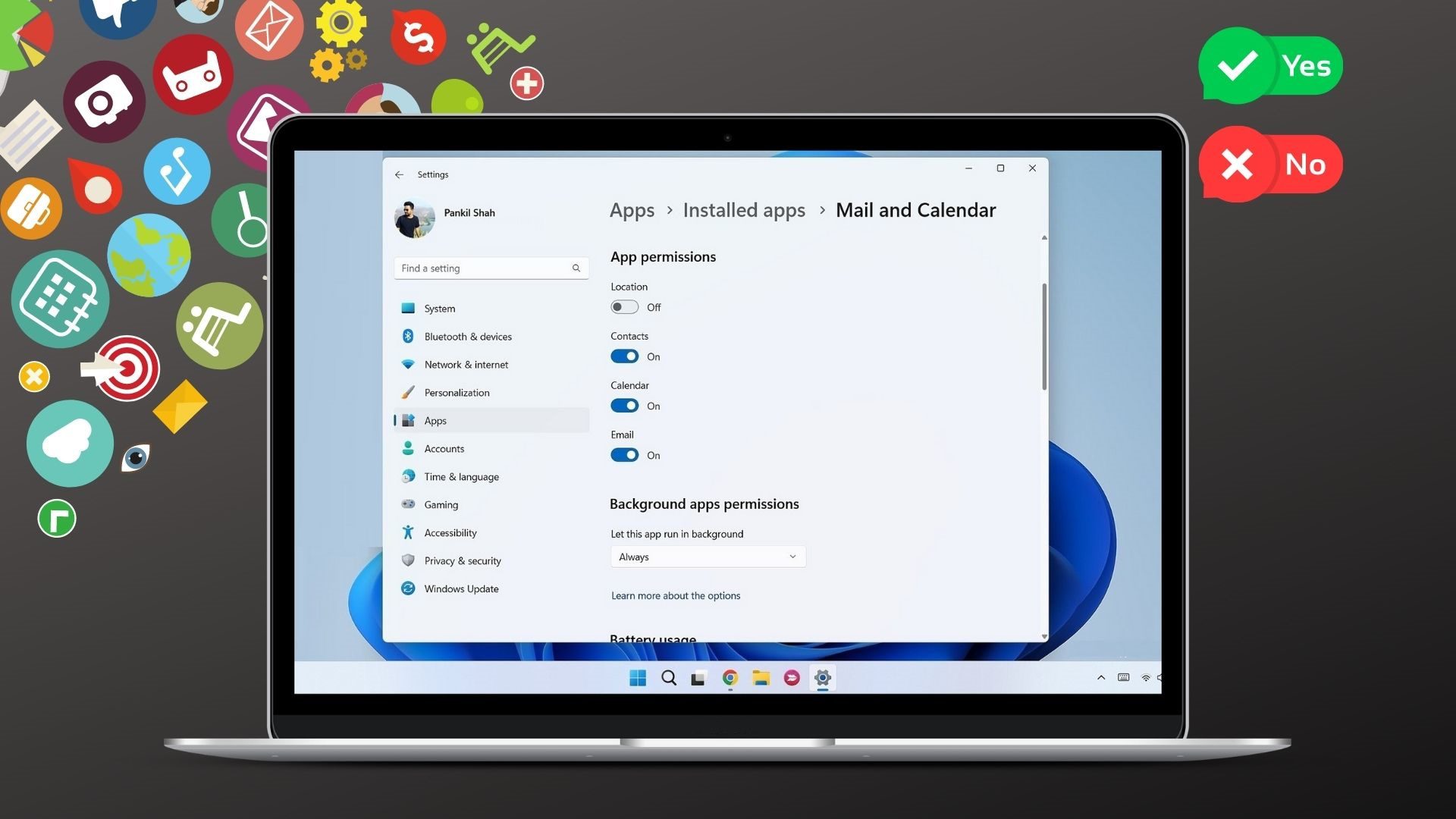Sleep mode is a useful feature on Windows that helps conserve system power. However, you may want to disable sleep mode, such as when downloading large files or updating software.
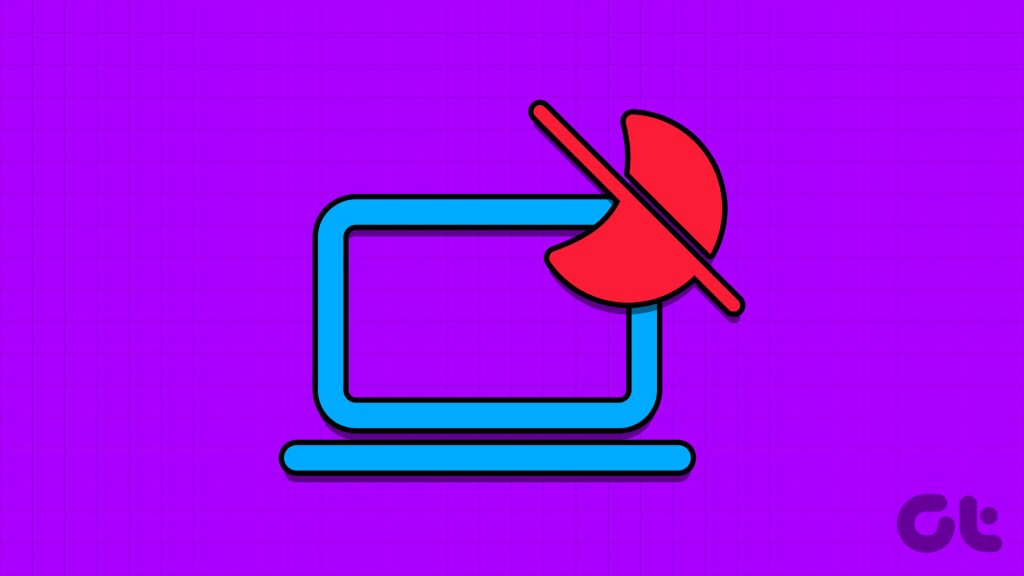
However, when your PC keeps going to sleep, it may put things on hold. Luckily, it’s a breeze to turn off sleep mode in Windows. Here are the quick ways to disable sleep mode in Windows 11.
1. Using the Settings App
The Settings app is a powerful tool in Windows you can use to personalize different aspects of your computer. Whether it’s something as simple as changing your desktop background or more advanced tasks like turning off sleep mode, you can accomplish it all with the Windows Settings app.
To disable sleep mode using the Windows Settings app, follow the below instruction:
Step 1: Press the Windows key to open the Start Menu.
Step 2: Type Settings in the search bar and press Enter. Alternatively, you can press the Windows + I key to launch the Settings app.
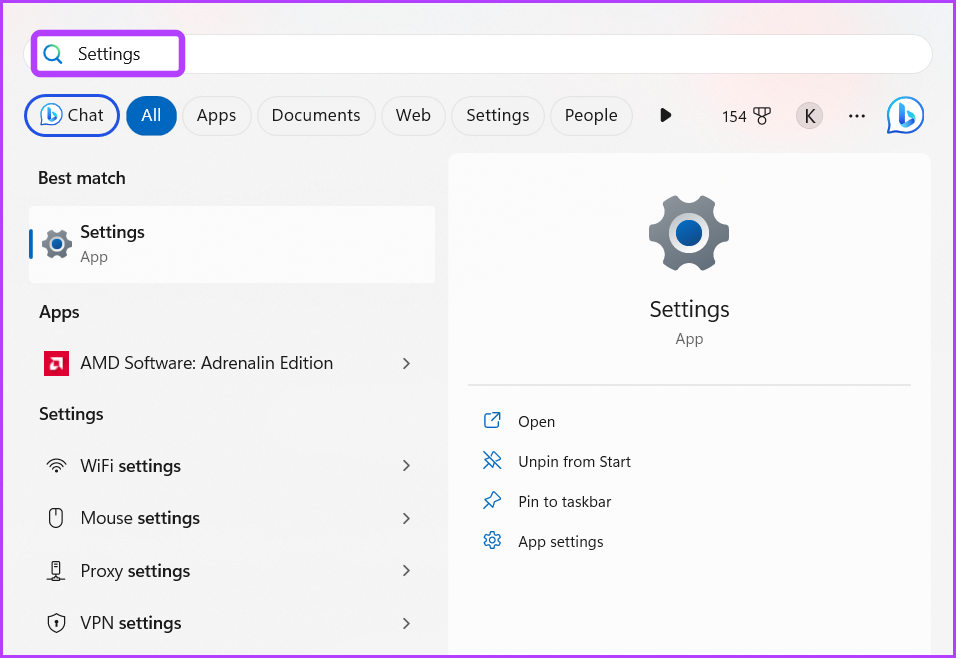
Step 3: Choose System from the left sidebar and Power & battery from the right pane.
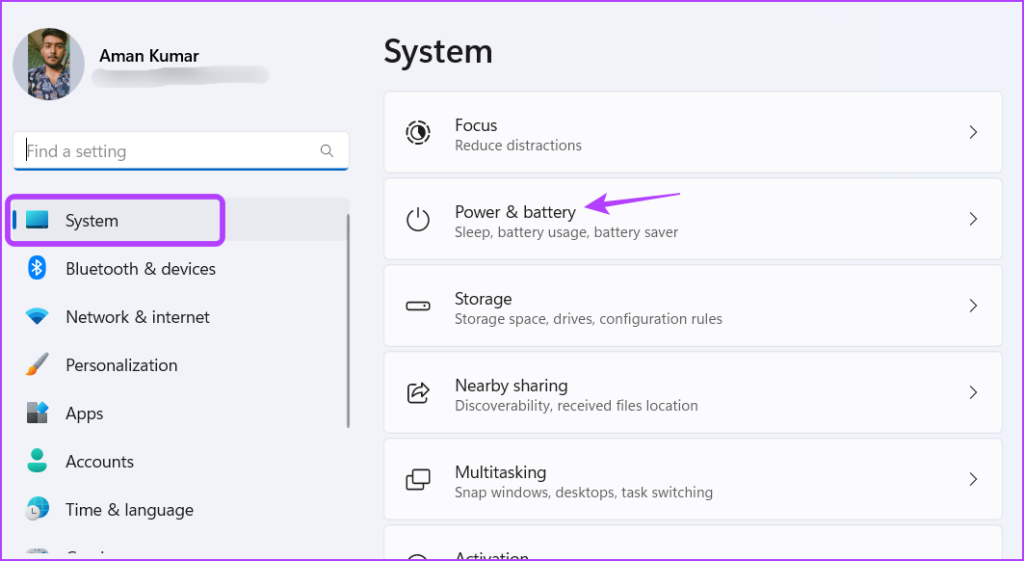
Step 4: Click the drop-down icon next to Screen and sleep.
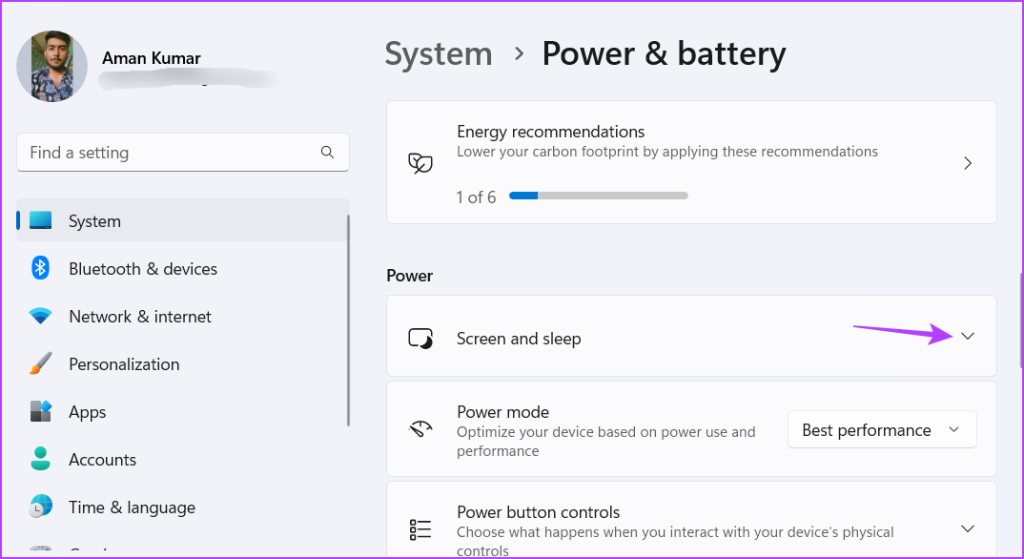
Step 5: Click the drop-down icon next to ‘On battery power, put my device to sleep after’ and choose Never from the context menu.
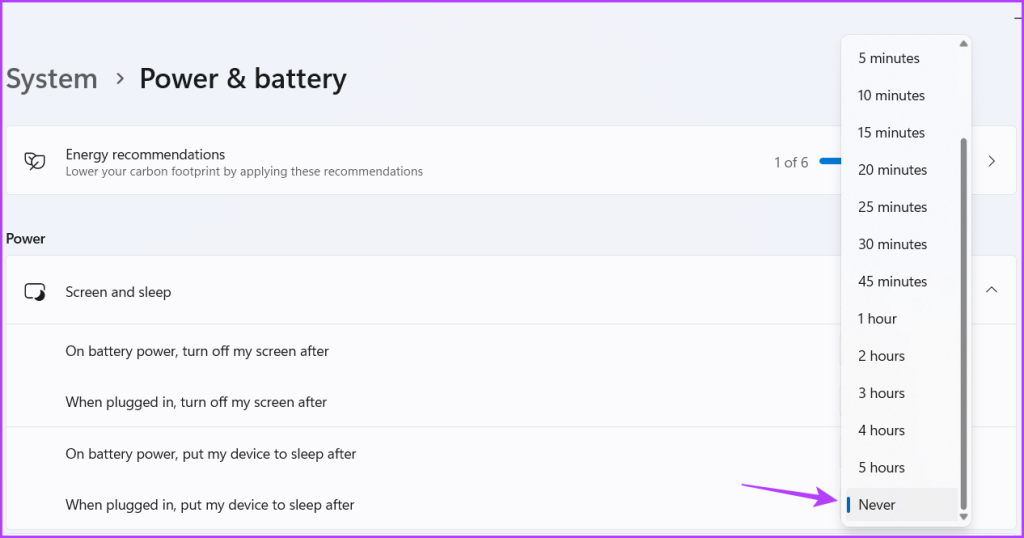
Step 6: Under Screen and sleep section, choose Never from the drop-down next to the ‘When plugged in, put my device to sleep after’ option.

2. Using the Control Panel
The Control Panel has been a staple of the Windows operating system for many years and allows you to customize a range of features. To use the Control Panel to disable Windows 11’s sleep mode, follow these steps:
Step 1: Press the Windows key to launch the Start Menu, type Control Panel in the search bar, and press Enter.
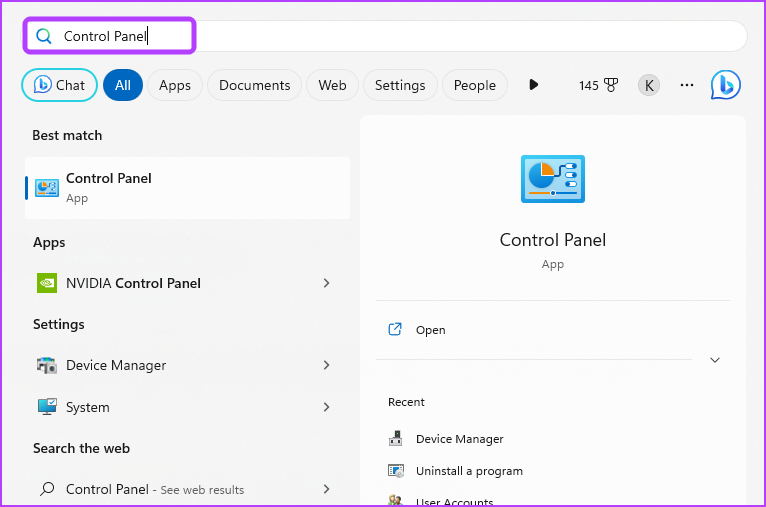
Step 2: Choose System and Security.
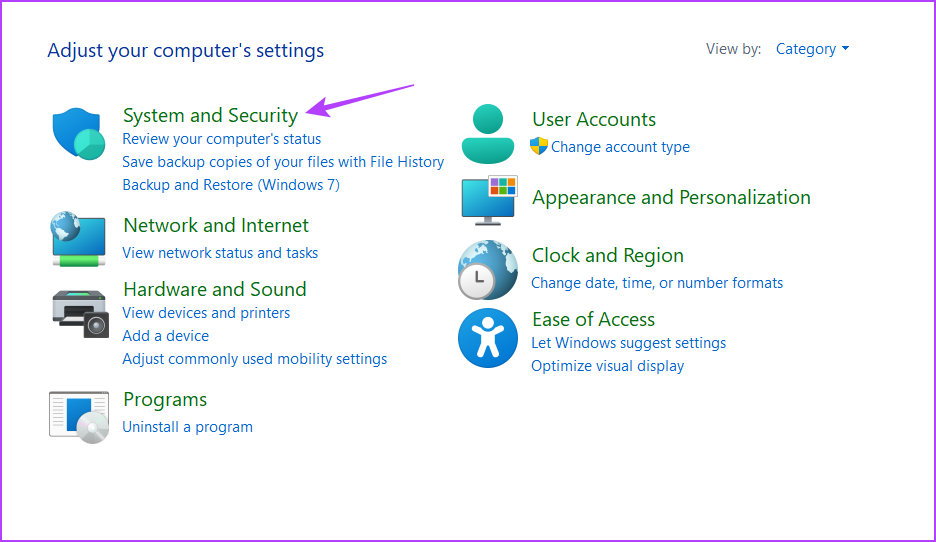
Step 3: Choose the Power Options.
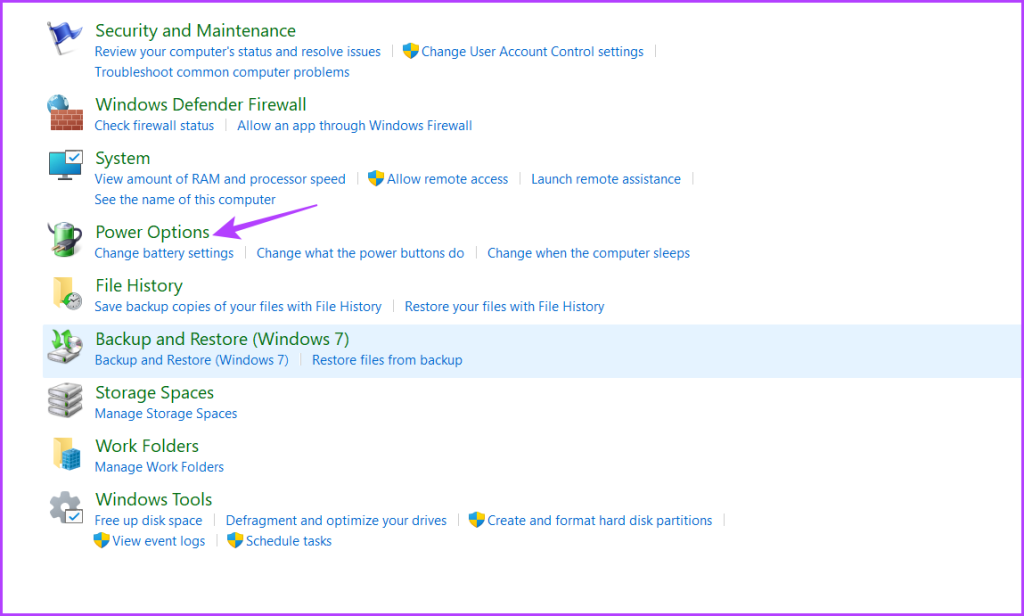
Step 4: Click the ‘Change plan settings’ option.
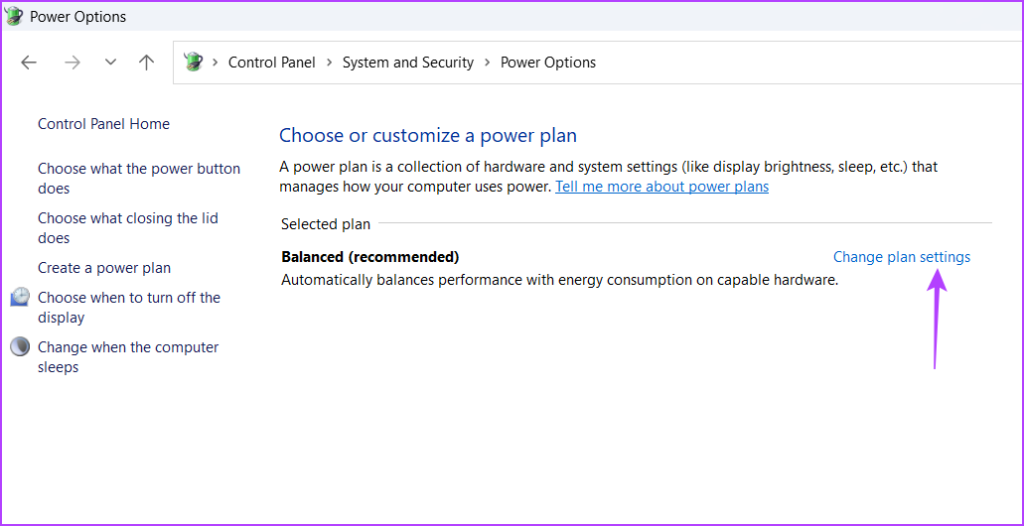
Step 5: Set the ‘Put the computer to sleep’ option to Never for On battery.

Step 6: Similarly, choose Never for Plugged In.
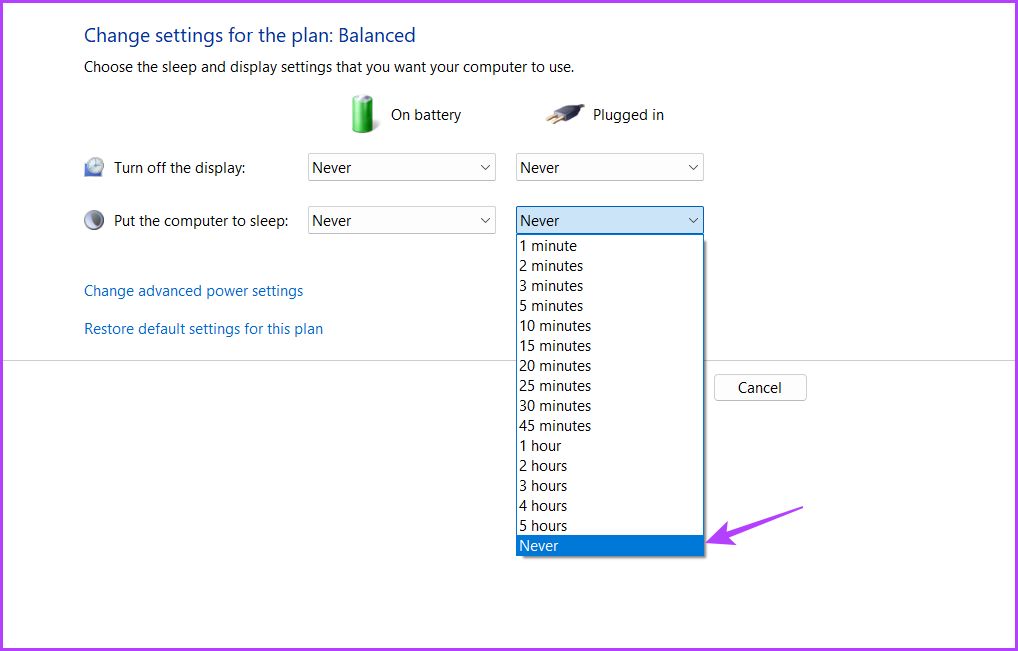
Step 7: Click the Save changes button.
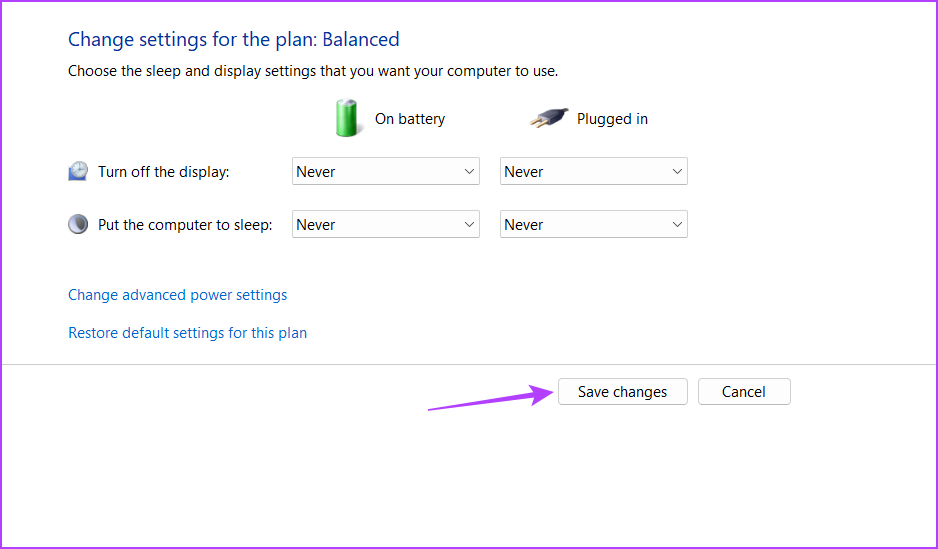
3. Using the Microsoft PowerToys
Microsoft PowerToys is a collection of utilities designed for advanced Windows users to customize and tweak thingss. One of its many features is to disable the sleep mode.
Here’s how to do that using Microsoft PowerToys:
Step 1: Click the Windows icon on the Taskbar to open the Start menu, type Microsoft Store in the search bar, and press Enter.
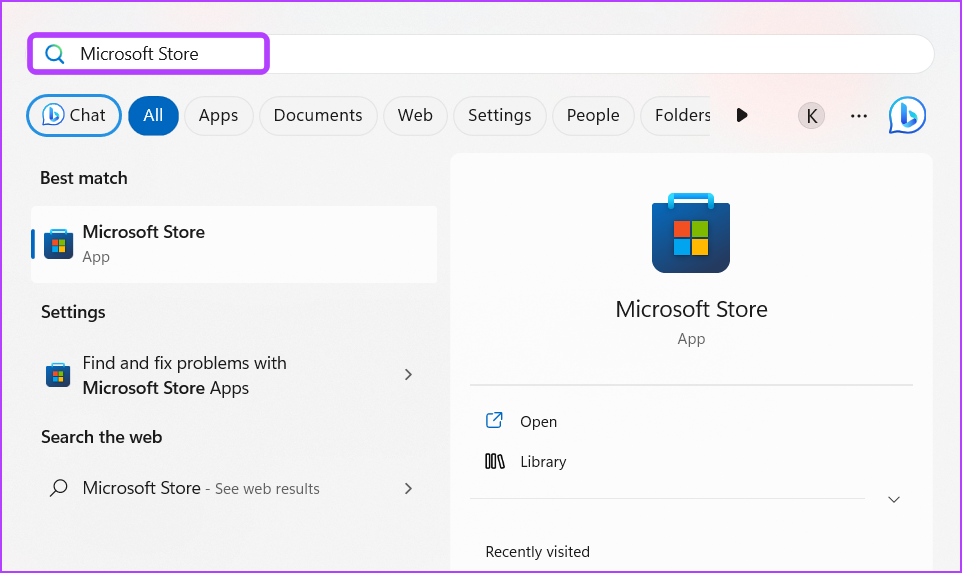
Step 2: In the Microsft Store window, type Microsoft PowerToys in the search bar and press Enter.
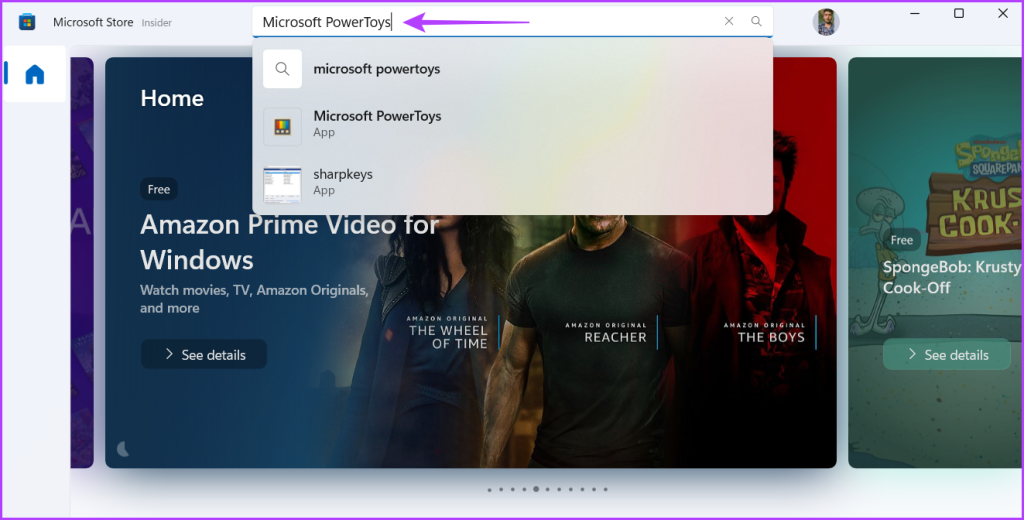
Step 3: Click the Install button.
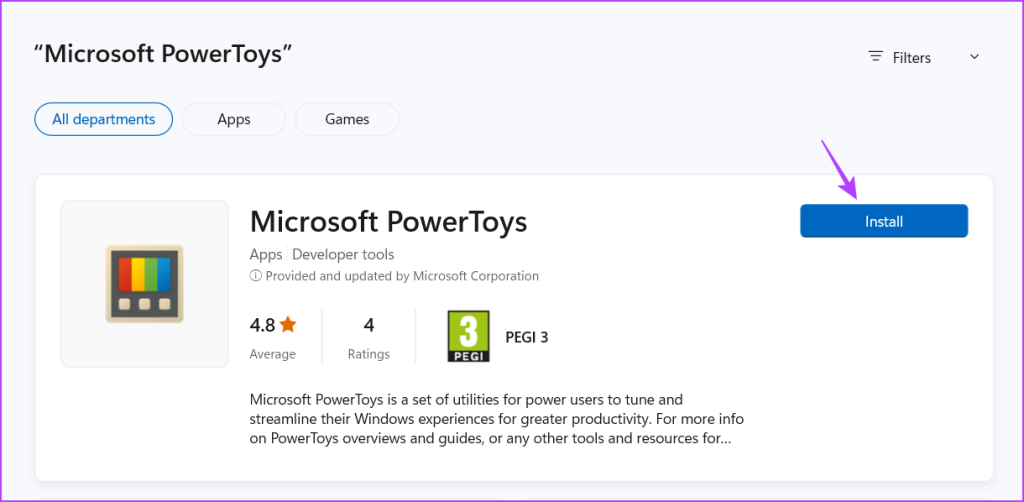
Step 4: After the installation is complete, launch Microsoft PowerToys.
Step 5: From the PowerToys Settings, click Awake from the left sidebar and turn on the Enable Awake toggle.
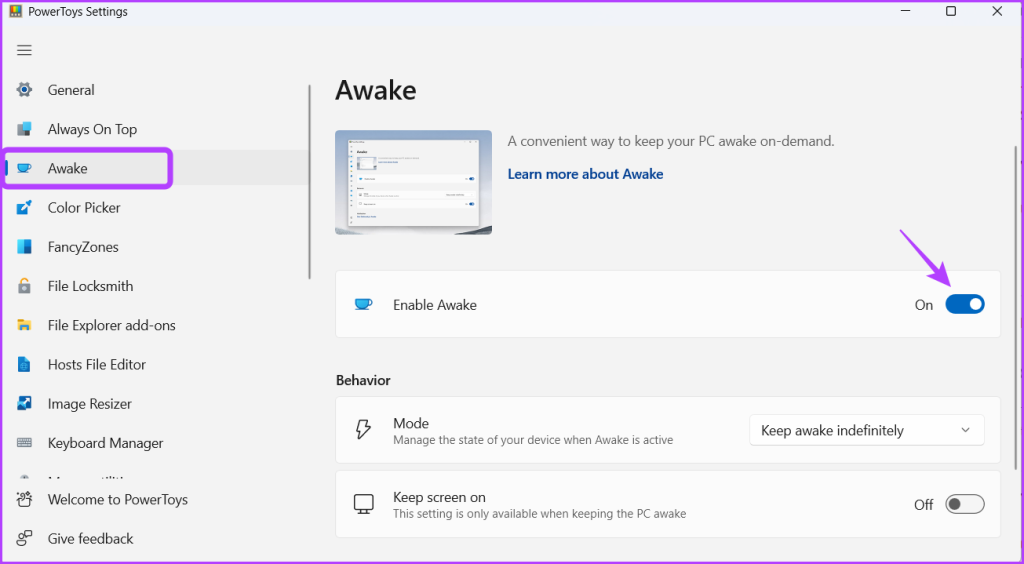
Step 6: Click the drop-down icon next to Mode and choose ‘Keep awake indefinitely.’
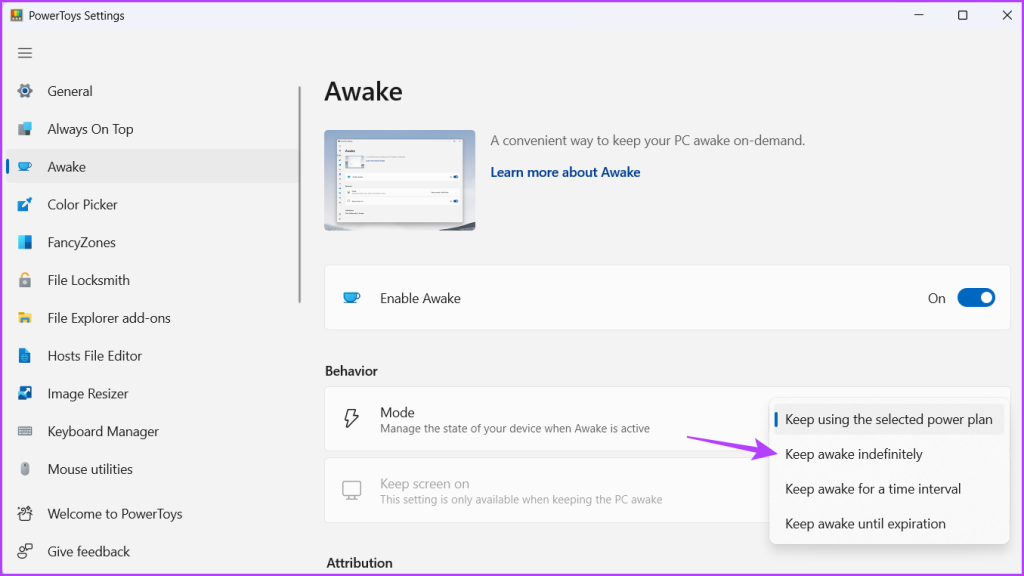
Step 8: Enable the toggle next to the ‘Keep screen on’ option.
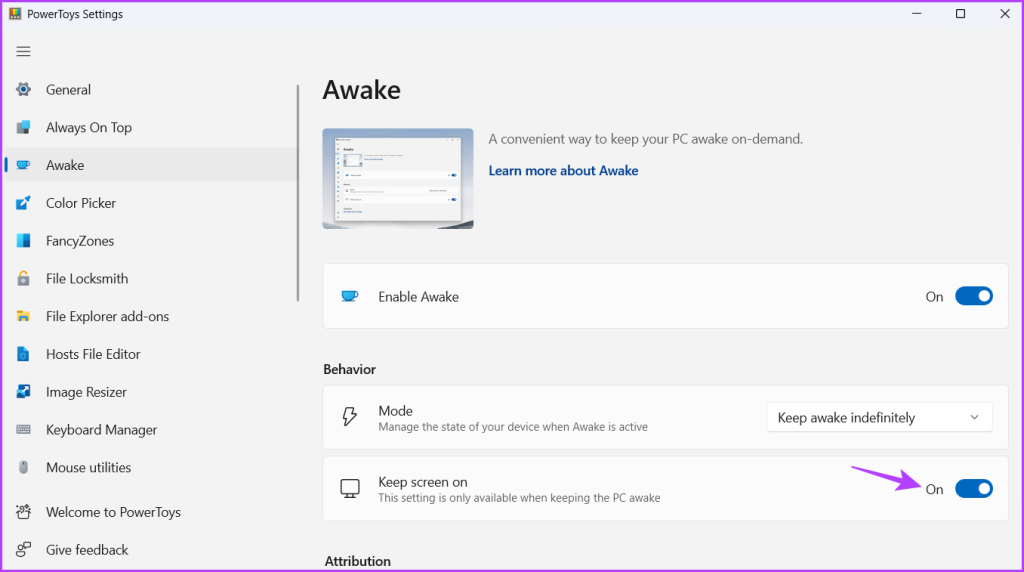
Next, restart your computer to save the changes. After restart, your computer will not go to sleep automatically.
4. Using the Local Group Policy Editor
The Local Group Policy Editor is another Windows utility you can use to stop Windows 11 PC from going to sleep automatically. Here are the steps to use the Local Group Policy Editor to turn off sleep mode:
Note: Group Policy Editor is only available for Professional, Enterprise, and Education edition of Windows. If you’re using Windows Home, you can’t access the Local Group Policy Editor. When you try, you’ll encounter gpedit.msc missing error when trying to access the Local Group Policy Editor. Check our guide on fixing the gpedit.msc missing error in Windows.
Step 1: Press the Windows + R keyboard shortcut to open the Run tool.
Step 2: Type gpedit.msc in the search bar and press Enter.
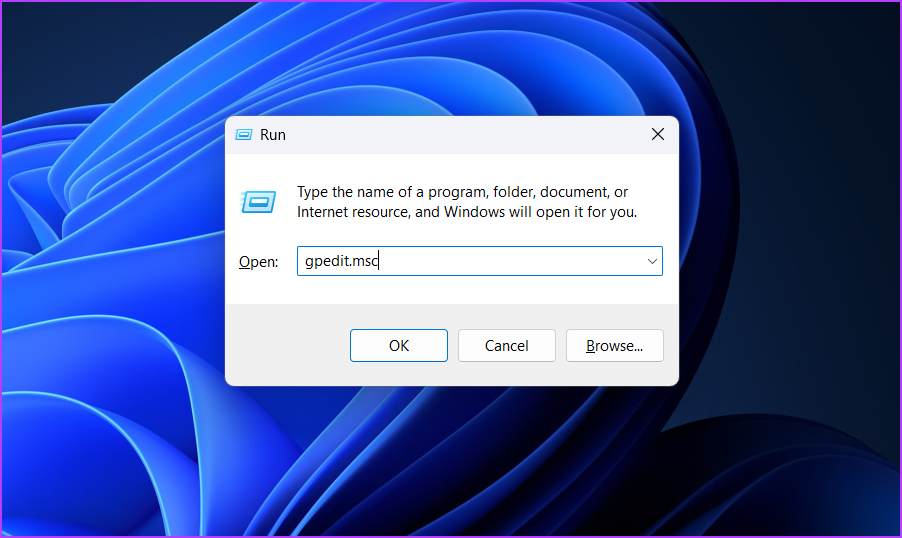
Step 3: In the Local Group Policy Editor, navigate to the following location:
Computer Configuration \Administrative Templates\System\Power Management\Sleep Settings
Step 4: Double-click on the ‘Allow standby states (S1-S3) when sleeping (plugged in)’ policy.
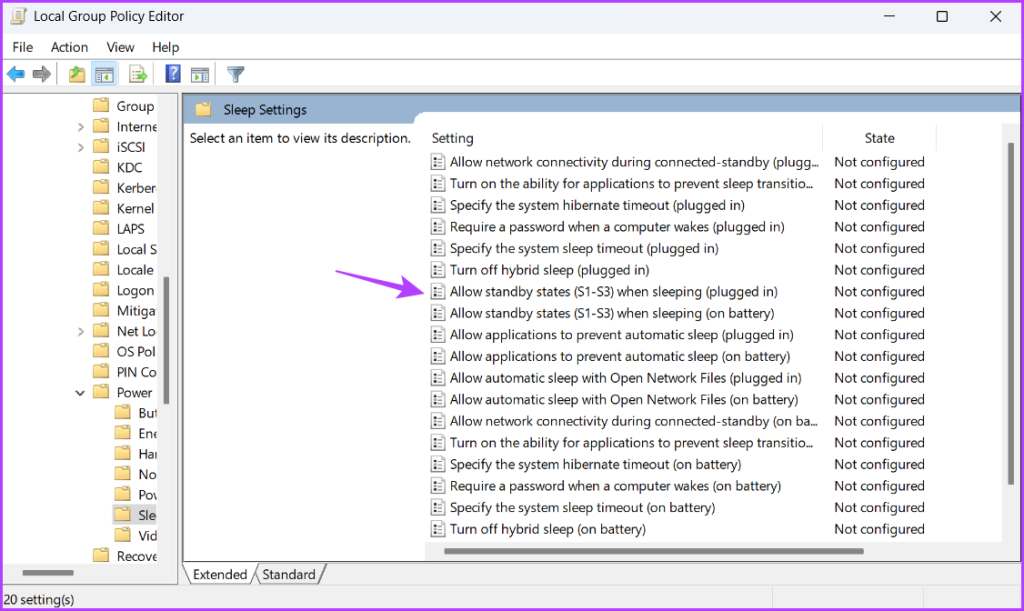
Step 5: Choose Enabled.
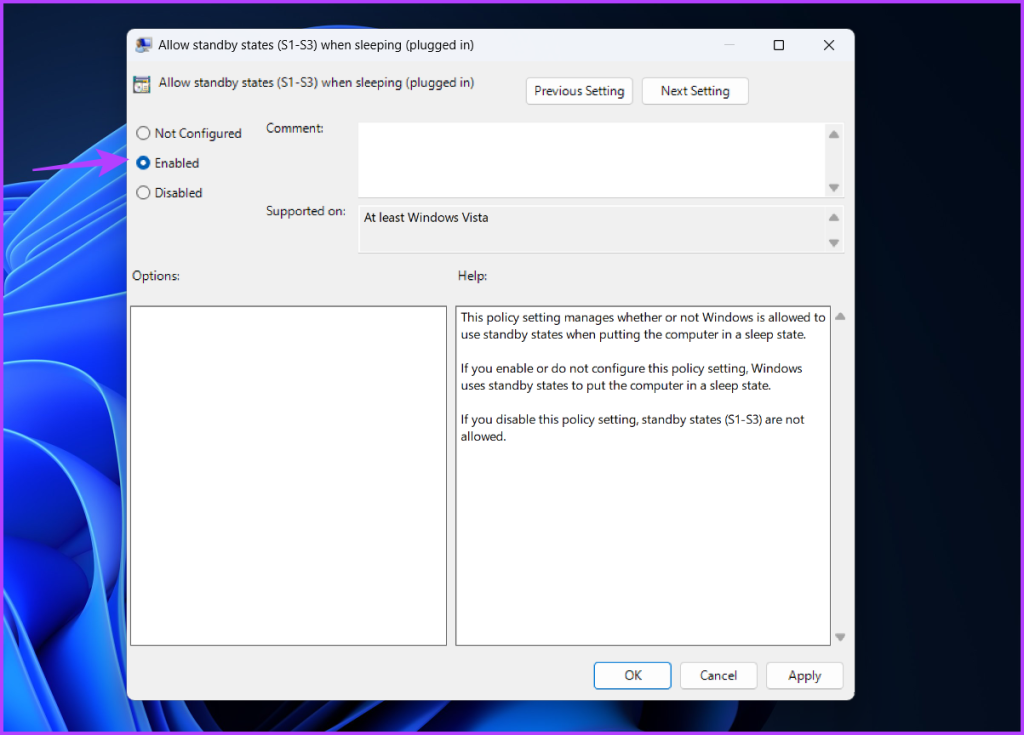
Step 6: Click Apply and then OK to save the changes.
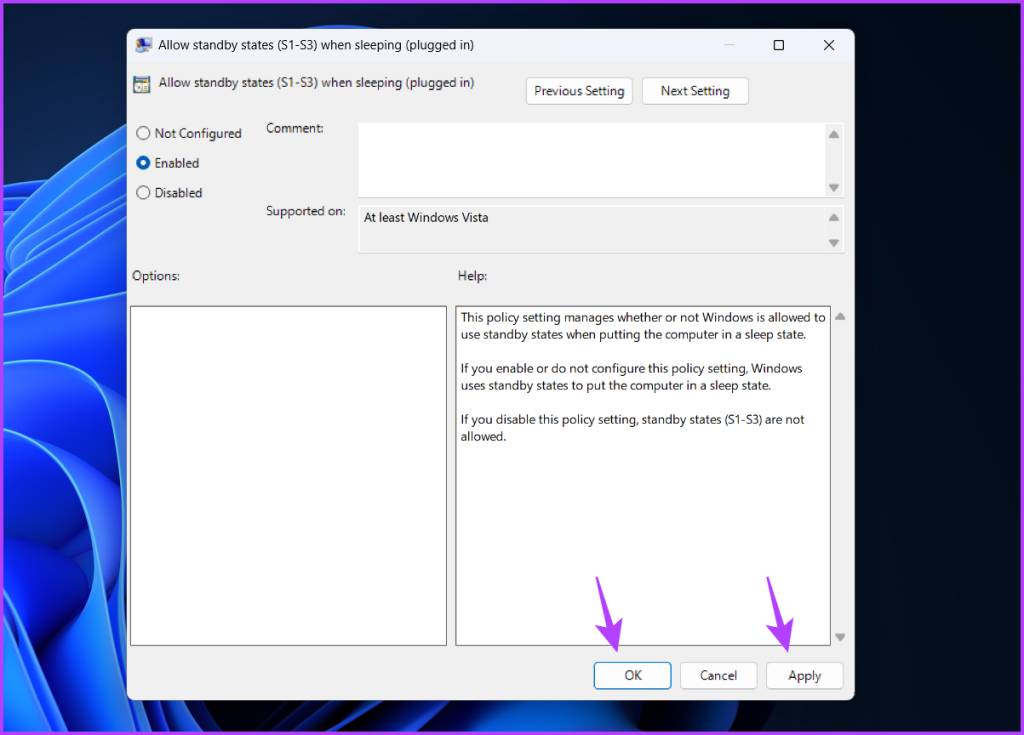
Step 7: Double-click on the ‘Allow standby states (S1-S3) when sleeping (on battery)’ policy.
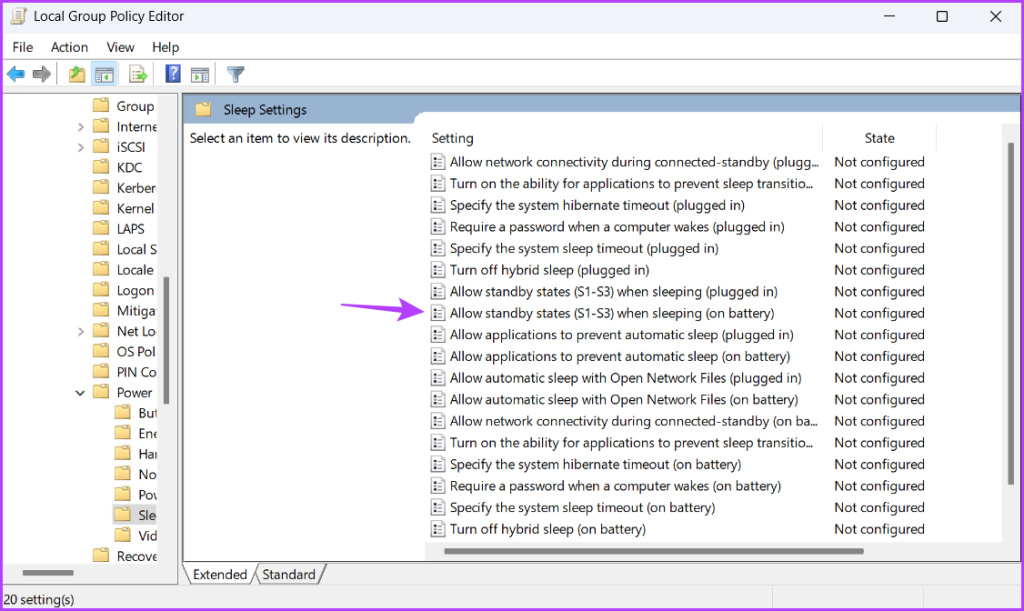
Step 8: Choose Enabled.
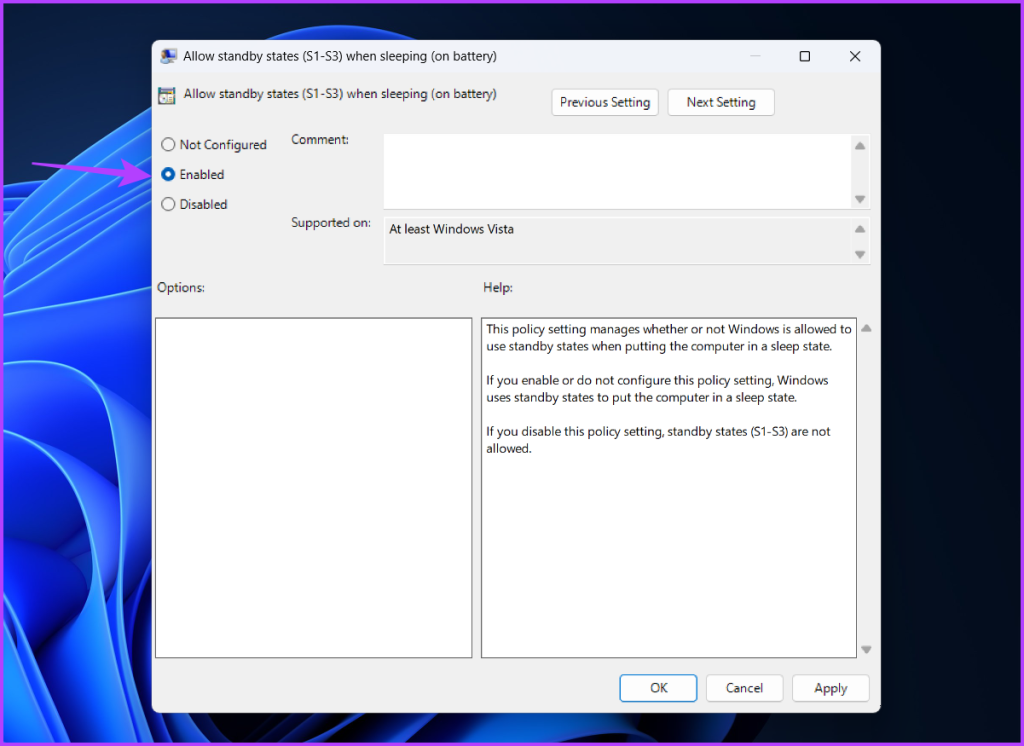
Step 9: Click Apply and OK buttons to save the changes.
From the next boot, you’re computer will never go to sleep on its own.
Always Stay Active
It’s important to turn off the sleep mode when you want your computer to stay active for a long period. Fortunately, there are various ways to do that. Check out the above methods to disable sleep mode in Windows 11.
You can use the comment section to tell us the method you found the easiest. Also, you share any other method you’re aware of to disable sleep mode in a Windows PC.
Was this helpful?
Last updated on 17 May, 2023
The article above may contain affiliate links which help support Guiding Tech. The content remains unbiased and authentic and will never affect our editorial integrity.