Basic Fixes:
- Replug both the DP and the monitor cables.
- Check the cable condition, replace it if it is damaged, or try another wire.
- Clean DisplayPort port.
- Check if HDMI is working to rule out GPU issues.
- Try using a different HDMI to DisplayPort converter if you are using one.
- Switch between the 1. 2, and 1.4 versions of DisplayPort.
Fix 1: Manually Detect Other Display
Windows comes with an option to detect another display manually. If DisplayPort is still not working, use the steps below to detect the connected display manually.
Step 1: Open Windows Settings using Win + I, and go to System > Display.
Step 2: Expand Multiple displays.
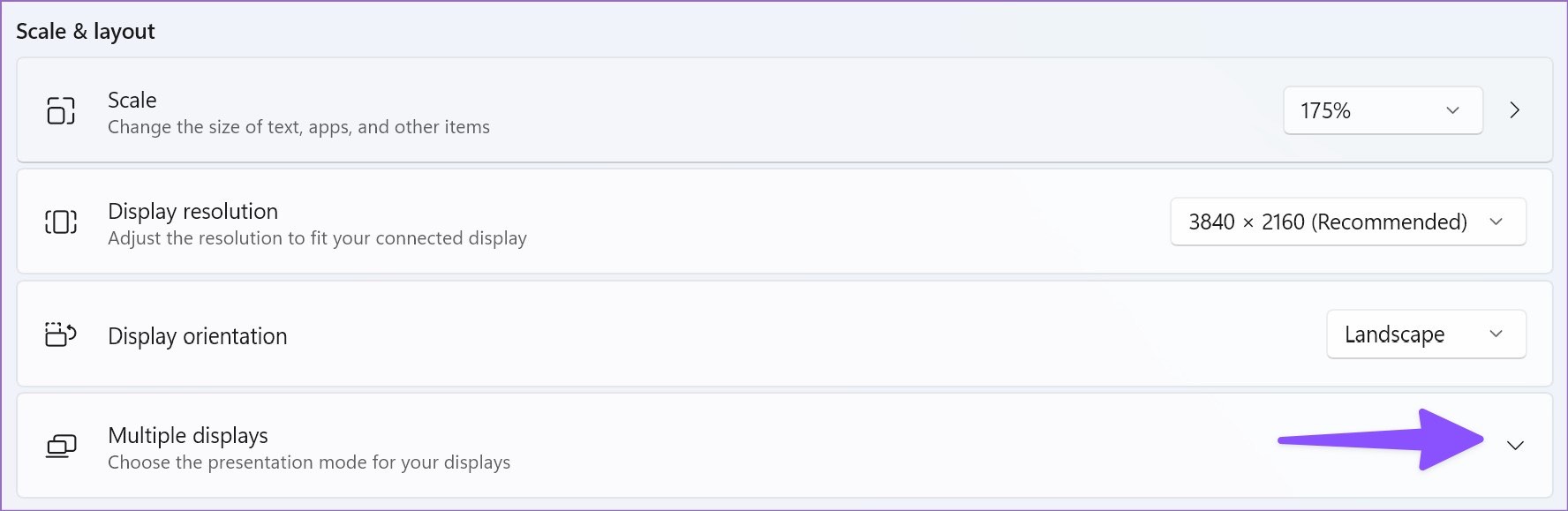
Step 3: Click Detect to see if the laptop detects the display.
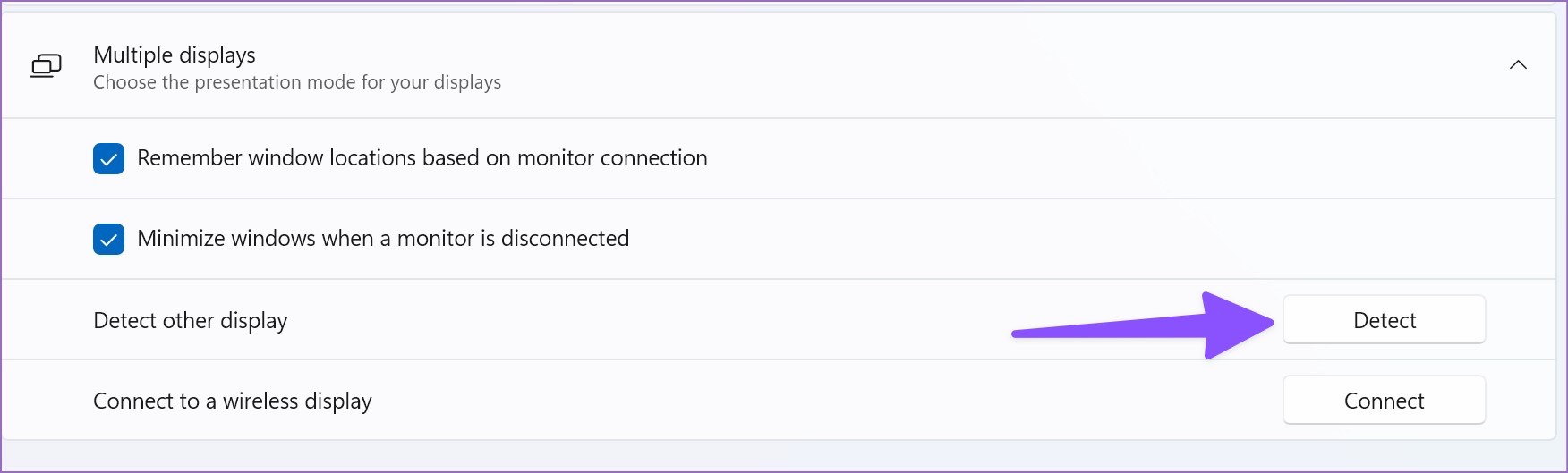
Fix 2: Check Monitor Setup With Nvidia Control Panel
Step 1: Open the Nvidia control panel, go to the Display category, and select Set up Multiple Displays.
Step 2: Check the box next to the inactive display you wish to activate as a secondary display and click apply.
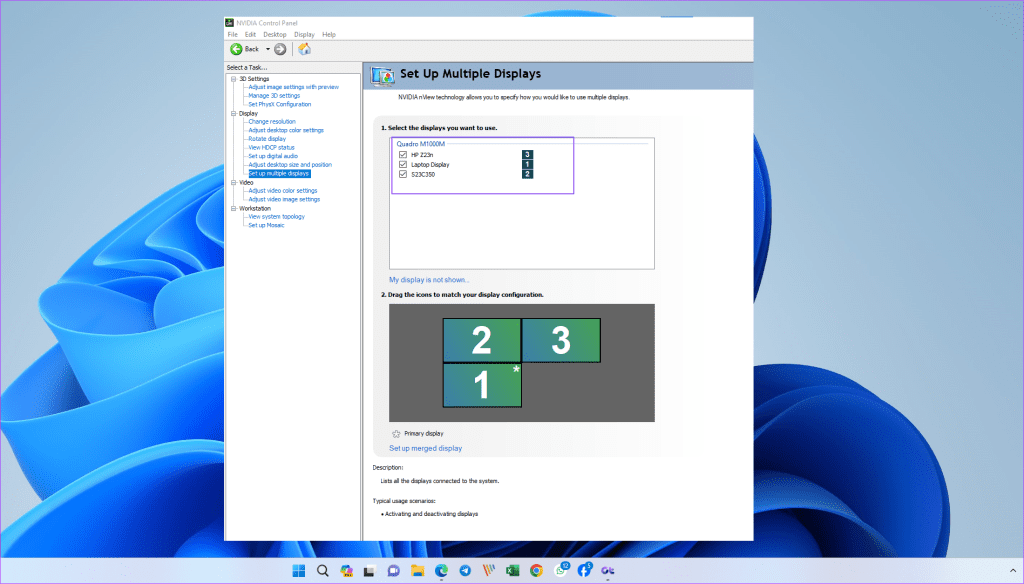
If your display is not shown, click “My display is not shown…” to force detection, and you should see Windows on your display.
Fix 3: Change Display Projection Settings Windows
If you use multiple monitors, the display projection settings are sometimes misconfigured, and you might not see anything on the display.
Step 1: Press the Windows key + P on your keyboard to open the Project menu.
Step 2: Use the Up and Down arrow keys to cycle through the available display options. These might include Extend, Duplicate, Second Screen Only, etc.
Step 3: The screen may flicker as you change, but you can stop once you see the image on both screens.
Note: If Win + P doesn’t work, launch it directly from the run prompt using the DisplaySwitch.exe.
Fix 4: Update Monitor Firmware
Monitor makers often release firmware updates to fix bugs. Head to the monitor settings to install the newest build and find the software update option. You can also check the OEM website to see if they have any firmware updates.
Fix 5: Completely Uninstall Display Driver
This trick worked like a charm when we faced DisplayPort issues with our laptop. First, uninstall the graphics drivers and reboot the laptop. Then, you can download an earlier driver version from the OEM website and install it again.
If you have AMD graphics installed, visit AMD drivers and support on the web and install compatible drivers. For those with NVIDIA graphics drivers, read our posts to download and install NVIDIA drivers without GeForce Experience.

FAQS
Is HDMI a Great Alternative to Display Port?
HDMI is a neat alternative to DisplayPort. Check out our dedicated post to learn the differences between HDMI 2.1 and DisplayPort 1.4. You can also use an HDMI cable to connect your laptop to a monitor and work on a big display.
Does Switching the End of The Display Port Cable Help?
While uncommon, some users have reported that flipping the two ends of the cable worked for them. Some users have reported this with the regular cable, while others were using a convertor.
Was this helpful?
Last updated on 08 May, 2024
1 Comment
Leave a Reply
The article above may contain affiliate links which help support Guiding Tech. The content remains unbiased and authentic and will never affect our editorial integrity.









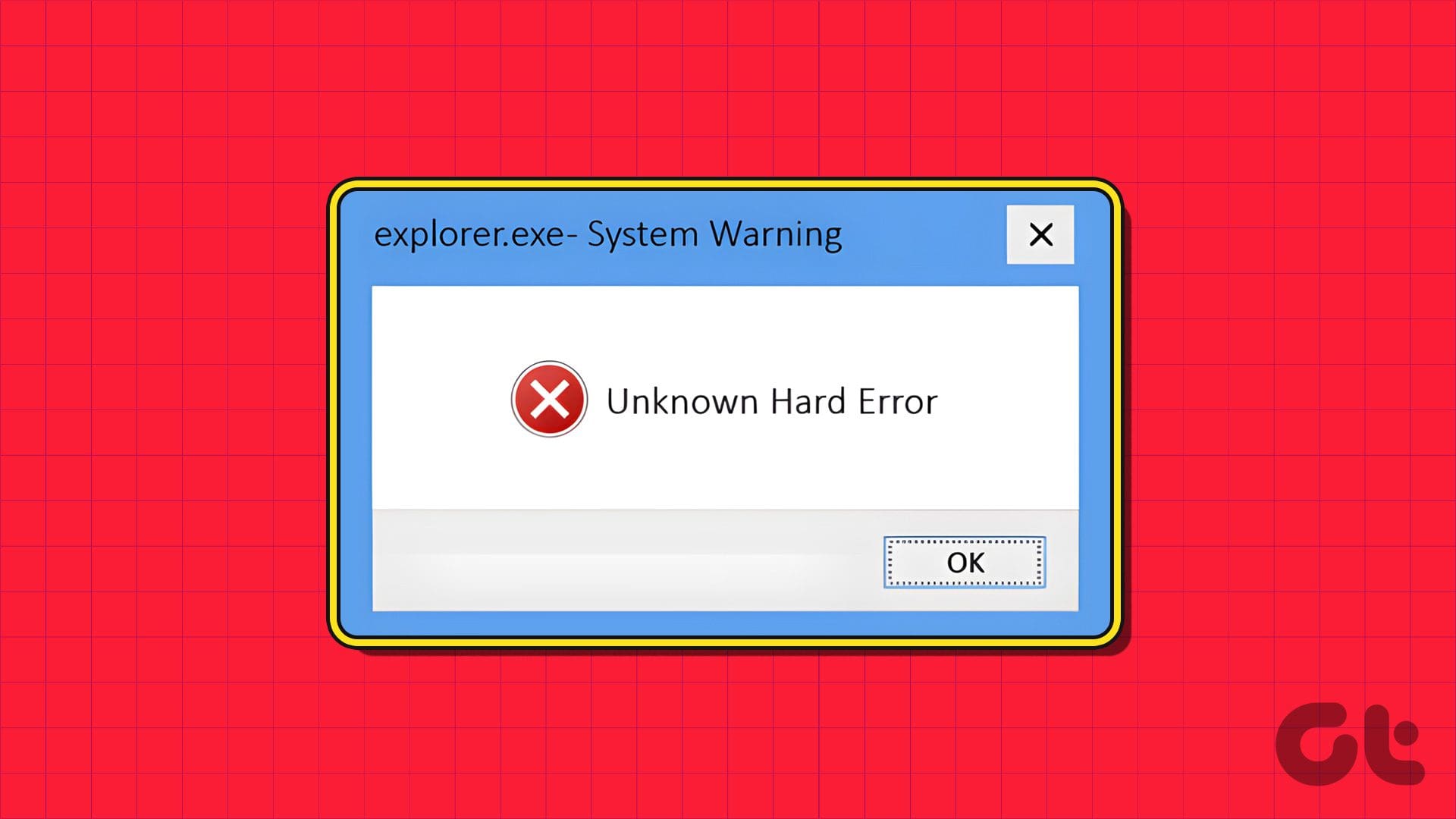
ok, so none of these work. I have an HP ProDesk 400 G5 and there is little to turn on or off (none actually) in the bios. If I swap monitors and cables with another G5, the problem stays with the PC. It does ‘see’ there is a monitor as it tries to use it and not the VGA out… until unplugged. So, I think it it is the system board and was hoping to find the % of these going out.