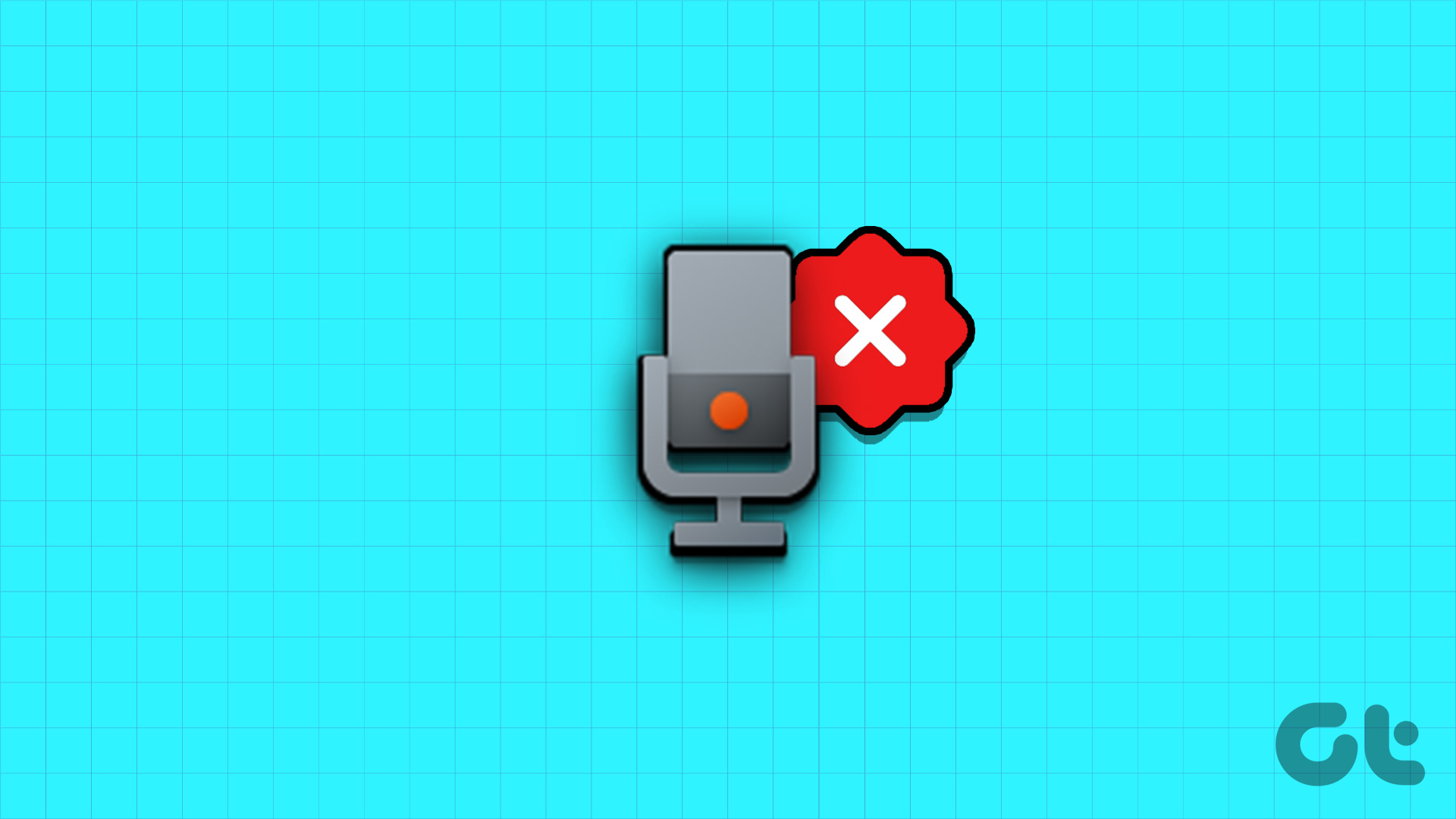While connecting your devices via HDMI seems more popular, DisplayPort has a clear advantage with its ability to handle high-quality, 4K playbacks seamlessly. But what happens when HDMI to DisplayPort is not working? If you’re also facing this issue, keep reading as we look at 7 ways to fix this issue.

There can be several reasons why HDMI to DisplayPort is not working. Maybe the cable you’re using to connect both devices is either incompatible or broken. Incorrect display settings and outdated display drivers can also be counted among the causes. So, let us look at how we can fix these issues and get your display device up and running.
1. Check Cables, Adapters, and Ports
A loose connection or incorrect wire can prevent the HDMI from detecting your monitor. To ensure this is not the case, first and foremost, check and see that the correct wire has been plugged in. Then, check the connection on both sides and see if they’re not loose.
You can also look for unnatural bends in your wire, as they’re most likely to cause issues during connection. If you spot one, try straightening it or use a new cable. Additionally, if you’ve got the right cable, but are unable to plug it in, ensure that the ports are clean and free from debris.
2. Restart Devices
Temporary glitches or bugs can cause issues like DisplayPort (DP) having no signal or not connecting. To ensure this does not happen, power cycle both devices. Make sure all cables are disconnected before proceeding. Here’s how to do it.
Step 1: On your Windows device, go to the taskbar and click on Start.

Step 2: Here, click on Power.
Step 3: Click on Restart.
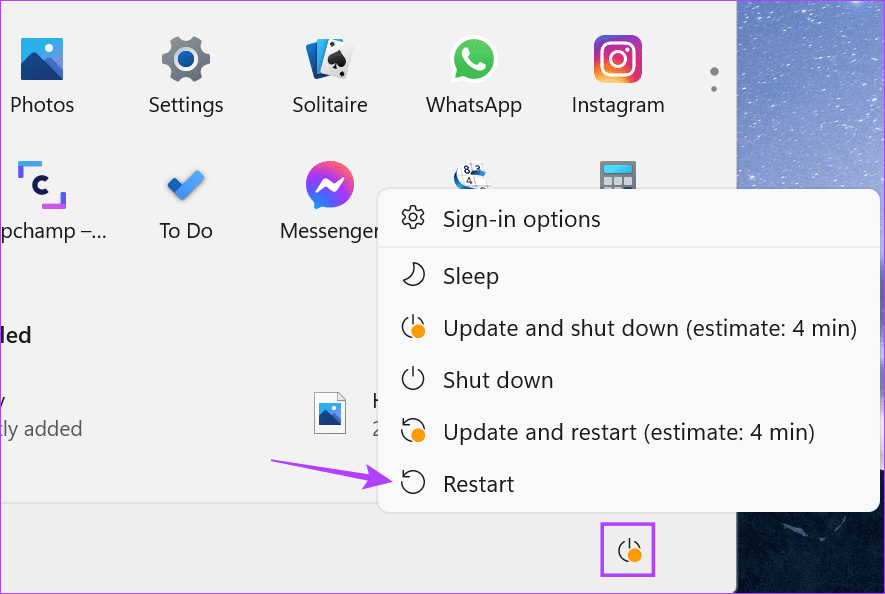
Now, wait for Windows 11 to restart. Most external monitors or display devices come with their Power button. So, locate the Power button and long-press on it to restart the device. Once both devices finish booting, connect the cables and try again. If the DisplayPort is still not working, follow the next fix.
3. Check HDMI Input Selection
There can be times when your DisplayPort is not working, but HDMI is working. This can happen when the correct HDMI input option is not selected on your monitor. To fix this, simply open the Settings menu on your monitor or display device and manually select the input option. Here’s how.
Step 1: On your device, use the relevant buttons to open Settings.
Step 2: Here, select Input.
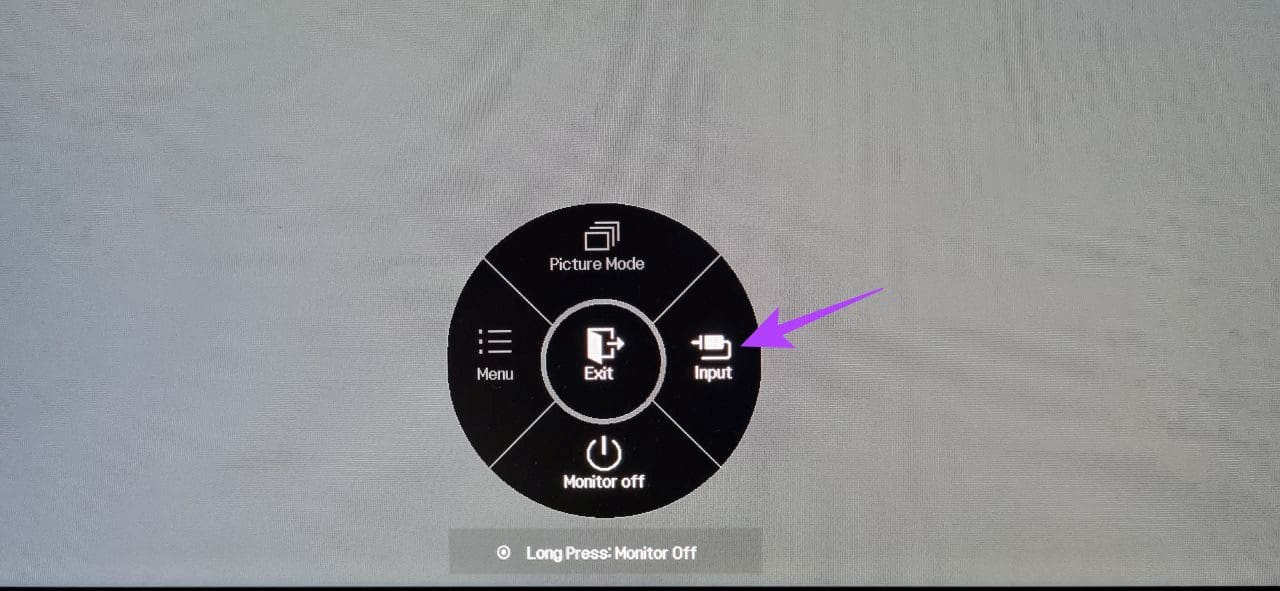
If further display input settings are available, use the menu options to select the relevant HDMI device. Then, check and see if your display device is still showing the ‘Not receiving signal’ error.
4. Check Display Settings
Another reason why your DisplayPort (DP) port is not getting a signal can be because of the current display settings. Incompatible display settings on the display device can cause issues and lead to your DisplayPort not working as expected. To fix this, open the display settings on your monitor and ensure the correct settings have been selected. Here’s how.
Step 1: Open your monitor or supported device and open Settings.
Step 2: Here, select Menu.
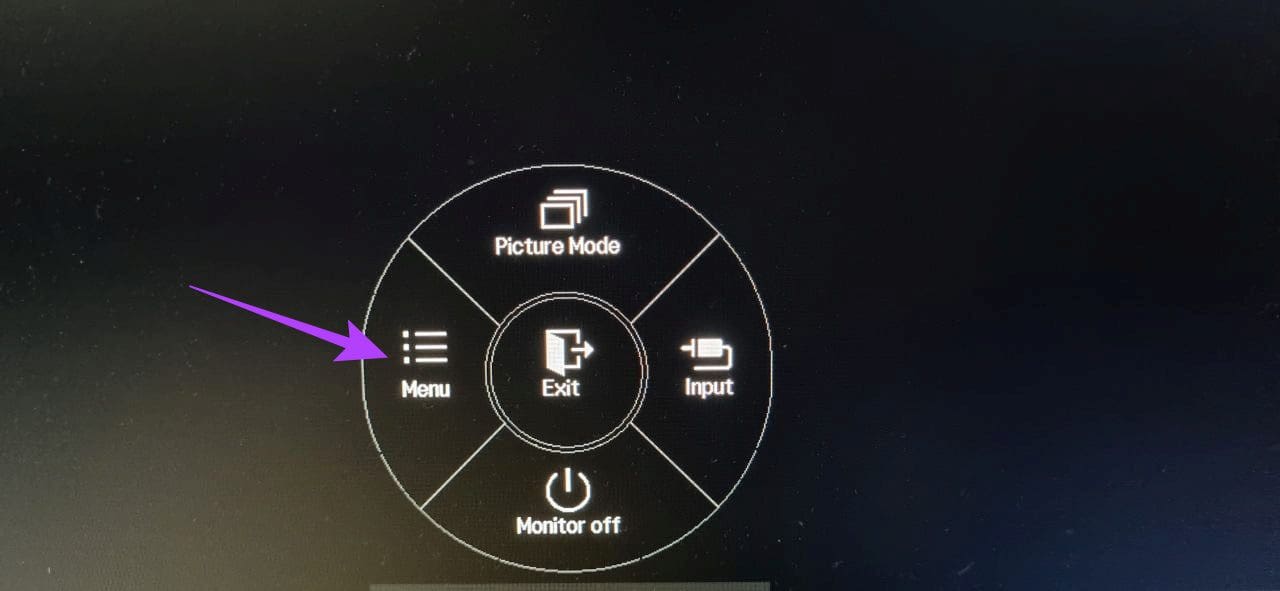
Step 3: Then, go to Picture settings.
Step 4: Now, use the relevant options to adjust the Picture Mode and other Picture settings.

Now, try using your monitor again to see if the issue has been resolved.
5. Enable the HDMI Port
Certain display devices come with the option of enabling the HDMI port from their Settings menu. However, if that option is unavailable, open the Settings menu on your Windows device and check that the HDMI settings have been enabled and the correct device has been selected. Here’s how to do it.
Step 1: Go to the taskbar and right-click on Start.
Step 2: Here, click on Settings.
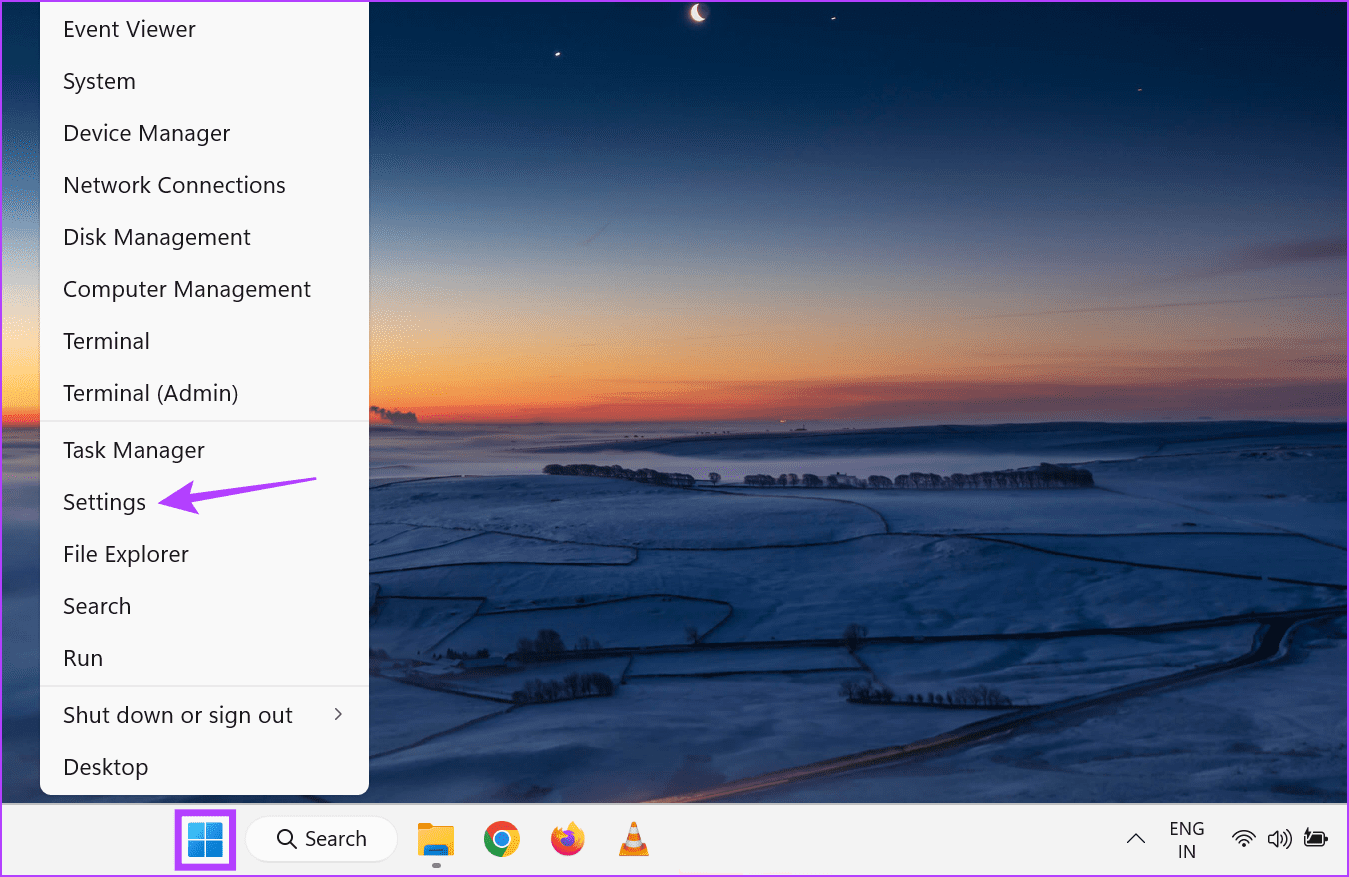
Step 3: From the menu options, click on System.
Step 4: Click on Display.

Step 5: Scroll down to ‘Detect other display’ and click on Detect.
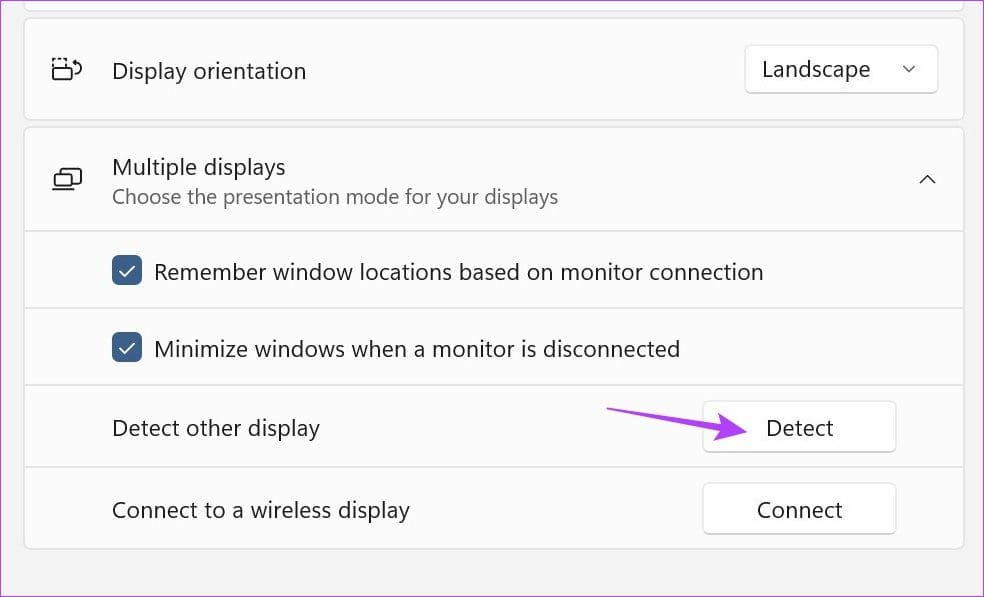
Step 6: Once your display device is visible, scroll up to the Display drop-down and select the relevant display setting.

Now, check and see if the display device is working properly. If the issue persists, move on to the next fix.
6. Try Using a Different Device
If your DisplayPort is still not working, connect your Windows PC to a different device. This way, if the connection is successful, you can rule out issues with your Windows device. On the other hand, if there are still issues when connecting both devices, you can continue troubleshooting your Windows device. You will, however, need a second display device to use this method.
7. Check for Driver Updates
The display drivers on your Windows device help ensure your device stays compatible with other devices while fixing any bugs or security issues from the previous update. And even though drivers are usually automatically updated, you can check and install the updates manually as well. Follow the below steps to do it.
Step 1: Right-click on Start and, from the menu options, click on Device Manager.
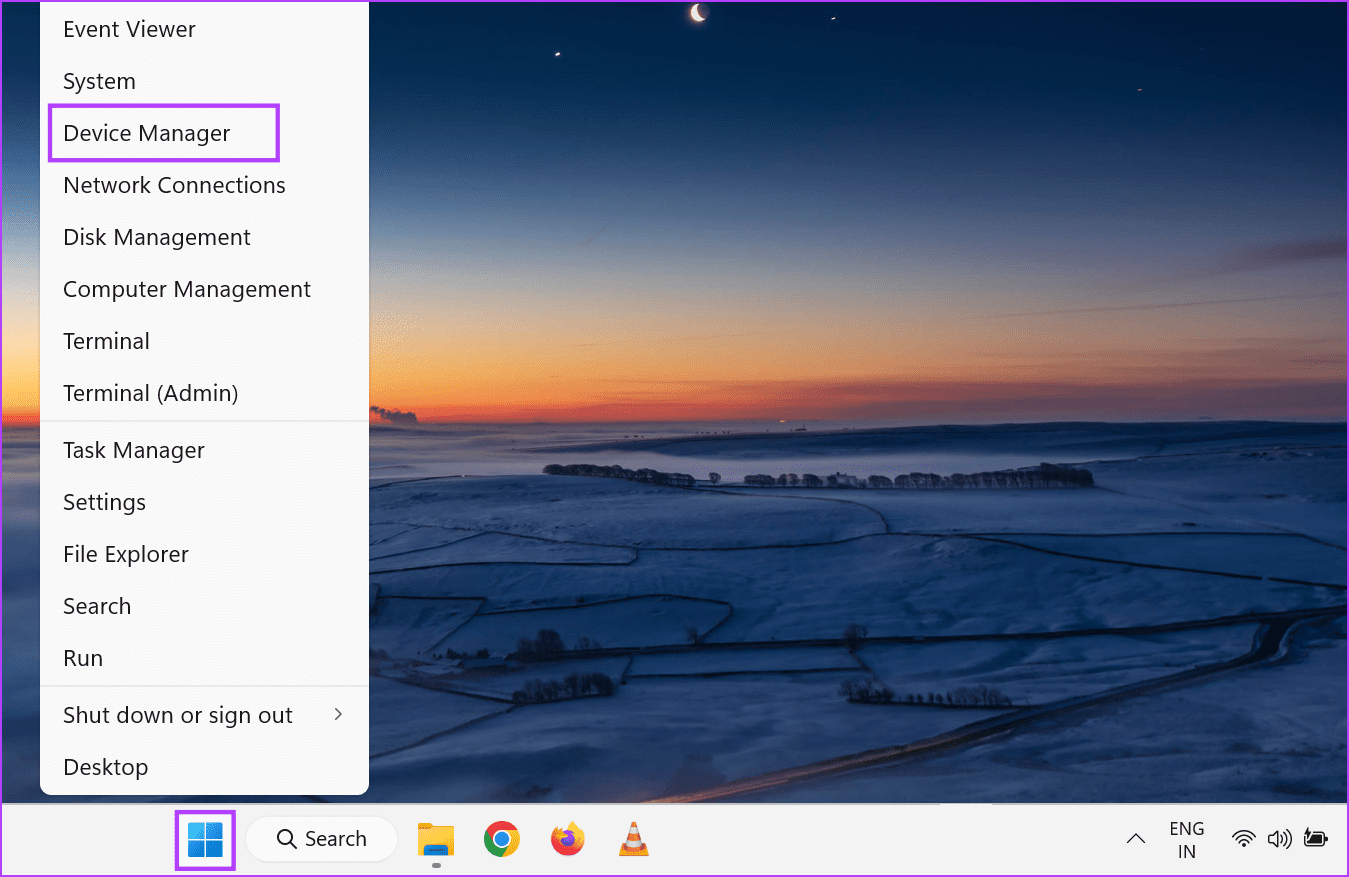
Step 2: Click on Display adapters to get more options.
Step 3: Once the relevant display driver is visible, right-click on it.
Step 4: Here, click on Update driver.
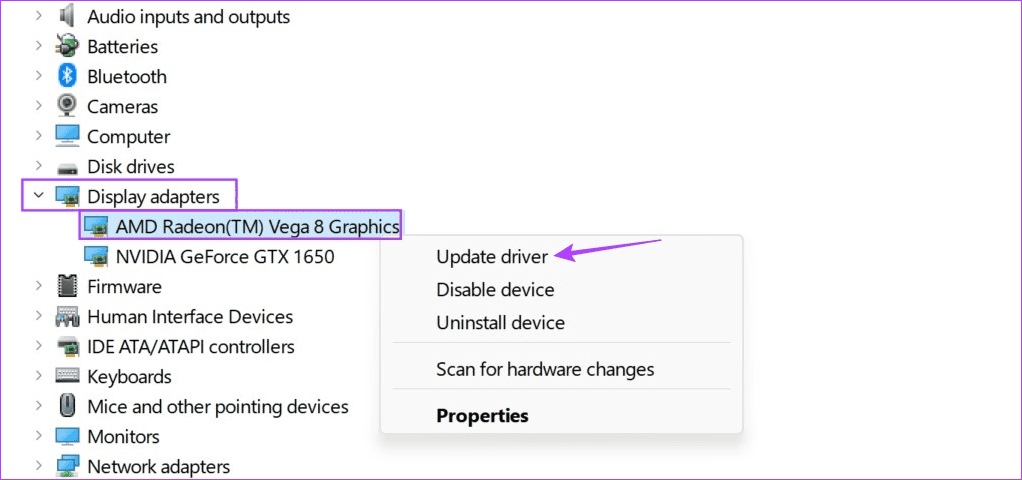
Step 5: Then, click on ‘Search automatically for drivers’.
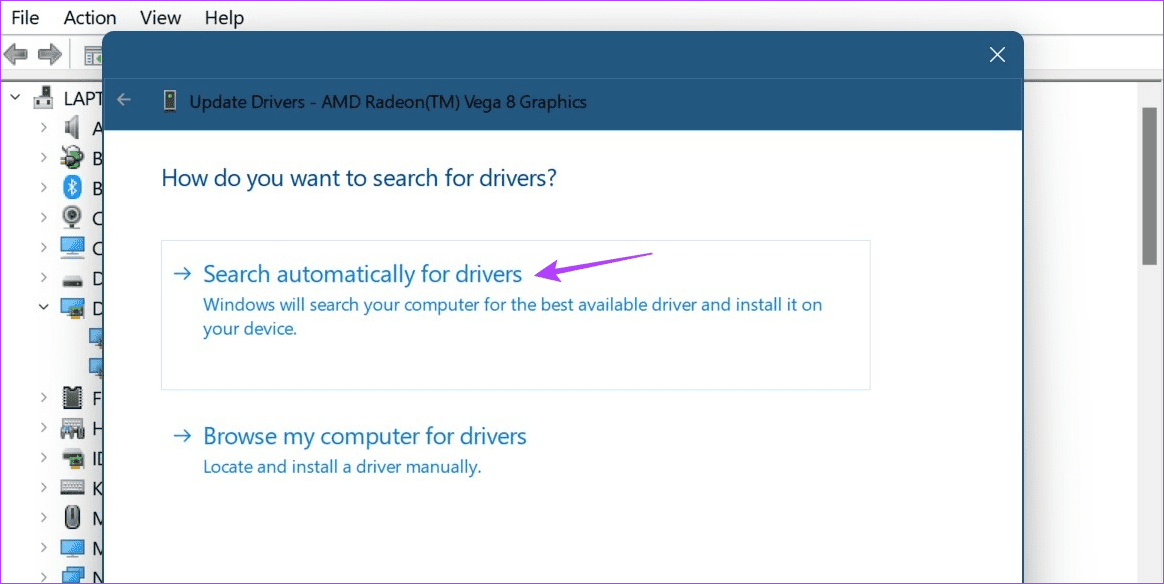
If an update is available, follow the on-screen instruction to finish installing it. Then, restart both devices and try again.
FAQs for Using HDMI to DisplayPort
QGeeM’s HDMI to DisplayPort converter lets you stream 4K content in peace. Additionally, you can also go for the Foinnex HDMI to DisplayPort adapter if you’re primarily a Mac user. For more, you can check out our article on the highly-rated HDMI to DisplayPort cables and adapters that you can buy.
If you’re having issues, check your HDMI cable. You can also double-check the cable connection to your Windows device to ensure it’s properly connected. Then, restart your Windows device and connect to HDMI again manually. For more details, check out our explainer on fixing the HDMI port not working on Windows.
Get Your Monitor Working
So, these are all the ways you can use to fix the issue of HDMI to DisplayPort not working. Additionally, if you feel like connecting the HDMI to DisplayPort is a hassle, consider using your Windows 11 laptop as a second monitor instead.
Was this helpful?
Last updated on 17 July, 2023
The article above may contain affiliate links which help support Guiding Tech. The content remains unbiased and authentic and will never affect our editorial integrity.