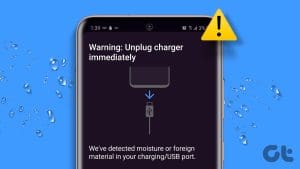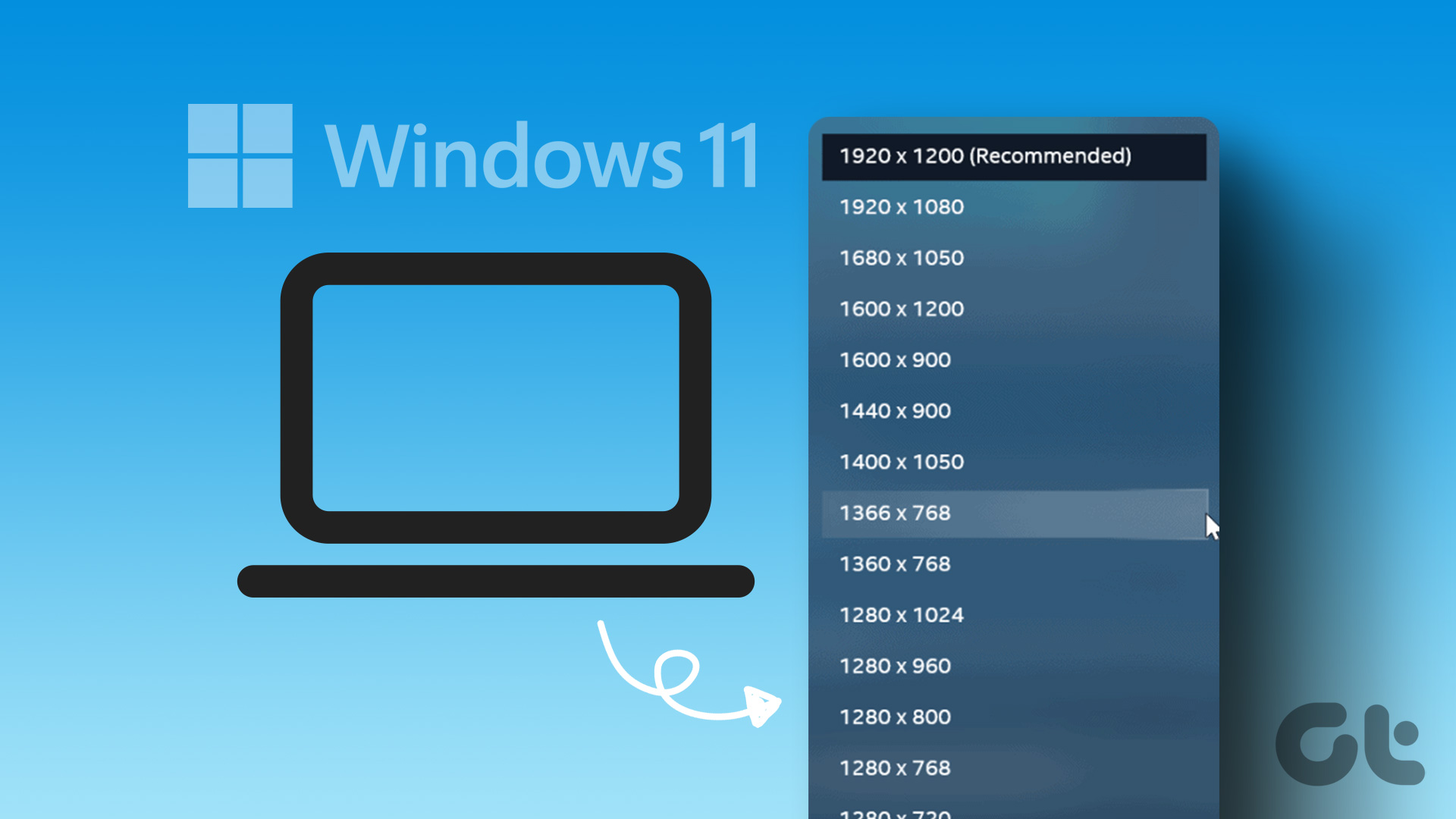Many Windows PC users rely on an HDMI port to connect their laptop or PC to a monitor, TV, or projector. You can easily deliver your presentation, watch a movie, or enjoy your favorite game on a big screen. But you are up for disappointment when the HDMI port fails to work on Windows. Here are the best ways to fix the HDMI port not working on Windows.

An HDMI port lets you transfer uncompressed audio and video feed to a big screen. It’s essential to business meetings, college presentations, or even gaming setups. HDMI connection not working can ruin your meetings or gameplay hours.
1. Check HDMI Input
You should first check the HDMI input on the connected device. Most smart TVs and projectors come with several HDMI ports to utilize. If you have connected the cable to a first port, select HDMI 1 on your TV. Selecting another HDMI port as input on a TV or projector, it won’t show the video feed.
2. Check HDMI Connection
You’ll need to recheck the HDMI cable connection on your Windows PC. If one of the ends is loose or improperly plugged, fix it and try again.
3. Check HDMI Cable
If the HDMI cable is malfunctioning or has physical damage on either side, the HDMI port may stop working. You can use the HDMI cable on another device and check if it’s working. When the HDMI cable fails to work on any of your devices, it’s time to get a new one. We have compiled a list of the top HDMI 2.1 cables. Pick any cable from the list and enjoy content on a big screen.
4. Reboot PC
Most users keep their Windows laptops in sleep mode to be ready to use in a few seconds. If one of the device ports isn’t working, reboot the Windows PC. It’s an effective way to troubleshoot HDMI connections.
Step 1: Press the Windows key to open the Start menu and click the power button.
Step 2: Select Restart.
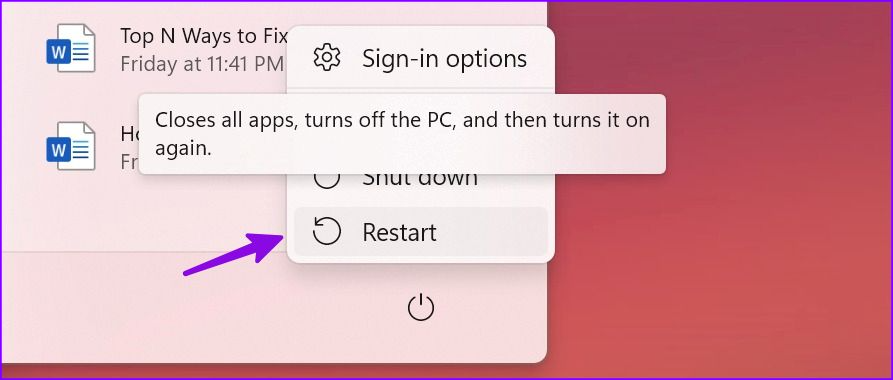
5. Manually Select Connected Display
If the HDMI port isn’t working on Windows, manually detect the connected display.
Step 1: Press the Windows + I keyboard shortcut to open the Settings app.
Step 2: Select System from the left sidebar and choose Display from the right pane.

Step 3: Expand Multiple displays and select Detect.
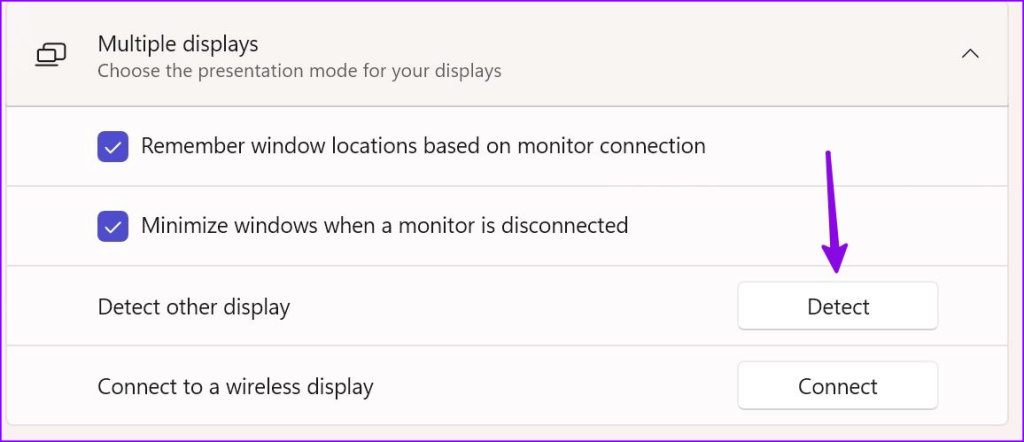
If you frequently your Windows device to a monitor or TV, enable the checkmark beside ‘Remember window locations based on monitor connection.’
6. Check the Audio Output
Many have complained about audio issues during an HDMI connection. When you connect the Windows laptop to a TV or monitor, the system automatically transmits the audio to the connected device. If it doesn’t make a change, use the steps below to manually select the audio output device.
Step 1: Hit the Windows + I keyboard shortcut to launch on the Settings app. Choose System from left sidebar and select Sound from the right pane.
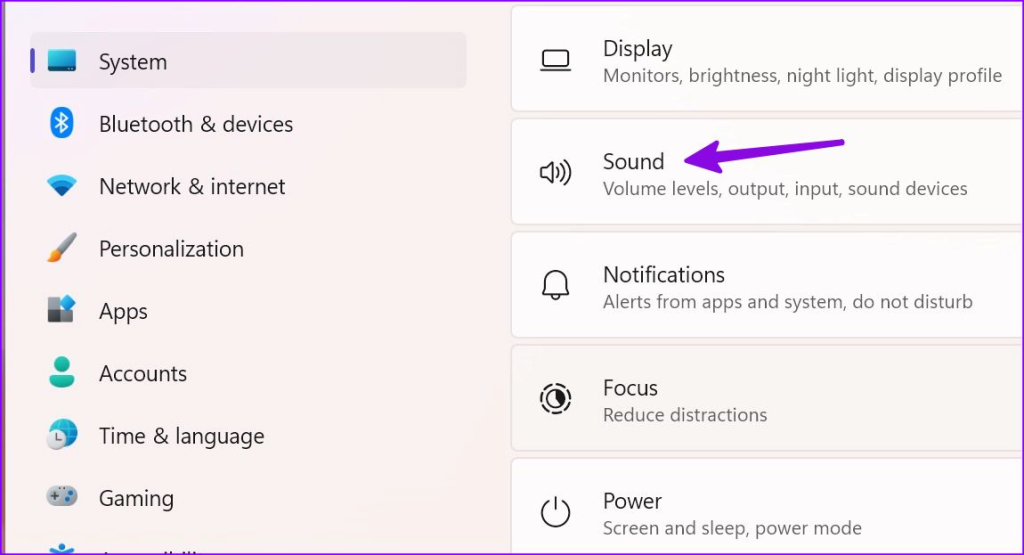
Step 2: Expand ‘Choose where to play sound’ and select the connected device.
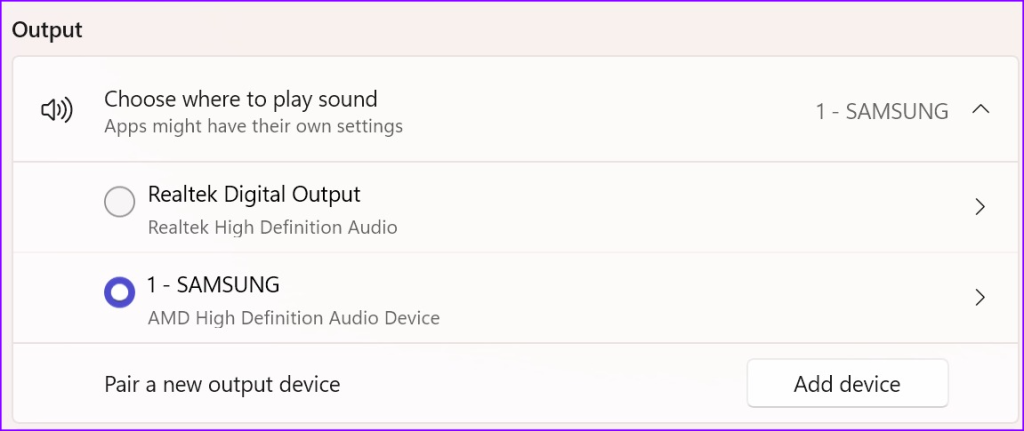
7. Run SFC Scan
HDMI connection may not work due to corrupt system files on Windows. Microsoft recommends running the SFC (System File Checker) scan to fix such issues. It repairs missing and corrupt files on your system.
Step 1: Press the Windows key to open the Start menu and search for Command Prompt. Hit Enter.

Step 2: Type the following command and press Enter.
DISM.exe /Online /Cleanup-image /Restorehealth

It may take a few minutes to execute the command successfully.
8. Reinstall GPU Drivers
Outdated or corrupt GPU drivers on your Windows PC can result in HDMI issues. You should reinstall GPU drivers and try again.
Step 1: Right-click on the Windows key and open the Device Manager menu.

Step 2: Right-click on the GPU driver and select Uninstall device. Confirm your decision.

You may notice the screen flickering on your laptop or PC for some time. You’ll need to reboot the PC, and the system will install the relevant drivers during the startup process. You can now connect the Windows device to an external display via an HDMI connection.
9. Update Windows
You can update the Windows system to the latest version to fix HDMI issues on your PC or laptop.
Step 1: Head to Windows Settings and select Windows Update from the sidebar.
Step 2: Download and install the latest update on your PC.

10. Ditch HDMI Connection
HDMI port isn’t the only port to view the laptop or PC content on the big screen. If your external device has DisplayPort, connect the Windows device with a Type-C to DisplayPort cable.
Bigger Is Better
Are you using an HDMI adapter to connect your Windows laptop to an external display? Some adapters may not work as advertised and give you trouble with the HDMI connection. You can get a new adapter and try your luck again.
Which trick fixed the ‘HDMI port stopped working’ issue for you? Share your findings in the comments below.
Was this helpful?
Last updated on 19 June, 2023
The article above may contain affiliate links which help support Guiding Tech. The content remains unbiased and authentic and will never affect our editorial integrity.