Your Windows desktop serves as a digital canvas, housing your essential files, folders, and apps. However, it can be perplexing when green check marks overlay your desktop icons. Although these marks are harmless, they can be distracting, so you might be looking to remove green check marks from desktop icons on your Windows 10 or 11 computer.
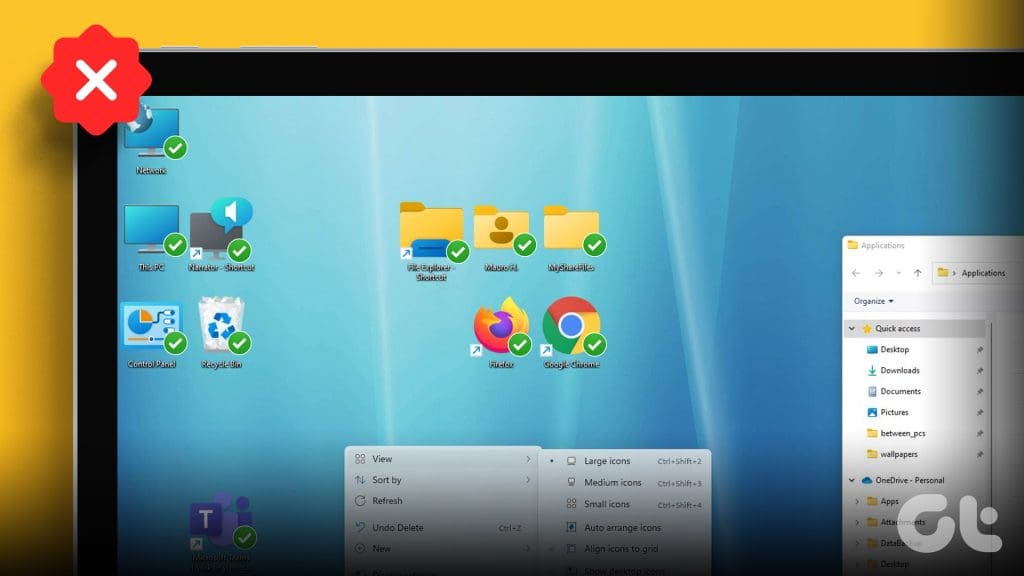
Whether you’re striving for a clean and uncluttered desktop or simply seeking to regain control over your visual environment, removing green check marks from desktop icons is easy. Before we show you how to do that, it’s important to understand why these green check marks appear in the first place.
What Do Green Check Marks on Desktop Icons Mean
Green check marks on your desktop files, folders, and shortcuts indicate that they are successfully backed up to your Microsoft OneDrive account. Here are two types of green check marks that appear on Windows desktop icons:
- Solid green check mark: This indicates that the specific file or folder is backed up to OneDrive and is also available locally on your device.
- Outlined green check mark: This indicates that the file is only available online, meaning you’ll need to download it to access it offline.
How to Remove Green Check Marks on Desktop Icons
If you don’t wish to see these tiny green check marks on your desktop icons, try out the following tips to get rid of them.
1. Refresh the Desktop
While this may seem simple, several users in a Microsoft community post reported fixing the issue by refreshing the desktop icons. Hence, you should start with that. Right-click anywhere on any empty spot on your desktop and select Refresh. After that, inspect if the green check marks still appear on your desktop.
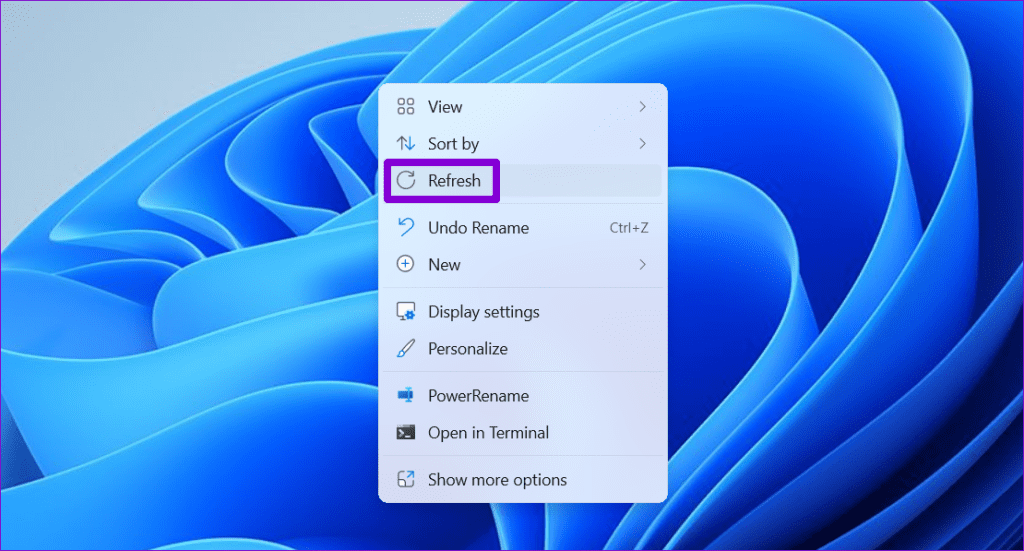
2. Close the OneDrive App
Another straightforward way to remove the green check marks from the desktop icons on Windows is to close the OneDrive app. To do so, click the OneDrive icon on the taskbar. Then, tap on the gear-shaped icon and select Pause syncing > Quit OneDrive.
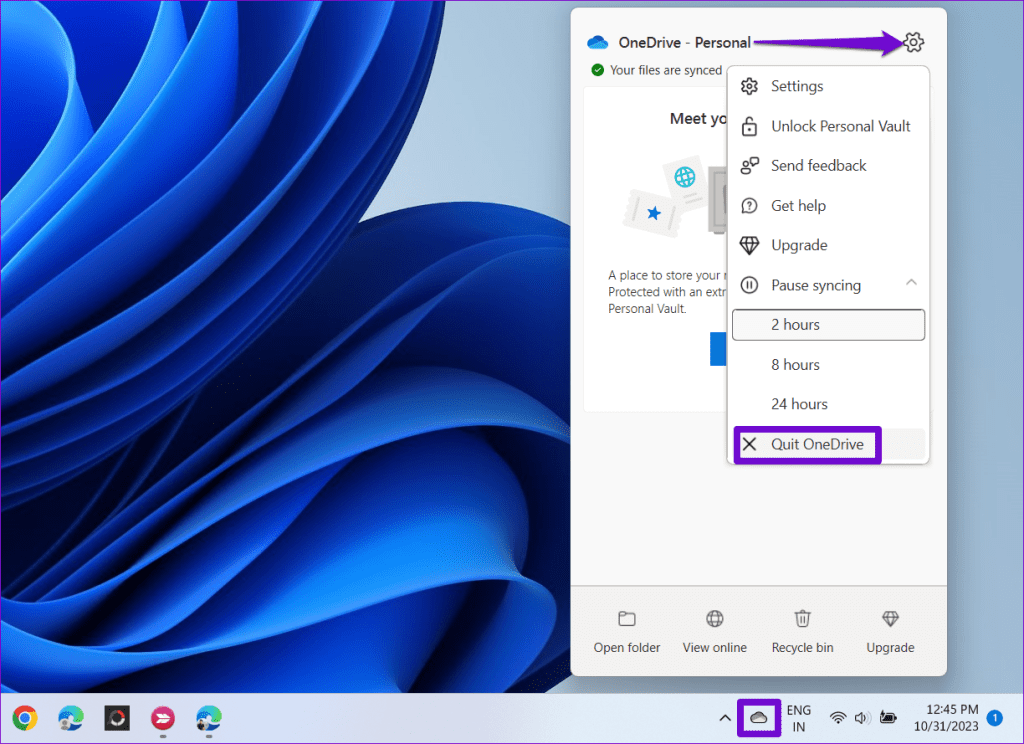
Once you close the OneDrive app, the green check marks should disappear instantly.
3. Disable the Desktop Backup
If you don’t want to close OneDrive and continue using it for other purposes, you can prevent it from backing up desktop items and displaying check marks. Here’s how:
Step 1: Click the OneDrive icon on the taskbar. Click the gear-shaped icon and select Settings.
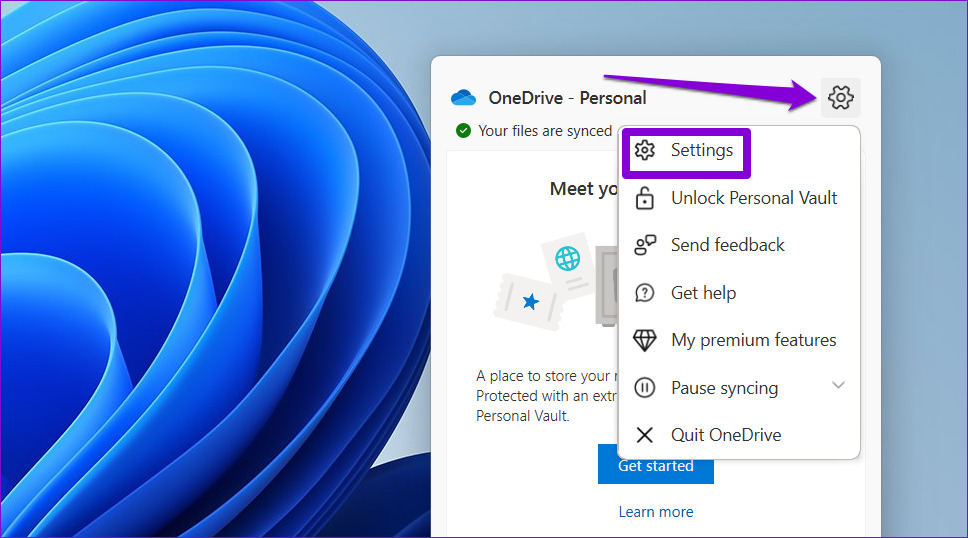
Step 2: In the Sync and backup tab, click the Manage backup button.
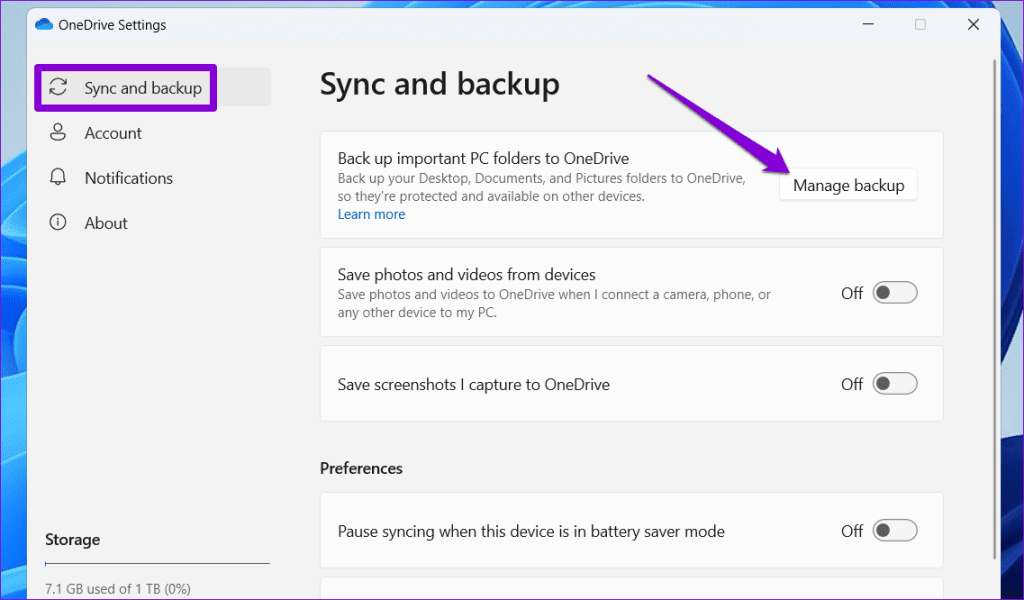
Step 3: Turn off the toggle next to Desktop.

Step 4: Click the Stop backup button.
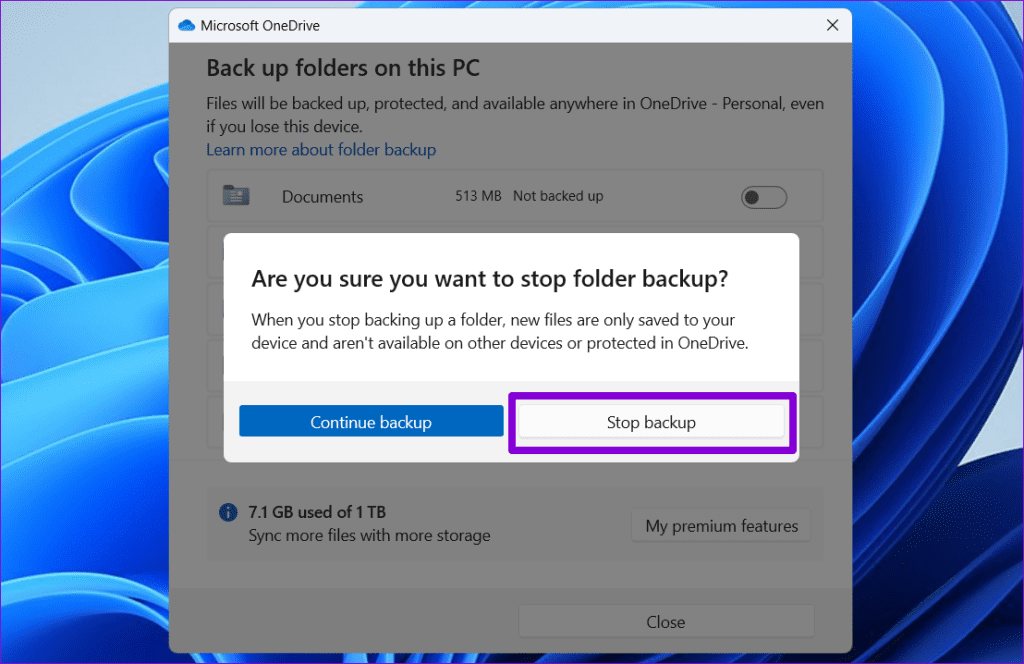
4. Unlink OneDrive Account
If disabling the desktop backup does not help, you can try unlinking your OneDrive account from your PC. Here are the steps for the same.
Step 1: Click the OneDrive icon on the taskbar. Click the gear-shaped icon and select Settings.
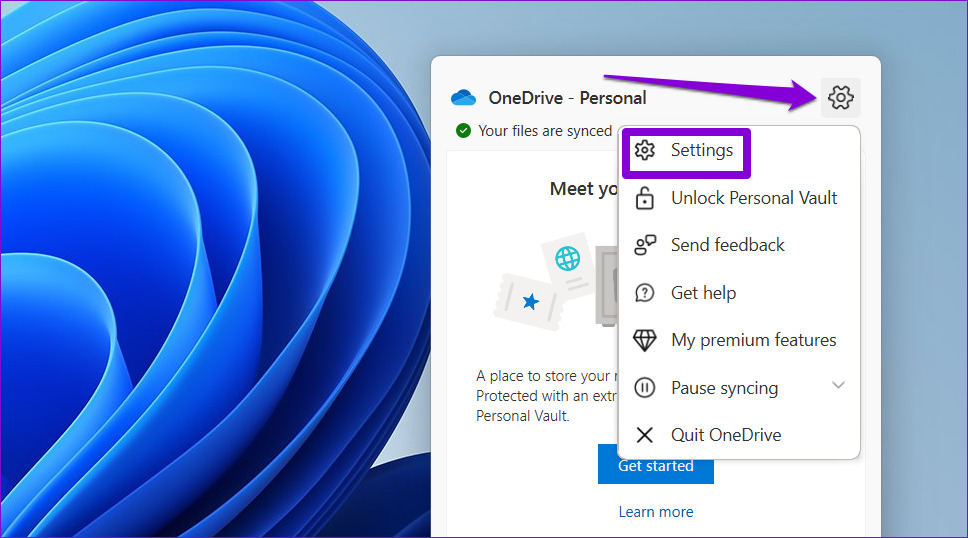
Step 2: Select the Account tab from the left pane and click Unlink this PC.
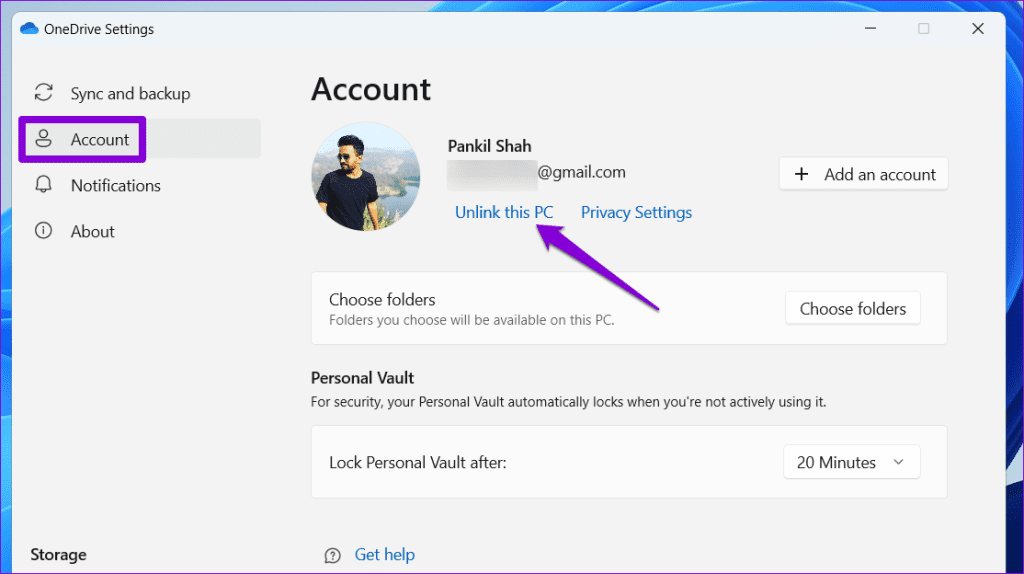
Step 3: Select Unlink account to confirm.
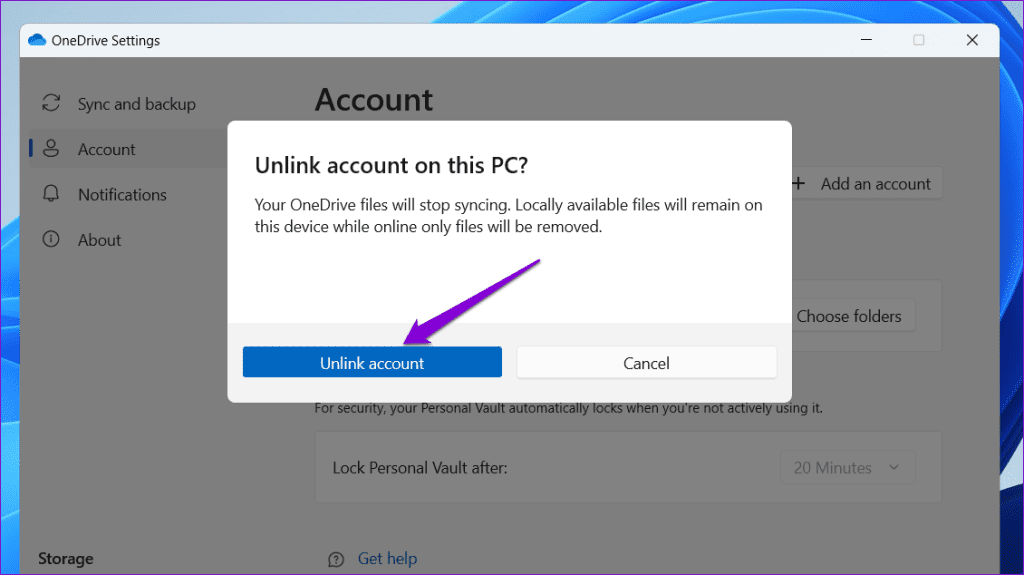
5. Rebuild Icon Cache
At times, green check mark icons won’t go away from desktop icons even after you disable OneDrive backup or unlink your account. This usually happens due to corrupt icon cache data. You can try rebuilding the icon cache on Windows to see if that solves the problem.
Step 1: Press the Windows key + X and select Terminal (Admin) from the list.

Step 2: Copy and paste the following command in the console and press Enter to navigate to the directory where Windows saves the icon cache:
cd /d %userprofile%\AppData\Local\Microsoft\Windows\Explorer
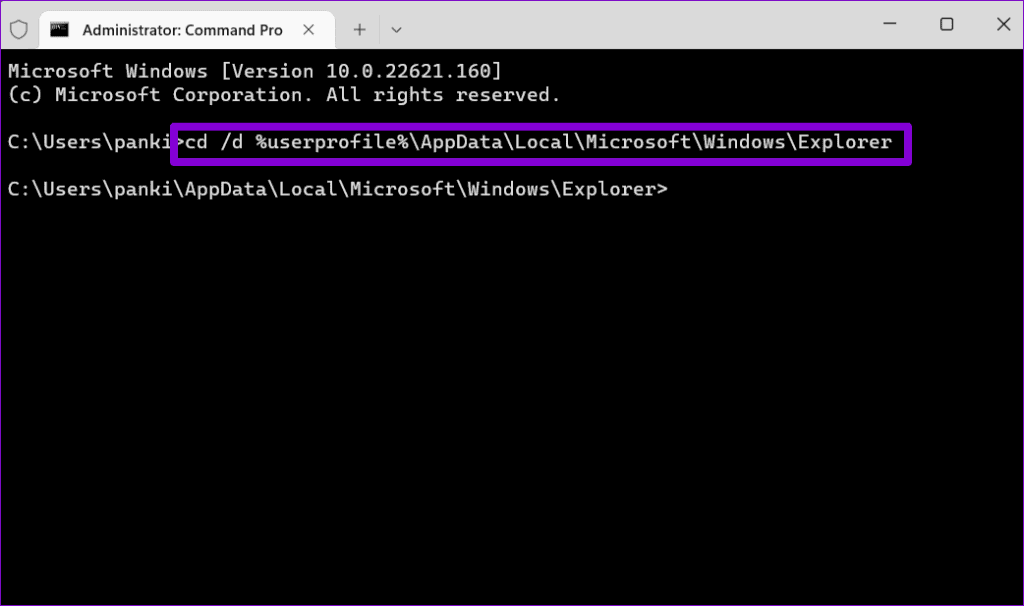
Step 3: Run the following command to delete the icon cache.
del iconcache*
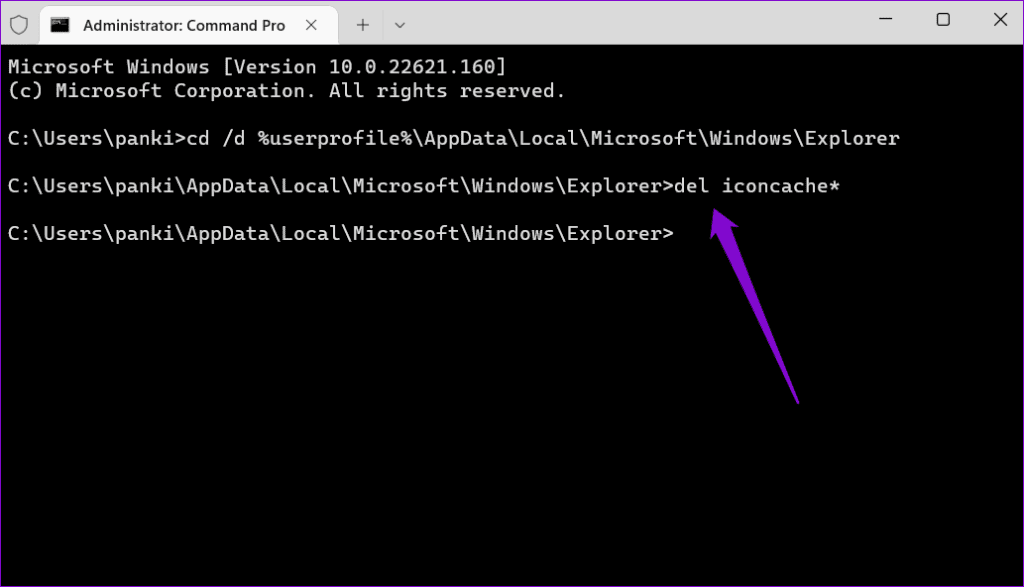
Restart your PC after running the above commands and check if the issue still persists.
6. Modify Registry Files
If none of the previous solutions work, you may need to delete certain registry entries to make the green check marks on desktop icons go away. Since modifying or deleting registry files involves risk, make sure you back up all the registry files or create a system restore point.
Step 1: Press the Windows key + R to open the Run dialog box. Type regedit in the box and press Enter.

Step 2: Paste the following path in the address bar at the top and press Enter.
Computer\HKEY_LOCAL_MACHINE\SOFTWARE\Microsoft\Windows\CurrentVersion\Explorer\ShellIconOverlayIdentifiers
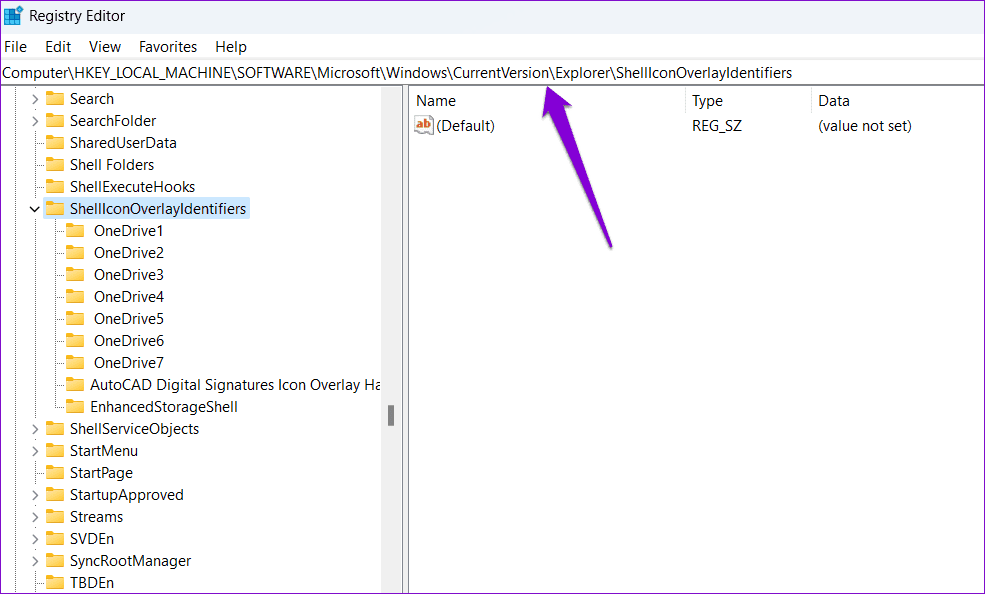
Step 3: Right-click on the first OneDrive subkey and select Delete.
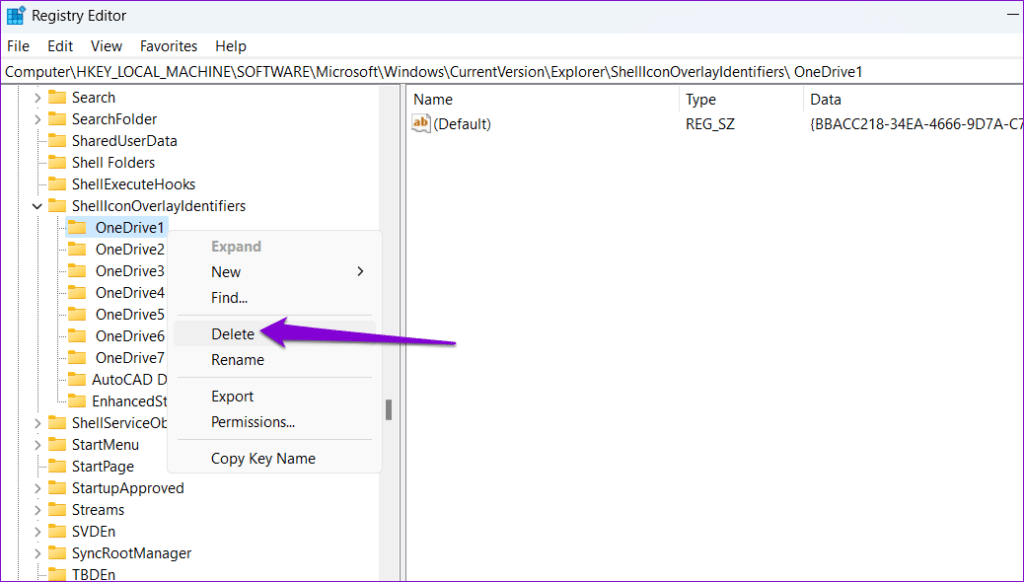
Step 4: Select Yes to confirm. Repeat this to delete all the OneDrive subkeys one by one until the green check marks disappear.
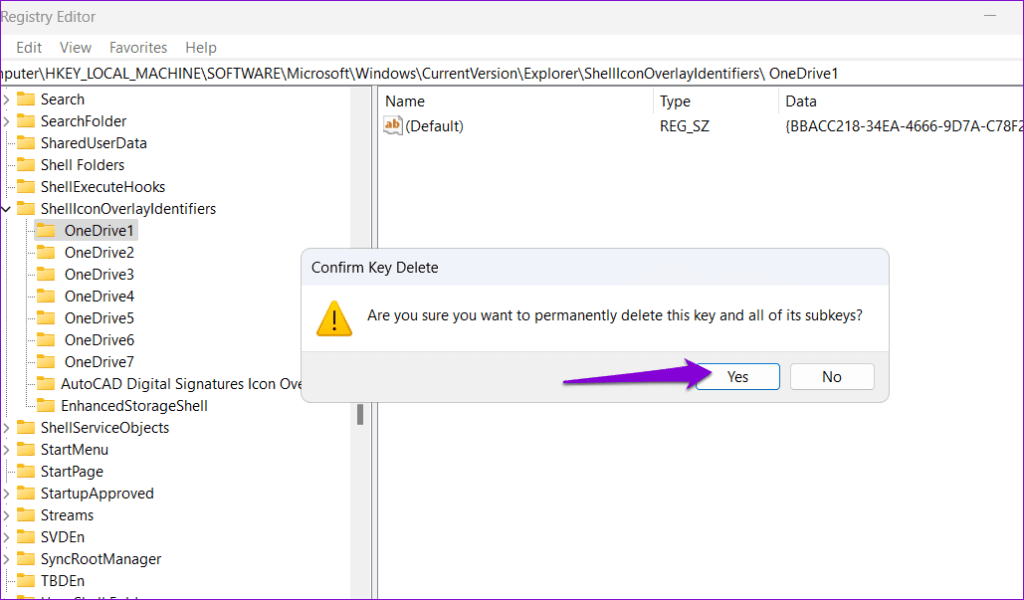
Free Your Desktop from Green Check Marks
While OneDrive backups are crucial, you might find the presence of green check marks on your desktop icons undesirable. Fortunately, it’s possible to get rid of those check marks on Windows with the steps mentioned above. Do let us know which method helped you resolve the issue in the comments below.
Was this helpful?
Last updated on 24 January, 2024
The article above may contain affiliate links which help support Guiding Tech. The content remains unbiased and authentic and will never affect our editorial integrity.







