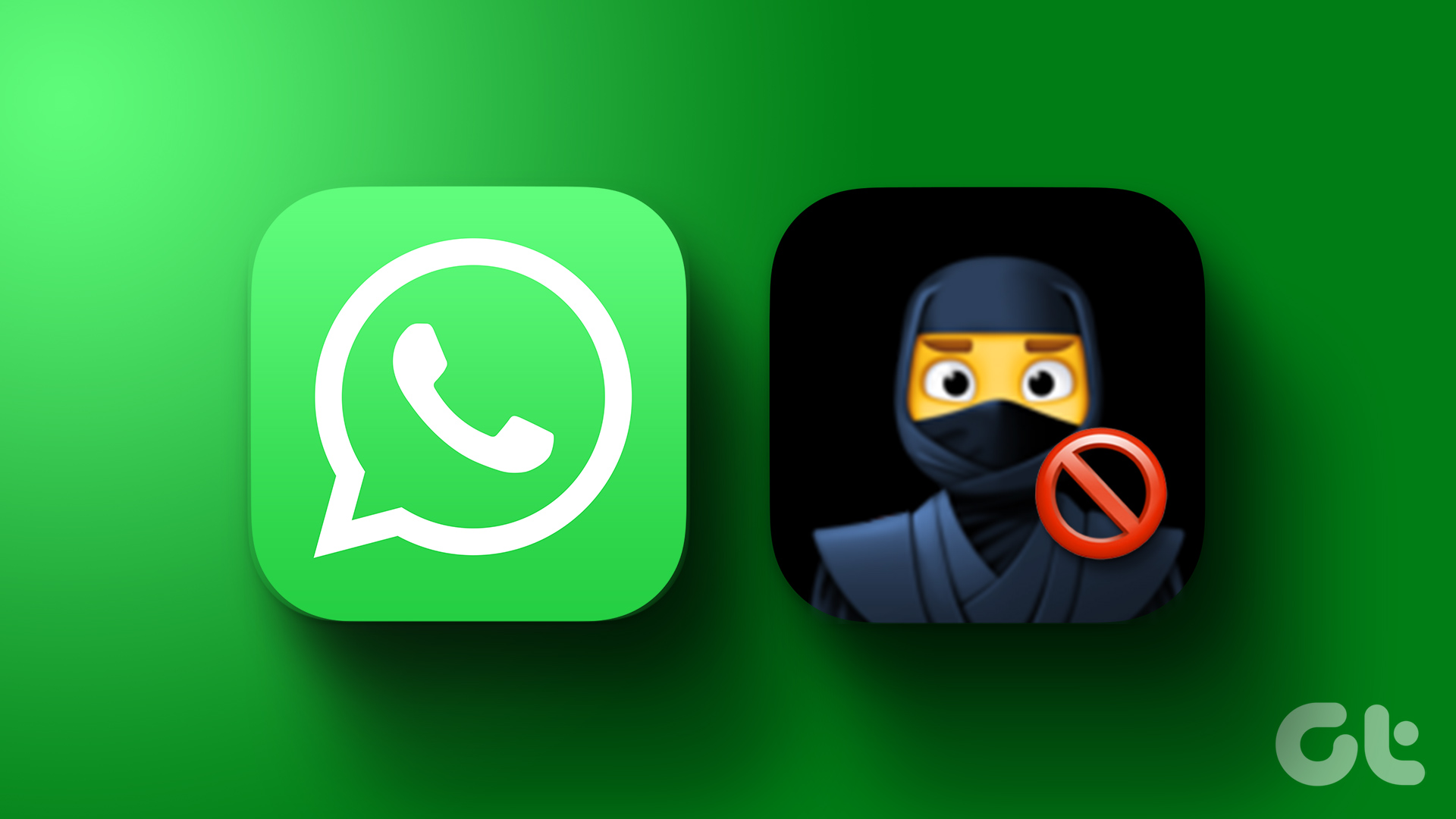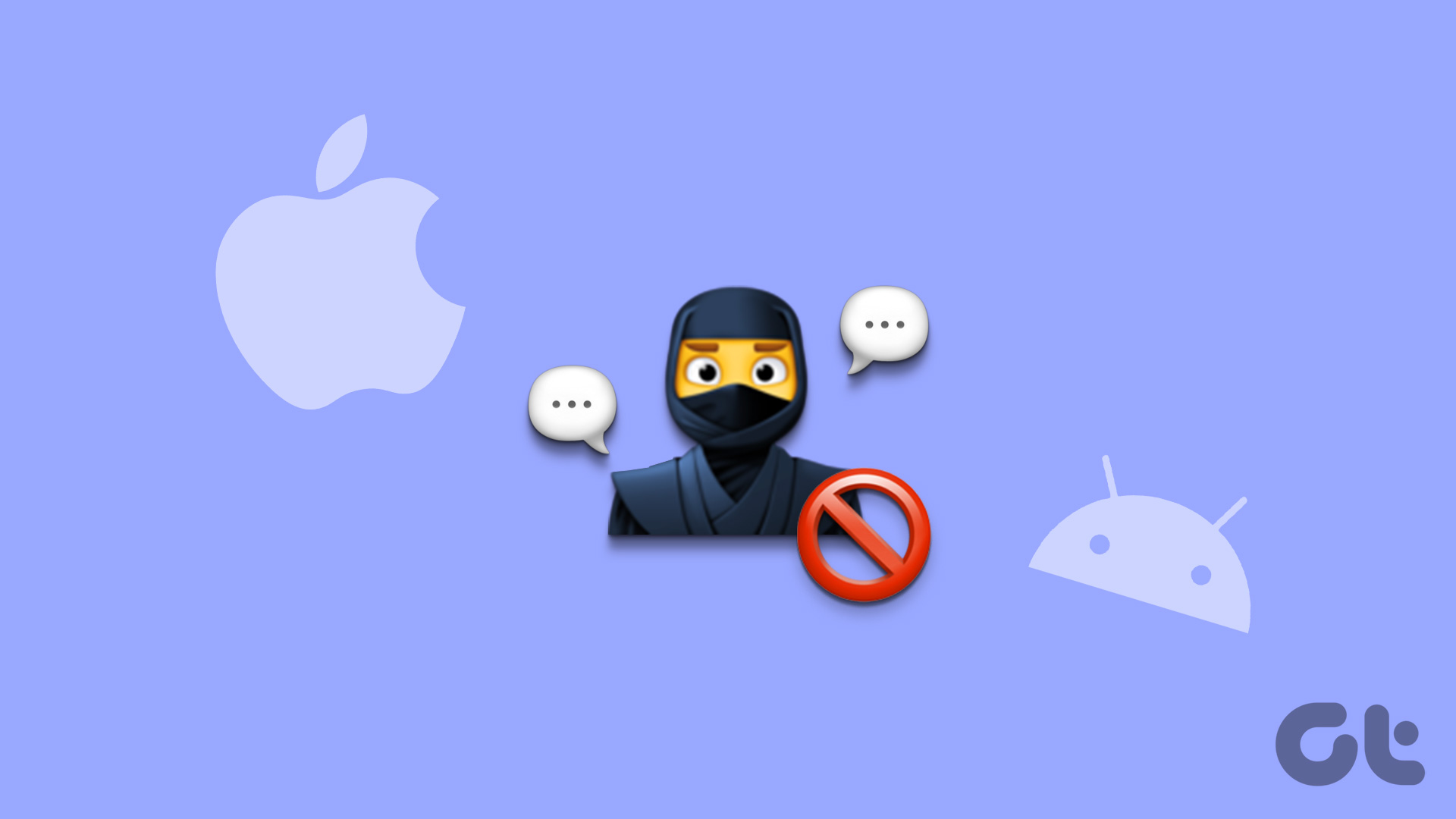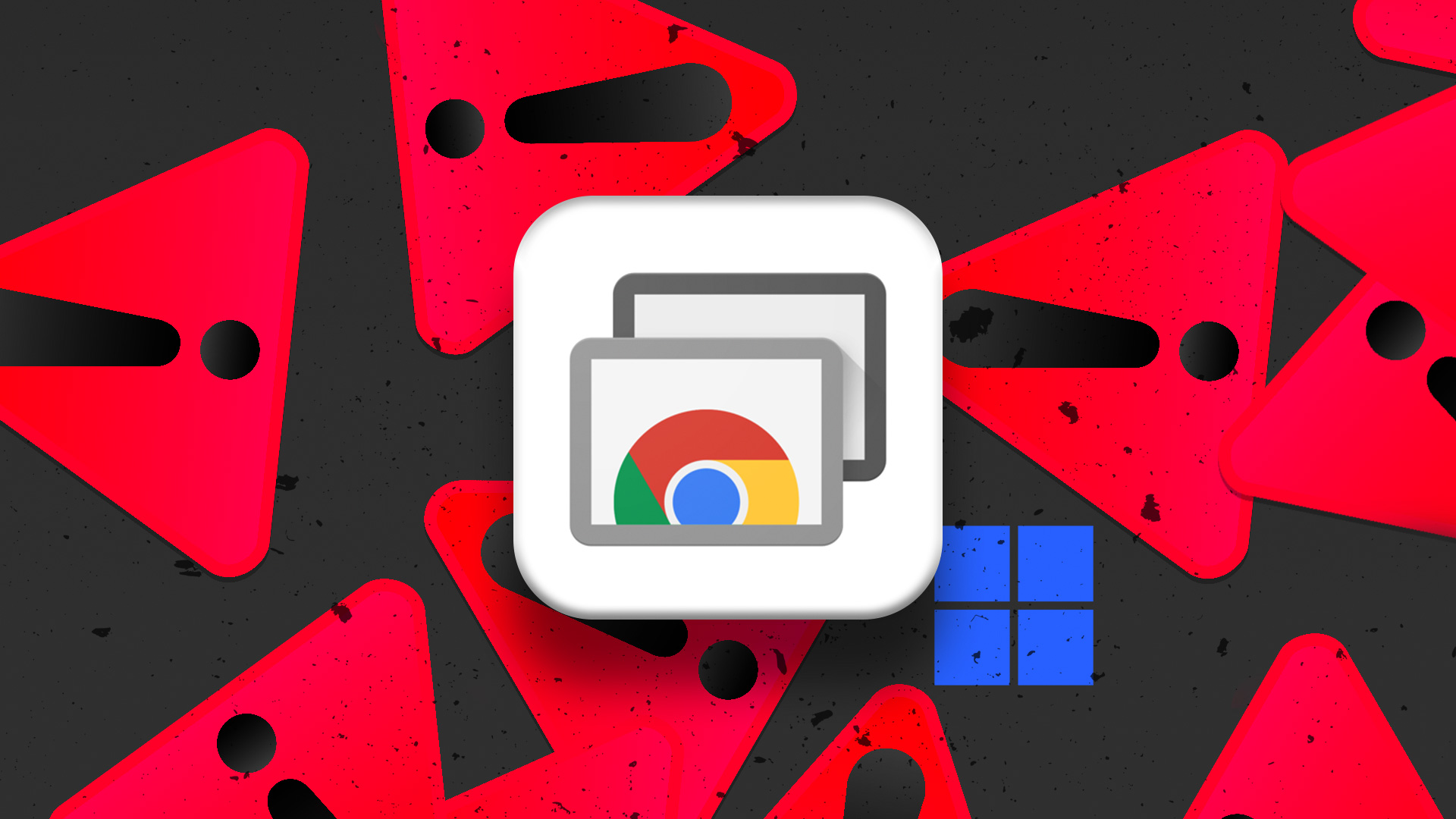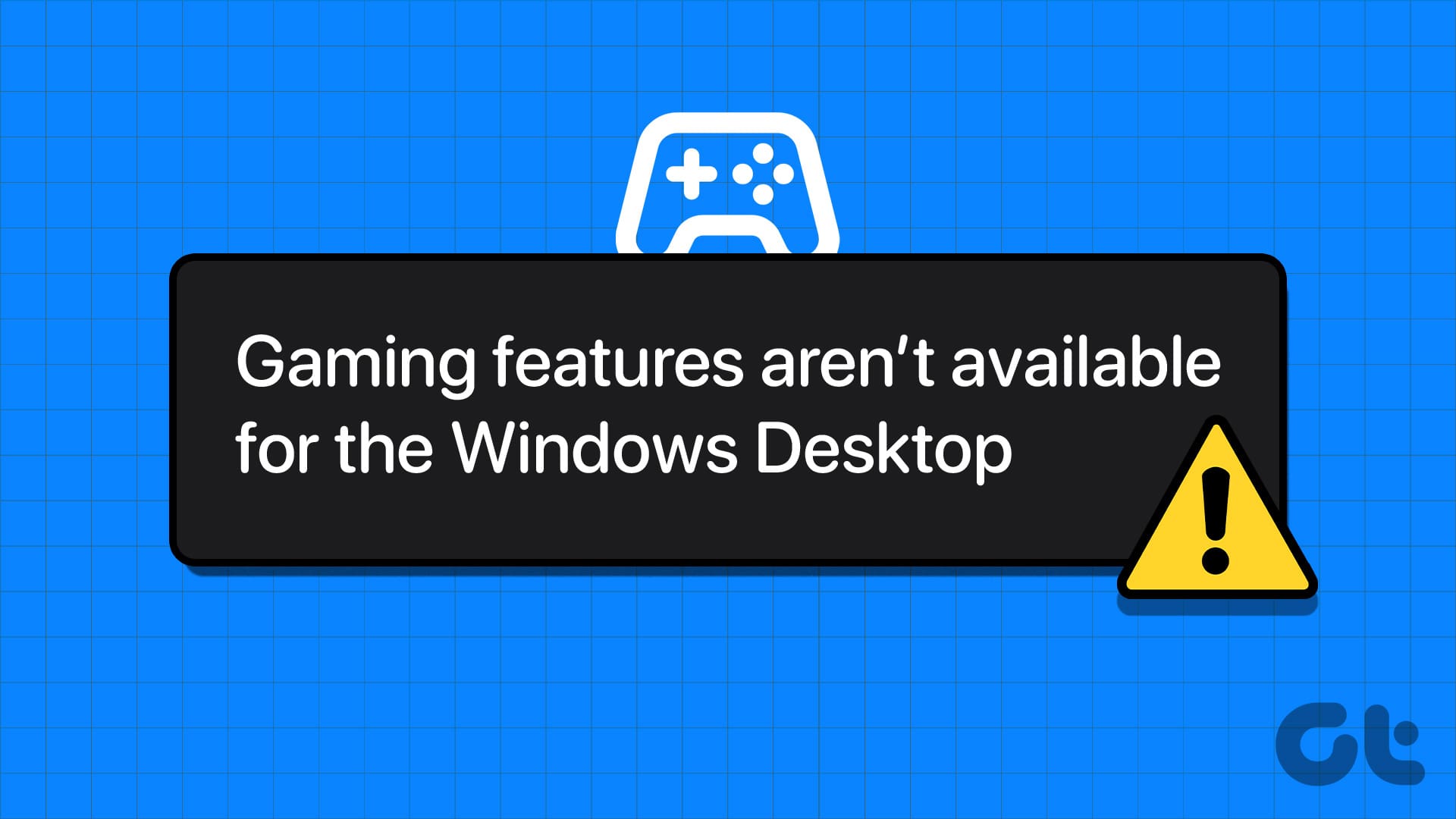Do you keep seeing the Unknown Hard Error every time you start your Windows computer, launch a program, or interact with the taskbar? That usually happens when executable files associated with various Windows system processes, such as explorer.exe, ctfmon.exe, sihost.exe, and mcuicnt.exe, experience failures.

This particular error can keep you from using your Windows 10 or Windows 11 computer and lead to unusual behavior, such as missing desktop icons, screen flickering, a Blue Screen of Death (BSOD), and more. Fortunately, fixing this annoying error with a few troubleshooting tips mentioned below is possible.
1. Scan Your Drive for Errors
First, scan the system drive (where Windows is installed) for any corrupted data or bad sectors. For that, you can use the Check Disk utility on Windows.
Step 1: Right-click the Start icon and select Terminal (Admin) from the Power User menu.

Step 2: Select Yes when the User Account Control (UAC) prompt appears.
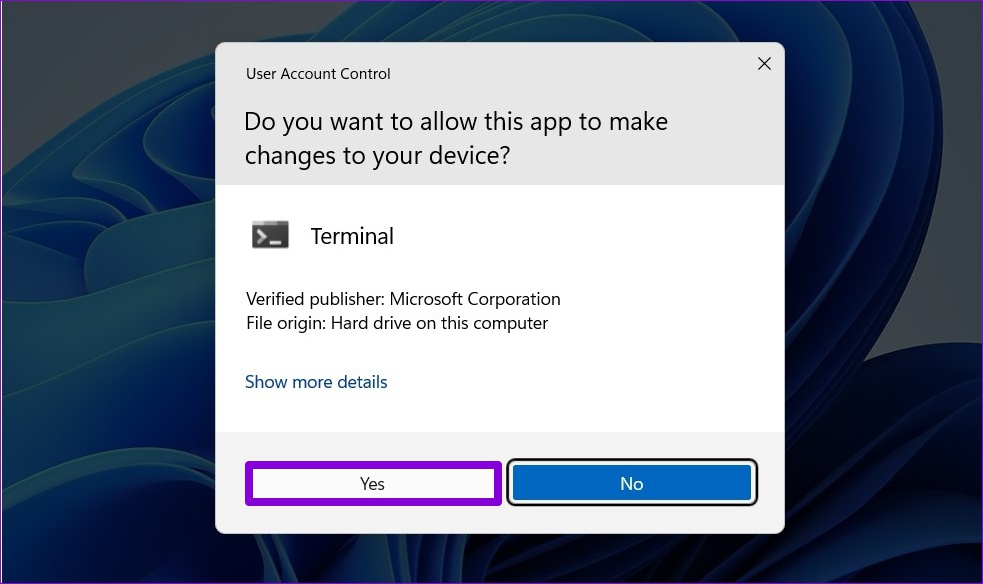
Step 3: In the console, paste the following command and press Enter.
chkdsk c: /r /scan /perf
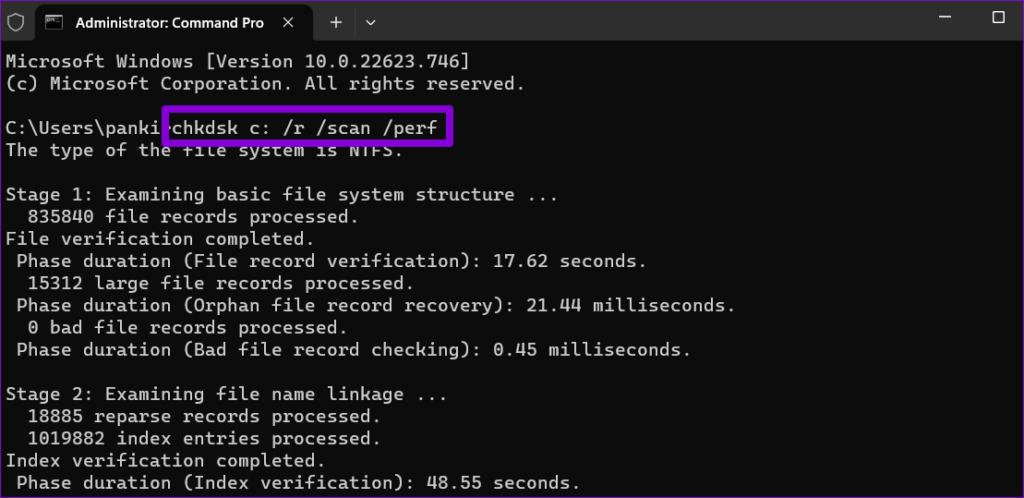
Wait for the command to scan and fix any issues with your drive. Then, check if the error still occurs.
2. Run SFC and DISM Scans
If the Check Disk tool fails to detect problems, you should scan your PC’s system files using the SFC (System File Checker) and DISM (Deployment Image Servicing and Management) tools. These tools automatically detect and replace damaged system files with their cached versions.
Step 1: Click the search icon on the taskbar, type in cmd and select Run as administrator.

Step 2: Select Yes when the User Account Control (UAC) prompt appears.
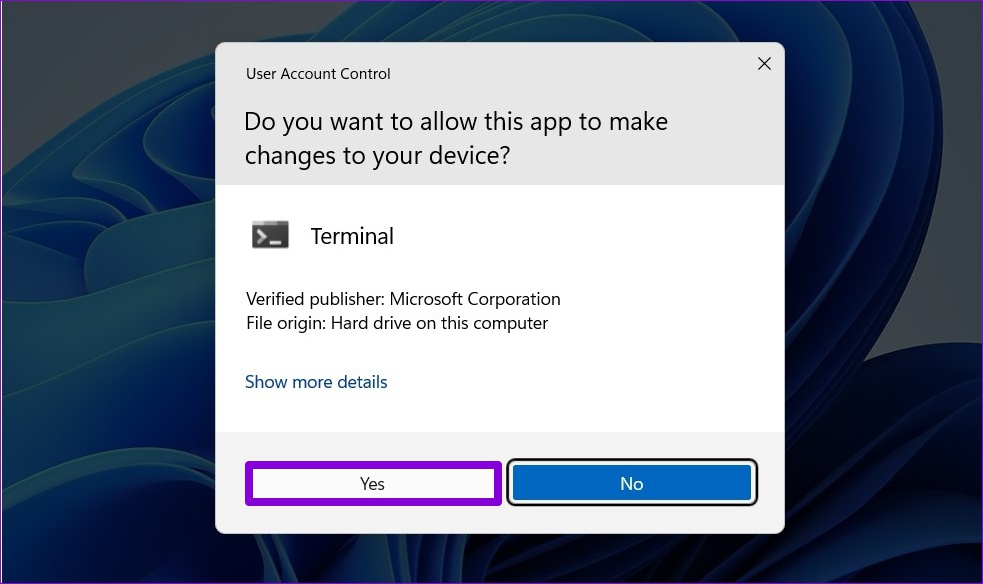
Step 3: In the console, type the following command and press Enter.
SFC /scannow

Step 4: Run the following commands one by one and press Enter after each one to run the DISM scan:
DISM /Online /Cleanup-Image /CheckHealth
DISM /Online /Cleanup-Image /ScanHealth
DISM /Online /Cleanup-Image /RestoreHealth

Restart your PC after the scan is complete and see if you get the Unknown Hard Error at startup or while using your PC.
3. Reinstall the Faulty App or Program
Does the Unknown Hard Error only appear when you try to launch a specific app or game on your Windows 10 or Windows 11 PC? If so, there may be an issue with the installation of that app or program. You can try reinstalling it to resolve the problem.
Step 1: Press the Windows + R keyboard shortcut to open the Run dialog box. Type appwiz.cpl in the box and press Enter.

Step 2: Select the problematic program from the list and click the Uninstall button at the top. Then, follow the on-screen prompts to remove the program from your computer.

Install the app or program again; the error should not bother you after that.
4. Try a Clean Boot
Another thing you can do is boot your PC in a clean boot state, where Windows will only run essential services and programs. This will allow you to determine whether the error is occurring due to a malfunctioning third-party app or service.
Step 1: Press the Windows + R keyboard shortcut to open the Run dialog box, type msconfig in the Open field, and press Enter.

Step 2: Navigate to the Services tab and tick the box that reads ‘Hide all Microsoft services’ box. Then, click the Disable all button.
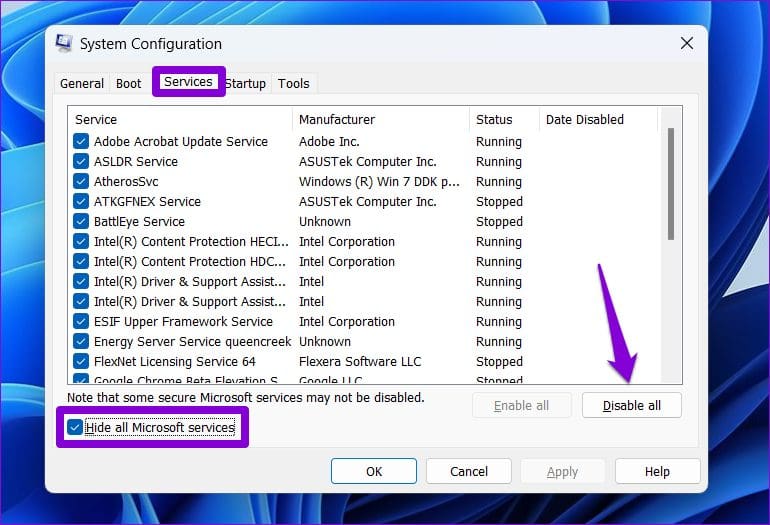
Step 3: Switch to the Startup tab and click on Open Task Manager.
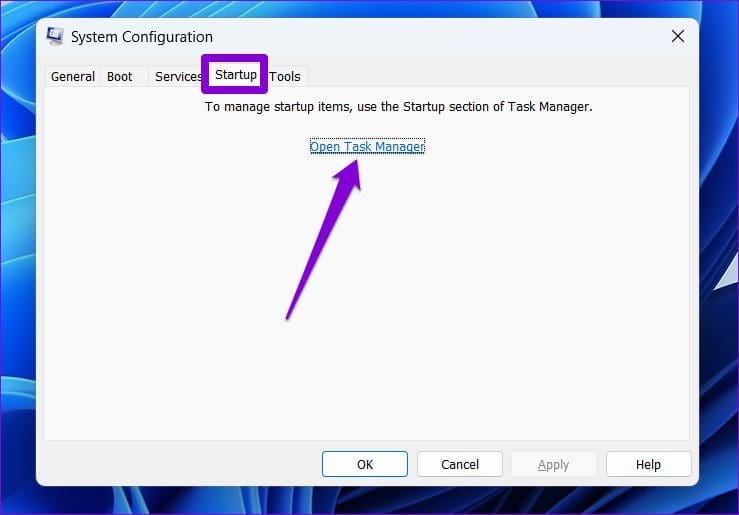
Step 4: Select a third-party app or program and click the Disable button. Repeat this step to disable all third-party apps and programs.
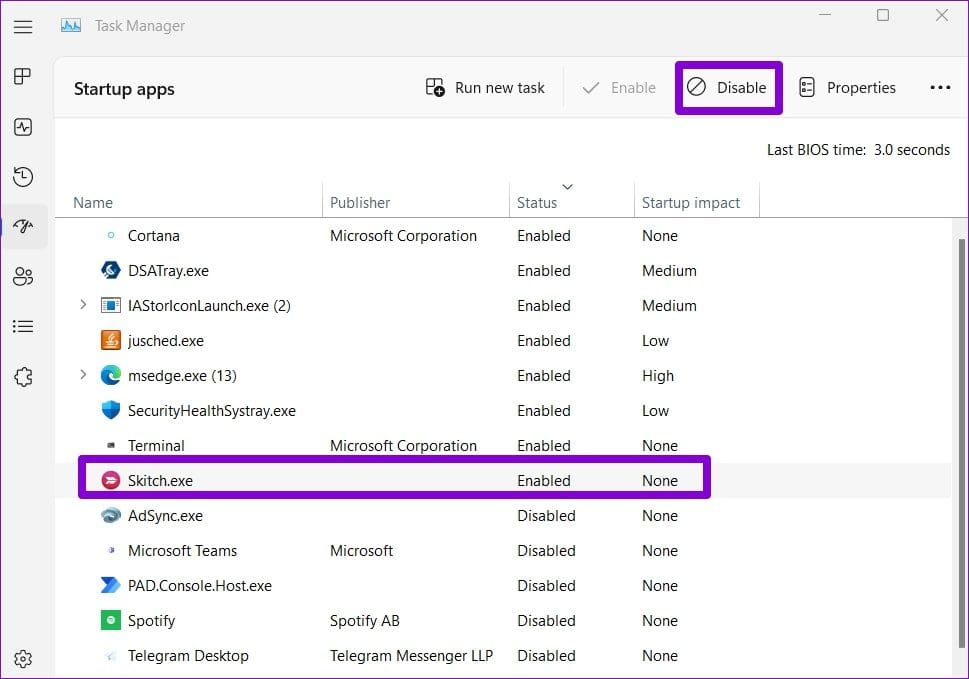
Restart your PC after completing the above steps and try using it again. If you don’t encounter the Unknown Hard Error during a clean boot, one of your third-party apps or programs may be causing the error. To fix it, you’ll need to remove any recently installed apps and programs one by one.
5. Install Windows Updates
Microsoft regularly releases updates for both Windows 10 and 11 to release new features, fix bugs, and enhance security. Install any pending updates to see if that resolves the error.
Press the Windows + I keyboard shortcut to open the Settings app. In the Windows Update tab, click the Check for updates button. Download and install pending updates and then check if the error still occurs.

6. Perform a System Restore
The Unknown Hard Error may appear due to recent changes made to your system. If you can’t identify the exact cause, performing a system restore will help. It will revert your PC to an earlier state where it worked fine.
Step 1: Click the search icon on the taskbar, type in create a restore point and press Enter.
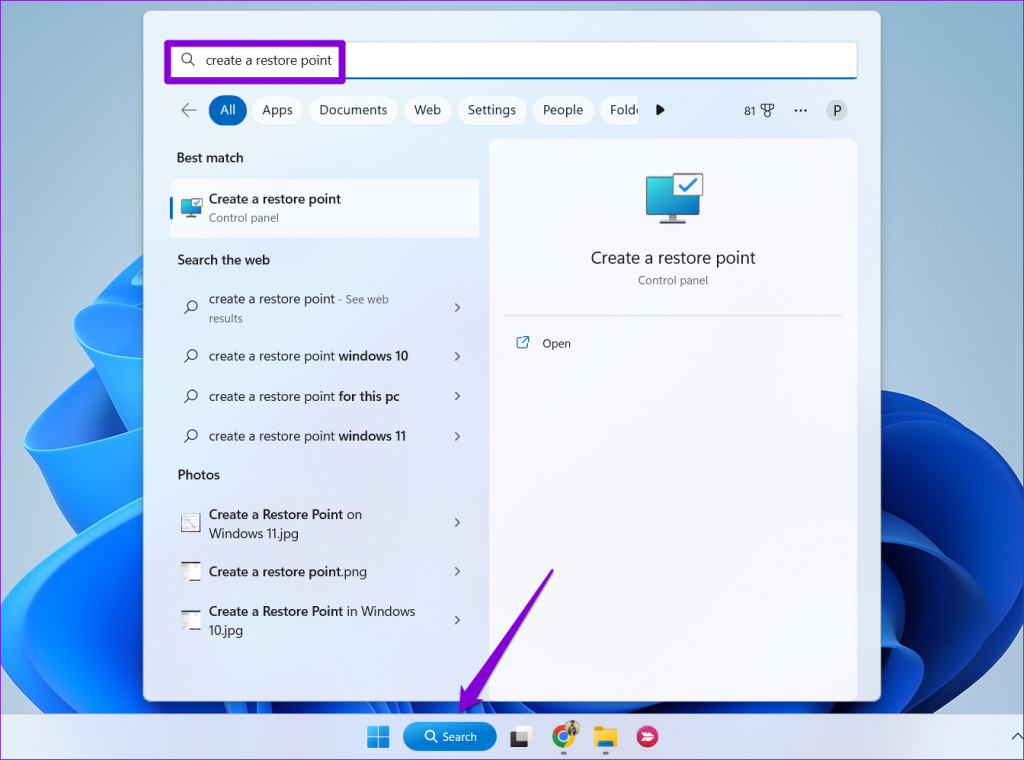
Step 2: Under the System Protection tab, click the System Restore button.

Step 3: Select the Recommended restore option and click Next.
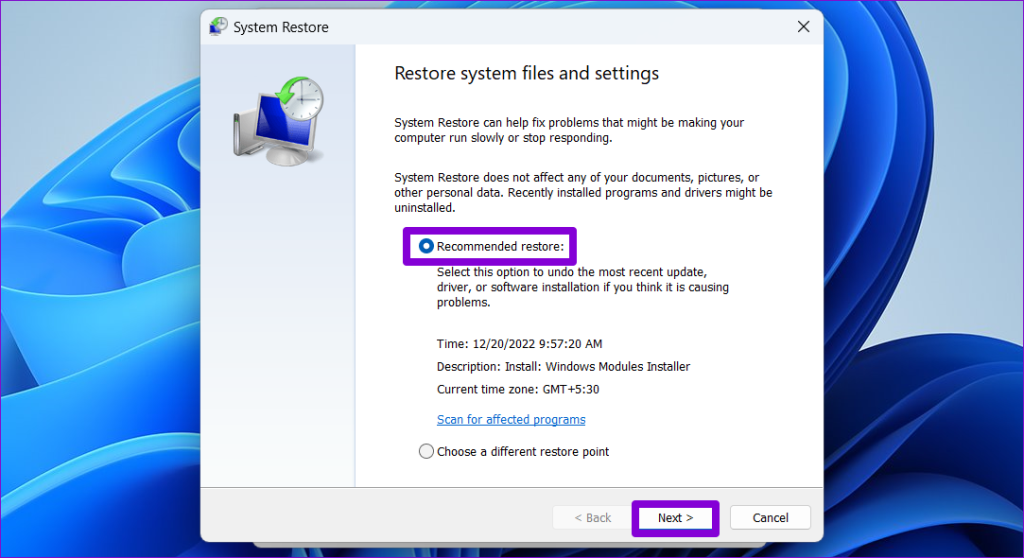
Step 4: Review all the details one more time before hitting Finish.
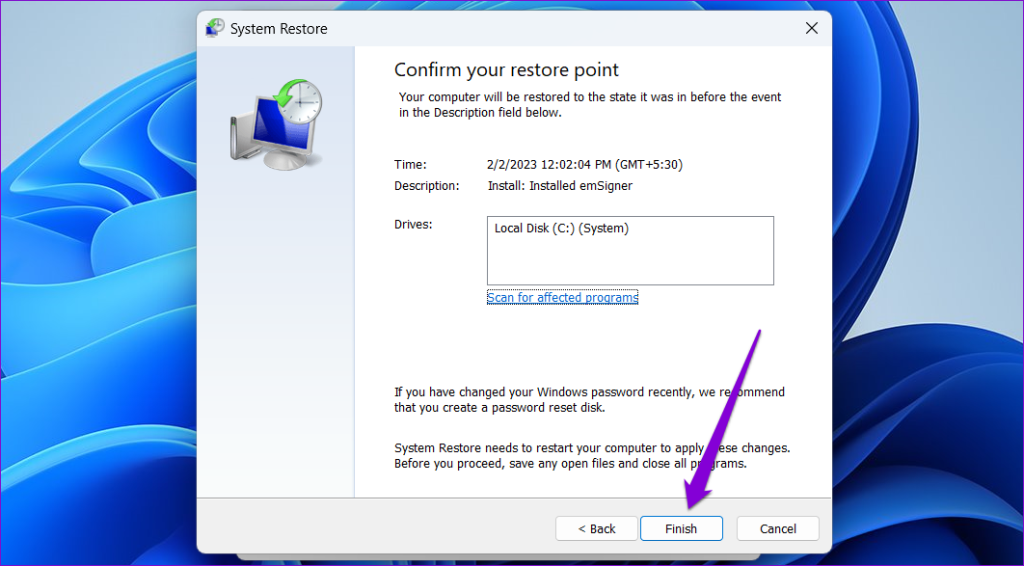
Resolve the Unknown
Repairing system files or reinstalling the problematic app will solve the Unknown Hard Error on your Windows 10 or Windows 11 PC. If that doesn’t work, you may have to perform a system restore to get things back to normal. In any case, let us know which solution works for you in the comments below.
Was this helpful?
Last updated on 18 July, 2023
The article above may contain affiliate links which help support Guiding Tech. The content remains unbiased and authentic and will never affect our editorial integrity.