Windows 11 lets you to plug and use a wide range of USB devices without any additional setup. However, your plug-and-play experience can easily get ruined when Windows throws the ‘Unknown USB Device (Device Descriptor Request Failed)’ error at you.

Several factors like faulty USB devices, malfunctioning ports, and outdated drivers can cause this error. When it’s difficult to pinpoint the exact cause, there’s no need to worry. We’ve compiled the troubleshooting tips to help fix the Unknown USB Device error on Windows 11.
1. Reconnect USB Device to Another Port
If you’re facing this error with all of your devices, there might be an issue with a particular USB port. Try plugging your device into a different port.
Similarly, if you’re connecting something like an external hard drive, it’s worth checking whether the USB cable has any cut or damage.
2. Scan for Hardware Changes Using Device Manager
You can use Device Manager on Windows to force your PC to scan for hardware changes and detect the new USB hardware you’ve plugged. If it’s just a minor glitch, Windows should successfully recognize your device and you’ll no longer see the ‘Unknown USB Device (Device Descriptor Request Failed)’ error.
Step 1: Press the Windows key + X and select Device Manager from the list.

Step 2: Click on the Scan for hardware changes icon at the top.

Wait for Windows to identify connected devices. If all goes well, the error will be resolved.
3. Run Windows Troubleshooter
By running the hardware troubleshooter, you can allow Windows to detect and resolve any hardware-related issues that might have been leading to such errors.
Step 1: Open the Start menu, type in cmd, and click on Run as administrator.

Step 2: In the console, type the following command and press Enter.
msdt.exe -id DeviceDiagnostic

Step 3: In the Hardware and Devices window, hit Next to allow Windows to scan for any issues.

If the automatic repair pops up, follow the on-screen prompts to finish the troubleshooting process. After that, restart your PC and check if the error is resolved.
4. Reinstall USB Device Driver
Malfunctioning or corrupt USB drivers can also lead to the ‘Unknown USB Device (Device Descriptor Request Failed)’ error on Windows. To fix this, you can try reinstalling drivers for that specific USB device by following the steps below.
Step 1: Click on the search icon on the Taskbar, type in device manager, and press Enter.

Step 2: Double-click on ‘Universal Serial Bus controllers’ to expand it.

Step 3: Right-click on ‘Unknown USB Device (Device Descriptor Request Failed)’ and select Uninstall device.
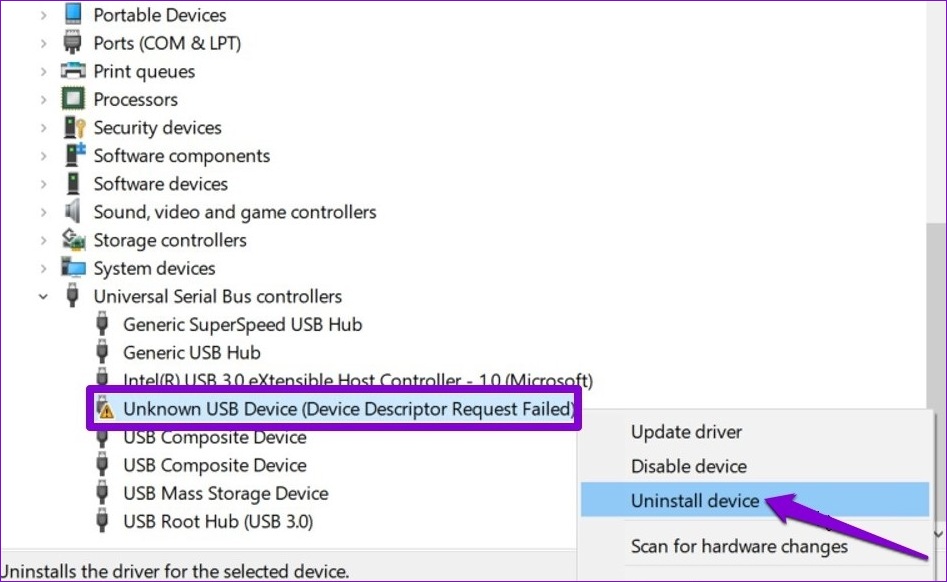
Once removed, restart your PC to allow Windows to install those drivers again. Try connecting your USB device again to see if the error is resolved.
5. Update USB Root Hub Driver
If the above method doesn’t work, then you’ll need to update the drivers powering your PC’s USB ports. It’s possible that the error is only occurring because those drivers are outdated.
Step 1: Press the Windows key + R to launch the Run dialog box. In the Open field type in devmgmt.msc and press Enter.

Step 2: Double-click on Universal Serial Bus controllers to expand it.

Step 3: Right-click on USB Root Hub and select Update driver from the list.

Follow the on-screen instructions to update the drivers. If your PC has multiple USB ports, you’ll see several entries for USB Root Hub. In that case, you’ll need to update drivers for each of those ports.
6. Disable USB Selective Suspend
USB selective suspend is a nifty feature on Windows that tends to suspend your inactive USB devices to reduce power consumption. To avoid this, you should disable the USB Selective suspend feature by following the steps below.
Step 1: Press Windows + S to open the Search menu. Type edit power plan in the search box and click on the first result that appears.

Step 2: Click on Change advanced power settings.

Step 3: In the Power Options window, double-click on USB settings to expand it.

Step 4: Expand the USB selective suspend setting menu and click Enabled.

Step 5: Use the drop-down menu next to On battery and Plugged in to disable USB selective suspend.

Step 6: Click on Apply followed by OK.

Try reconnecting your USB device to see if Windows can detect it.
Explore the Unknown
It can be frustrating when Windows fails to recognize your USB devices and bugs you with the ‘Unknown USB Device (Device Descriptor Request Failed)’ error. In most cases, reconnecting the USB device to a different port works. If not, you might have to try out other solutions on the list. Let us know which of the above solutions worked out for you in the comments below.
Was this helpful?
Last updated on 21 April, 2022
2 Comments
Leave a Reply
The article above may contain affiliate links which help support Guiding Tech. The content remains unbiased and authentic and will never affect our editorial integrity.

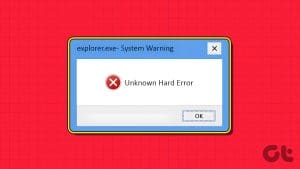
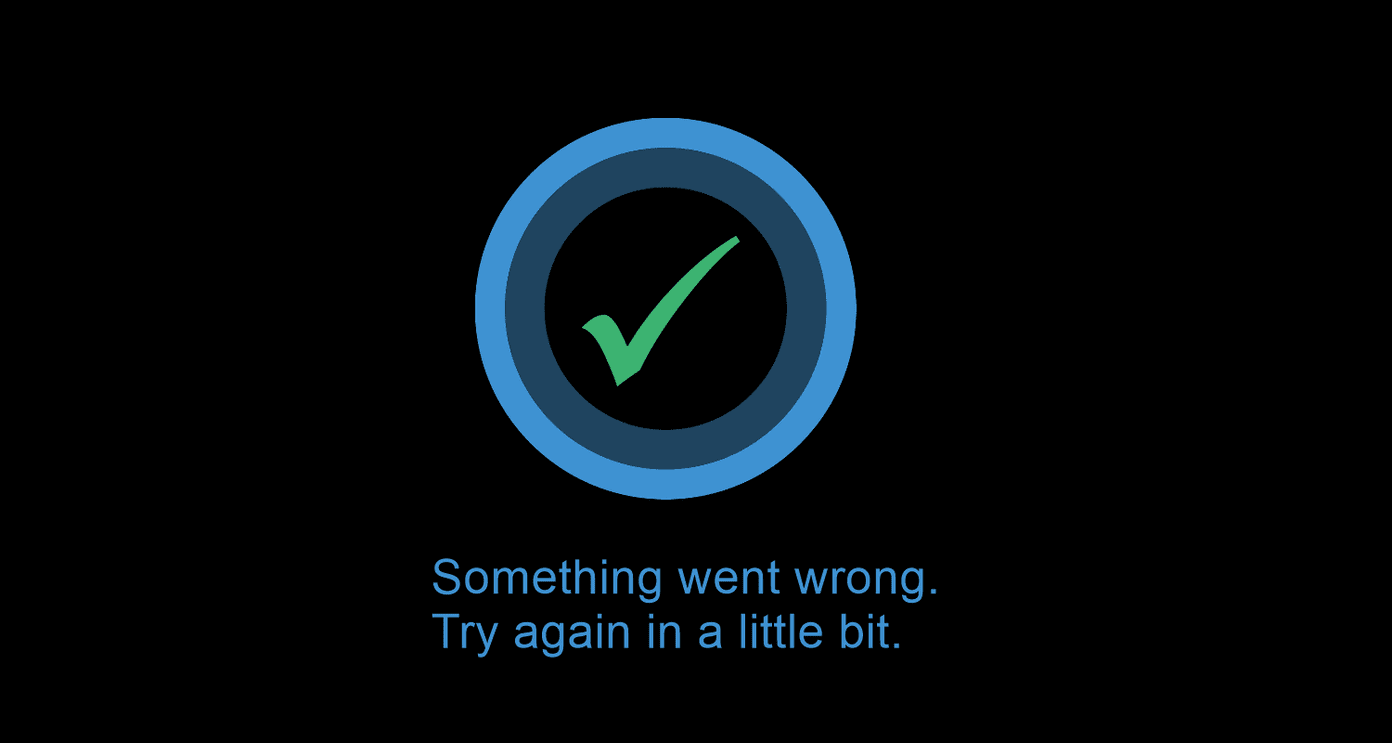



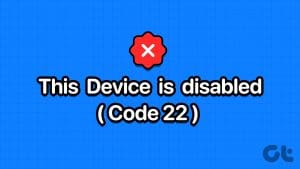
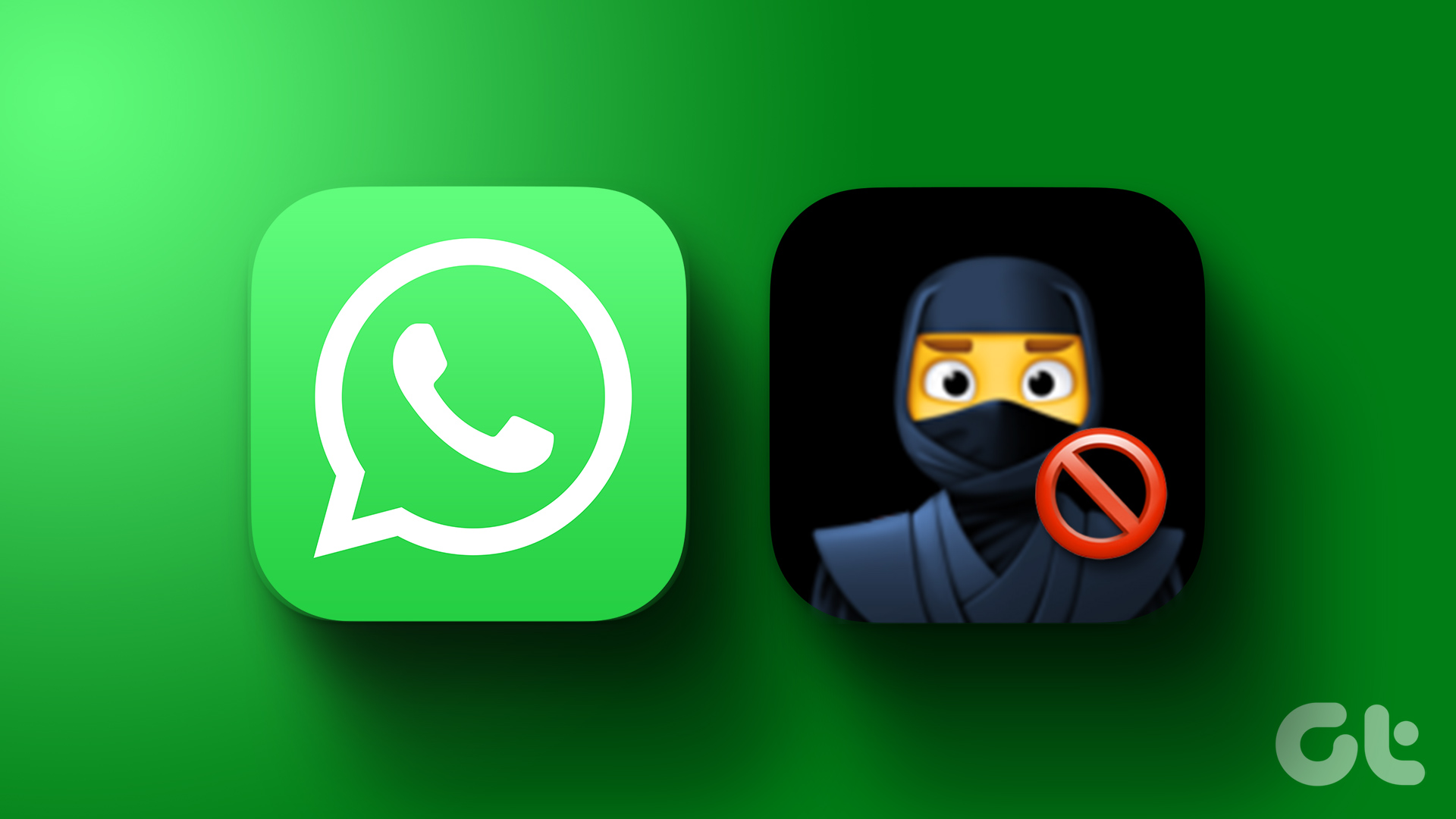



none worked
None worked for me.