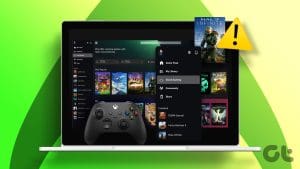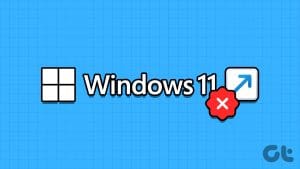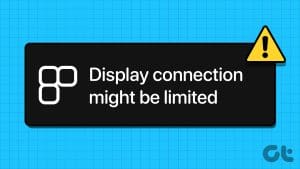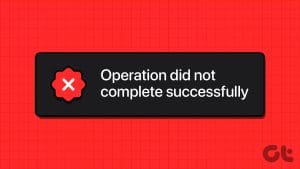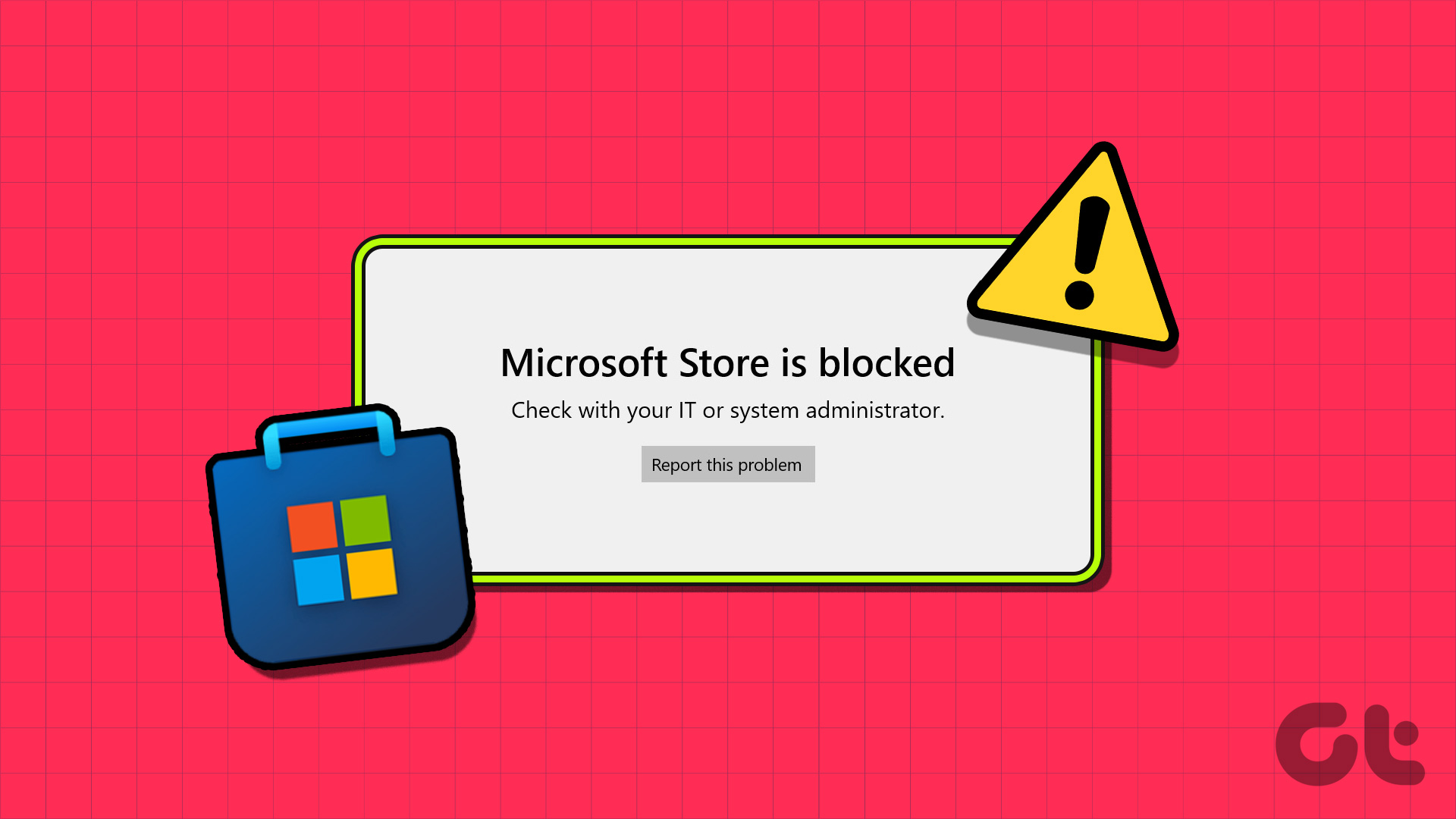Whether you’re an avid gamer, a content creator, or someone who wishes to share their screen, the Xbox Game Bar app provides a convenient option for recording the screen on your Windows 10 or 11 computer. But what if you can’t use it and keep encountering the ‘Gaming features aren’t available for the Windows desktop or File Explorer’ error instead?
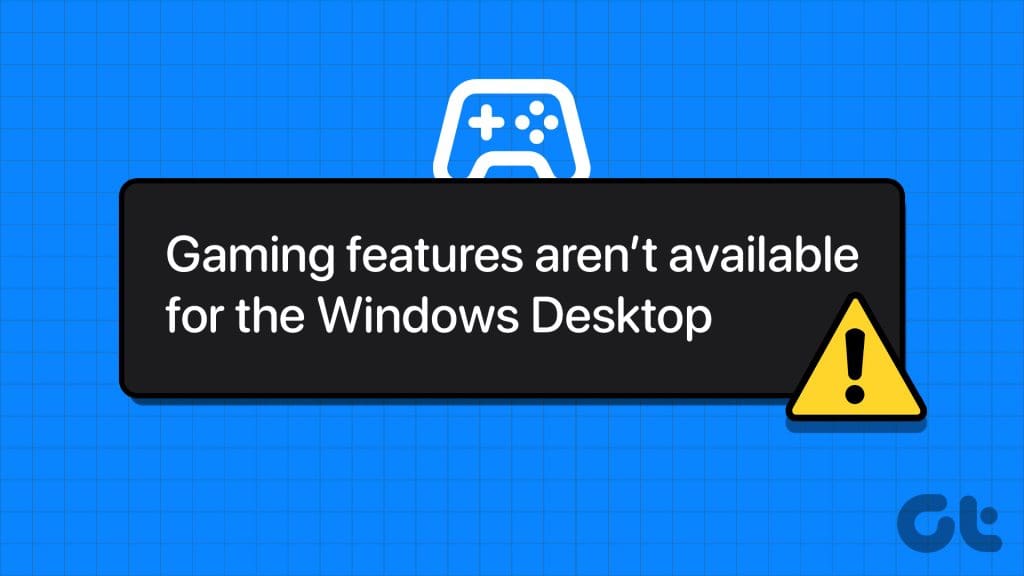
Don’t worry; there’s no need to resort to a different app to record your screen on Windows. This guide will walk you through all the possible solutions for fixing the underlying issue. So, let’s take a look.
1. Update the Game Bar App and Open It From Microsoft Store
Running an outdated version of the Game Bar app can cause it to malfunction and trigger the ‘Gaming features aren’t available for the Windows desktop or File Explorer’ error. Several users on a Microsoft community post reported fixing the error almost instantly by updating the Game Bar app and launching it from the Microsoft Store. You can also try this.
Use the following link to update the Game Bar app from the Microsoft Store. Once updated, click the Open button to launch Game Bar and check if you can record your screen.
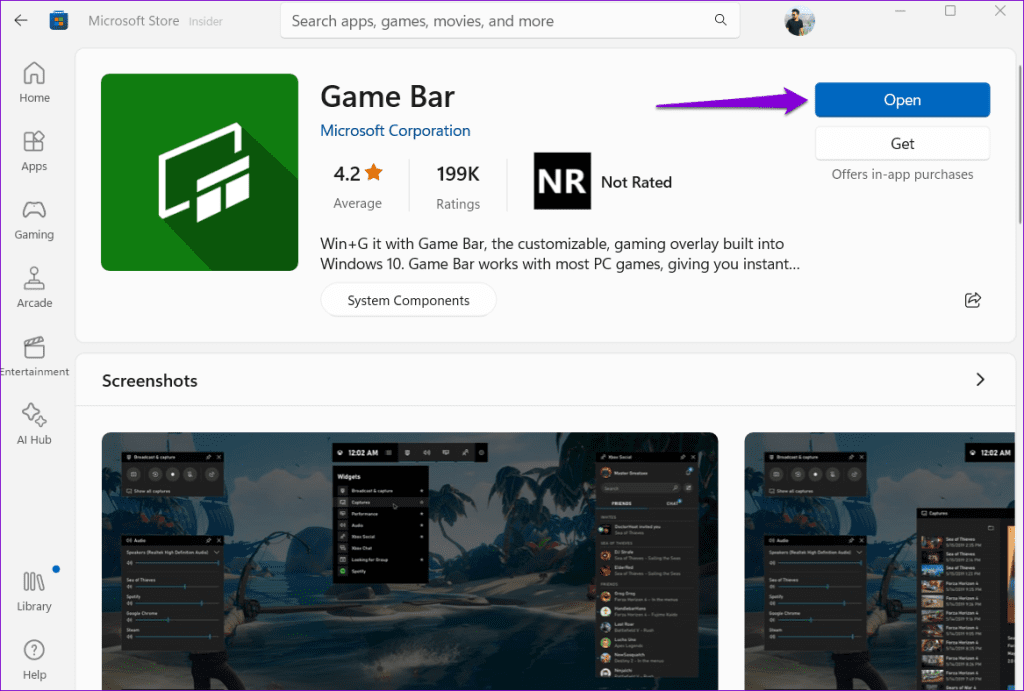
2. Repair or Reset the Game Bar App
If updating the Game Bar app proves ineffective, you can use the built-in app repair feature on Windows to fix issues with it. Here’s how:
Step 1: Press the Windows key + S to access the search menu. Type in Game Bar and select App settings.
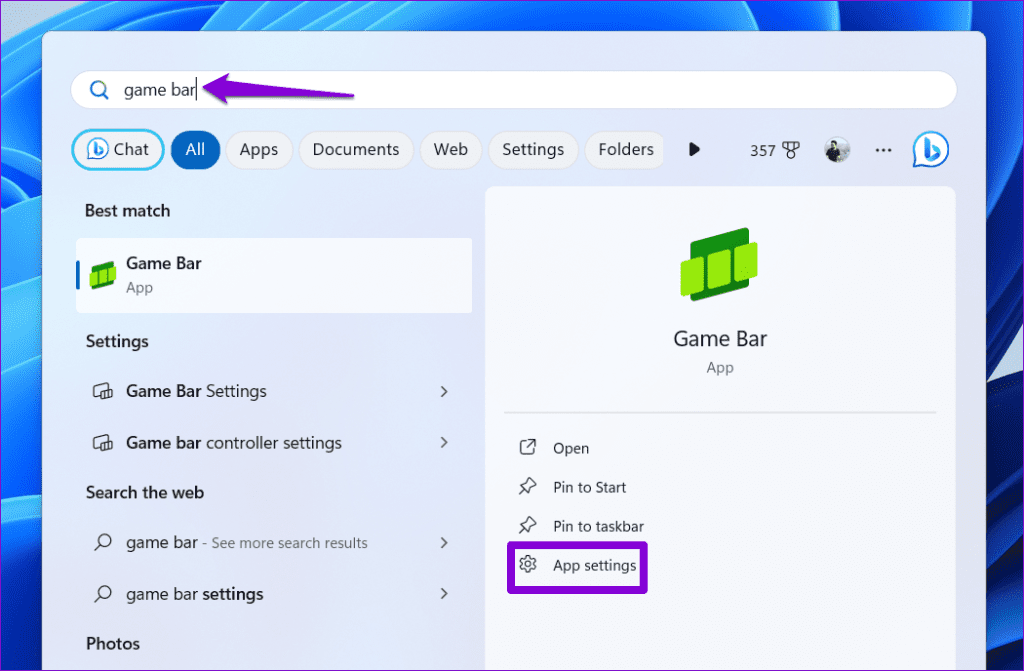
Step 2: Click the Repair button and wait for the process to complete.
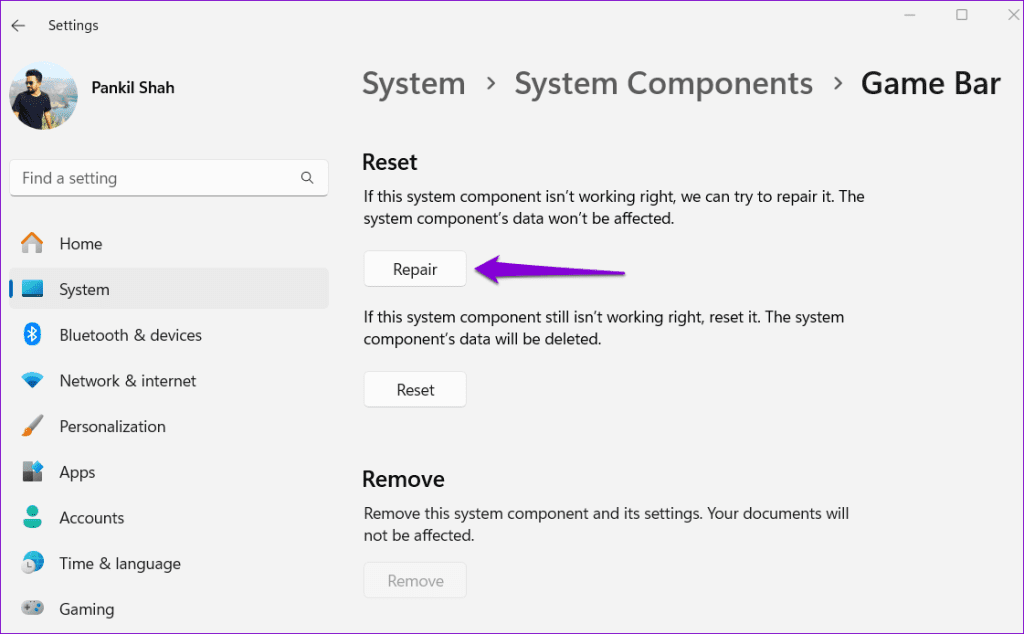
If you get the error even after repairing the app, consider resetting it from the same menu. This will clear all the app data and revert the app to its default settings. Following that, you won’t encounter the ‘Gaming features aren’t available for the Windows desktop or File Explorer’ error.
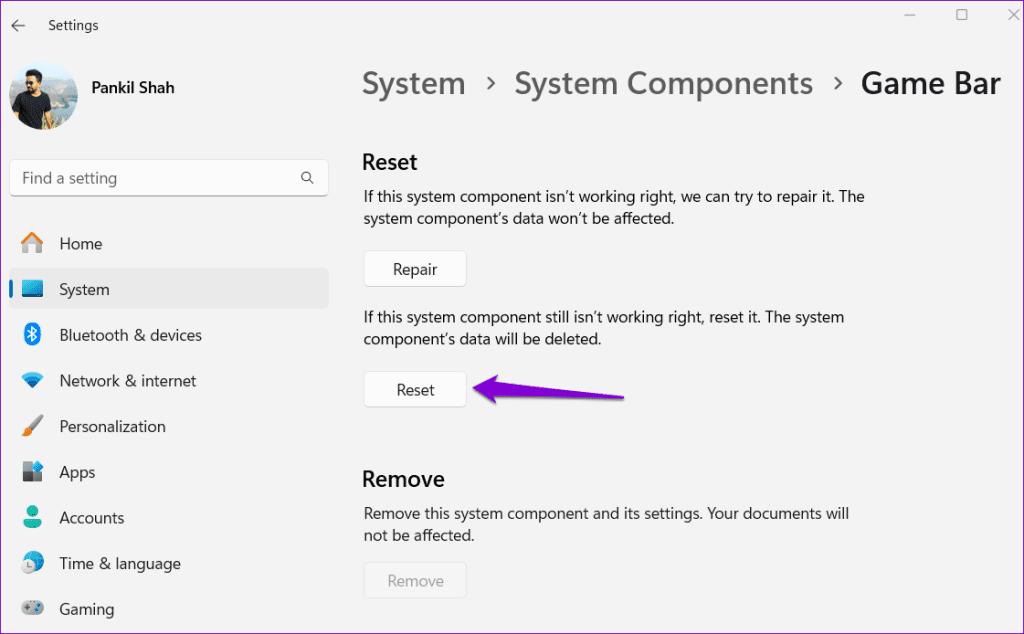
3. Reinstall the Xbox Game Bar
Another reason why you could encounter such errors with the Xbox Game Bar app is if some of the core app files have become corrupted. In that case, your best option is to uninstall the Xbox Game Bar from your PC and install it again. Since Game Bar is a built-in app, you will need to use Windows PowerShell to uninstall and reinstall it. Here are the steps for the same.
Step 1: Click the search icon on the taskbar, type in powershell, and select Run as administrator.
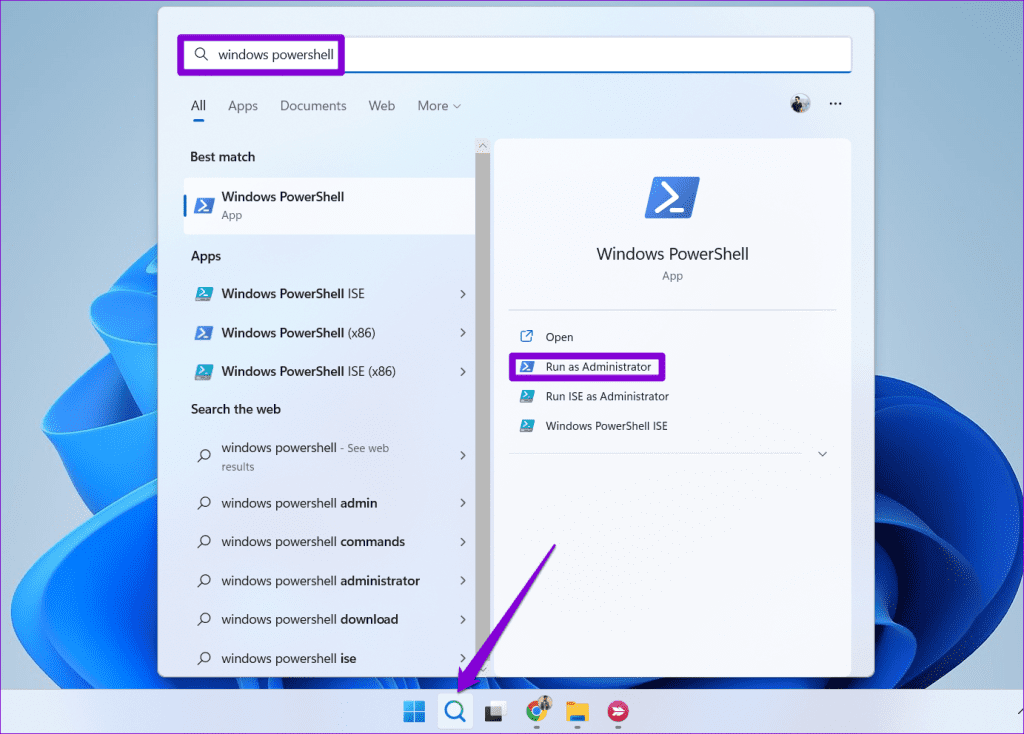
Step 2: Select Yes when the User Account Control (UAC) prompt appears.
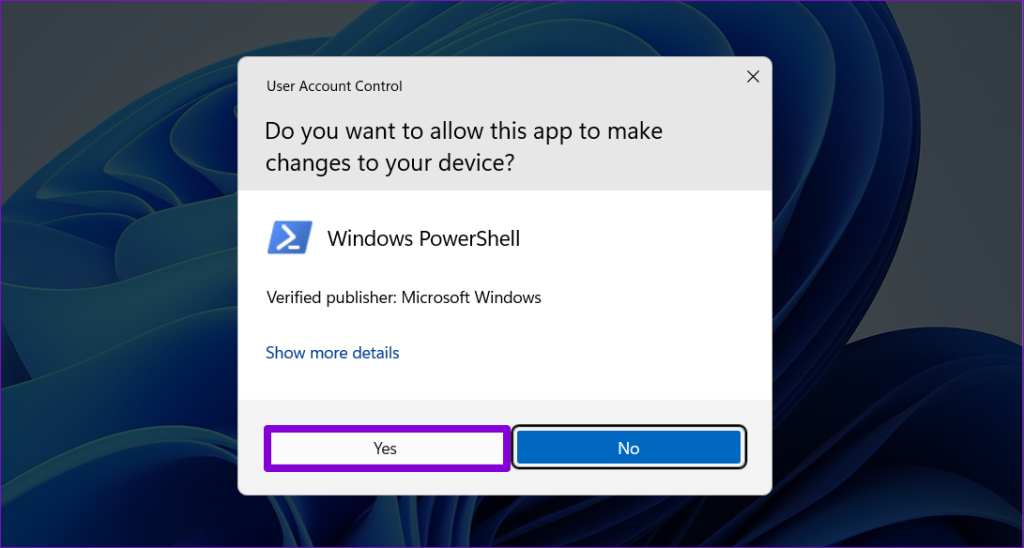
Step 3: Type the following command in the PowerShell window and press Enter.
get-appxpackage Microsoft.XboxGamingOverlay | remove-appxpackage
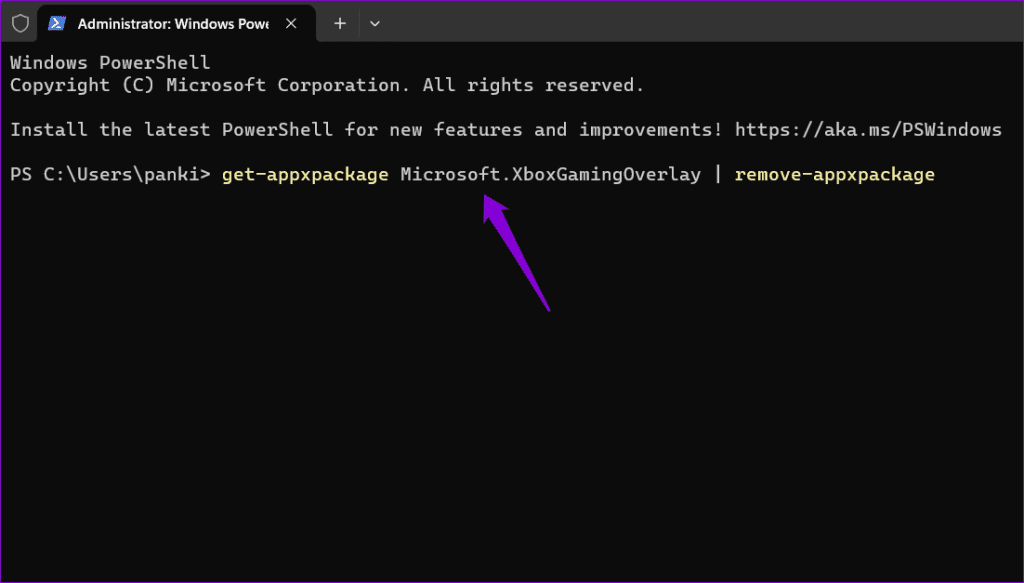
Step 4: Type in the following command and press Enter to reinstall Game Bar on your PC.
Get-AppXPackage Microsoft.XboxGamingOverlay -AllUsers | Foreach {Add-AppxPackage -DisableDevelopmentMode -Register "$($_.InstallLocation)\AppXManifest.xml"}
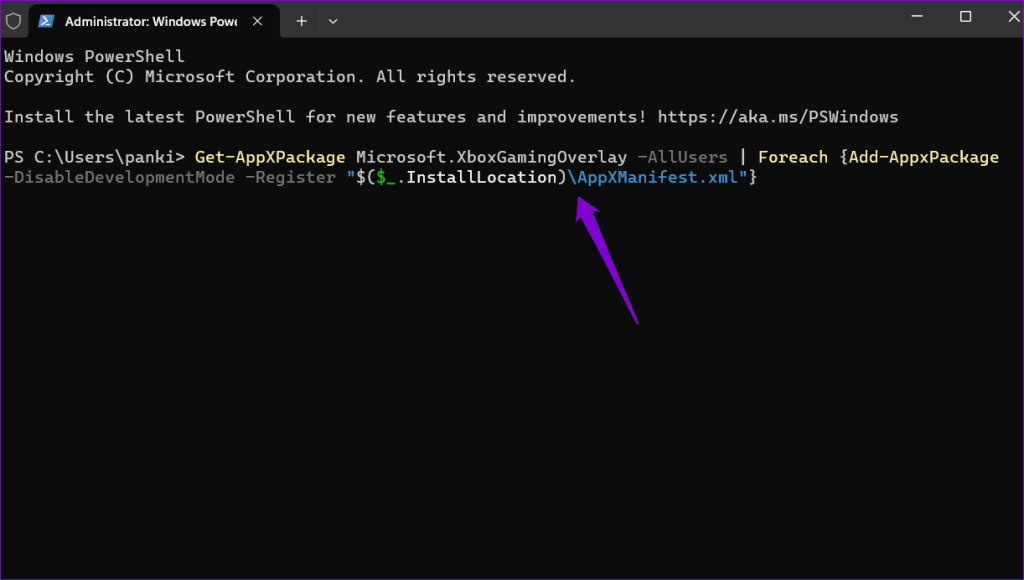
4. Check Group Policy Settings
On computers running Windows Pro, Education, or Enterprise editions, you can enable or disable features like game recording via the Local Group Policy Editor. You need to review the relevant policies to ensure game recording isn’t disabled from there.
Step 1: Press the Windows key + R to open the Run dialog box. Type gpedit.msc in the box and press Enter.

Step 2: In the Local Group Policy Editor window, use the left pane to navigate to the following folder.
Computer Configuration > Administrative Templates > Windows Components > Windows Game Recording and Broadcasting
Step 3: Double-click the ‘Enables or disables Windows Game Recording and Broadcasting’ policy on your right.
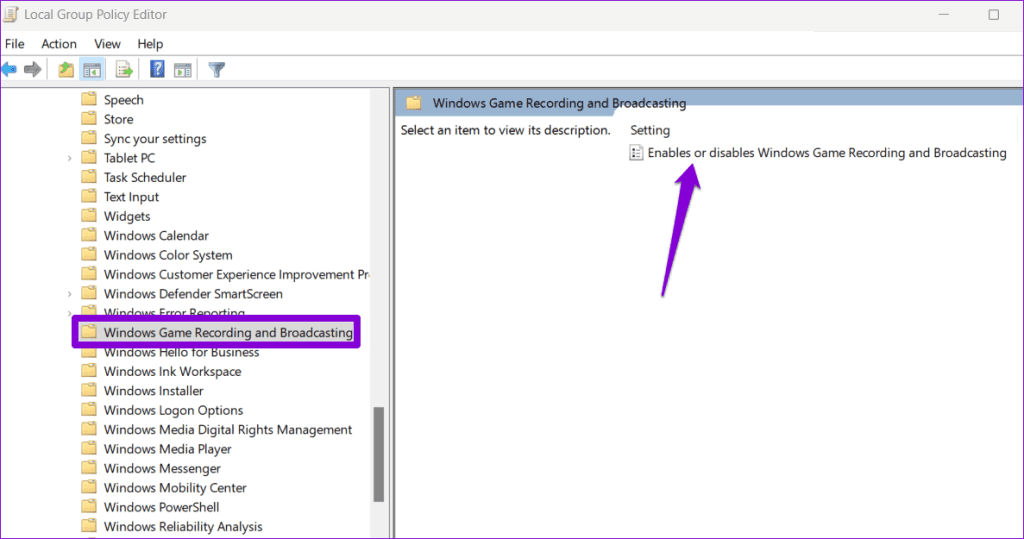
Step 4: Select Enabled and then hit Apply, followed by OK.

5. Enable Game DVR
If you still encounter the ‘Gaming features aren’t available for the Windows desktop or File Explorer’ error, the Game DVR feature is likely disabled on your PC. Here’s how to enable it.
Step 1: Press the Windows key + I to open the Settings app. Switch to the Gaming tab and click on Captures.
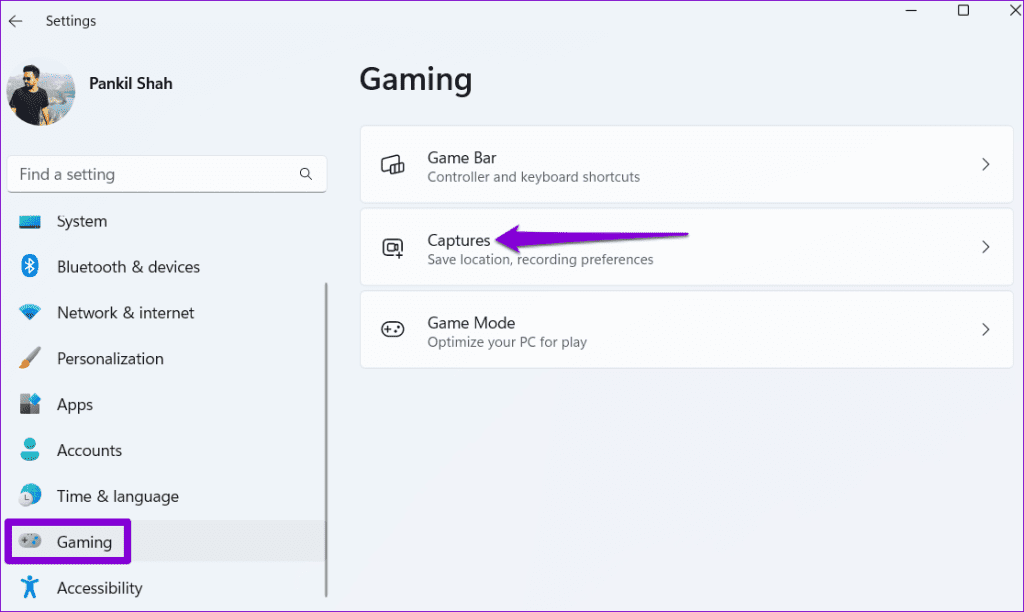
Step 2: Enable the toggle next to Record what happened.
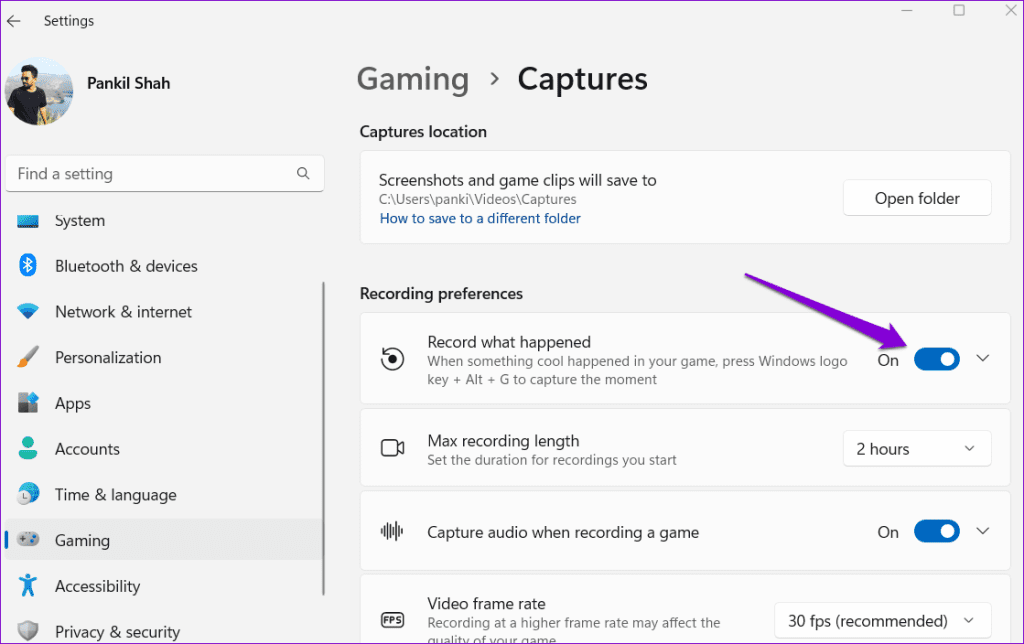
6. Enable Game Mode
Enabling Game Mode allows Windows to restrict background tasks and updates during your games, ensuring a smoother experience while playing or recording games. If the above solutions don’t work and if the record option still appears grayed out in Game Bar, try enabling Game Mode to see if that helps.
Step 1: Press the Windows key + I to open the Settings app. Switch to the Gaming tab and click on Game Mode.
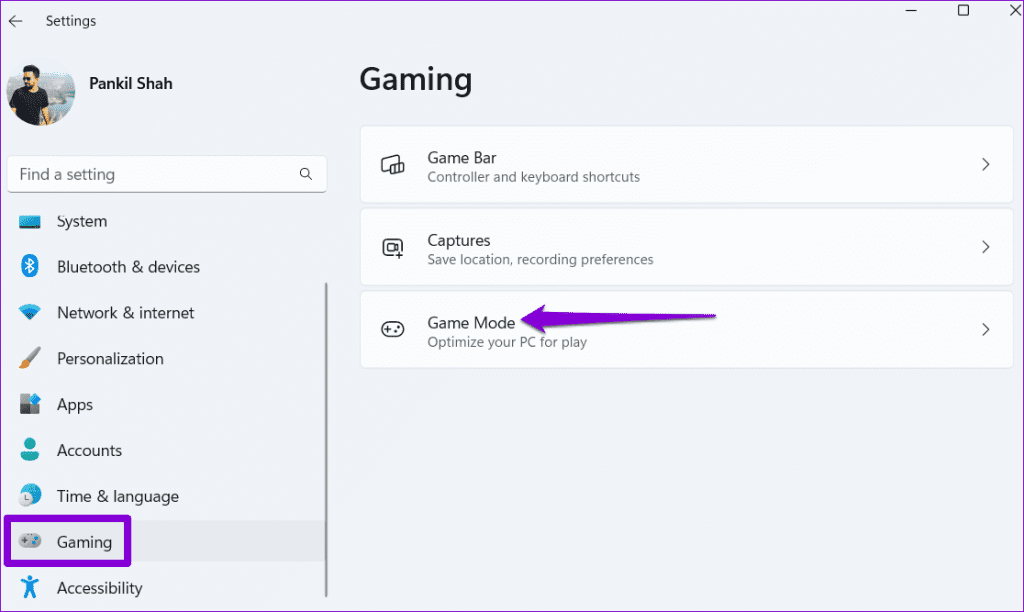
Step 2: Enable the toggle next to Game Mode.
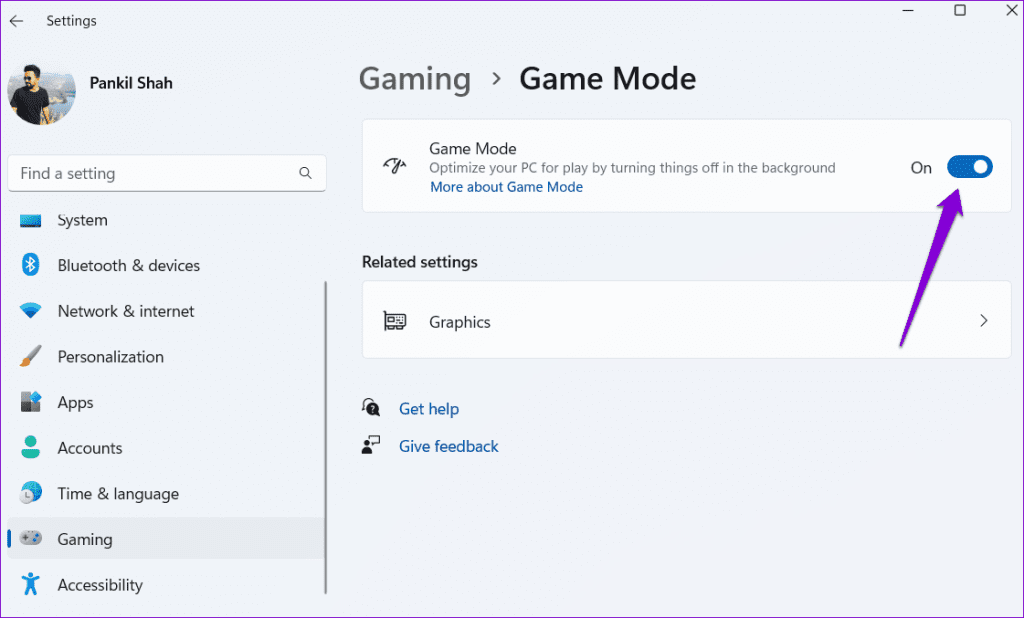
Capture the Moment
The Xbox Game Bar is a handy app that allows you to capture the excitement of your digital experiences. While errors like ‘Gaming features aren’t available for the Windows desktop or File Explorer’ can sometimes get in your way, it’s not too difficult to fix them with the solutions mentioned above.
Was this helpful?
Last updated on 21 January, 2024
The article above may contain affiliate links which help support Guiding Tech. The content remains unbiased and authentic and will never affect our editorial integrity.