Microsoft Store can help install a number of apps and services. So, it’s crucial that the Microsoft Store app stays up and running. In line with this, this article will explore more on what to do if you encounter the error code 0x800704EC: Microsoft Store is blocked.
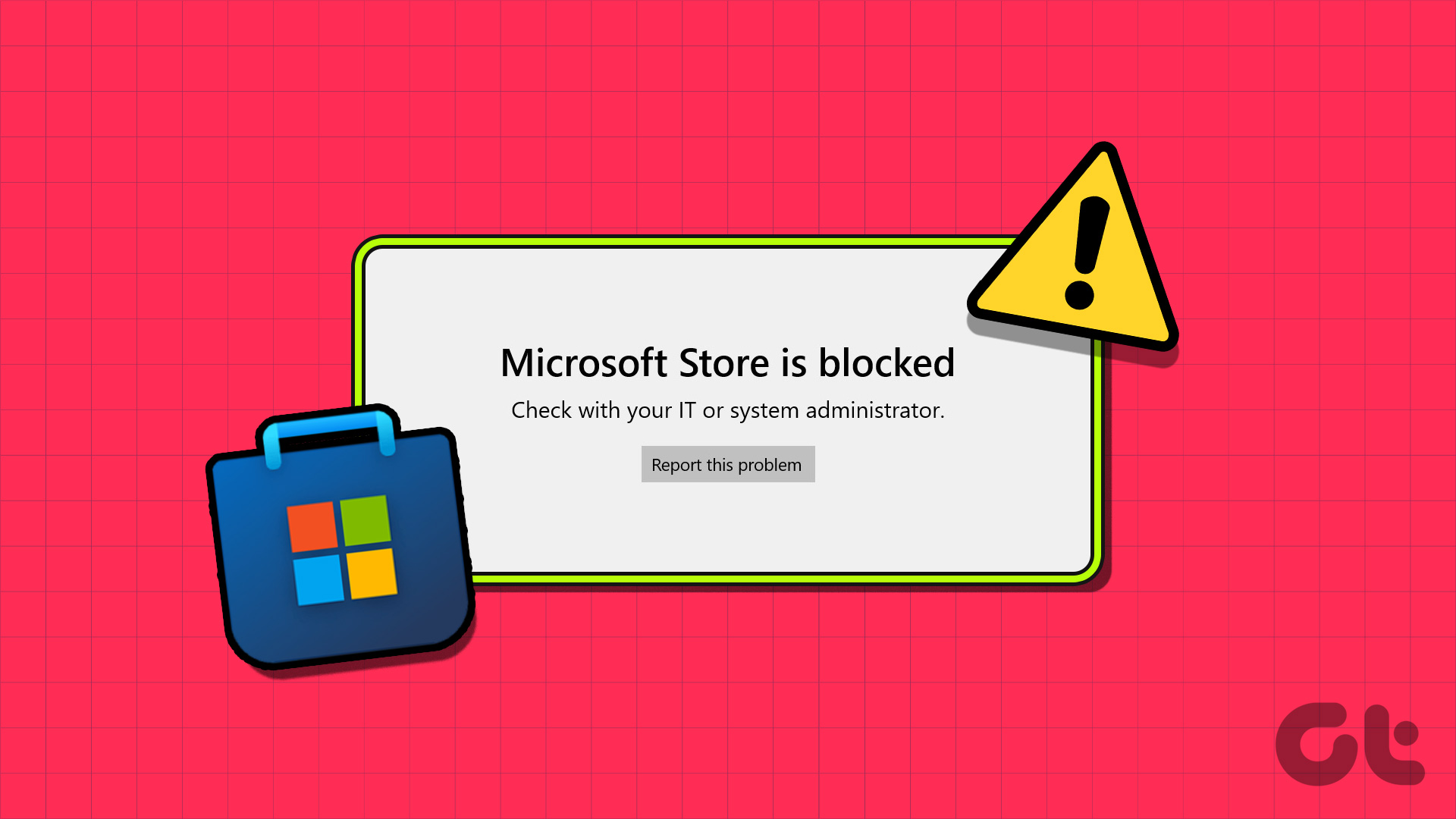
The errors usually occur when a function or the settings of an app cause issues. However, what to do if the whole Microsoft Store app is showing as blocked? Let’s help you unblock the Microsoft Store and keep business as usual.
1. Using Windows Store Apps Troubleshooter
If any Windows app encounters a problem, you can use the Windows troubleshooter to help identify and fix it. This should also work if there is any internal app issue that might be preventing Microsoft Store from opening on Windows. Here’s how.
Step 1: Use the Windows + I key to open Settings.
Step 2: From the menu options, click on System.
Step 3: Scroll down and click on Troubleshoot.

Step 4: Then, click on Other troubleshooters.
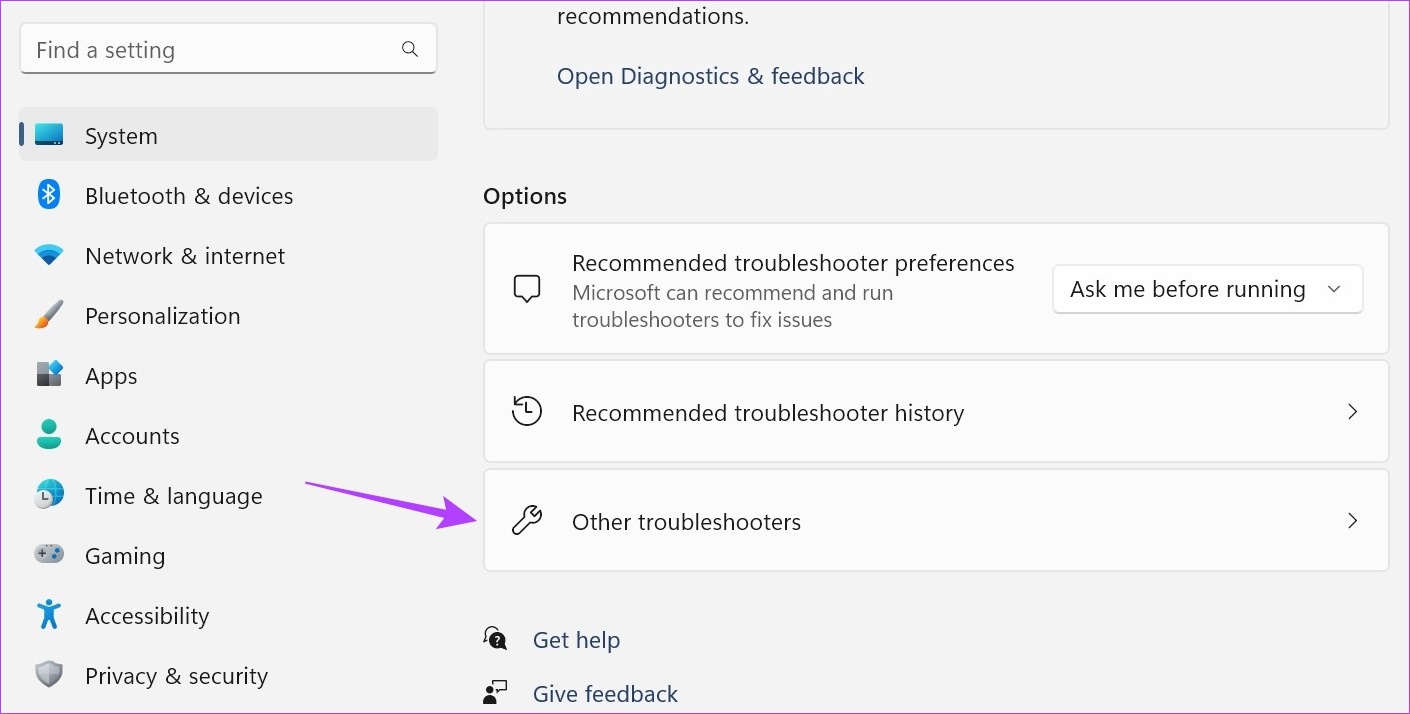
Step 5: Here, go to ‘Windows Store Apps’ and click on Run.
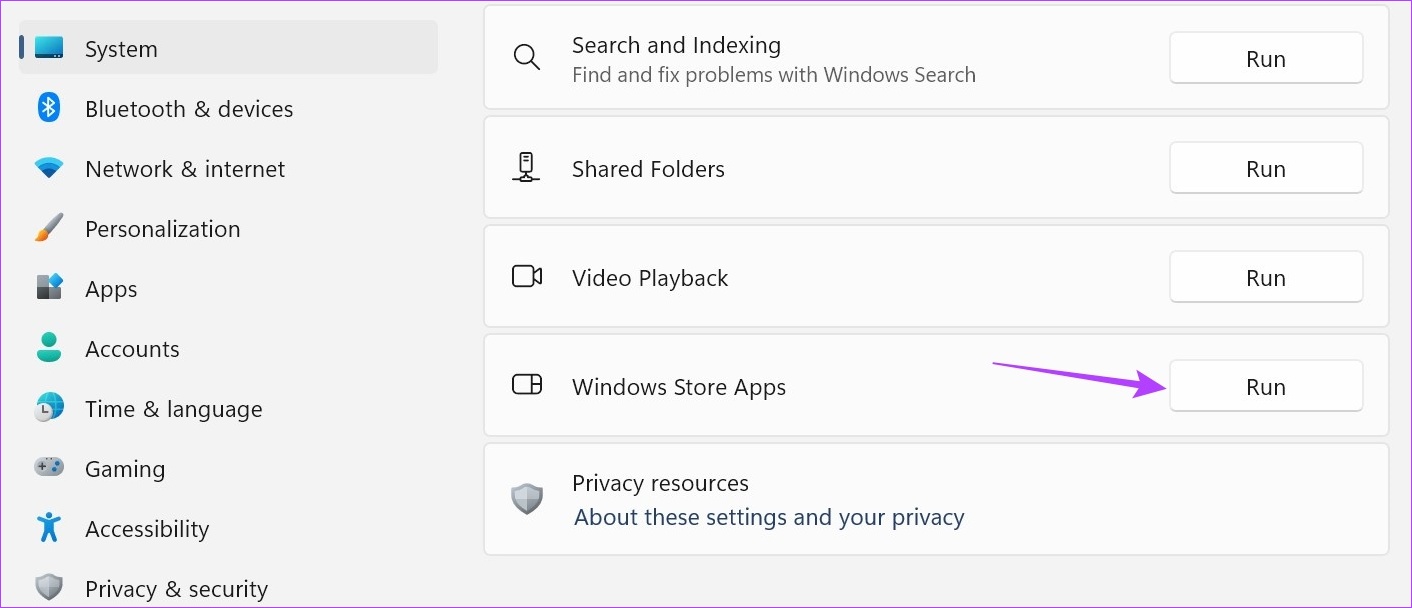
Once the Windows troubleshooter runs, it will detect and display any underlying problems. You can then follow the on-screen instructions to fix it and get Microsoft Store working again.
2. Using Run
The quickest and easiest way to reset the Microsoft Store app is by using the Run window. This will help you clear Microsoft Store’s cache and other data that might be interfering with regular app functions. Here’s how to do it.
Step 1: Use the Windows + R key to open the Run dialog box.
Step 2: Here, type wsreset.exe and press enter.
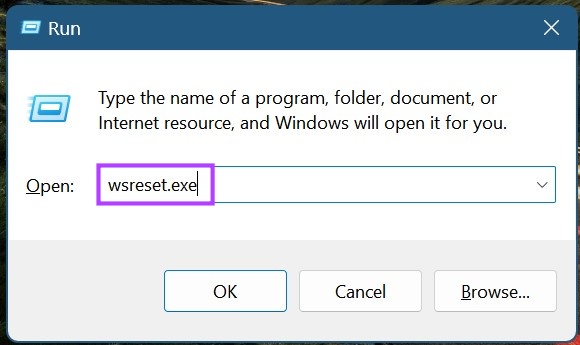
Wait for Microsoft Store to reset. Then, try opening the app again. If it’s still showing as blocked, move on to the next fix.
3. Using the Repair Option
If you’re still getting the error code 0x800704EC for Microsoft Store, try running a Windows repair. This can help in repairing any app issues, like the Microsoft Store app not opening. Follow the below steps to do it.
Step 1: Open the Settings menu using the Windows + I key.
Step 2: Go to Apps and click on Installed apps.

Step 3: Scroll down to Microsoft Store and click on the three-dot icon.
Step 4: Here, click on Advanced options.
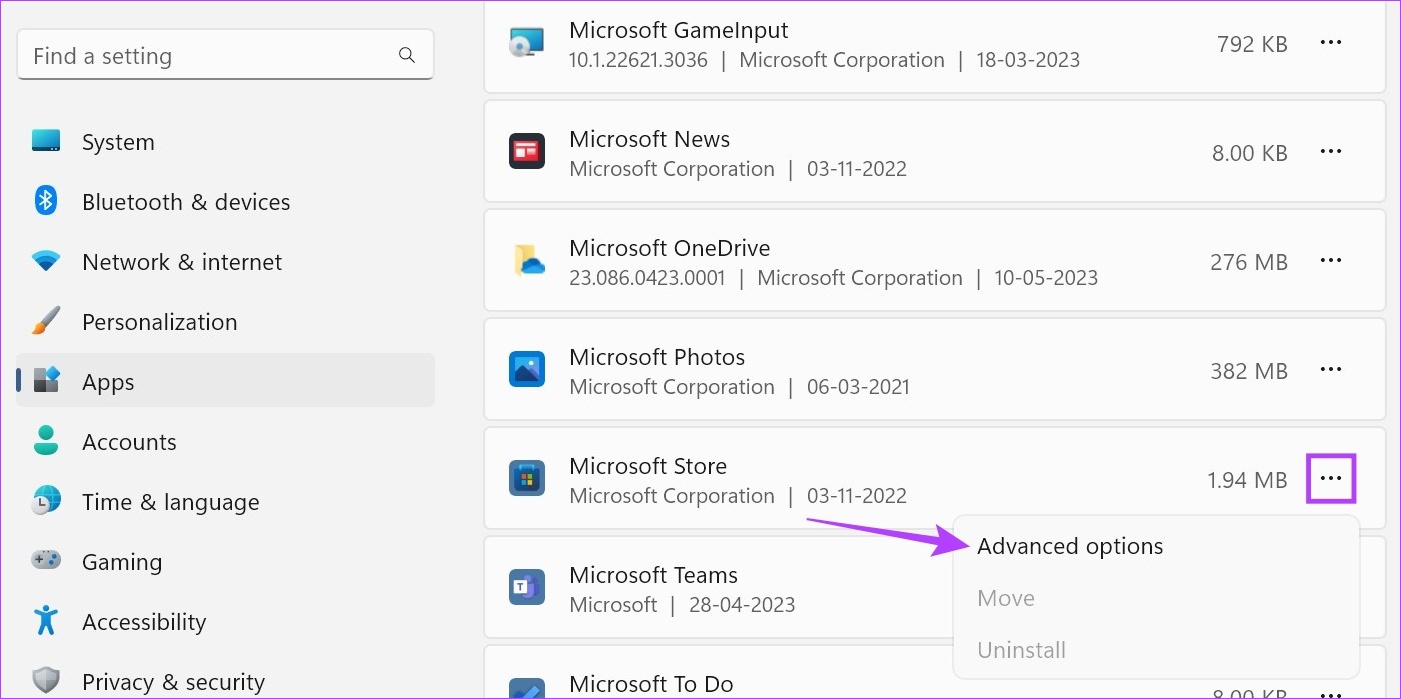
Step 5: Go to the Reset section and click on Repair.
Step 6: Once the repair is finished, try opening the app again.
Step 7: If it still doesn’t work, click on Reset.

This will reset all app information. If Microsoft Store still doesn’t open, move on to the next fix.
4. Using the Group Policy Editor
The Group Policy Editor helps you in making changes to certain important Windows policies. So, if the Microsoft Store has been disabled through the Group Policy Editor, then you might get the Microsoft Store is blocked error. To fix this, open Group Policy Editor and enable the Microsoft Store app. Follow the below steps to do it.
Step 1: Use the Windows + R key to open Run.
Step 2: Here, type gpedit.msc and press enter or click on the OK button to execute the command.
Tip: Check out other ways to open the Local Group Policy Editor in Windows 11.
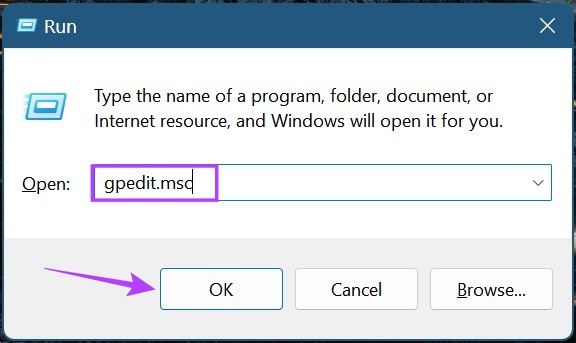
Step 3: From the menu panel, click on Computer Configuration.
Step 4: Once the menu options expand, click on Administrative Templates.
Step 5: Then, click on Windows Components.
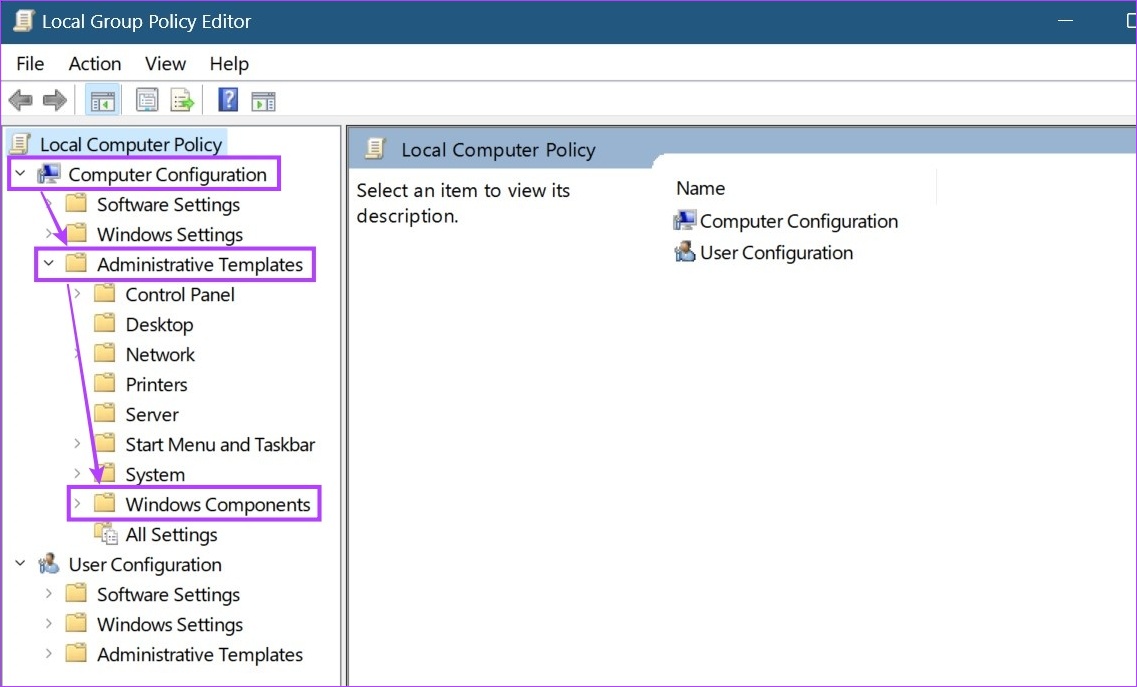
Step 6: Here, click on Store.
Step 7: From the Setting options, click on ‘Turn off the Store application’.
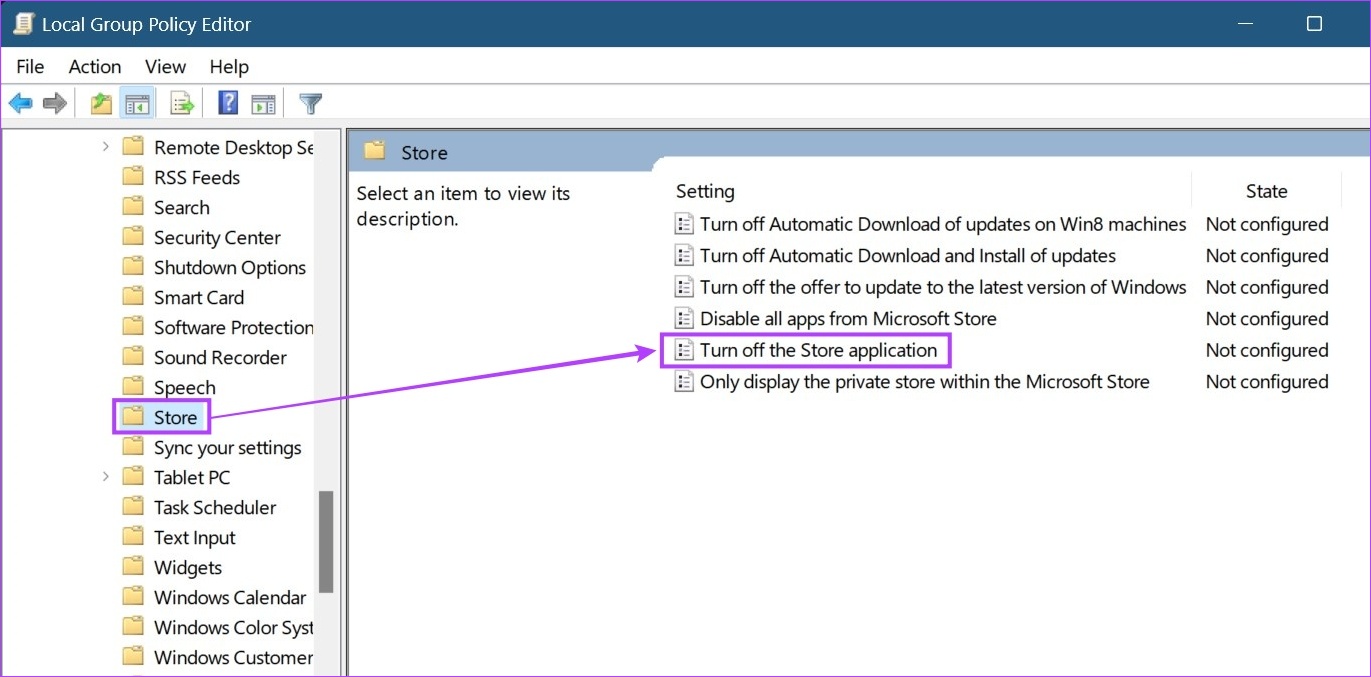
Step 8: Select Not Configured and click on OK. Now, restart the computer.
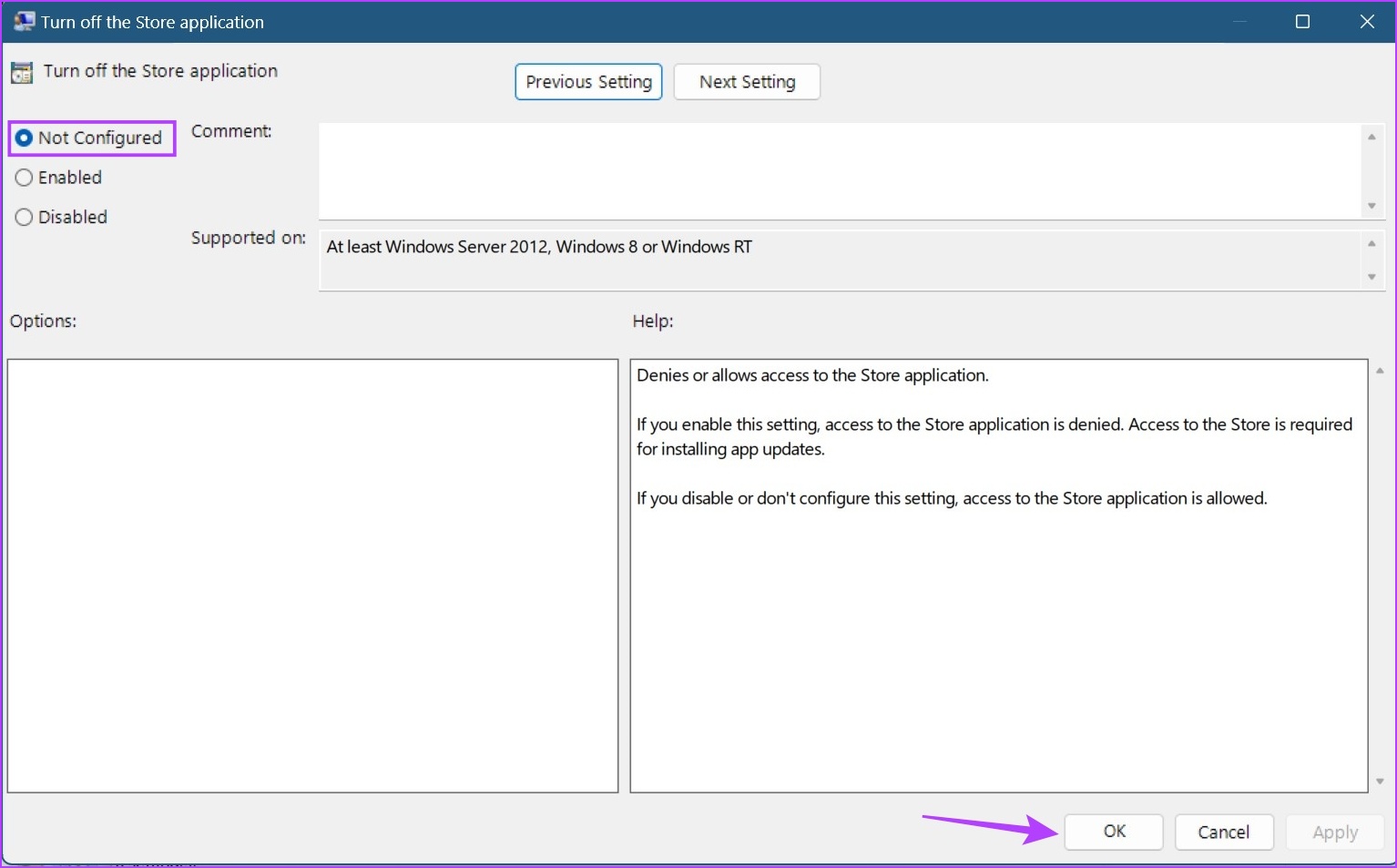
Then, check and see if the Microsoft Store blocked by administrator error message has been fixed.
5. Turning off Windows Defender
Antivirus software helps protect your device from malicious threats. This can be anything from a corrupted file to an app that it perceives as a threat. However, there have been instances where non-malicious files have been accidentally flagged and blocked. This can also be one of the reasons why you might be getting the Microsoft Store is blocked error.

To fix this, you can turn off or disable Windows Defender. Then, try opening the Microsoft Store again to see if it’s working as expected. Once things are in order, you should turn on or enable Windows Defender once again to protect your device.
6. Checking for Windows Update
If you’re still unable to access Microsoft Store, check for Windows Updates to see if your device is updated to the latest version. While updates are usually on by default, you get the option to manually look for and install updates as well. This might help to fix any incompatibility issues that might’ve ended up blocking Microsoft Store on Windows 11.
Here’s how to do it.
Step 1: Go to Search and type Windows Update. Then, open the app.
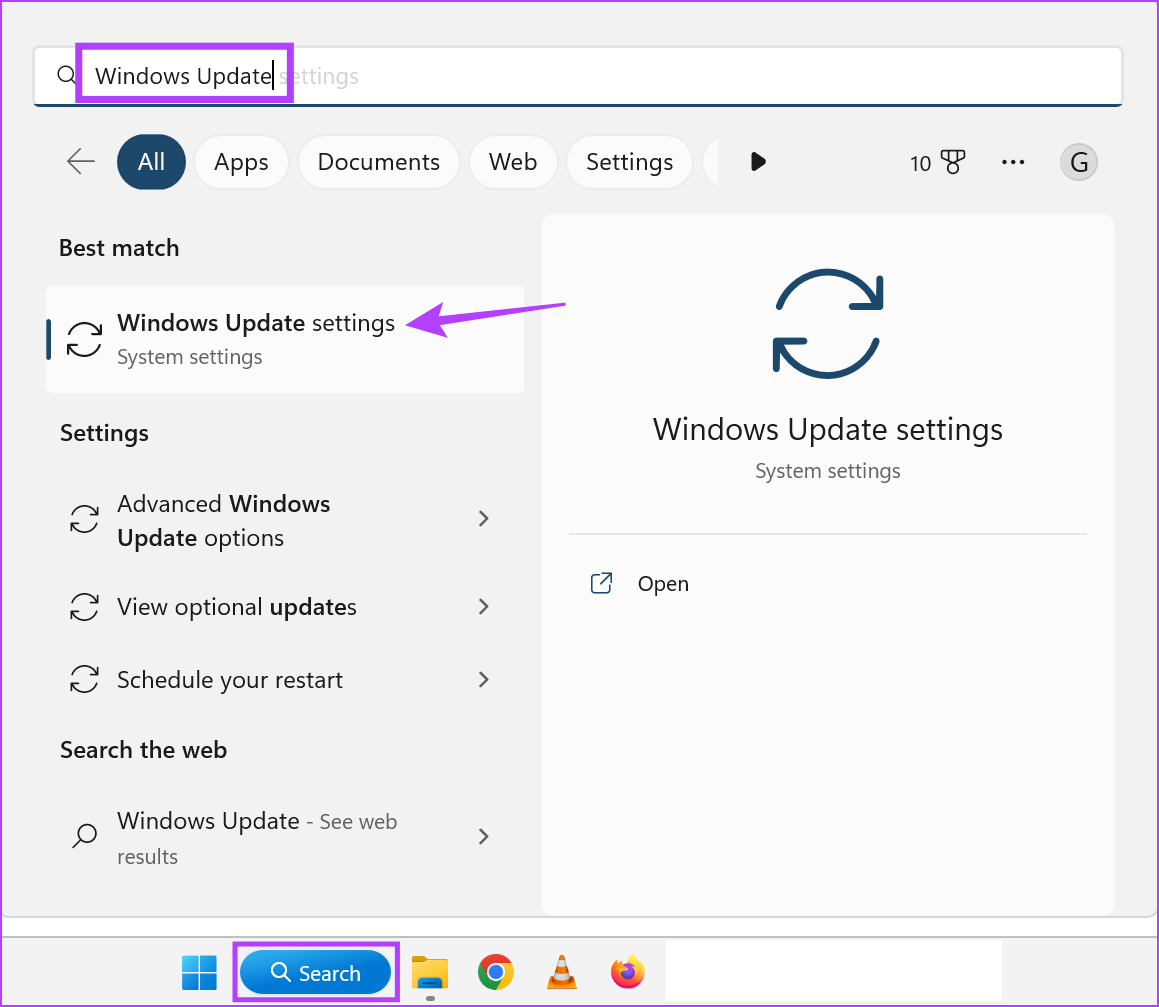
Step 2: Here, click on ‘Check for updates’.
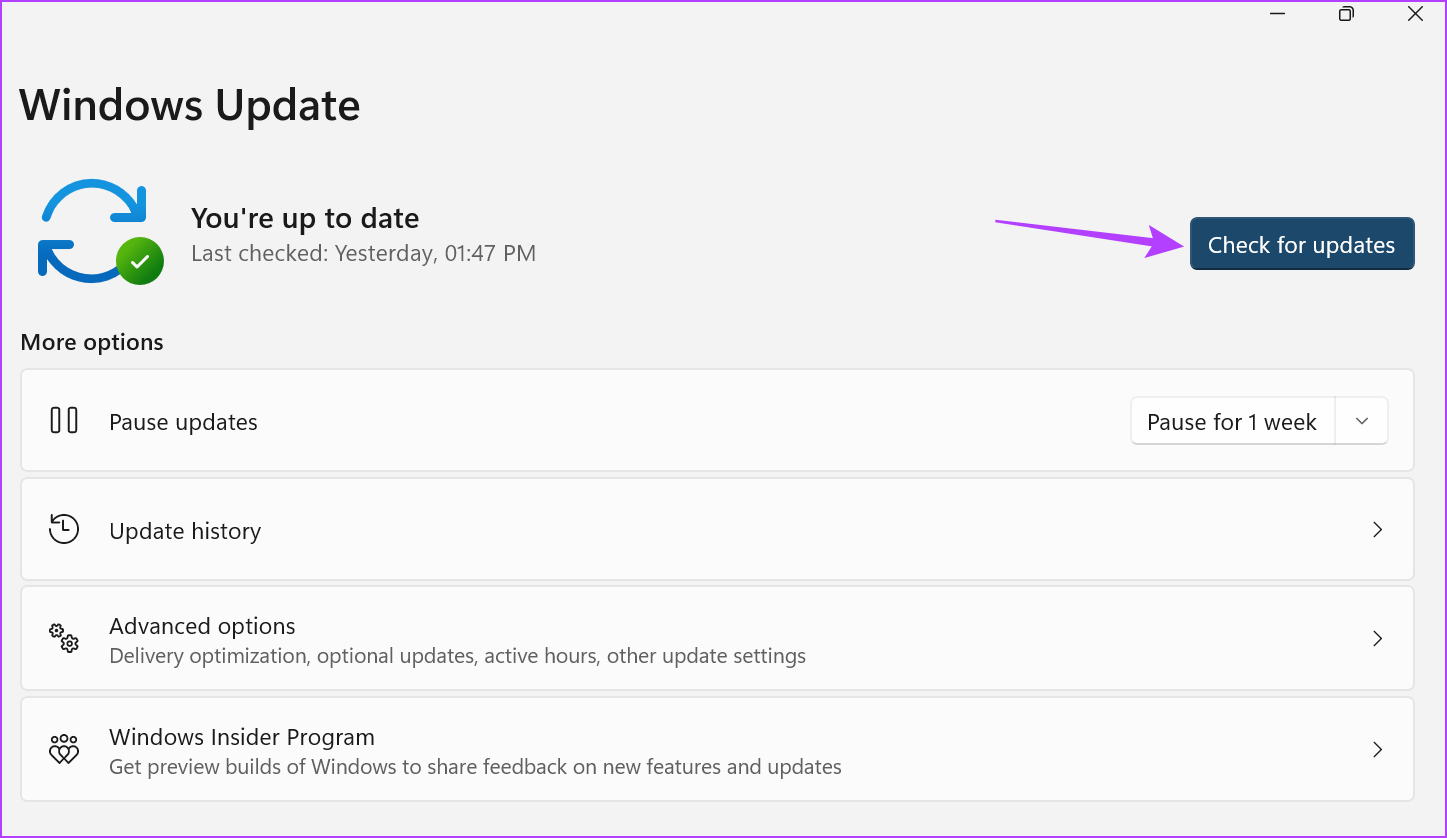
If an update is available, download it and restart your device to finish installing it. In case an update is not available, check for any additional updates that might help in unblocking Microsoft Store. Here’s how.
Step 3: On the updates page, click on Advanced options.
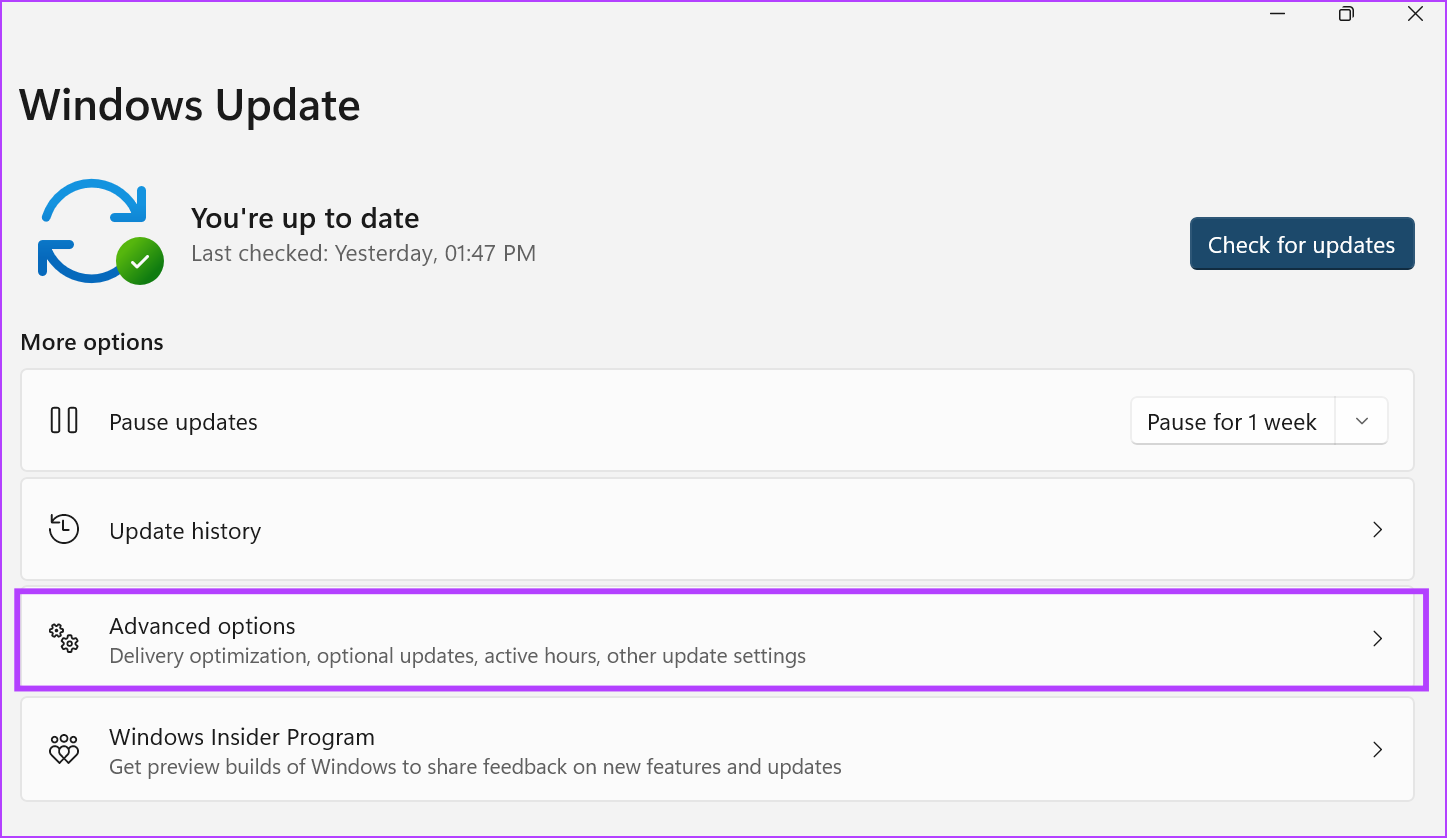
Step 4: Scroll down and click on Optional updates.
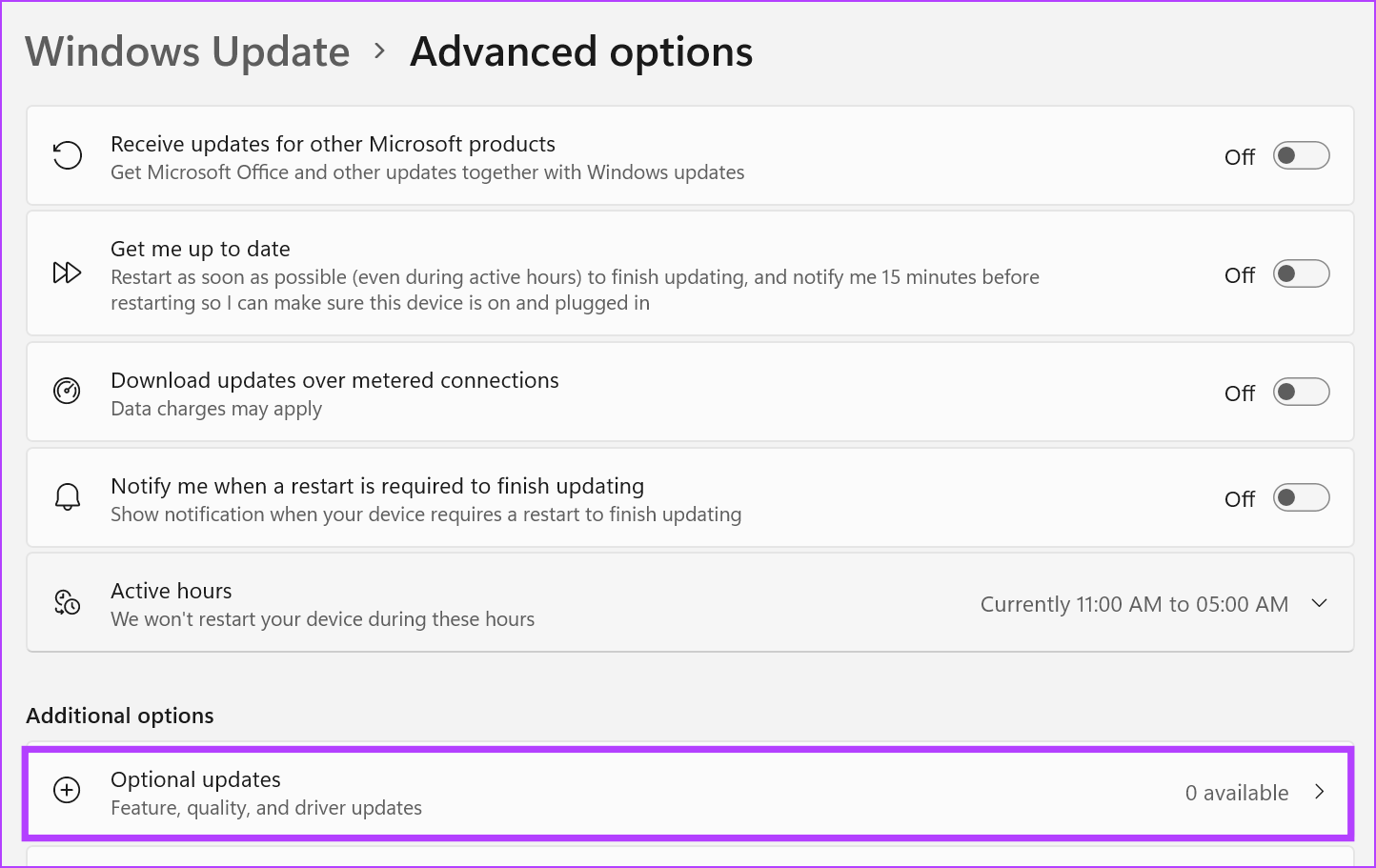
If an update is available, install it and then try opening the Microsoft Store again.
FAQs for Unblocking Microsoft Store on Windows 11
Yes, while you can unblock Microsoft Store using the Registry Editor, it is advised to only use the Registry Editor if you’re familiar with the options. Otherwise, it might end up causing issues with Windows OS.
Open the Microsoft Store settings menu and check if automatic updates are turned on. Once this is done, check if the issue of Microsoft Store not updating apps automatically has been resolved or not.
Unblock Microsoft Store
We hope that the abovementioned ways helped you in fixing the “Microsoft Store is blocked” error. You can also check out our other article if you’re able to open Microsoft Store, but it’s showing an error while loading pages.
Was this helpful?
Last updated on 16 May, 2023
1 Comment
Leave a Reply
The article above may contain affiliate links which help support Guiding Tech. The content remains unbiased and authentic and will never affect our editorial integrity.


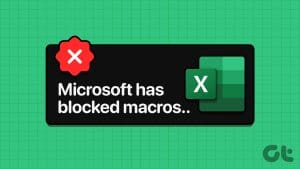





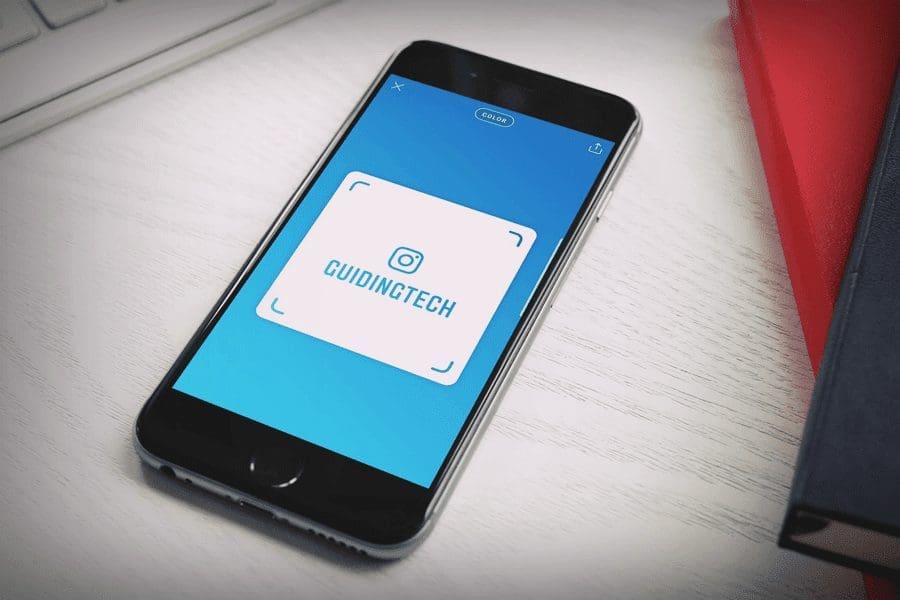


I want to download App but it can ,don’t know why