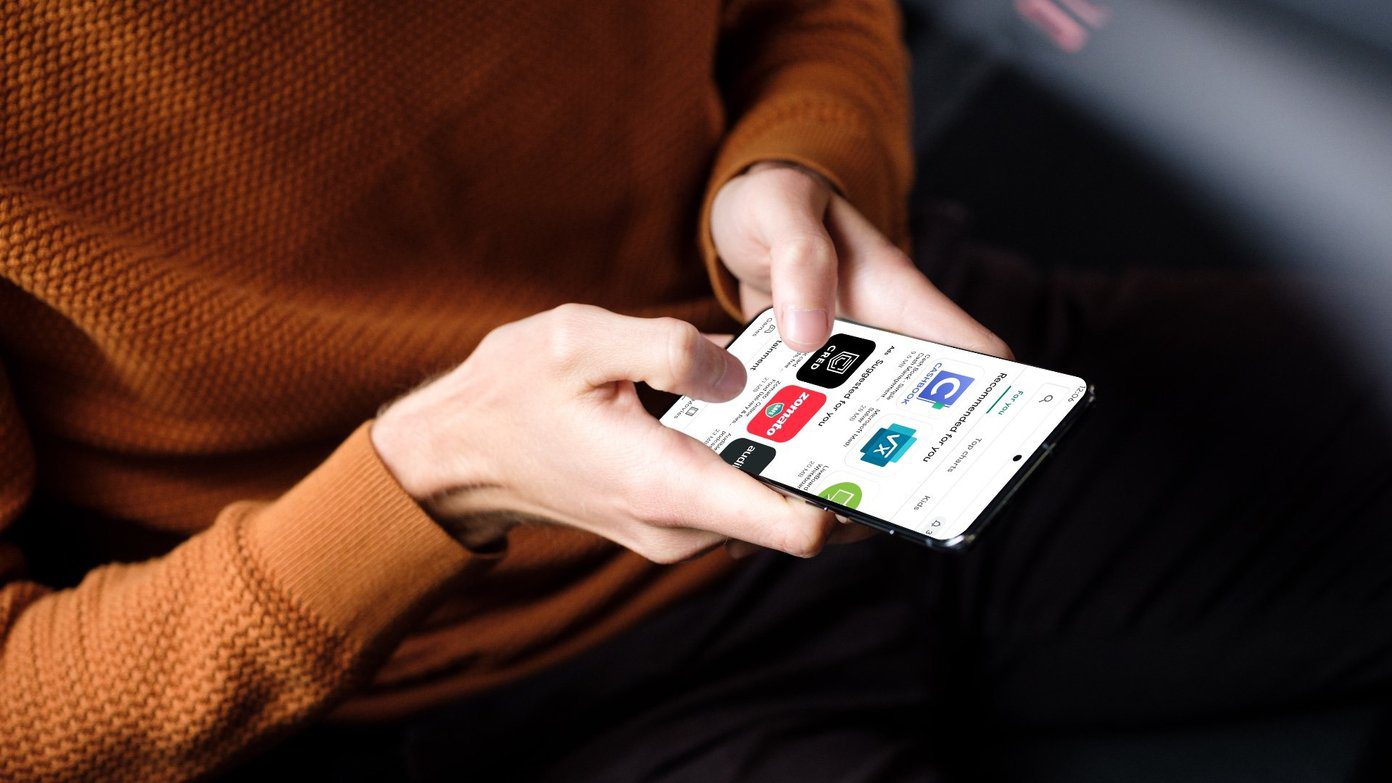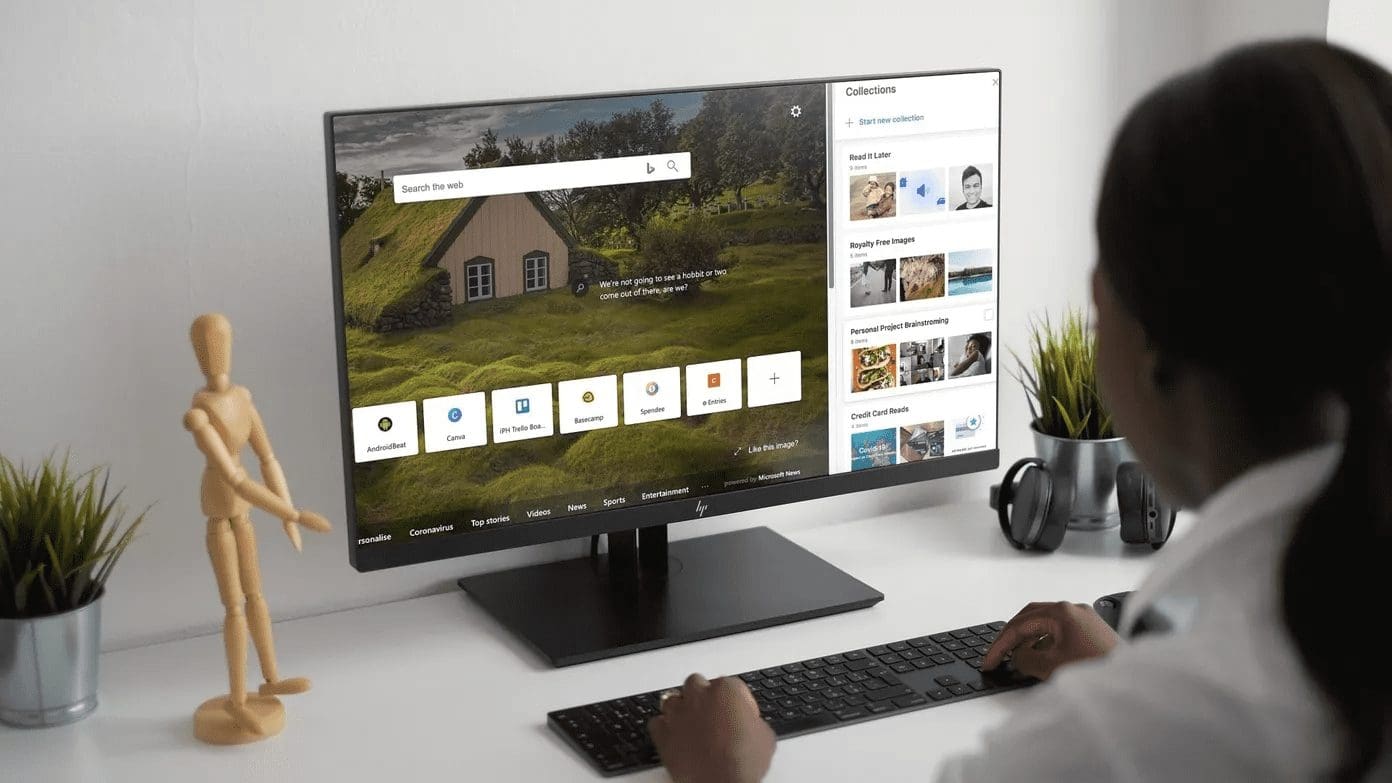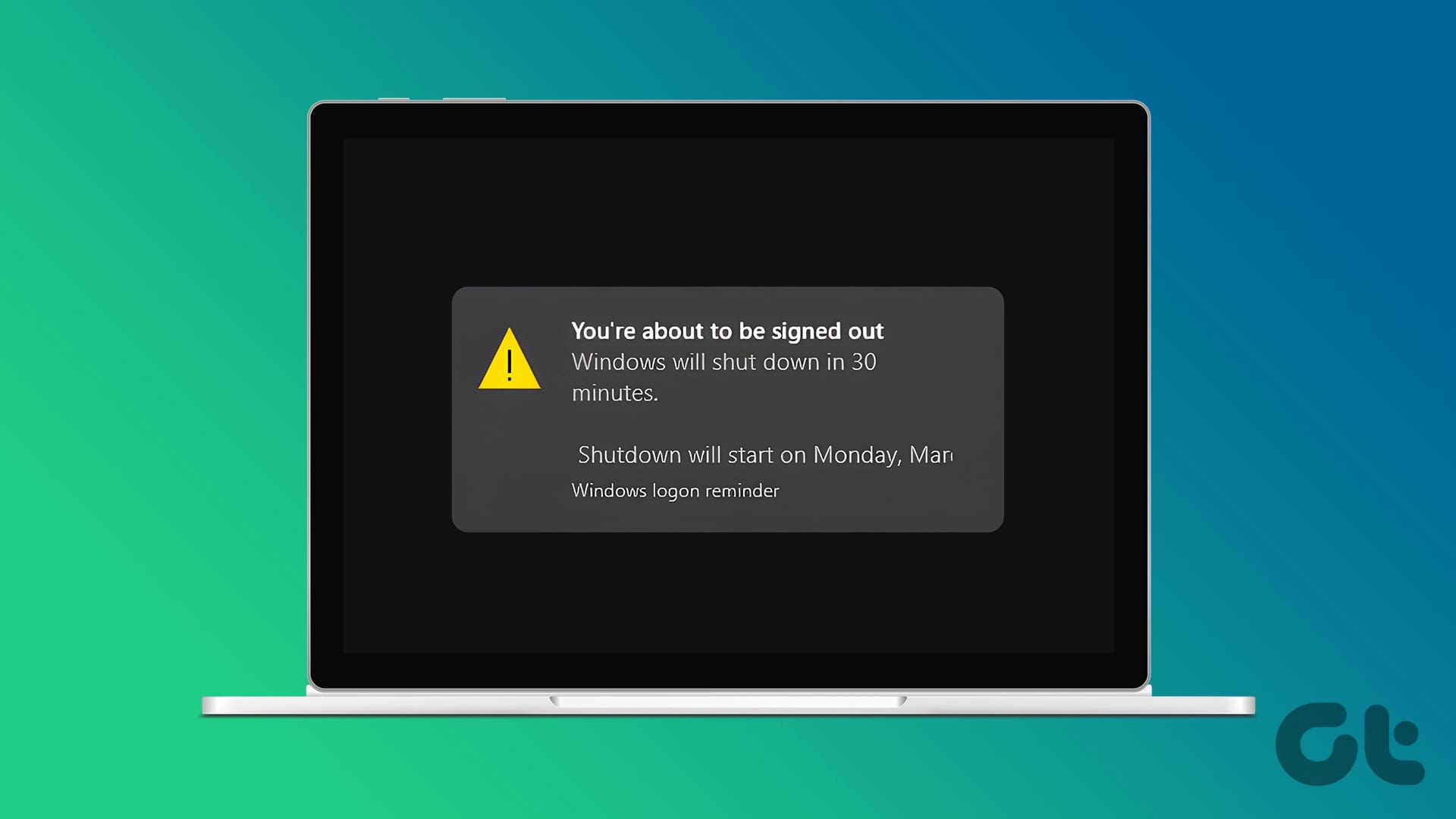Microsoft plans to revamp its Store on Windows from scratch sometime in the future. Meanwhile, several users experience the Microsoft Store crashing, freezing up during a huge download process, and sometimes not opening at all.

Microsoft Store is the go-to place for Windows 10 users to officially get some apps. Like Mac App Store and Google Play Store, the Microsoft Store delivers a secure and stress-free environment to download/update apps or games on Windows 10.
If the Microsoft Store is not opening on your Windows 10 computer, then it’s time to troubleshoot it.
1. Check Internet Connection
Microsoft Store requires a constant high-speed internet connection to function properly. Open the Settings app (Windows + I) on your Windows 10 machine and go to Network & Internet menu.
Make sure that your device is properly connected to the Internet.

Pro Tip: Most Wi-Fi routers these days support both the 2.4GHz and 5.0GHz bands. For the best performance, you should opt for the 5.0GHz band.
2. Make Sure You Are Signed Into Microsoft Account
Open the Settings app on your Windows 10 machine and go to Accounts. If you don’t see your Microsoft account under the Your Info menu, sign in using the Microsoft account credentials.
3. Use the Windows Store Apps Troubleshooter
Microsoft’s built-in troubleshooter tool can help you fix the store not opening issue. Follow the steps below.
Step 1: Open the Settings app on your Windows device.
Step 2: Go to Update & Security.
Step 3: Select Troubleshoot.
Step 4: Select Additional troubleshooters from the following menu.
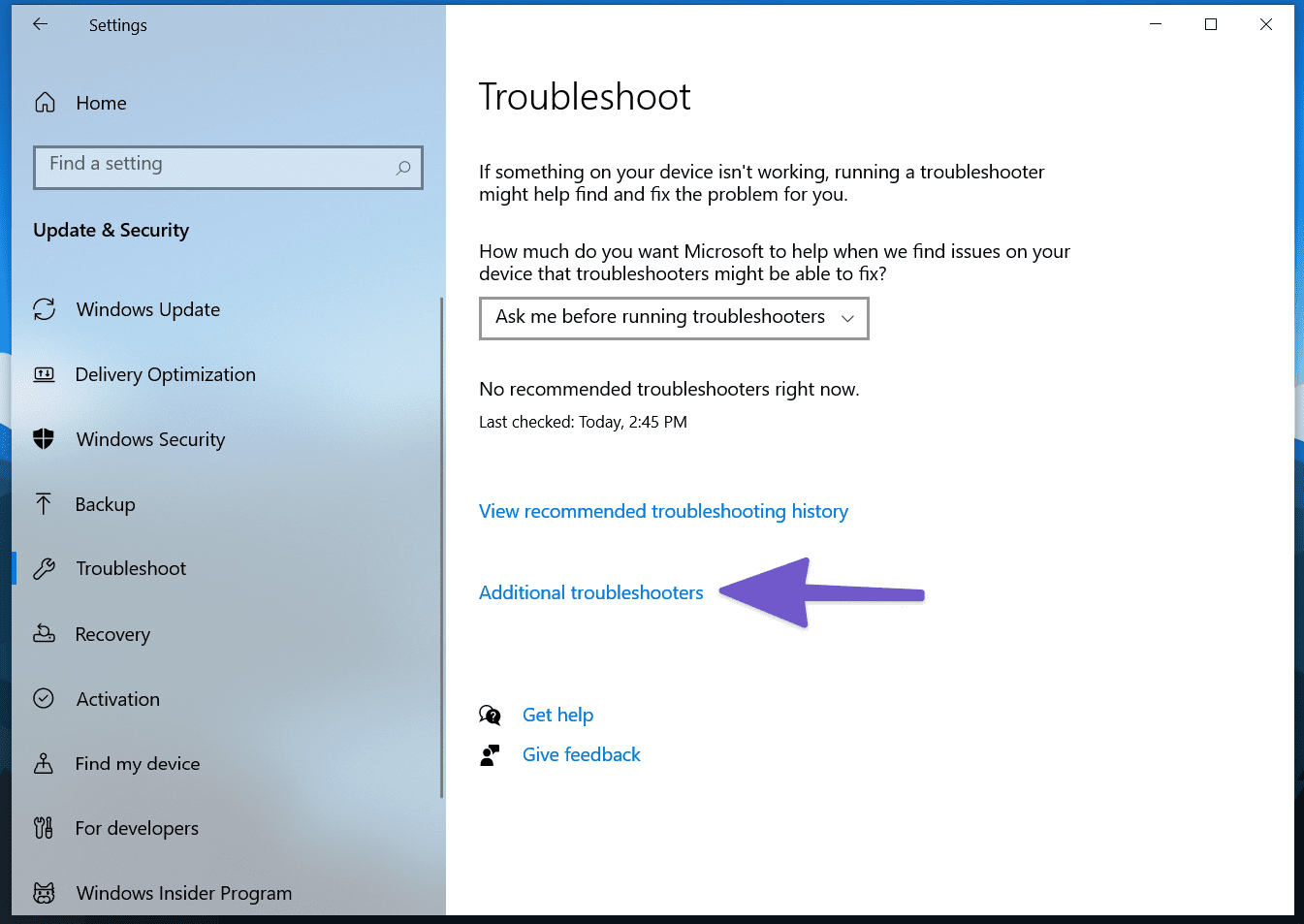
Step 5: Scroll down and click on Windows Store Apps.
Run the troubleshooter and allow the program to detect problems. It won’t take more than a couple of minutes to run the troubleshooter completely.
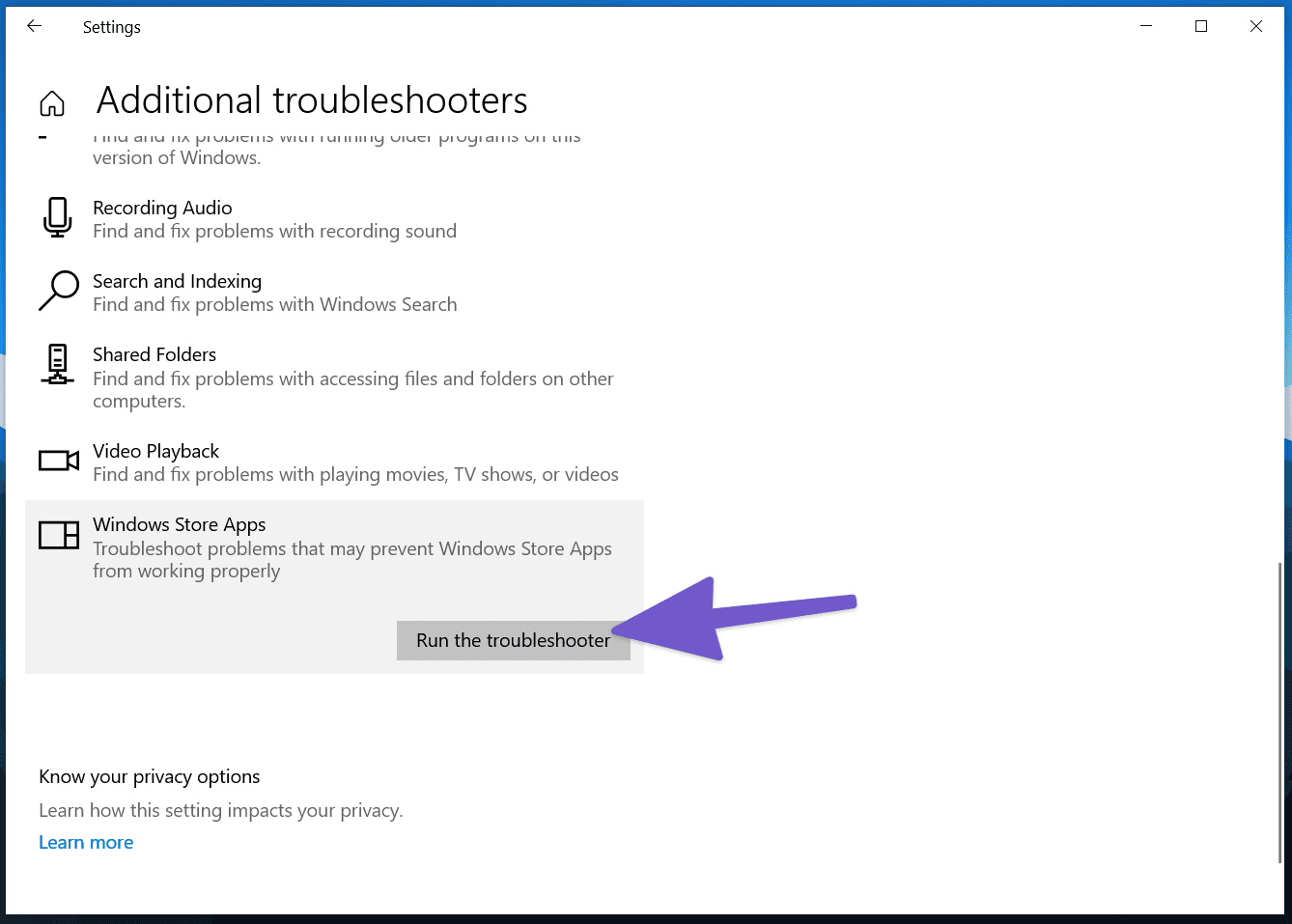
If the troubleshooter detects problems, it will try to resolve these. Alternatively, it might guide you on how to do it yourself. You may also be able to click Next to see multiple solutions.
The troubleshooter may not be able to fix the problems, or it might not even find any issues in the first place, but it’s worth trying anyway.
4. Check Computer’s Time
Microsoft recommends checking your time and location settings to fix the Microsoft Store not opening problem. Microsoft Store might not open if your computer’s date and time are inaccurate. This is because the Store checks to see if the time it tracks is in sync with your computer’s time.
Go through the steps below to make the necessary changes.
Step 1: Press Windows + I keys and open the Settings menu.
Step 2: Go to Time & Language menu and make sure that it’s showing the correct time and date.
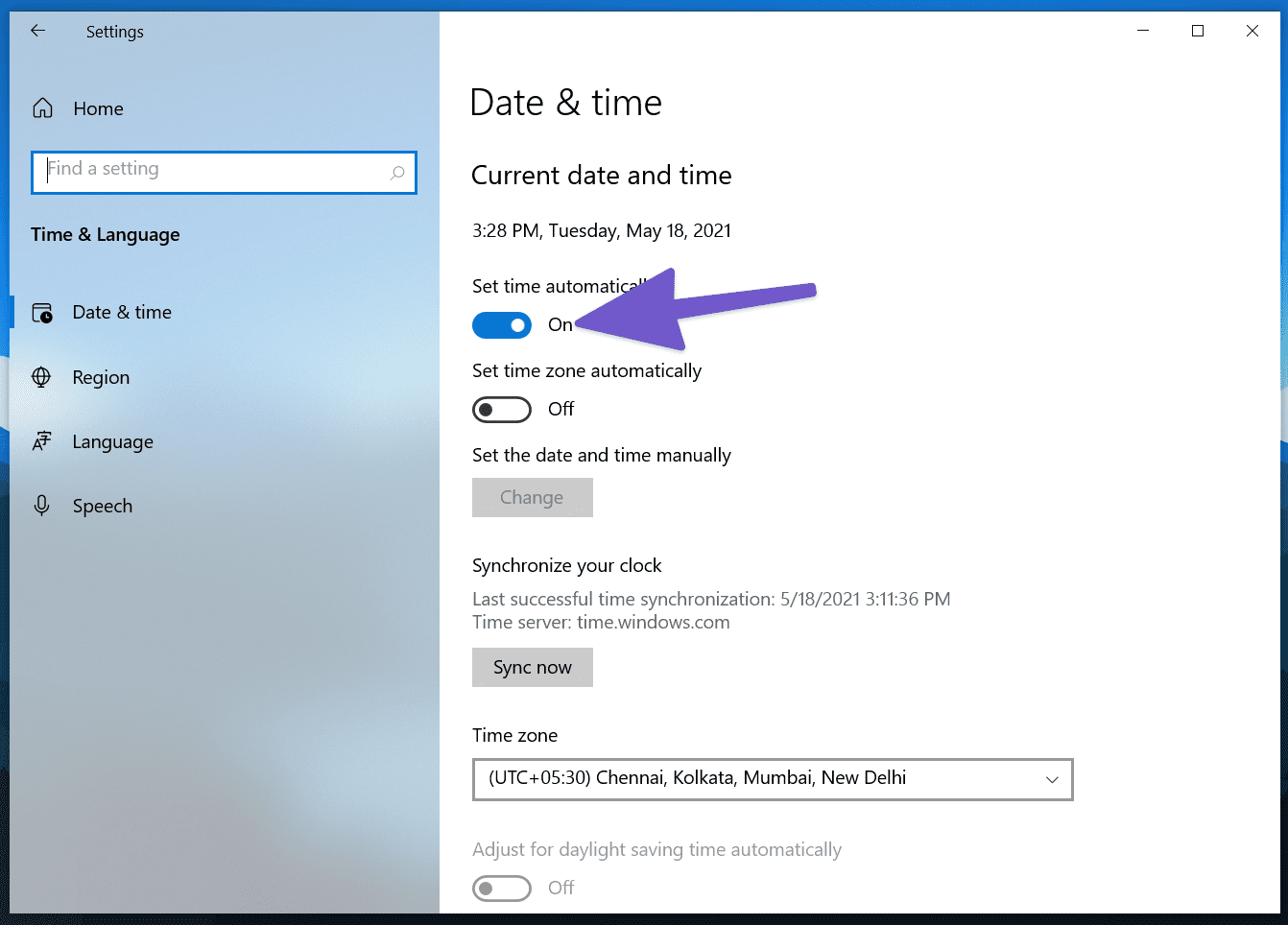
If there are any inconsistencies, toggle off Set time automatically and enable it again.
5. Repair the Microsoft Store
Microsoft offers a dedicated Repair tool to troubleshoot common problems like app not opening or responding.
Step 1: Use Windows + I keys and open the Settings menu.
Step 2: Navigate to Apps > Apps & Features > and select Microsoft from the long list of apps menu.
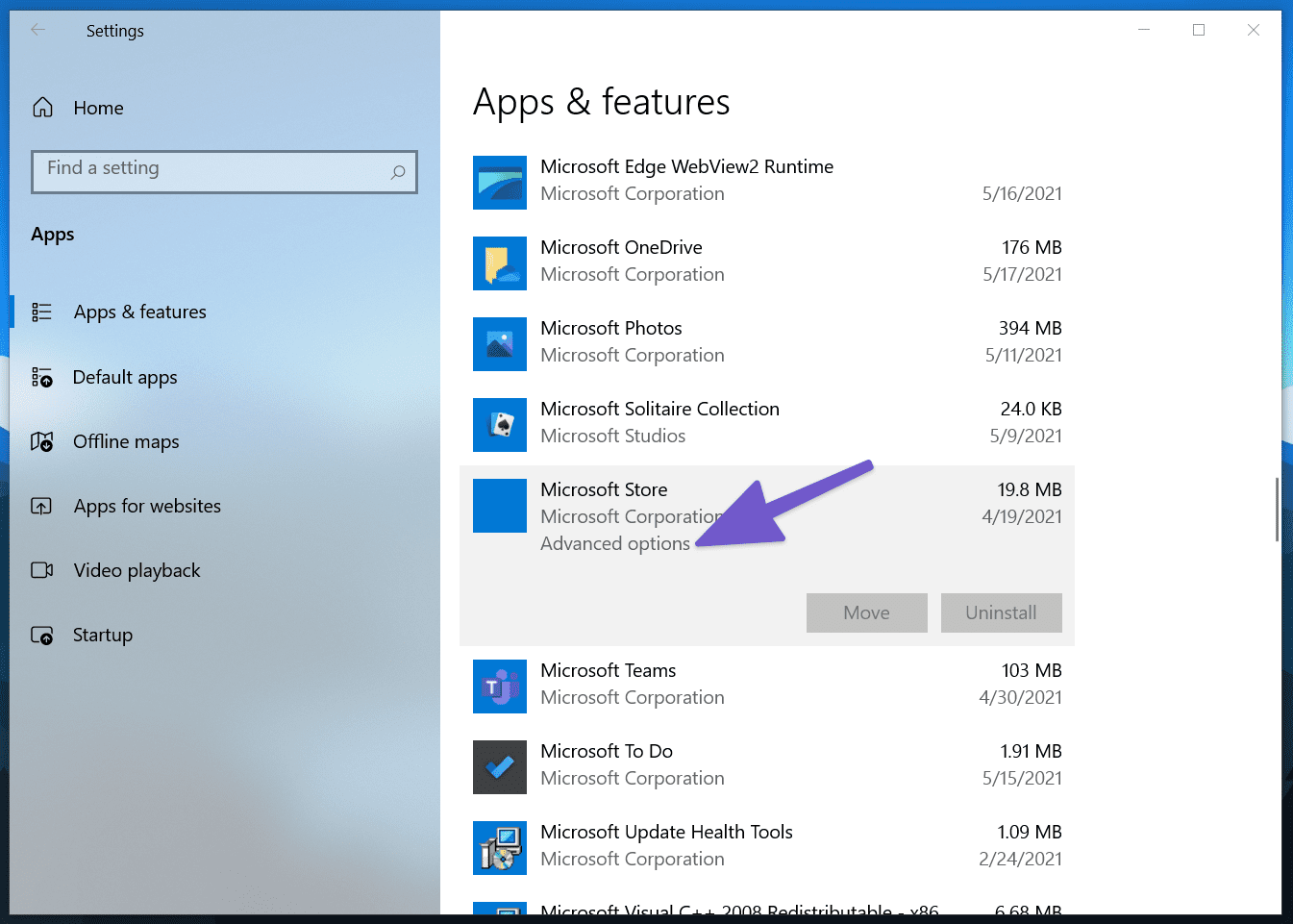
Step 3: Select Advanced options.
Step 4: Scroll down and click on Repair from the following menu.

The trick should troubleshoot the issue for you without affecting the app data.
6. Reset Microsoft Store
If Microsoft Store is still not opening for you, consider using the extreme Reset option from the Settings menu. We said extreme as it will delete all the app data on the device.
Step 1: Use Windows + I keys and open the Settings menu.
Step 2: Navigate to Apps > Apps & Features > and select Microsoft from the long list of apps menu.
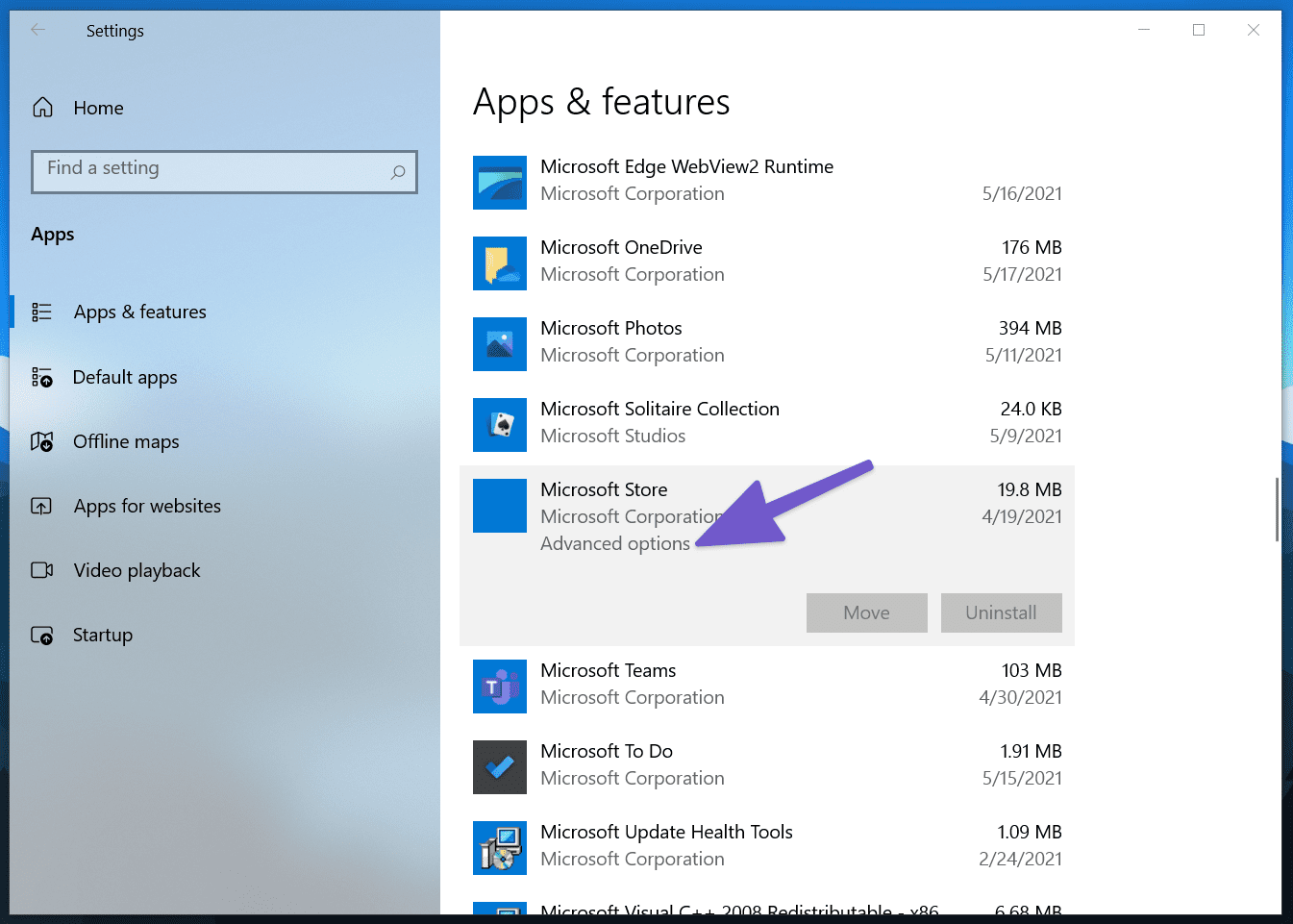
Step 3: Select Advanced options.
Step 4: Scroll down and click on Reset from the following menu.

7. Clear Microsoft Store Cache
Clearing cache can help you fix the Microsoft Store not opening issue on the Windows 10 machine.
Press Windows + R key and open the Run menu. Type wsreset.exe and click OK. A blank Command Prompt window will open, but rest assured that it’s clearing the cache.

After ten seconds, the system will close the window and open the store automatically.
8. Check Your Proxy Settings
Using irregular network settings can cause issues with Microsoft Store. Check your device’s Proxy settings from Windows Settings > Network & Internet > Proxy and disable the Use a Proxy server option.

9. Update Windows OS
Microsoft Store not opening issue might be related to the latest buggy build released by the software giant. Thankfully, Microsoft is quick to resolve such critical bugs.
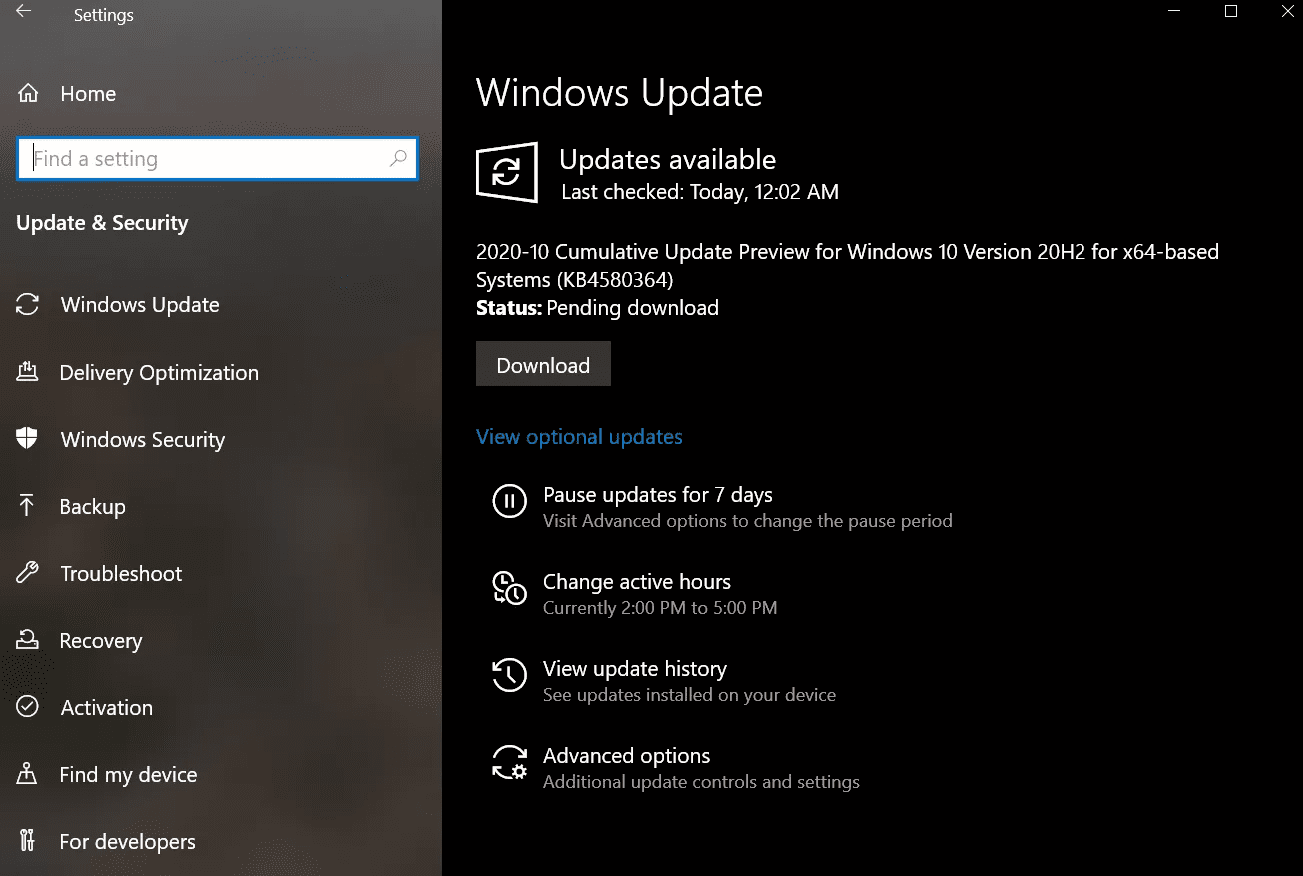
Open the Settings app on your Windows machine, go to Update & Security > Windows Update and install the latest available update on the device.
Start Using Microsoft Store Again
Sticking with the official Microsoft Store to download and update apps keeps your computer safe. If it’s not opening for you, go through the troubleshooting steps above and fix the issue.
Next up: Is the Microsoft Store completely missing from Windows 10 for you? Read the post below to troubleshoot the issue.
Was this helpful?
Last updated on 13 July, 2021
The article above may contain affiliate links which help support Guiding Tech. The content remains unbiased and authentic and will never affect our editorial integrity.