While Apple is adding new features to the default Mail app with the iOS 16 update, the app’s reliability remains questionable. Instead of getting emails instantly, the Mail often fails to deliver them on time. If you recieve emails late in the Mail app on your iPhone, there are some ways to fix the problem.

When Mail app doesn’t deliver email notifications on time, that can lead to major inconvenience. After all, you won’t want to open the Mail app every time to check for new emails. On your busy days, you might miss out on important emails. Let’s fix delayed emails in the Mail app with some helpful solutions.
1. Check Notification Permissions
This is the first thing you need to do. At times, users enable notifications for Mail but disable alerts on the Lock Screen or Notification Center. Ensure that Mail alerts appear as banners on the Lock Screen and Notification Center.
Step 1: Open the Settings app on iPhone and scroll to Mail section.
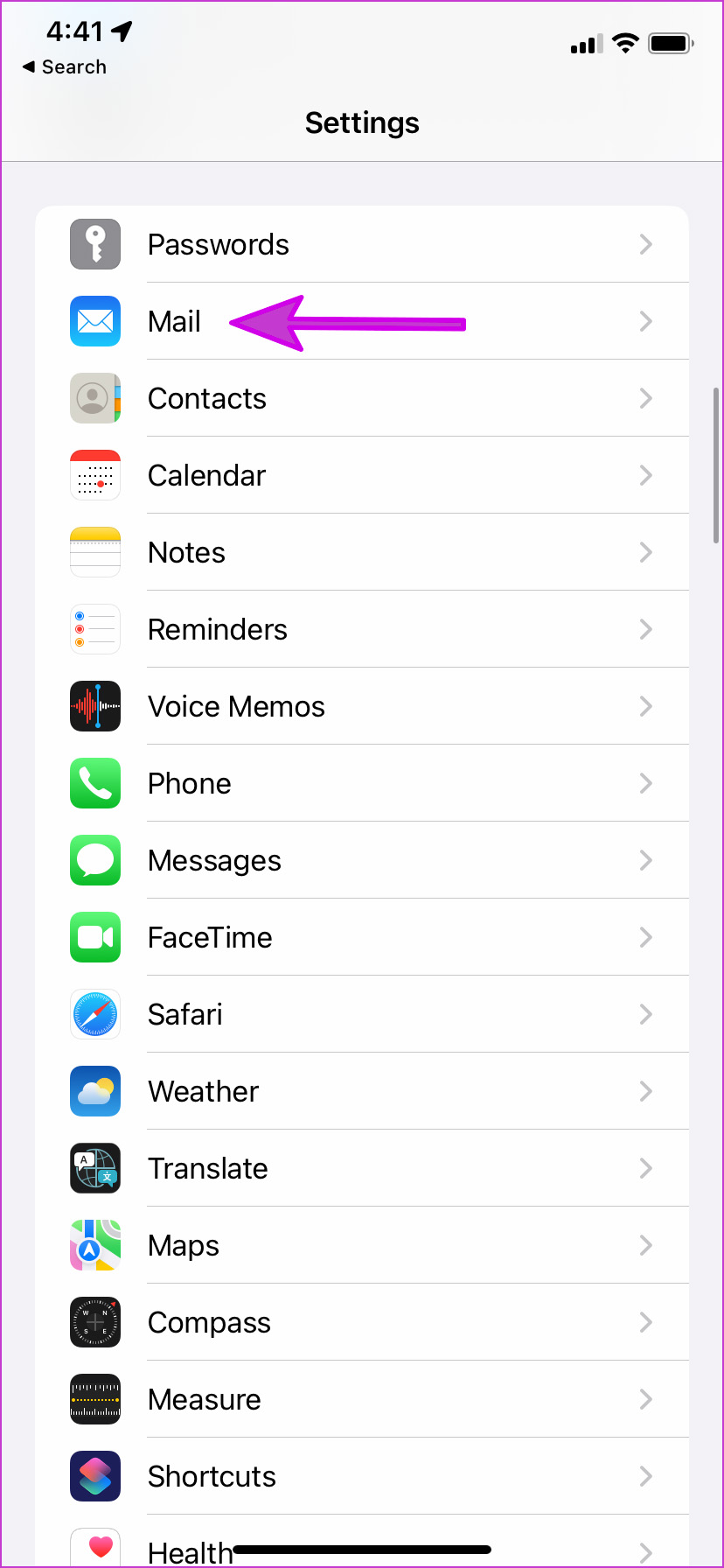
Step 2: Tap on the Notifications menu.

Step 3: Enable Allow Notifications toggle.

Step 4: Enable Mail alerts for Lock Screen and Notification Center from the same menu.
Keep the banner style temporary and not persistent. After that, observe the incoming email notifications for the Mail app.
2. Use Push Service for Added Email Accounts
When you add an email account to the Mail app, you have three options to receive new emails. You can either use the push service that sends emails immediately, fetch to receive emails at an interval, or use the manual refresh option. When push service isn’t available for an email account, it will switch to the fetch option.
You should use the push service for the added email account and if it’s not available then go with fetch and keep the refresh interval shorter.
Step 1: Open the Settings app on iPhone, scroll down to the Mail section, and tap on it.
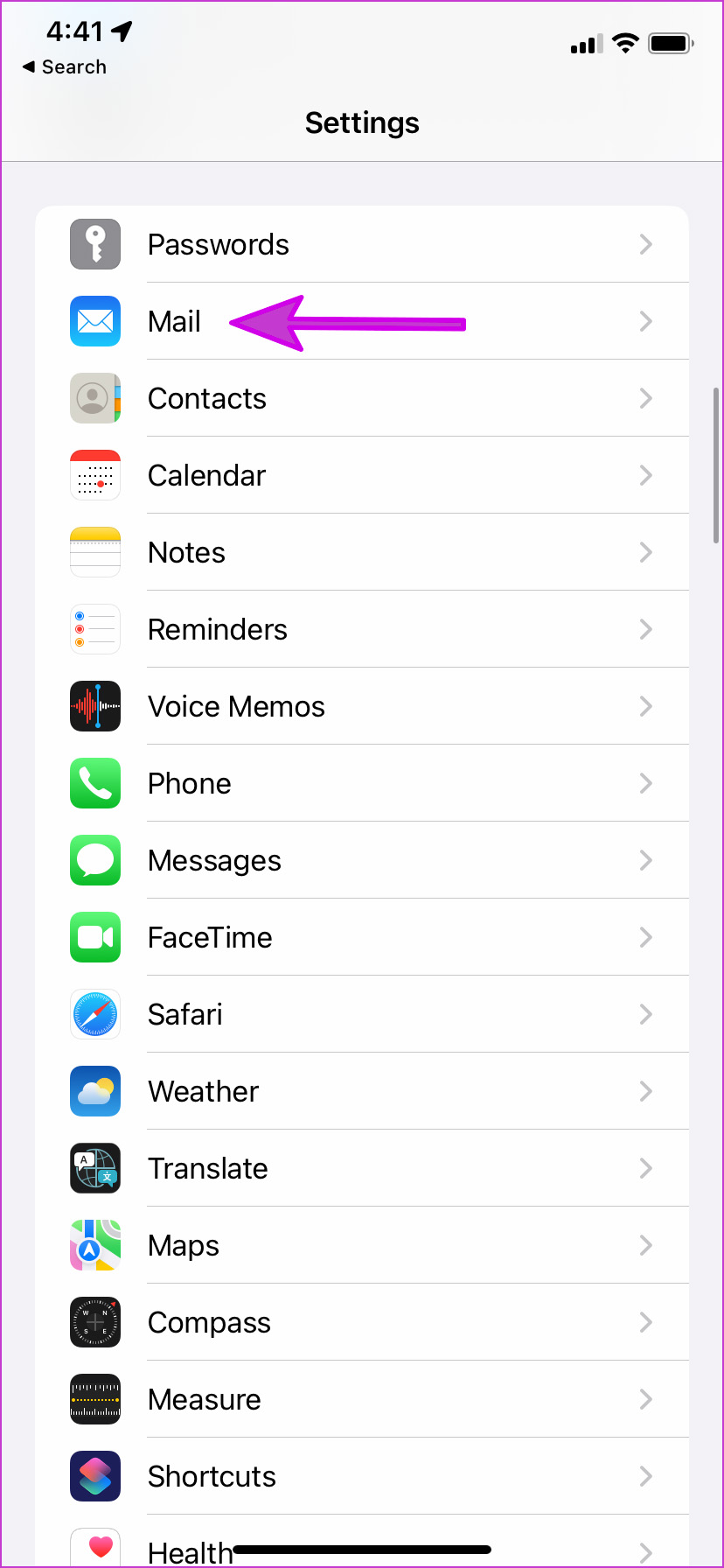
Step 2: Select Accounts.

Step 3: Tap on the Fetch New Data menu.
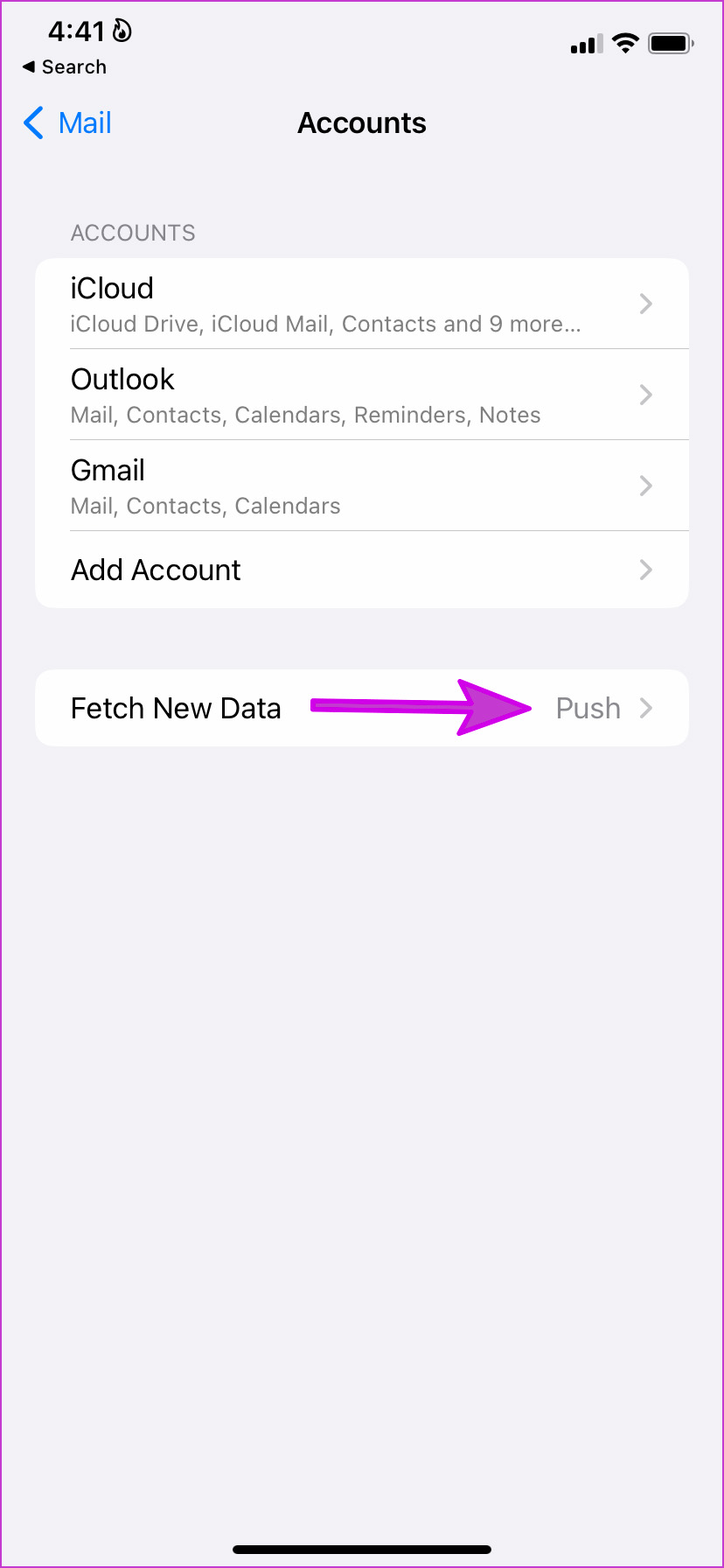
Step 4: Open one of your email accounts from Outlook or Gmail.
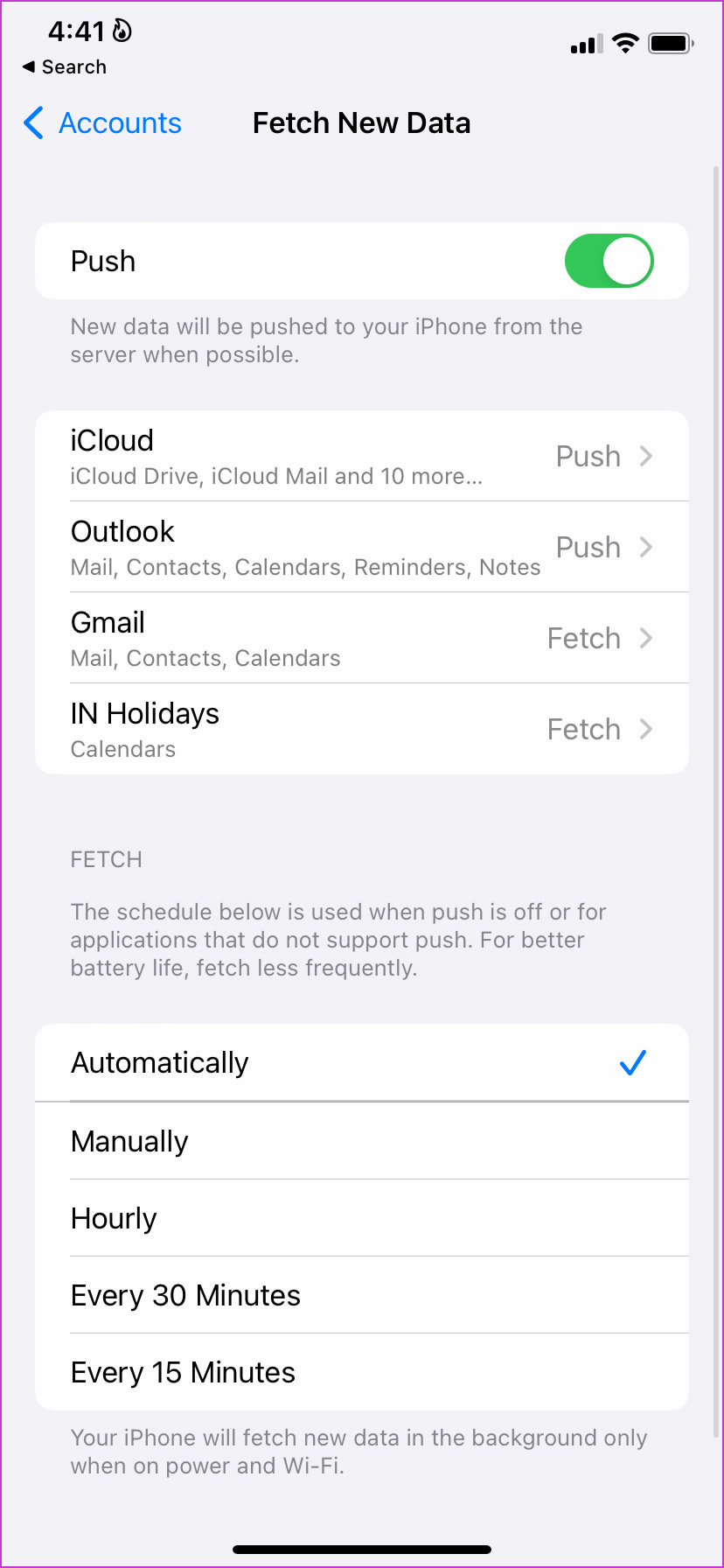
Step 5: Select Push from the Select Schedule menu at the top.
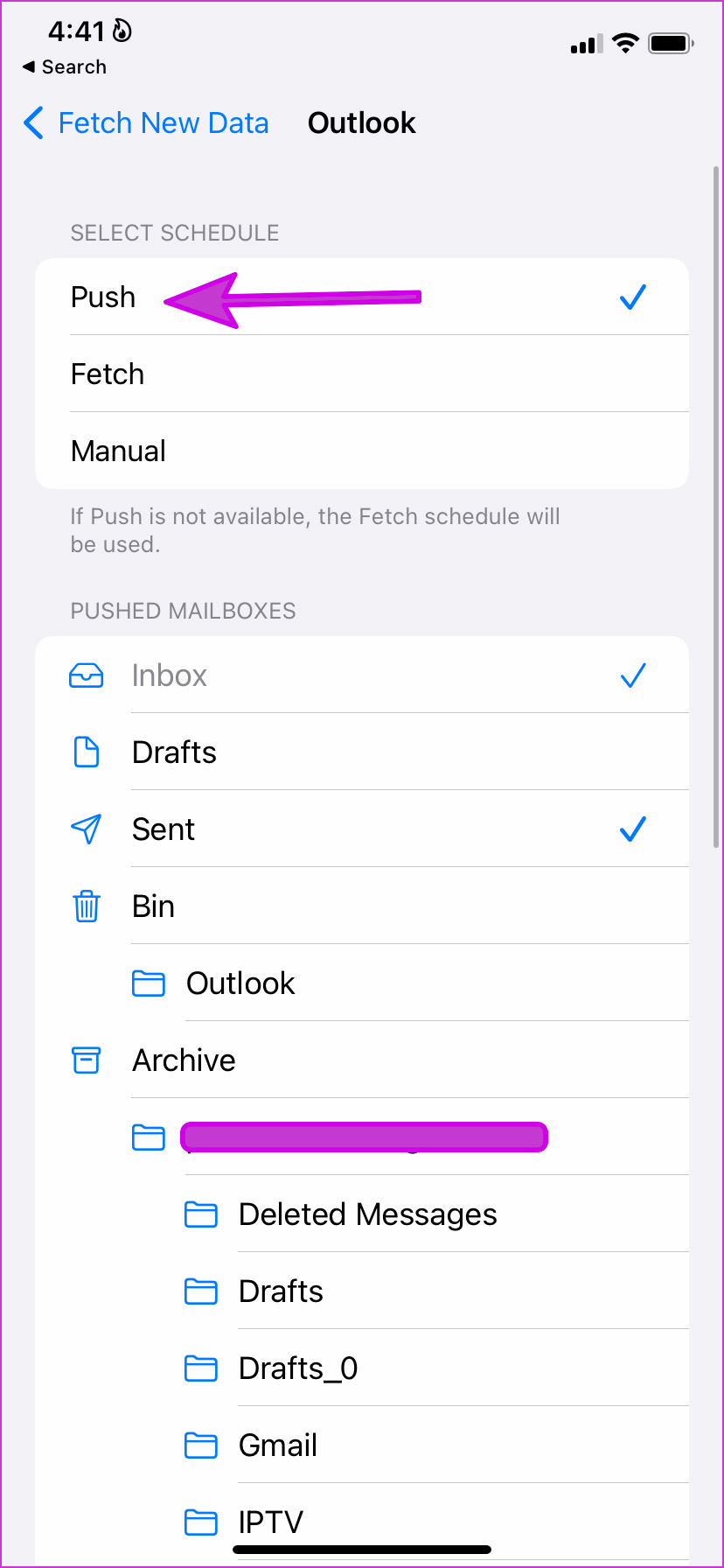
Step 6: You won’t notice the Push option for Gmail accounts. In that case, select Fetch.
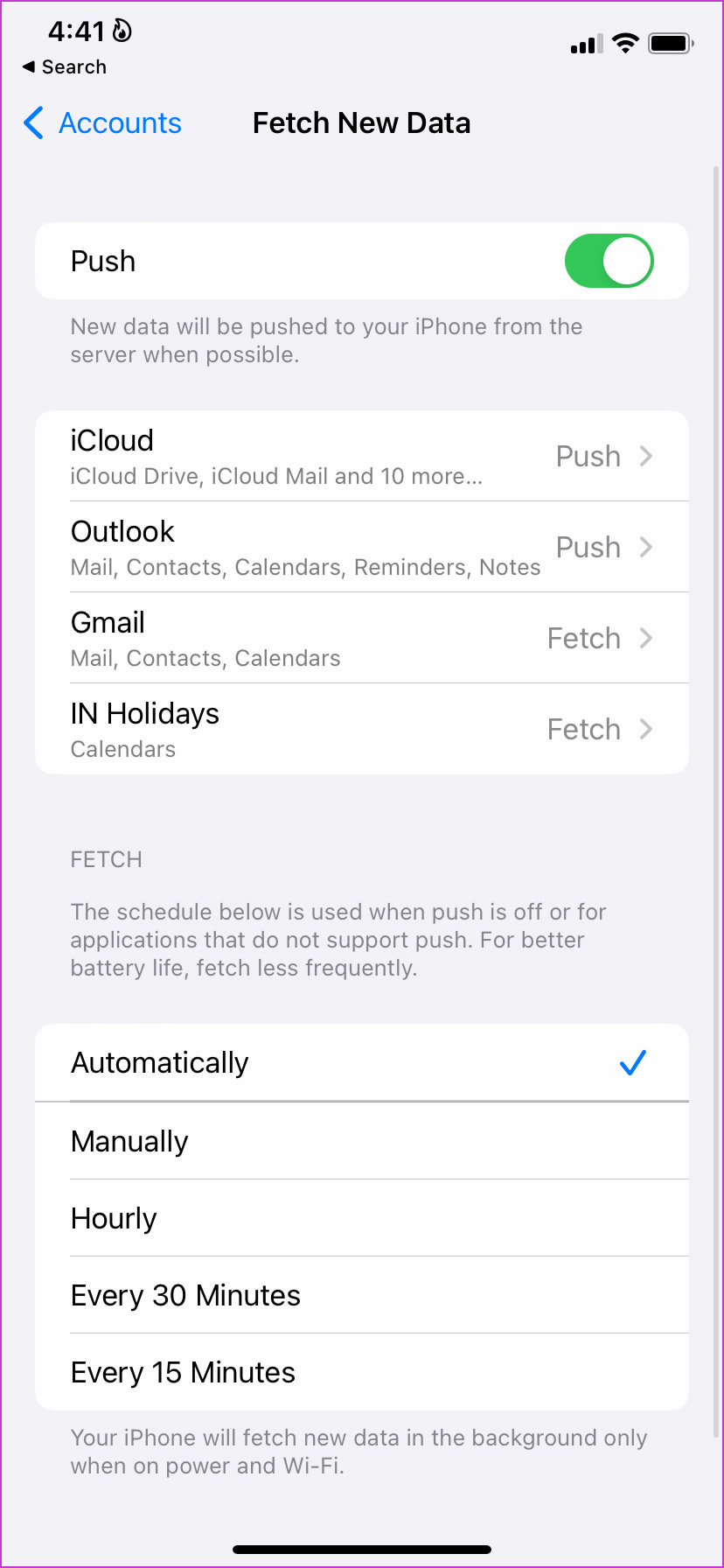
Step 7: From the fetch new data menu, you can ask the Mail app to fetch new data every 15 minutes or 30 minutes.
For better battery life, choose the fetch duration to a less frequent one. However, that’ll be a compromise you’ll settling for not receiving emails as soon as they arrive.
3. Disable Focus
Announced with iOS 15, Focus is Apple’s improved version of DND (Do Not Disturb) on iPhone. When Focus is on, you won’t receive any notifications from any apps, let alone the Mail app. You can either disable Focus or add the Mail app as an exception to continue receiving new alerts during Focus.
Step 1: Launch Settings on iPhone, tap on the Focus menu.
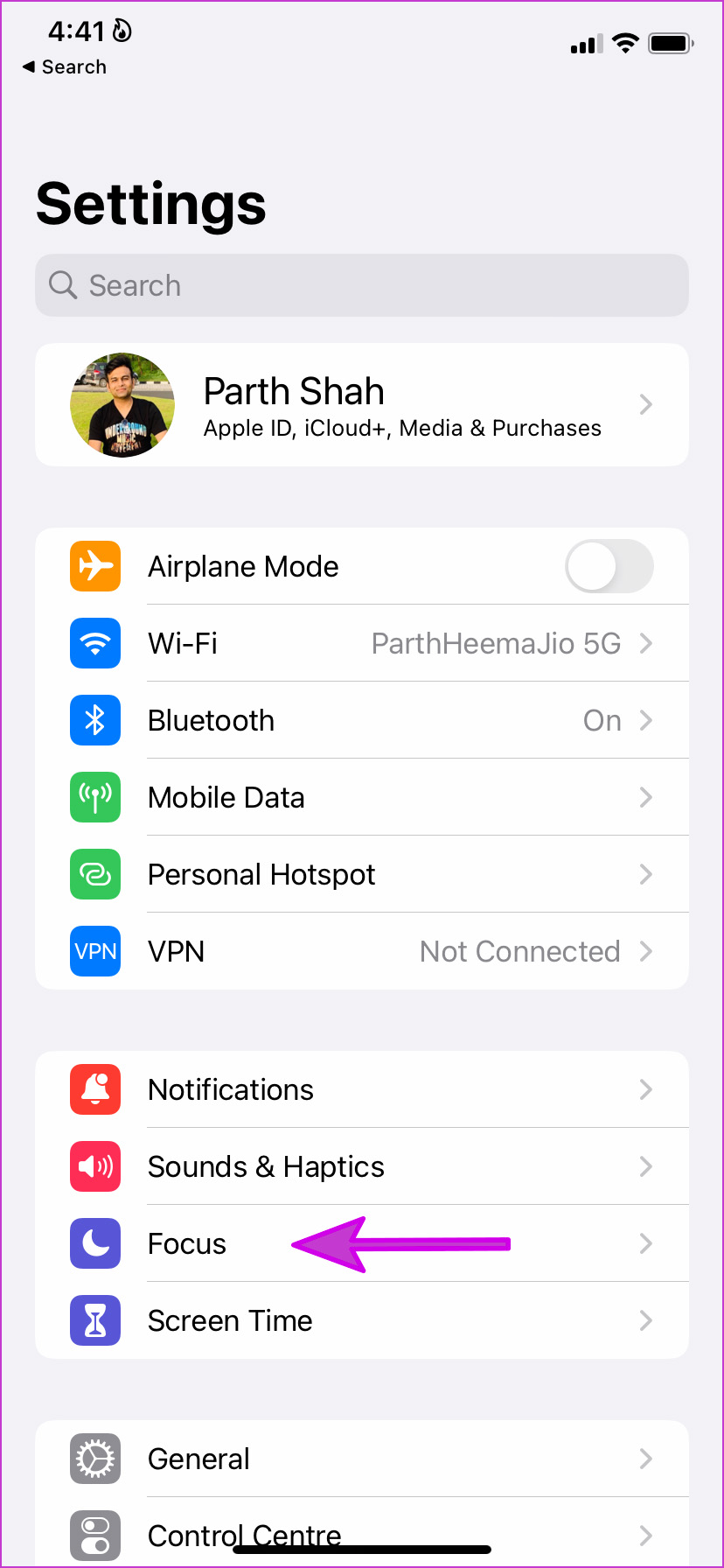
Step 2: Select your preferred Focus profile.

Step 3: Tap on Apps.

Step 4: Select ‘+’ add icon from the following menu.
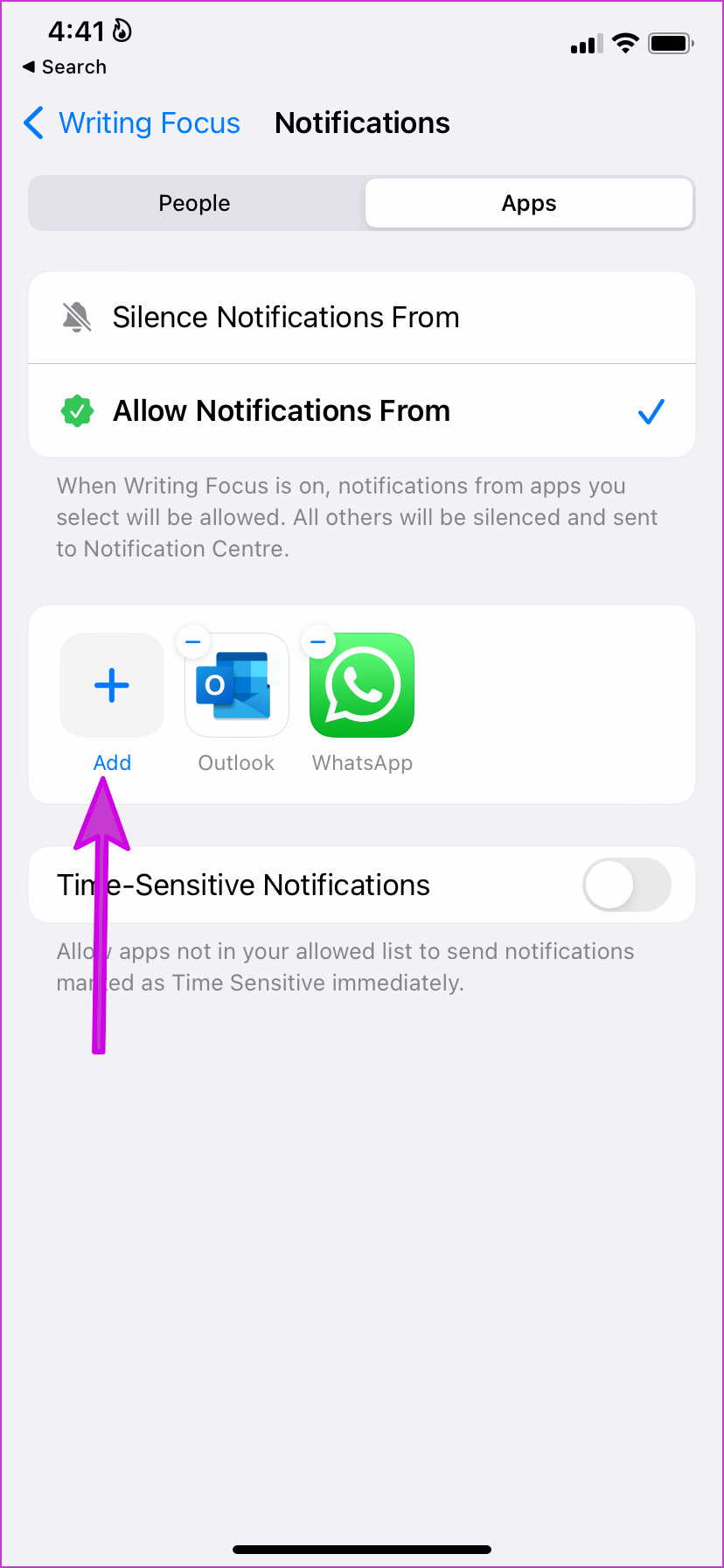
Step 5: Tap on the radio button beside the Mail app and hit the Done button at the top.
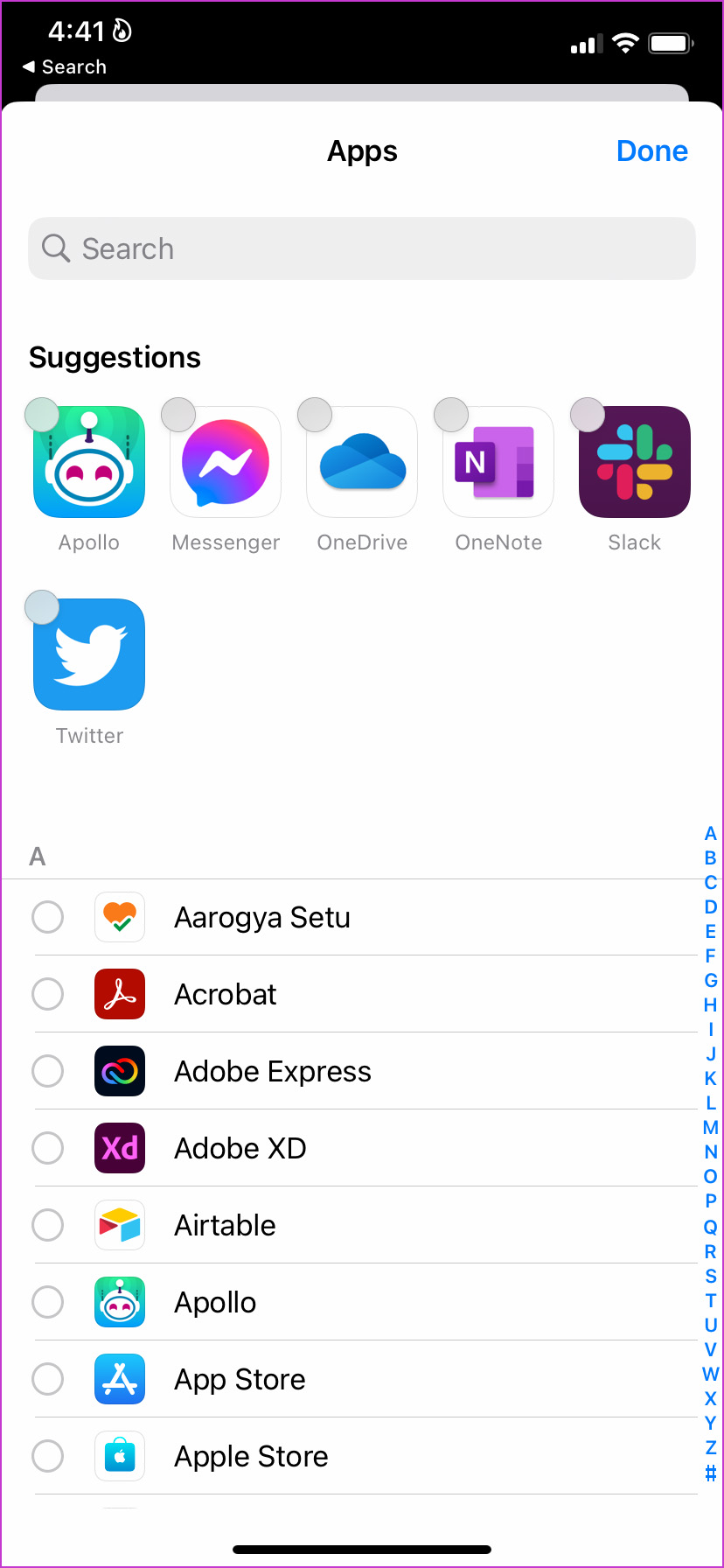
You can now enjoy a distract-free environment and continue getting relevant Mail alerts on your iPhone.
4. Remove Mail from Scheduled Summary
If you have added the Mail app in Scheduled Summary on your iPhone, you won’t receive a notification immediately. Instead, you will get Mail alerts at a set time. You need to remove the Mail app from the Scheduled Summary.
Step 1: Open Settings on iPhone and scroll to Notifications.

Step 2: Tap on Scheduled Summary.
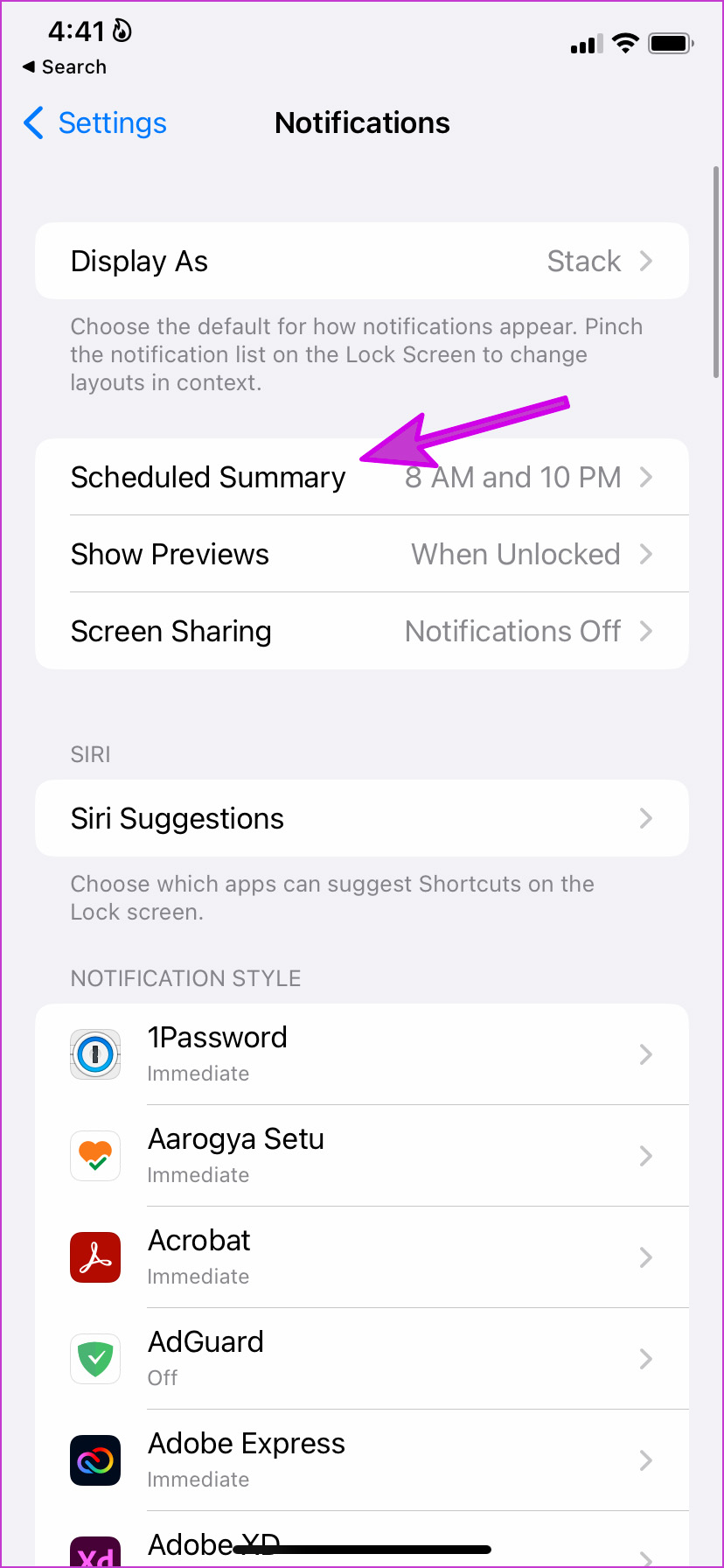
Step 3: Disable the Mail app toggle.
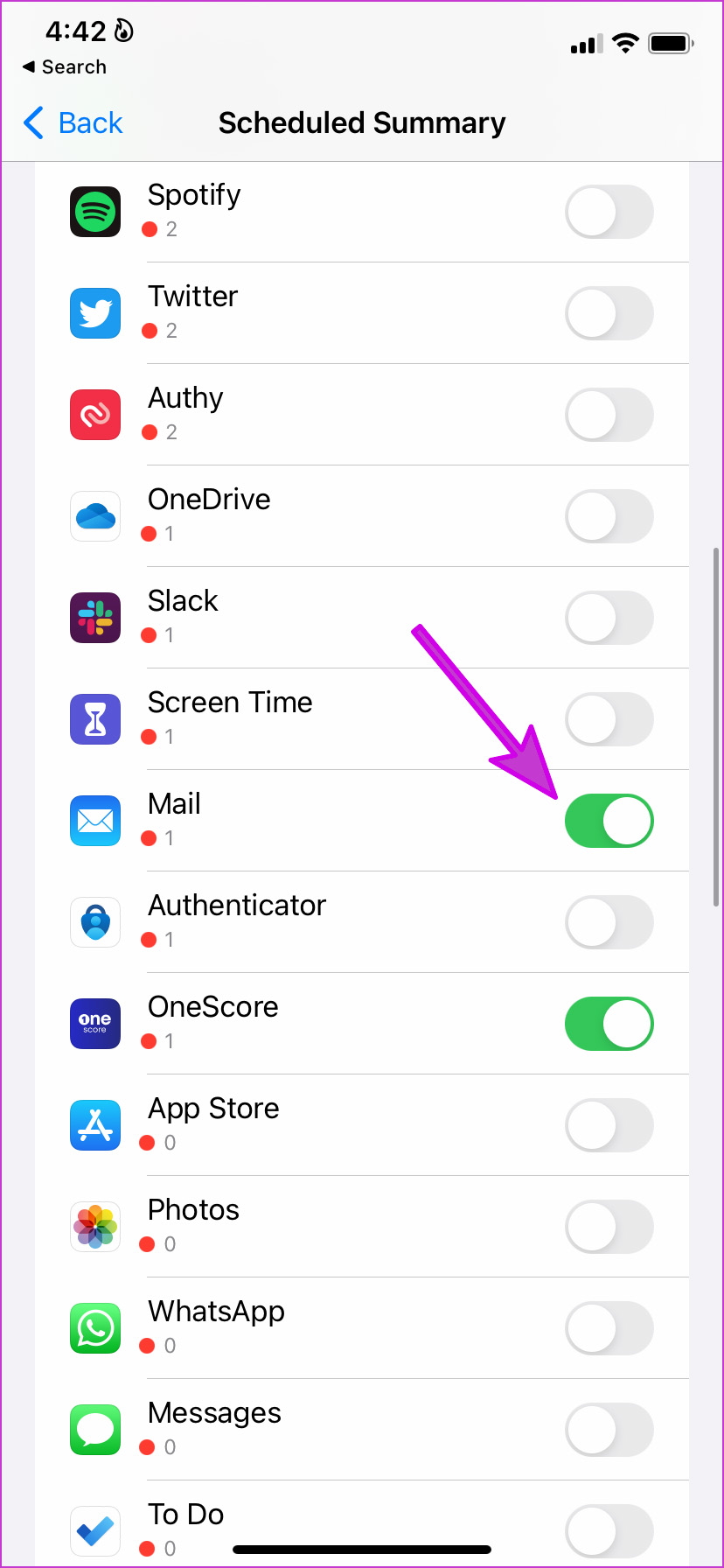
5. Add Email Account Again
Are you facing notification issues from a specific email account? You need to remove the email account and add it again.
Step 1: From the Settings app, go to Mail section and open the Accounts menu (refer to steps the first solution above).

Step 2: Select an email account.

Step 3: Tap on Delete Account and confirm your decision.

Step 4: Go back to the Accounts menu and select Add Account.
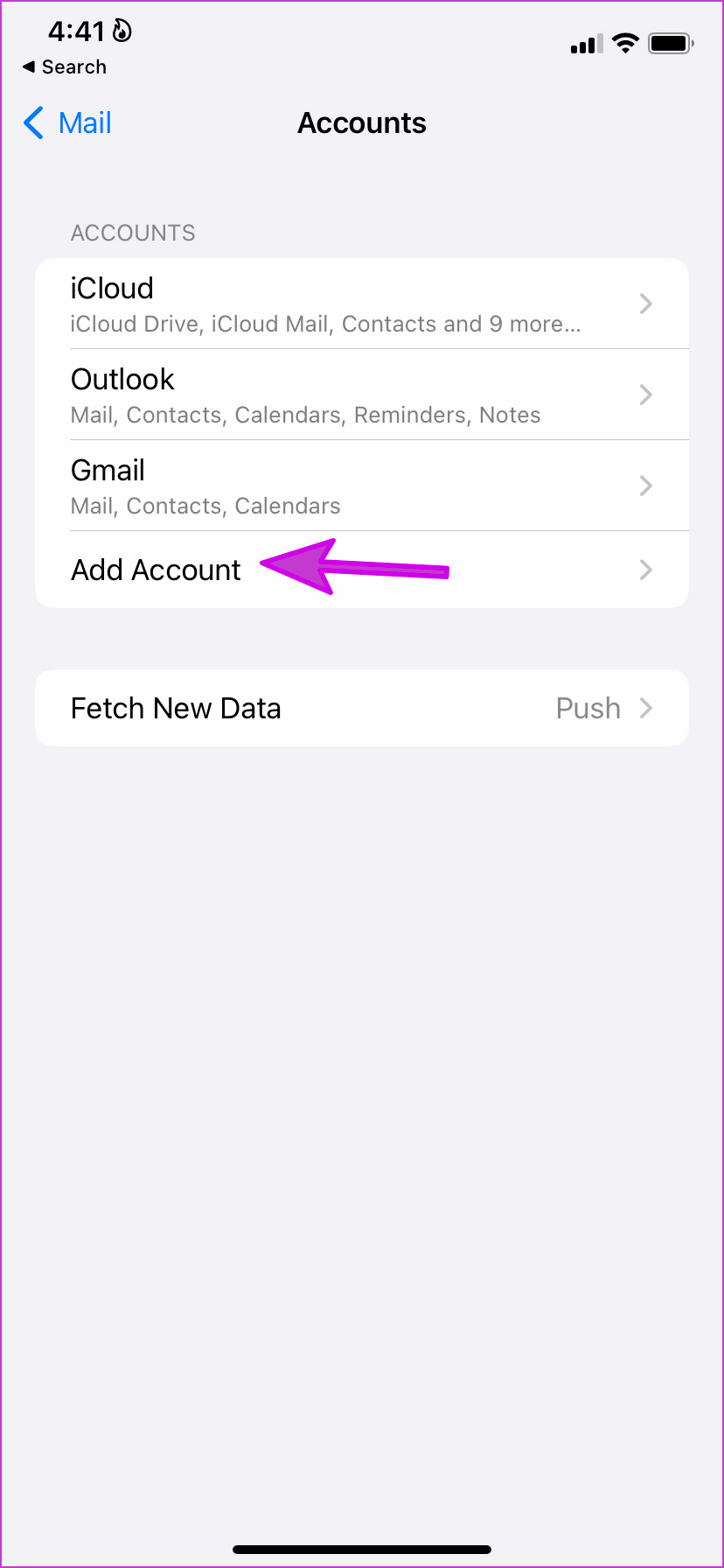
Step 5: Select your preferred email provider and sign in with your account details.
You should now start getting new emails in a timely manner.
6. Reinstall the Mail App
If none of the tricks are working, you need to remove the Mail app on your iPhone and install it again from the App Store.
Step 1: Long-tap the Mail app icon and select Remove App.

Step 2: Tap on Delete App from the following menu.
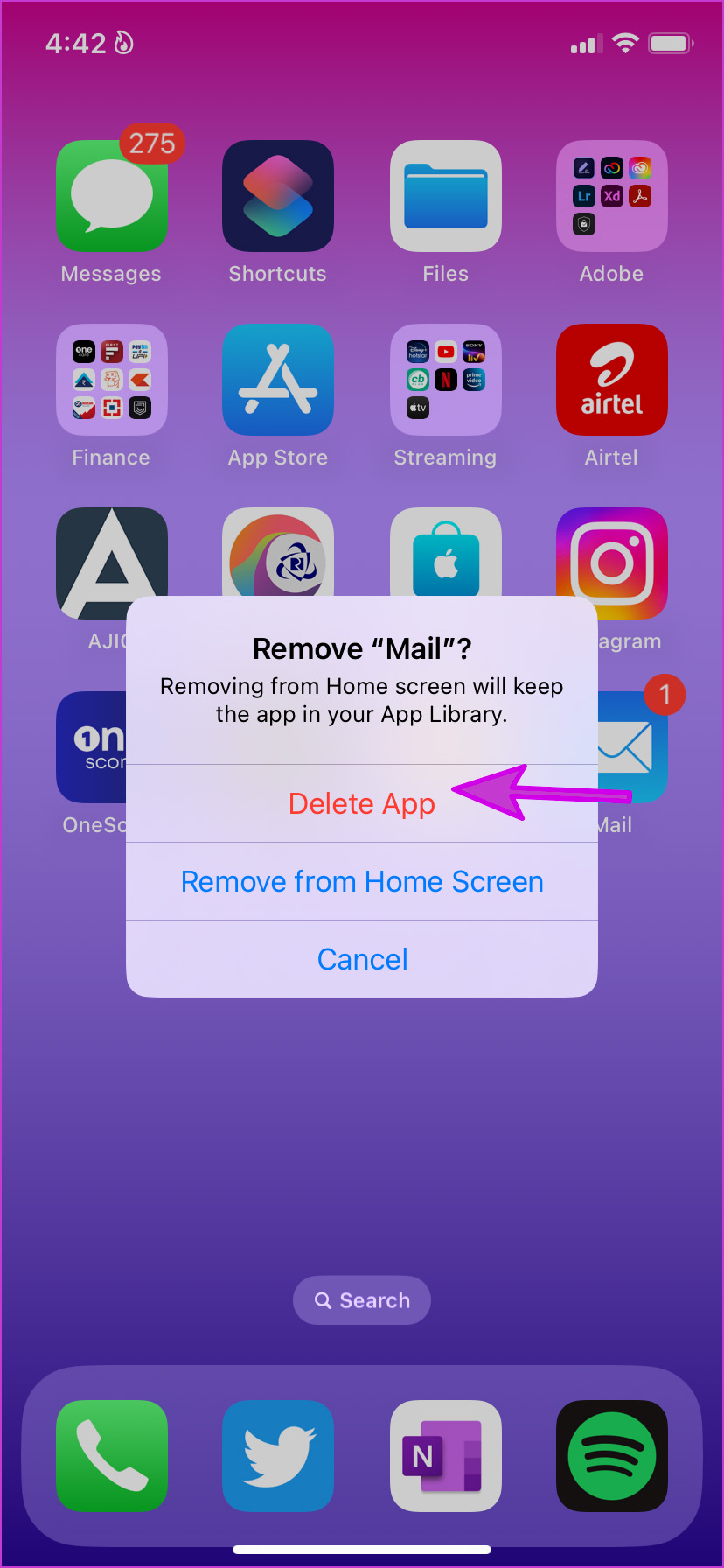
Open App Store and reinstall the Mail app.
7. Update iOS Software
With major iOS updates, Apple adds new features to the system apps and fix annoying bugs. For example, iOS 16 is bringing recall email, reminders, and a better search function in the Mail app. Since these system apps are tied with the OS updates, you need to install the pending iOS updates to enjoy the new features on offer.
Step 1: Open the Settings app on iPhone and scroll to the General menu.
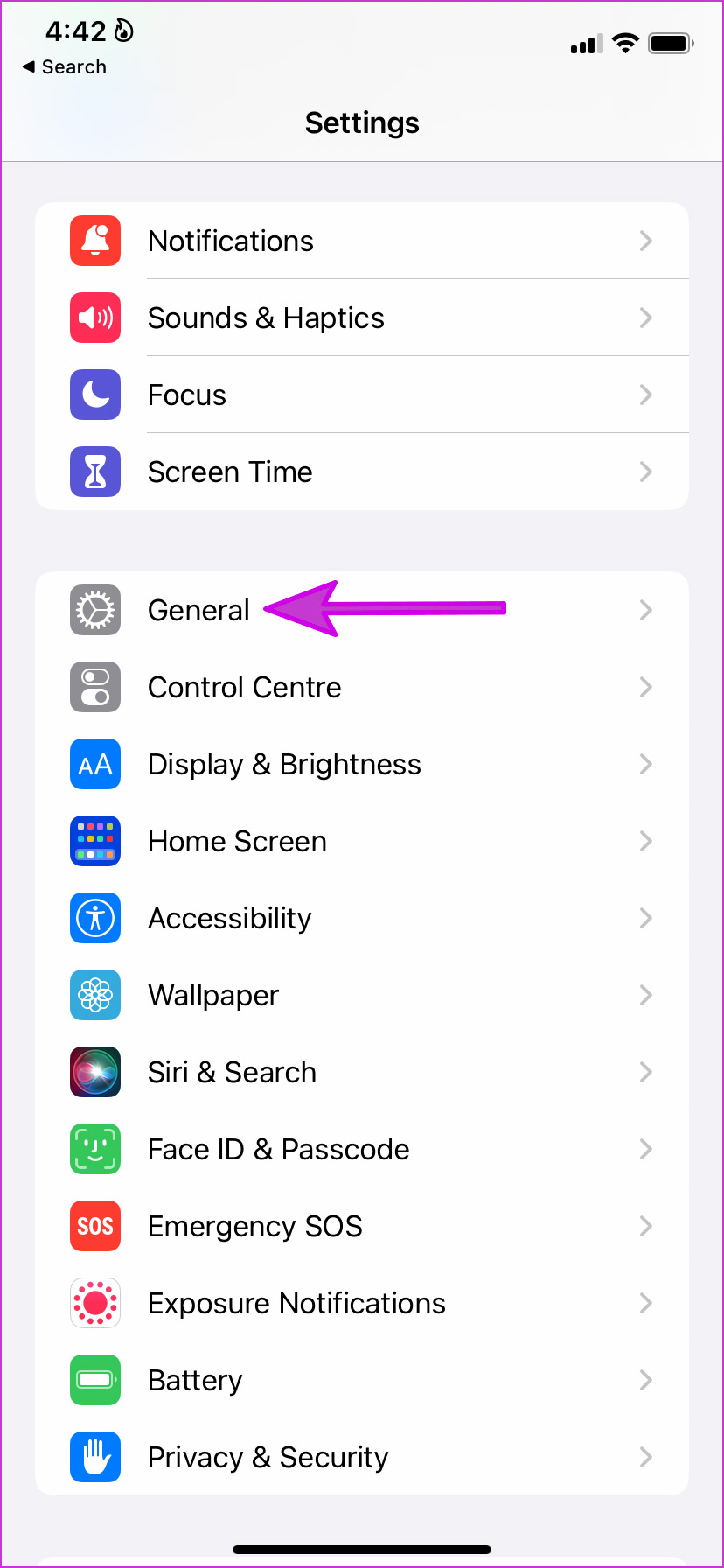
Step 2: Select Software Update.

Download and install the iOS update and start using the Mail app.
Get Instant Mail Notifications on iPhone
Are you still getting delayed emails from the Mail app? It’s time to ditch the Mail app on iPhone and slide with alternatives such as Outlook, Gmail, or Spark from the App Store. If you did manage to get the Mail app working normally again, do let us know the trick that did the job for you.
Was this helpful?
Last updated on 09 June, 2022
1 Comment
Leave a Reply
The article above may contain affiliate links which help support Guiding Tech. The content remains unbiased and authentic and will never affect our editorial integrity.


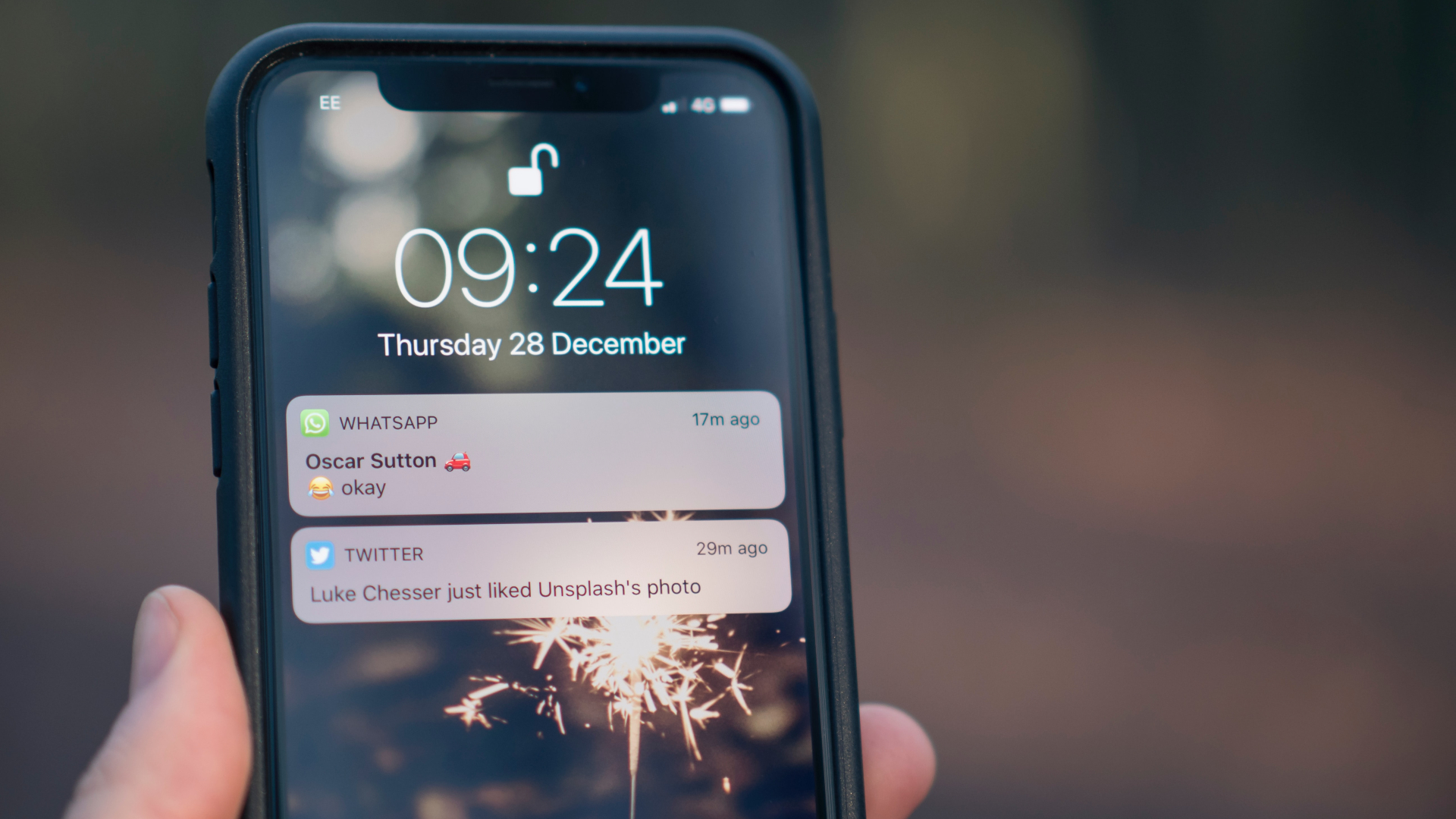
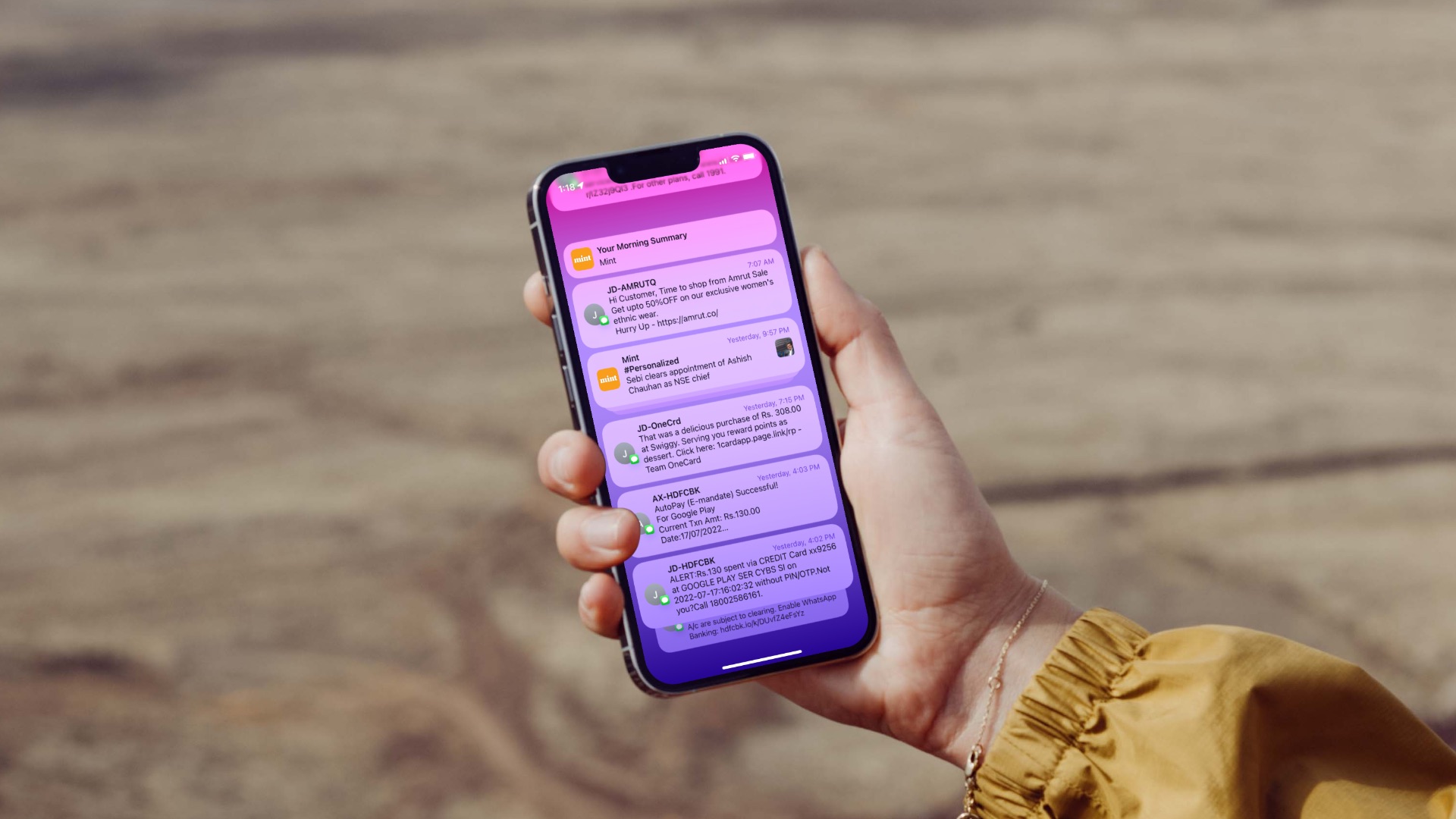

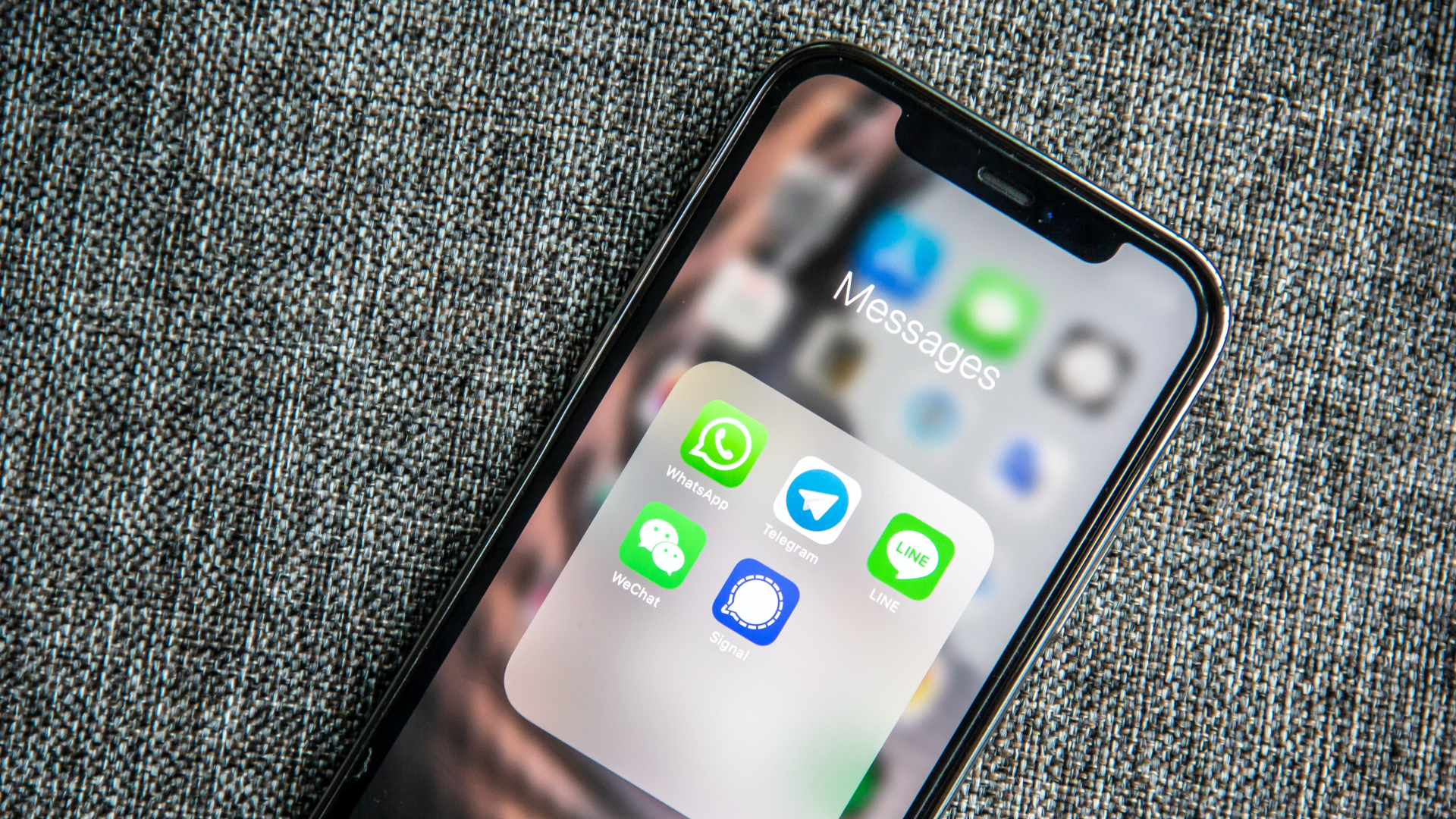
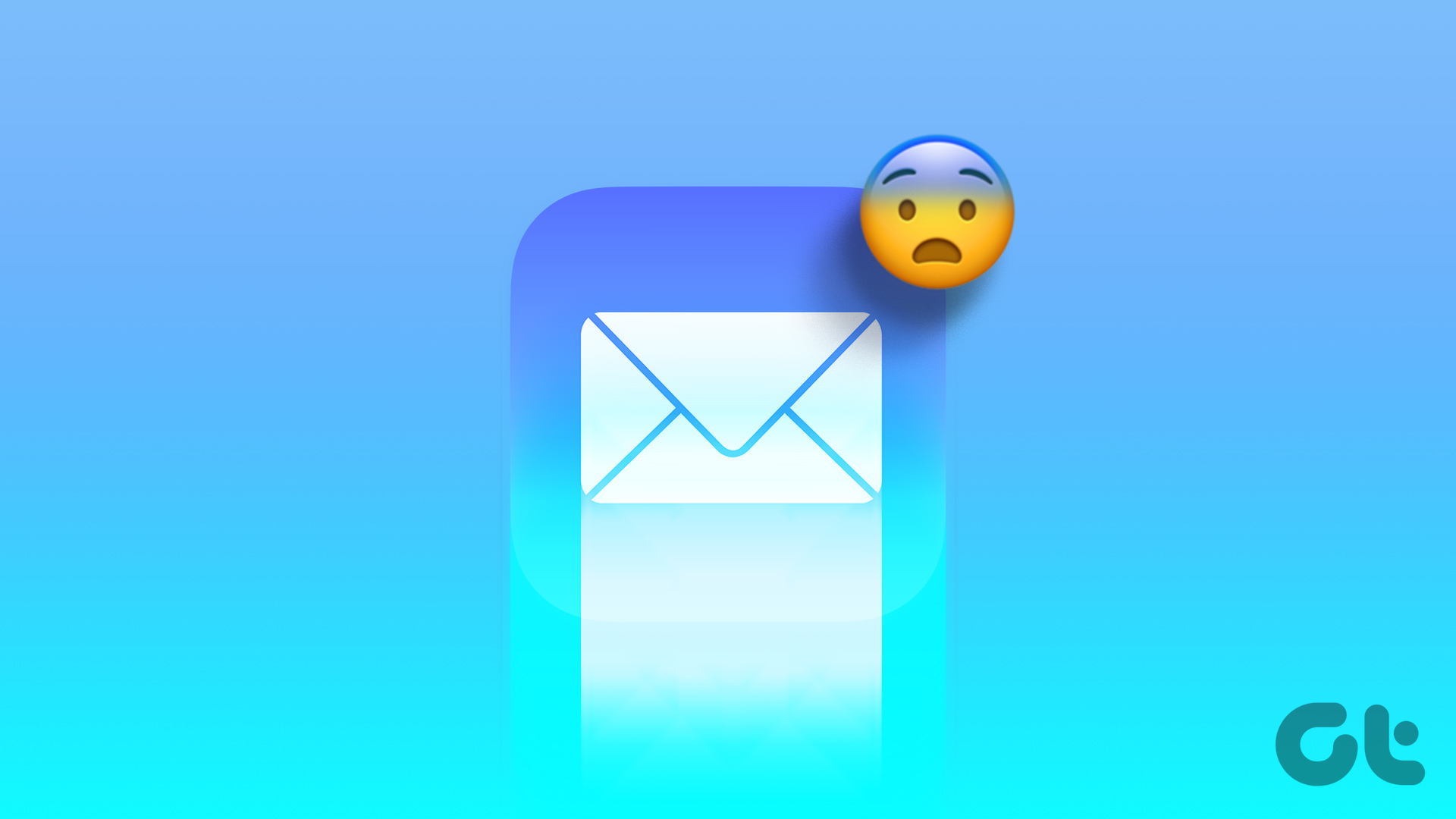
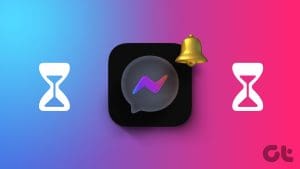
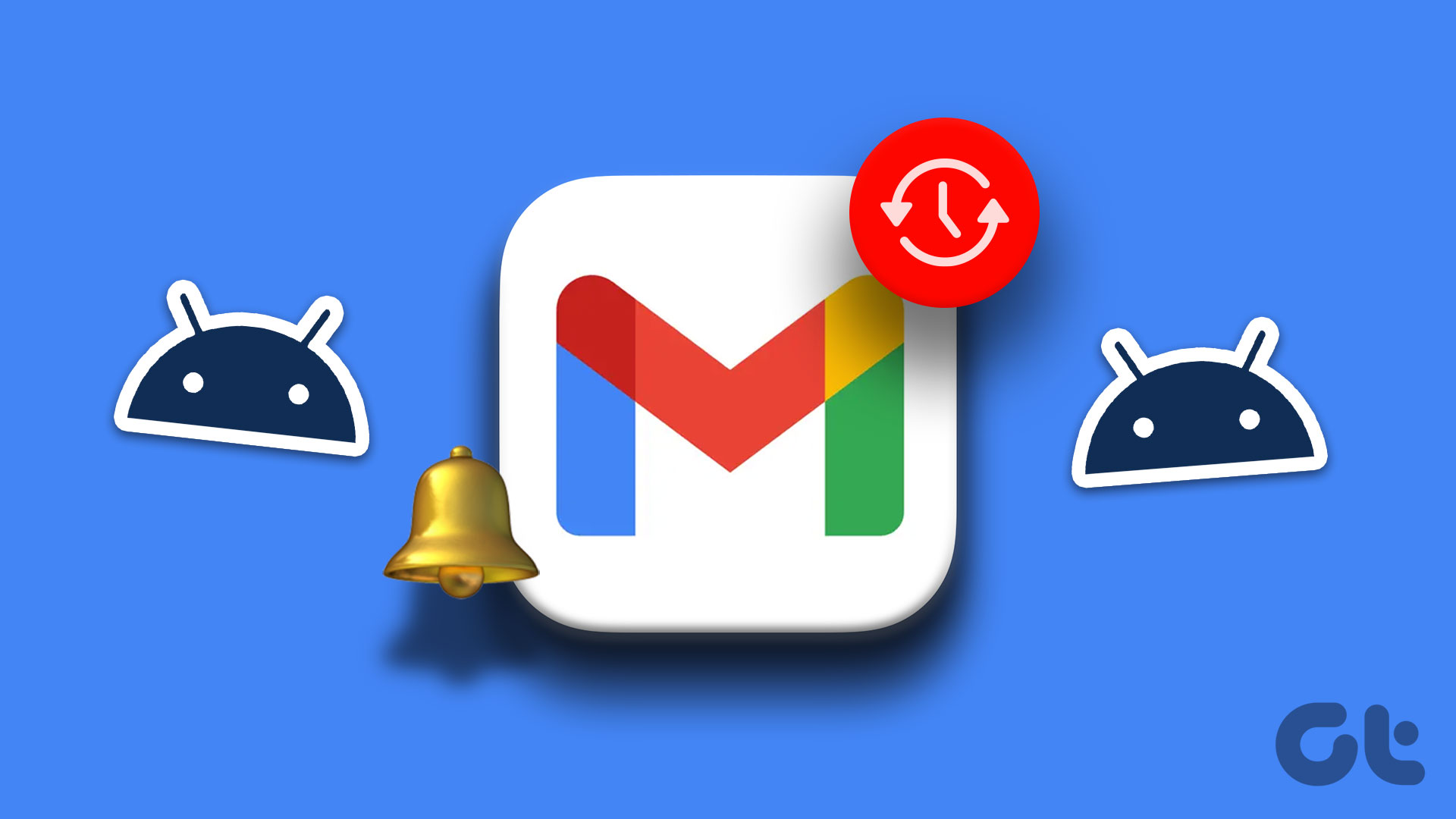
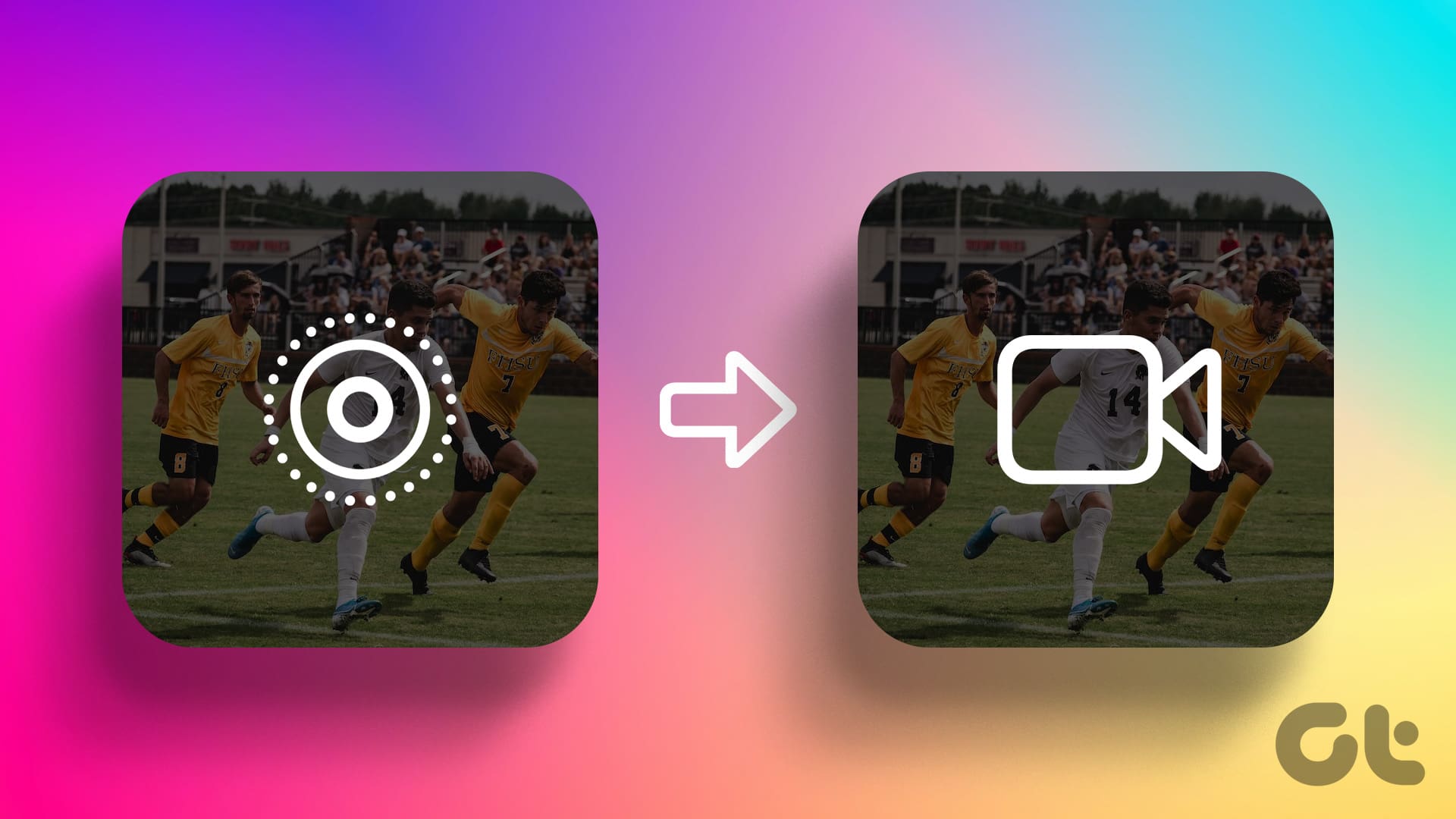

THANKS SO MUCH! I followed all your instructions because my emails were 18 days behind updating. I deleted & re-installed my email and now it’s back to normal.