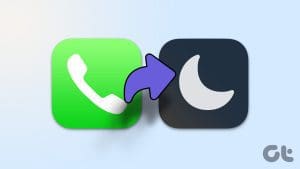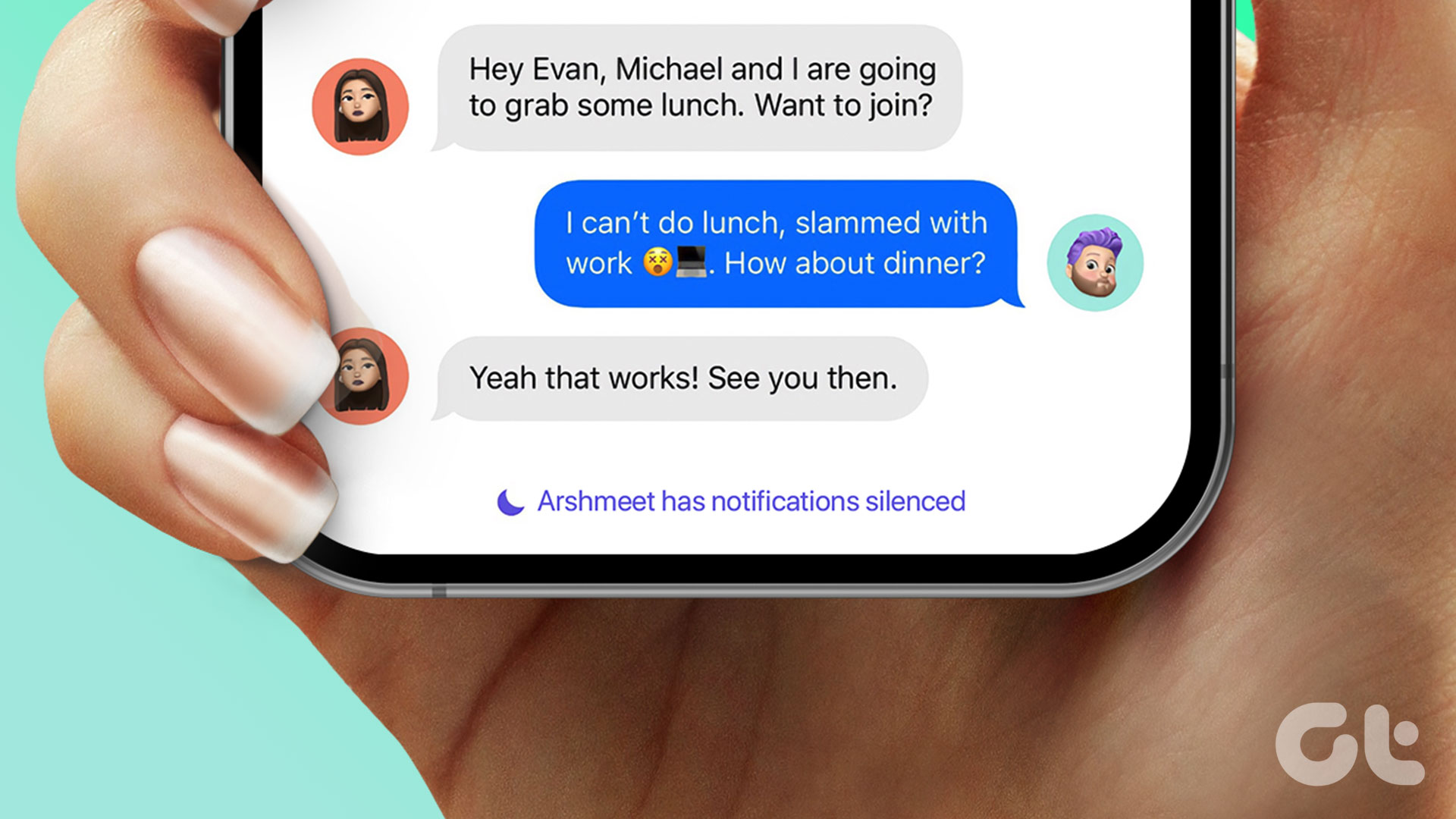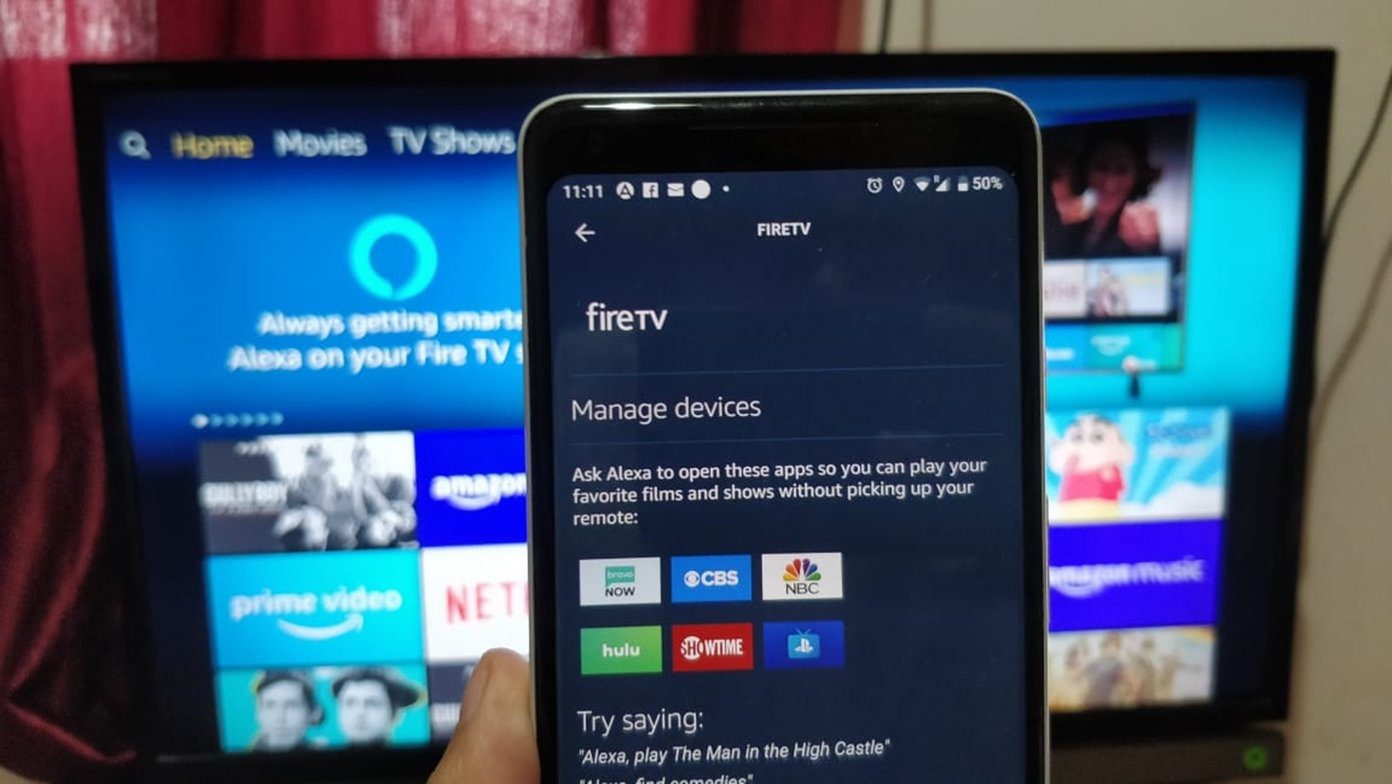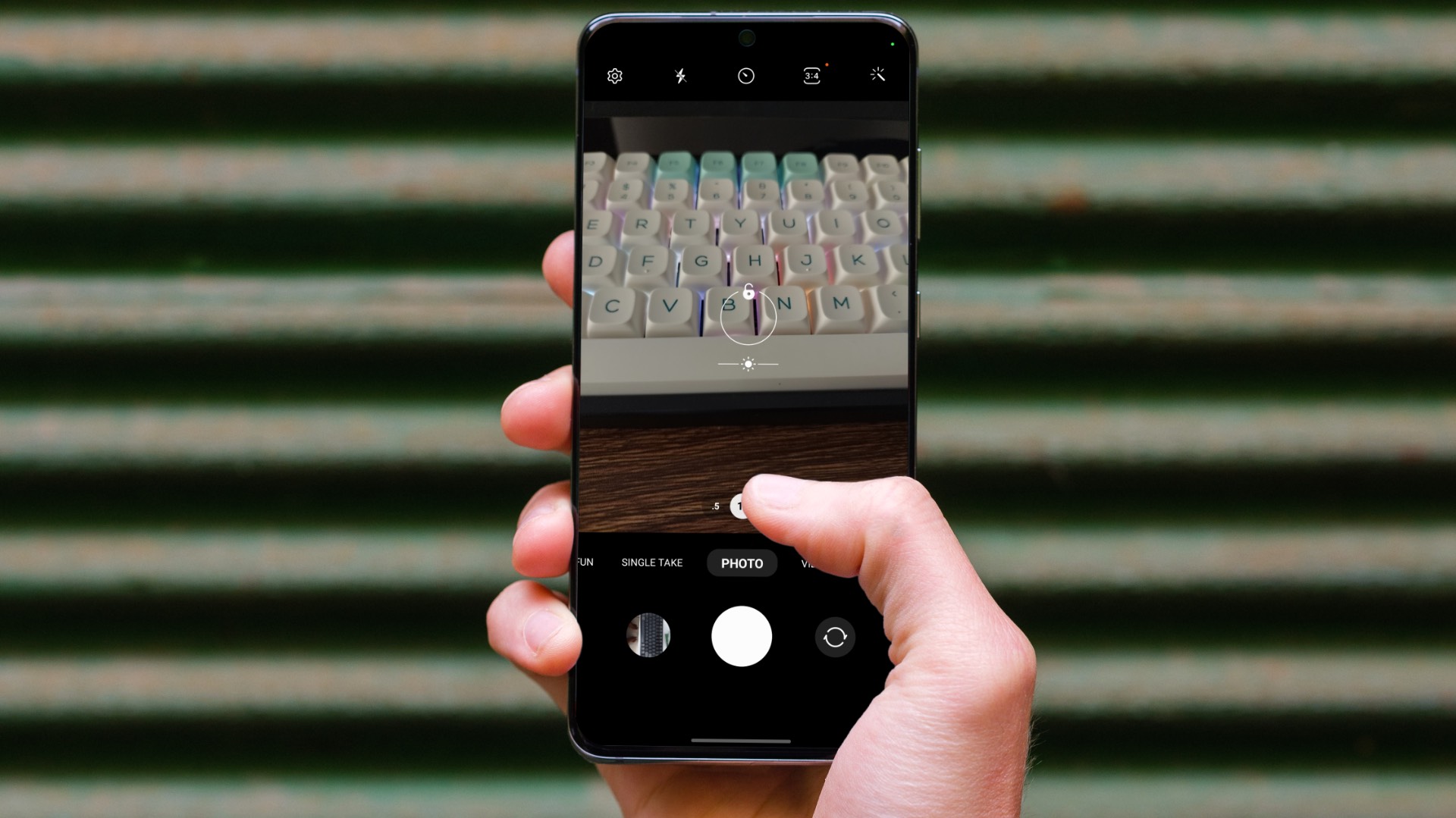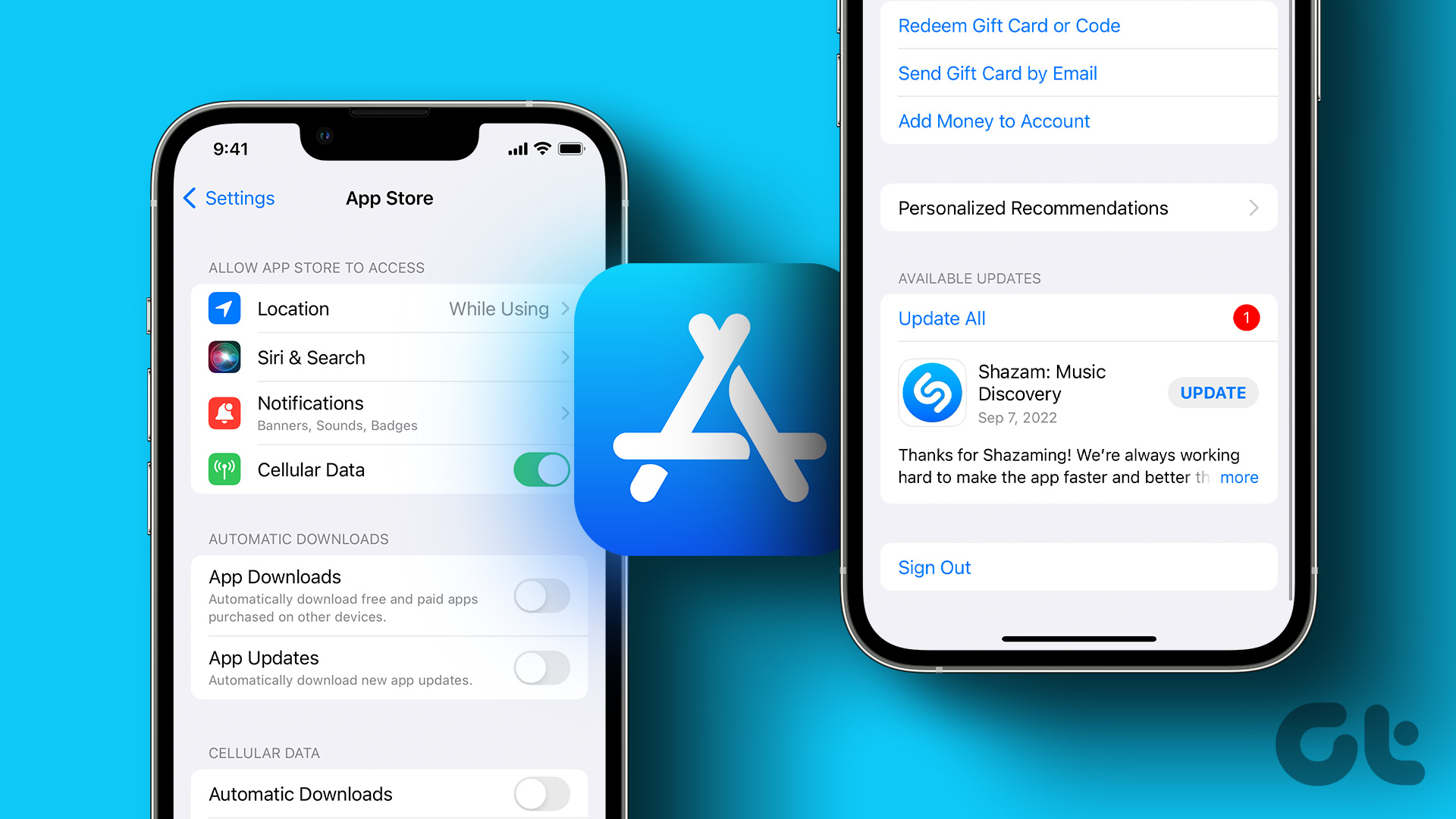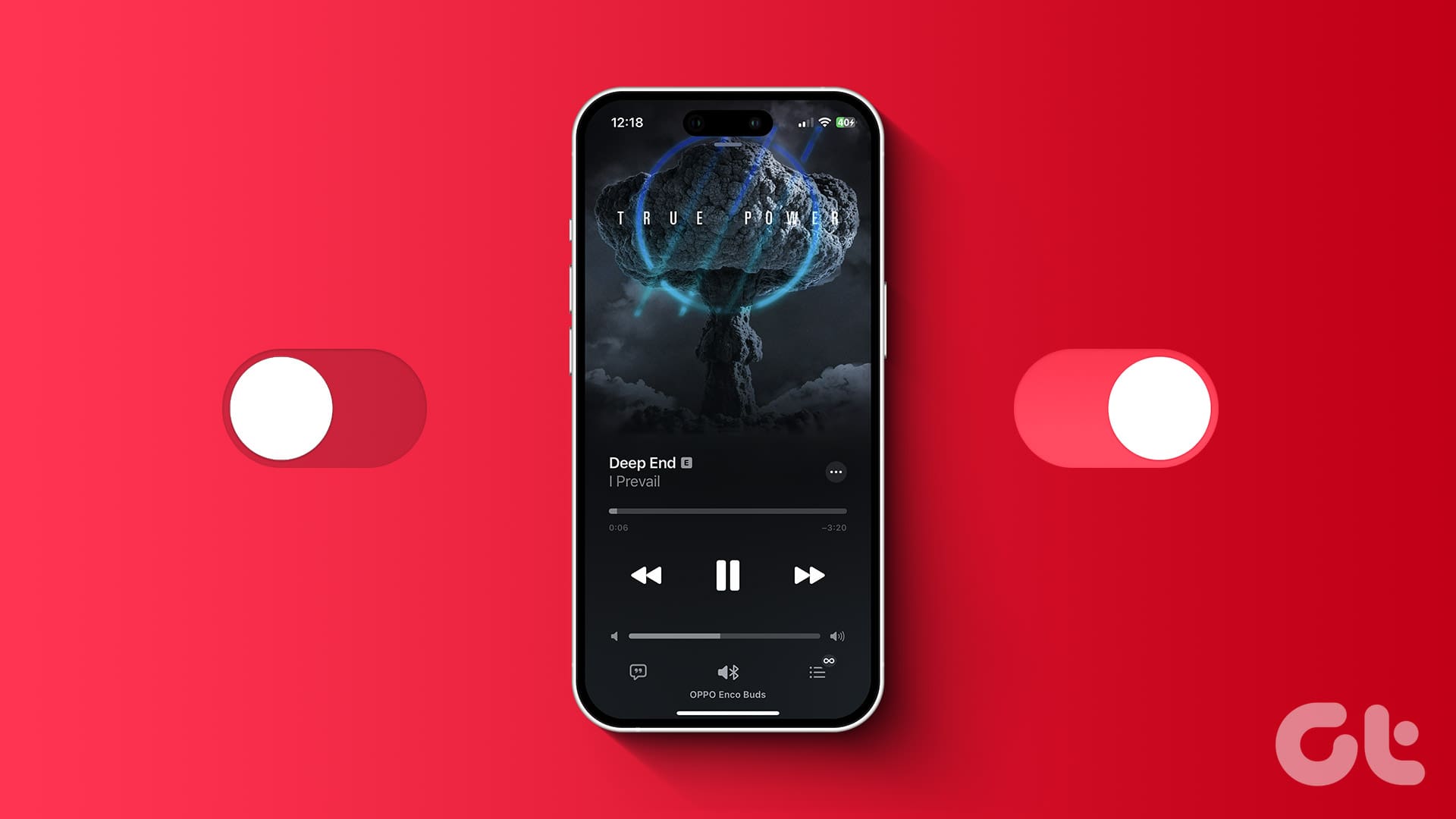Focus Mode lets you customize your iPhone usage routine so that you can concentrate on the timely completion of your tasks. You get some default Focus Mode settings like Do Not Disturb, Personal, Work, and Sleep. You can select a Focus Mode and create Focus Filters for system apps like Mail, Messages, and Safari.
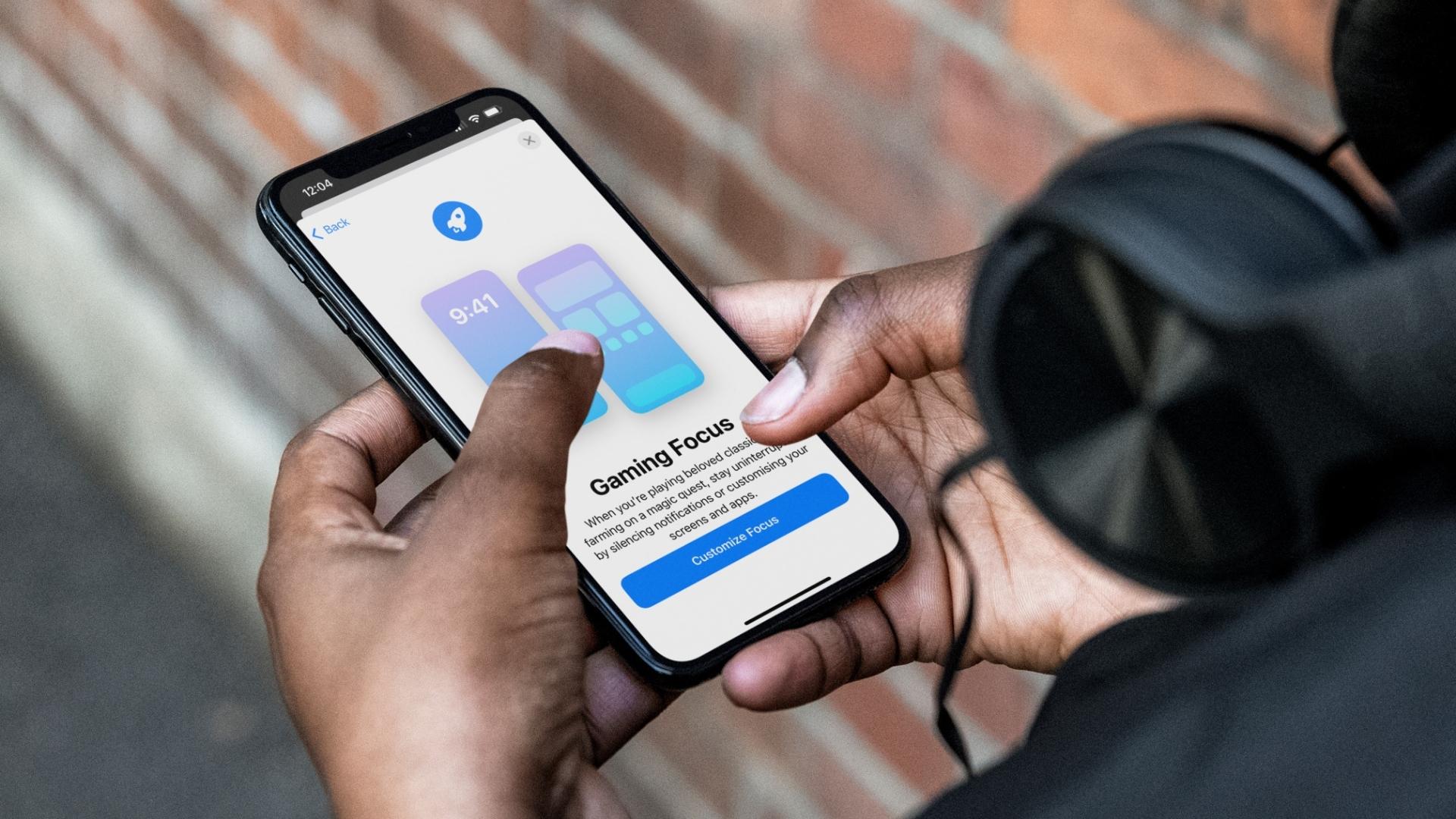
But with iOS 16, some new Focus Modes have been added for iPhone users. One of them is Gaming Focus Mode, and this post will show you how to use it on iPhone.
We used an iPhone running on iOS 16 Public Beta to take screenshots. The Gaming Focus Mode will be available for iPhones running iOS 16 and above, iPads running iPadOS 16 and above and Macs running on macOS Ventura and above.
How to Enable Gaming Focus Mode on iPhone
If you love playing games on your iPhone, the Gaming Focus Mode can help manage your notifications during your gameplay. Whether a casual player or a hard-core gamer, you can enable Gaming Focus Mode to customize your app usage and enjoy playing your favorite titles without interruptions.
Here’s how you can enable Gaming Focus Mode on your iPhone.
Step 1: Open the Settings app on your iPhone.

Step 2: Tap on Focus.
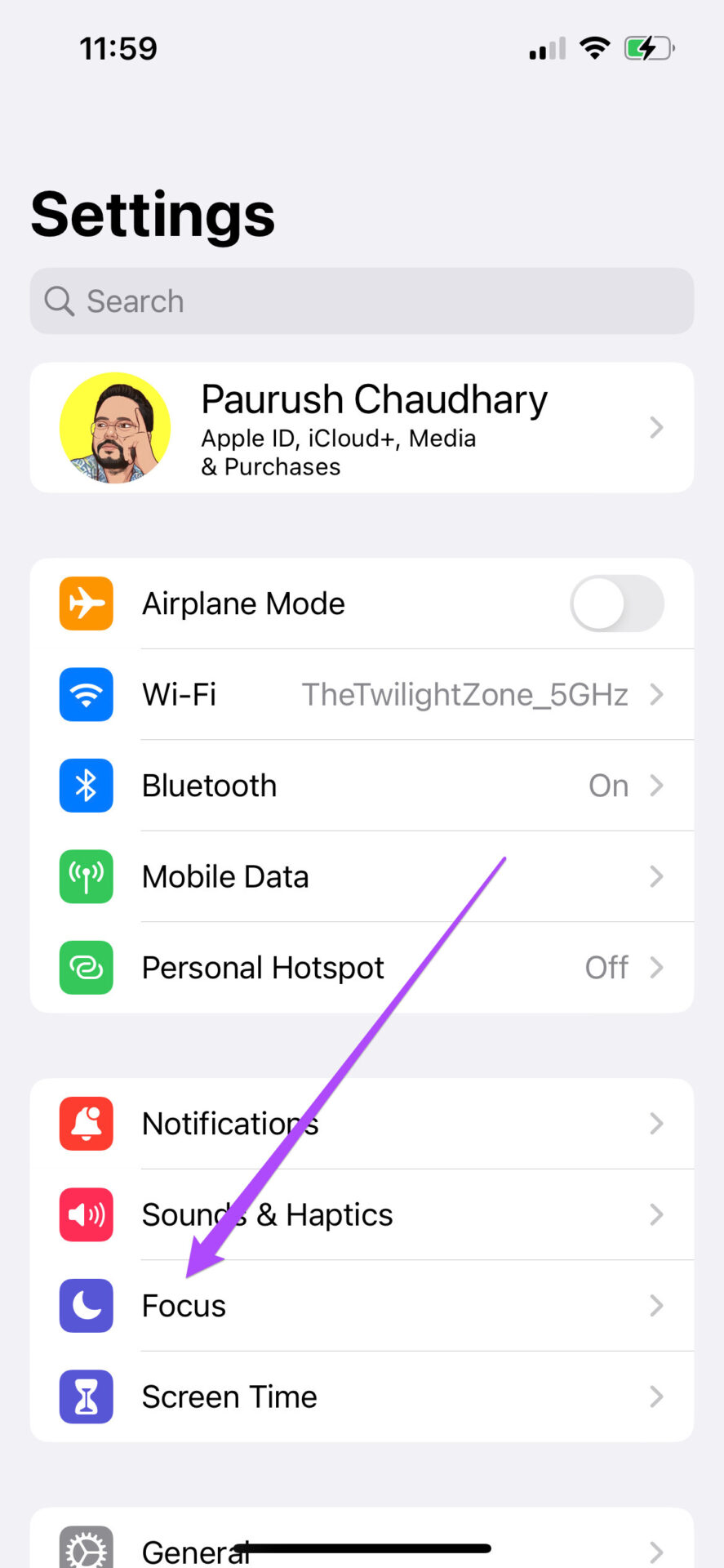
Step 3: Tap the Plus icon at the top-right corner.
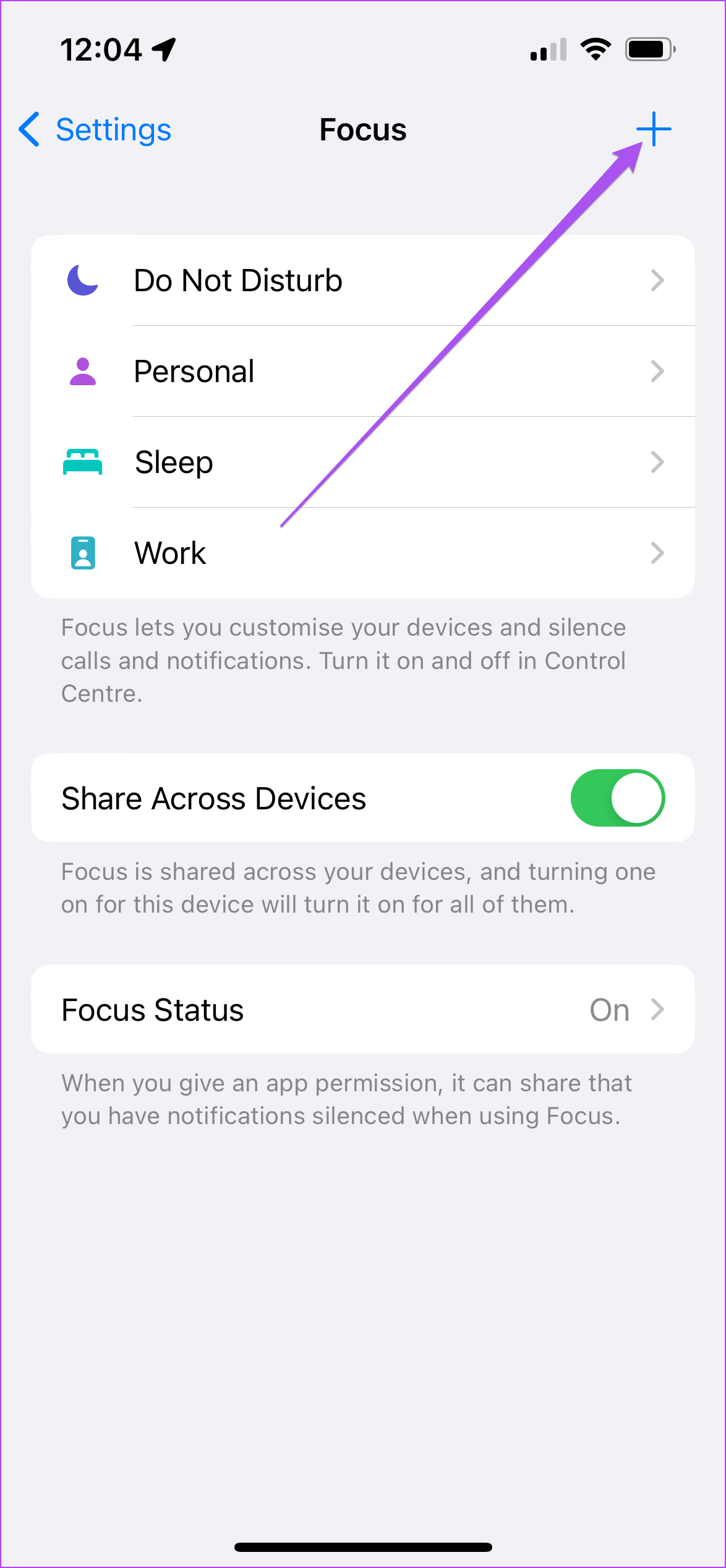
Step 4: From the list of Focus Modes, select Gaming.
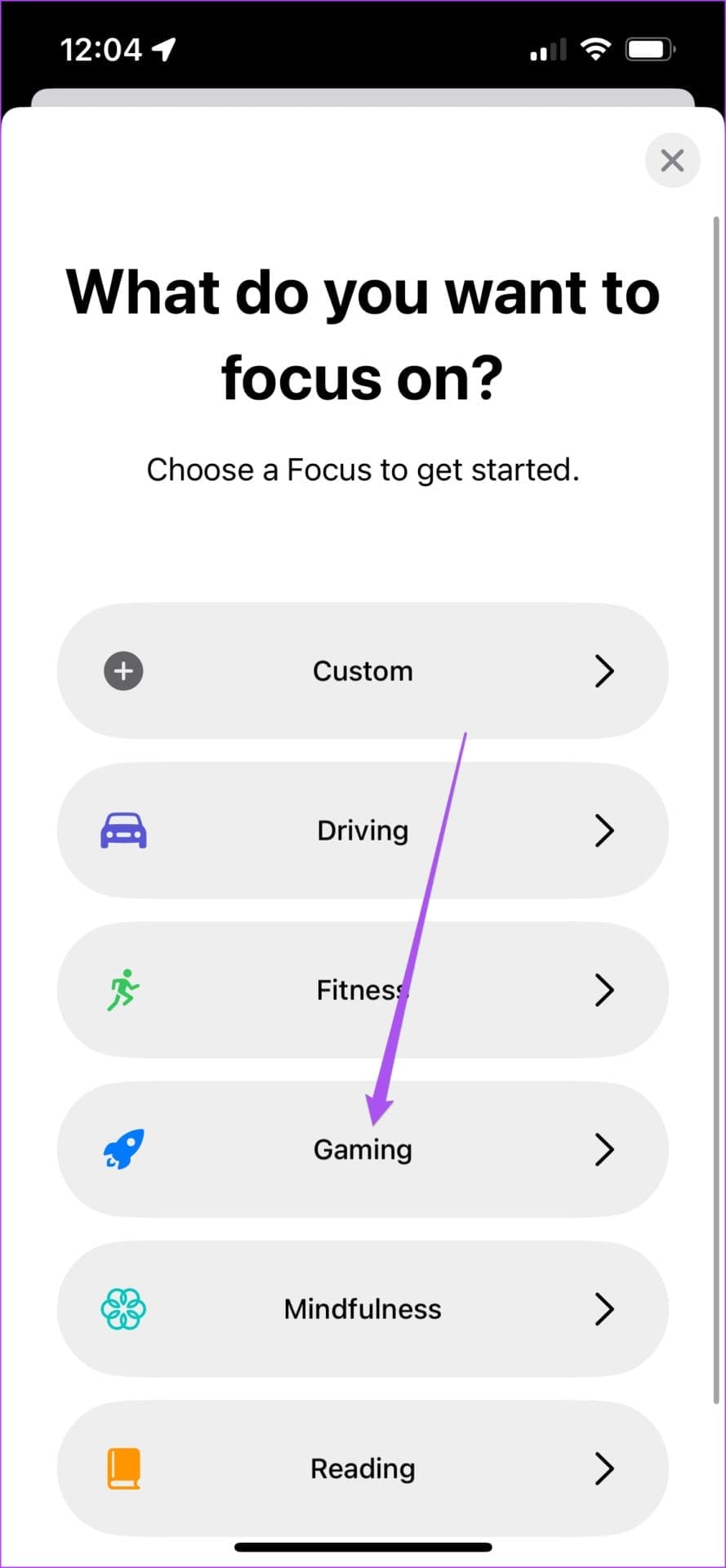
You will be greeted with a new Splash Screen giving you some details of Gaming Focus Mode.
Step 5: Tap on Customize Focus to enable it on your iPhone.
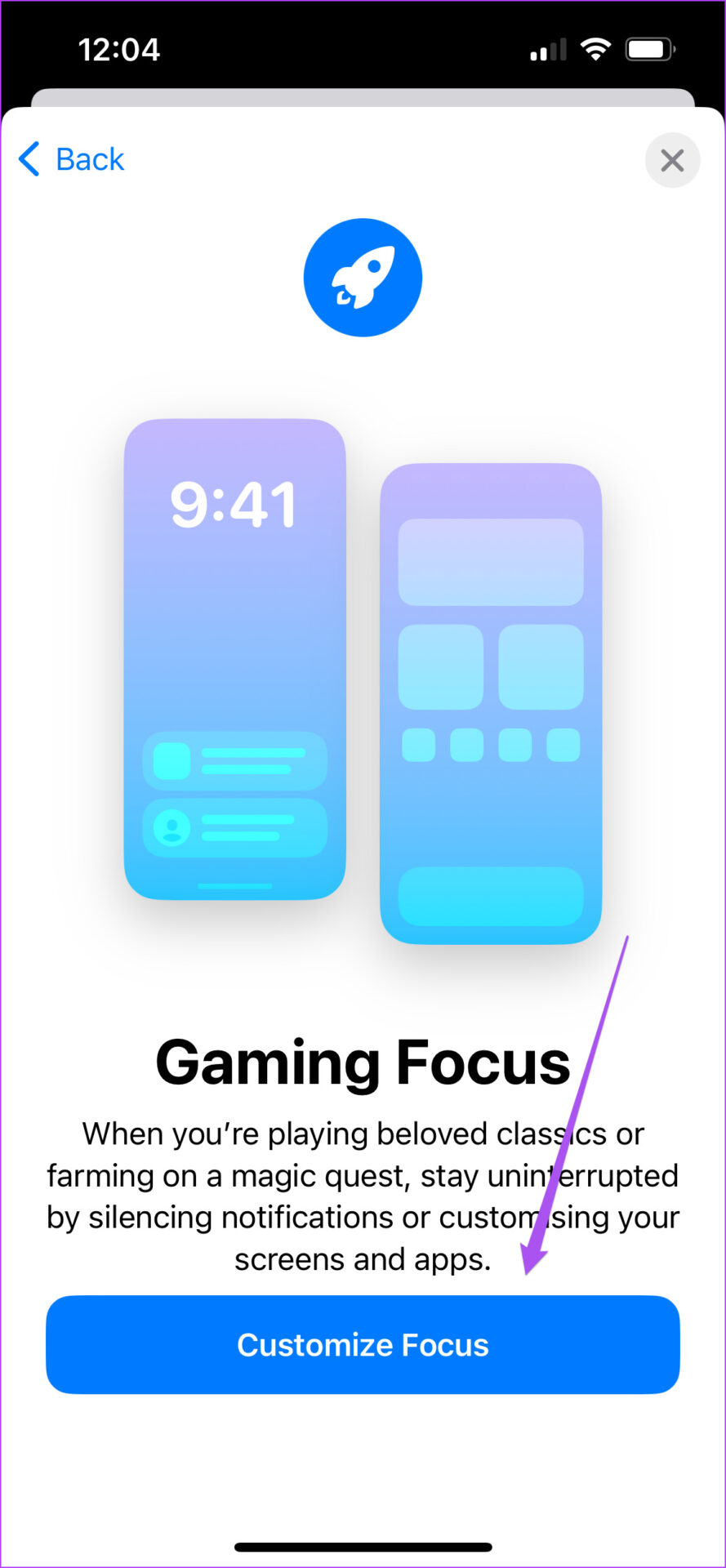
You will now see the Gaming Focus Mode menu with different customization options. You can add People and Apps just like the rest of the Focus Modes.
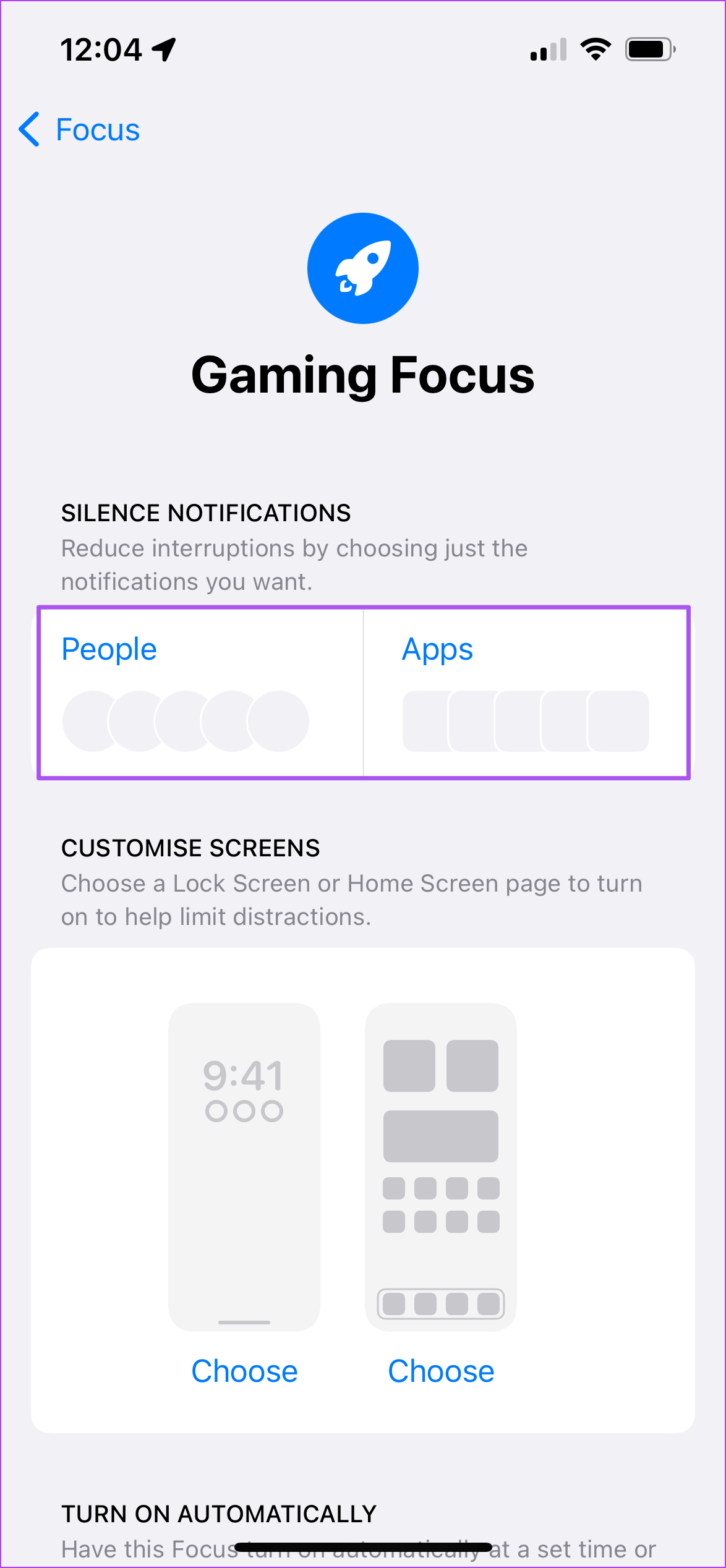
How to Change Lock Screen Wallpaper for Gaming Focus Mode
Like for every Focus Mode profile, you can set up a new Lock Screen wallpaper that will be enabled when Gaming Focus Mode is active on your iPhone. But what’s interesting is that you also get a brand new Lock Screen wallpaper specifically for Gaming Focus Mode. Here’s how to enable it.
Step 1: Open Settings on your iPhone.

Step 2: Tap on Focus.
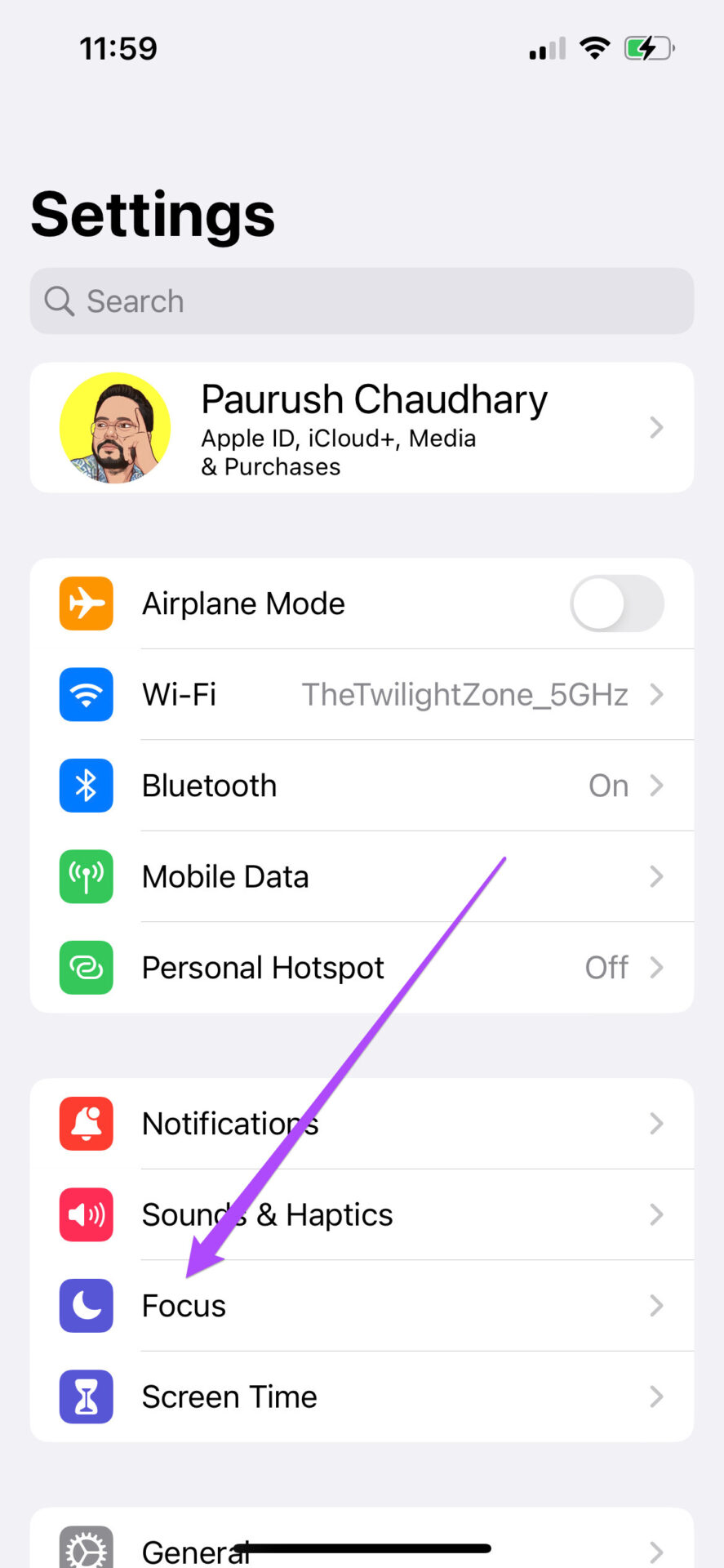
Step 3: Select Gaming from the list of Focus Mode profiles.

Step 4: Under Customize Screens, tap on Choose.

A Splash Screen will popup showing you different options for Lock Screen wallpaper.
Step 5: Tap the Lock Screen wallpaper in the middle that includes gamepad icons.

Step 6: Customize the Lock Screen as per your choice by adding widgets.
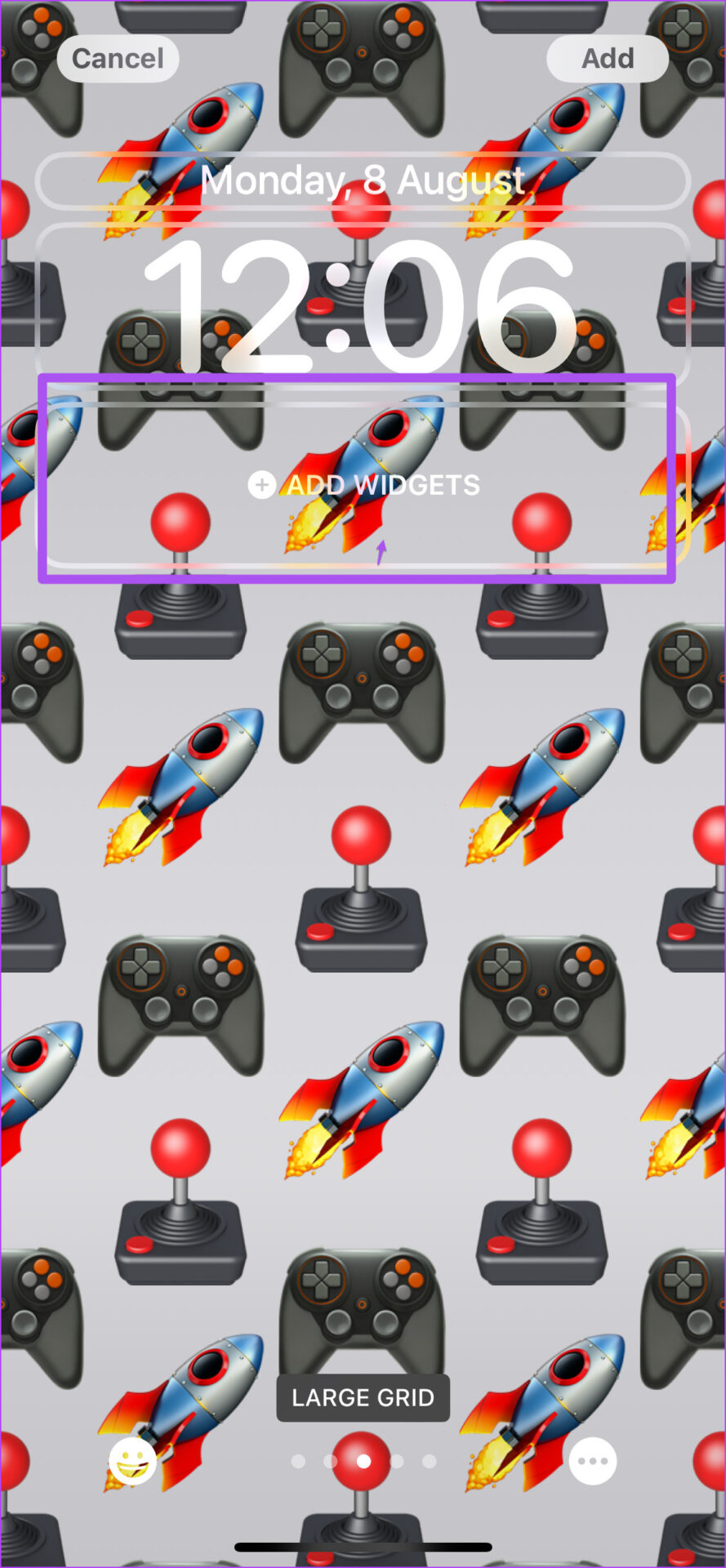
Step 7: After selecting your preferences, tap on Add in the top-right corner.
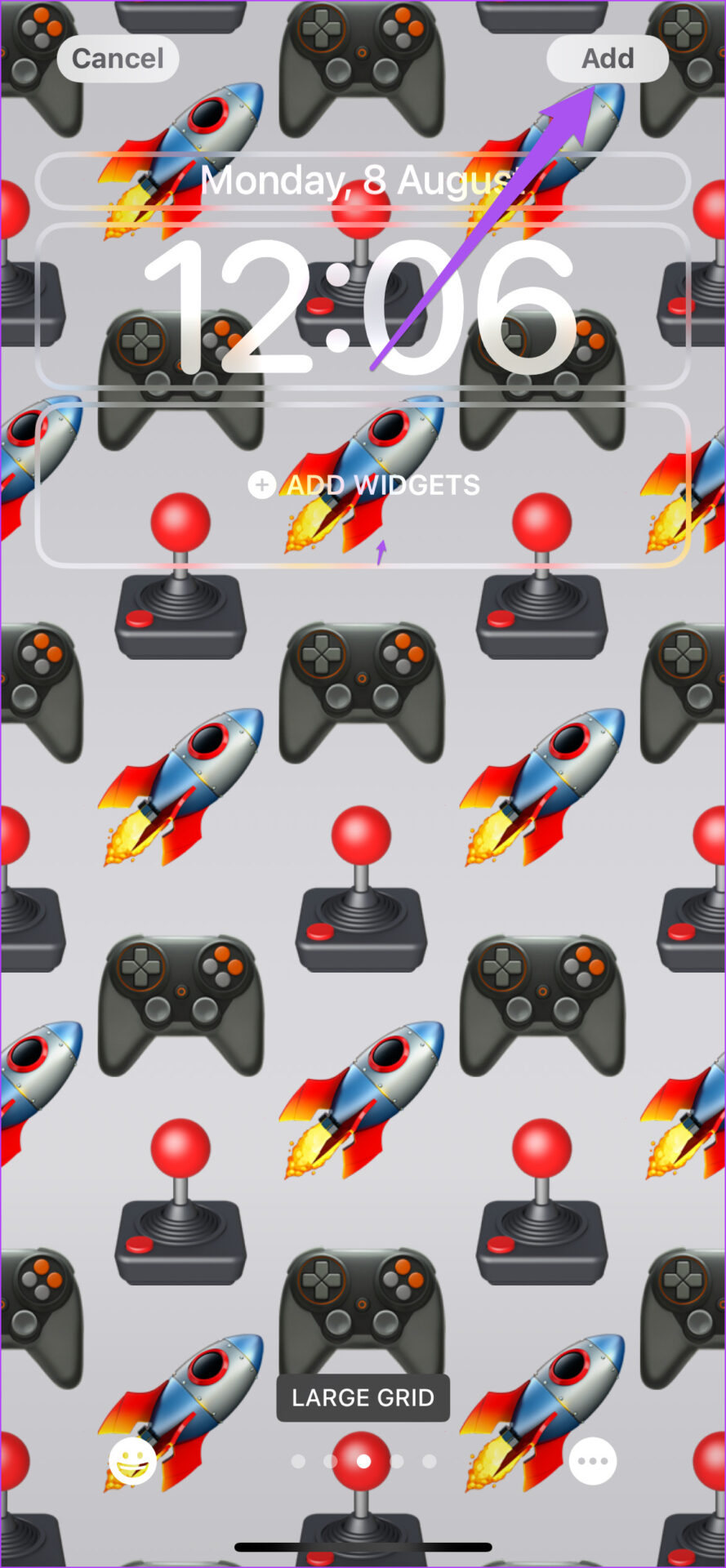
Step 8: Tap on Set as Wallpaper Pair.
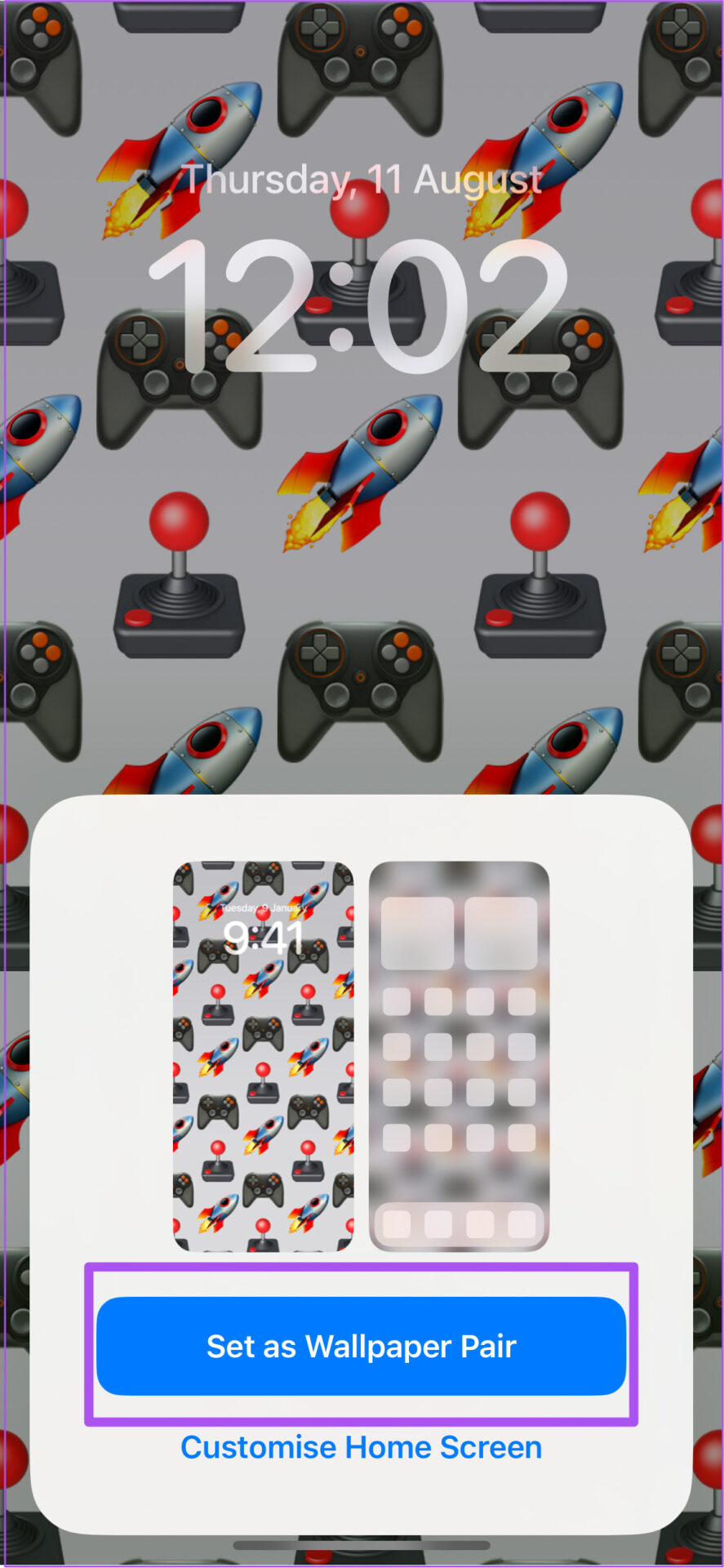
Your Lock Screen wallpaper appears in the Gaming Focus Mode menu. You can tap the Minus icon to remove the Lock Screen wallpaper whenever possible.
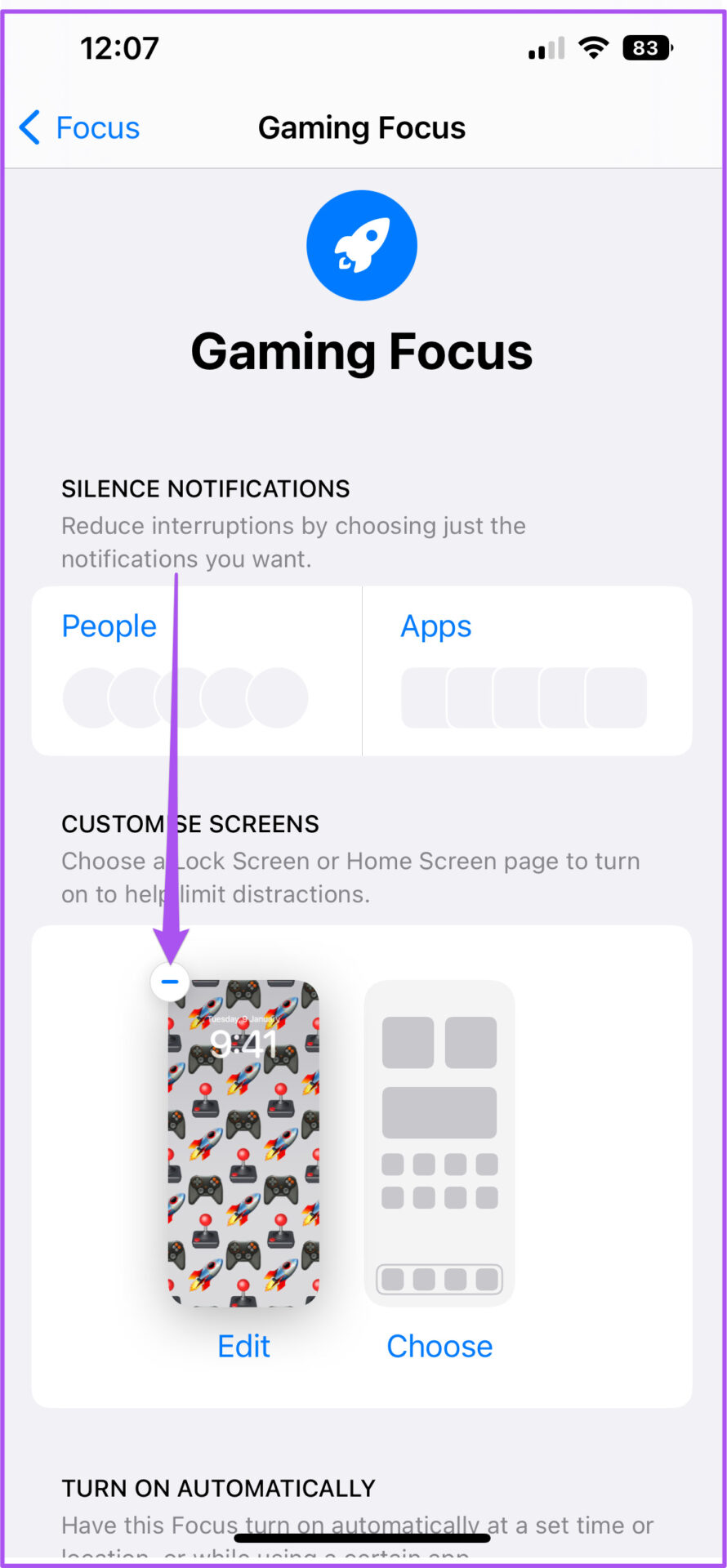
How to Manage Gaming Focus Mode Schedule
After you have set up the Gaming Focus Mode, you can schedule its activation on your iPhone according to your schedule. Here’s how to manage it.
Step 1: Open Settings on your iPhone and tap on Focus.
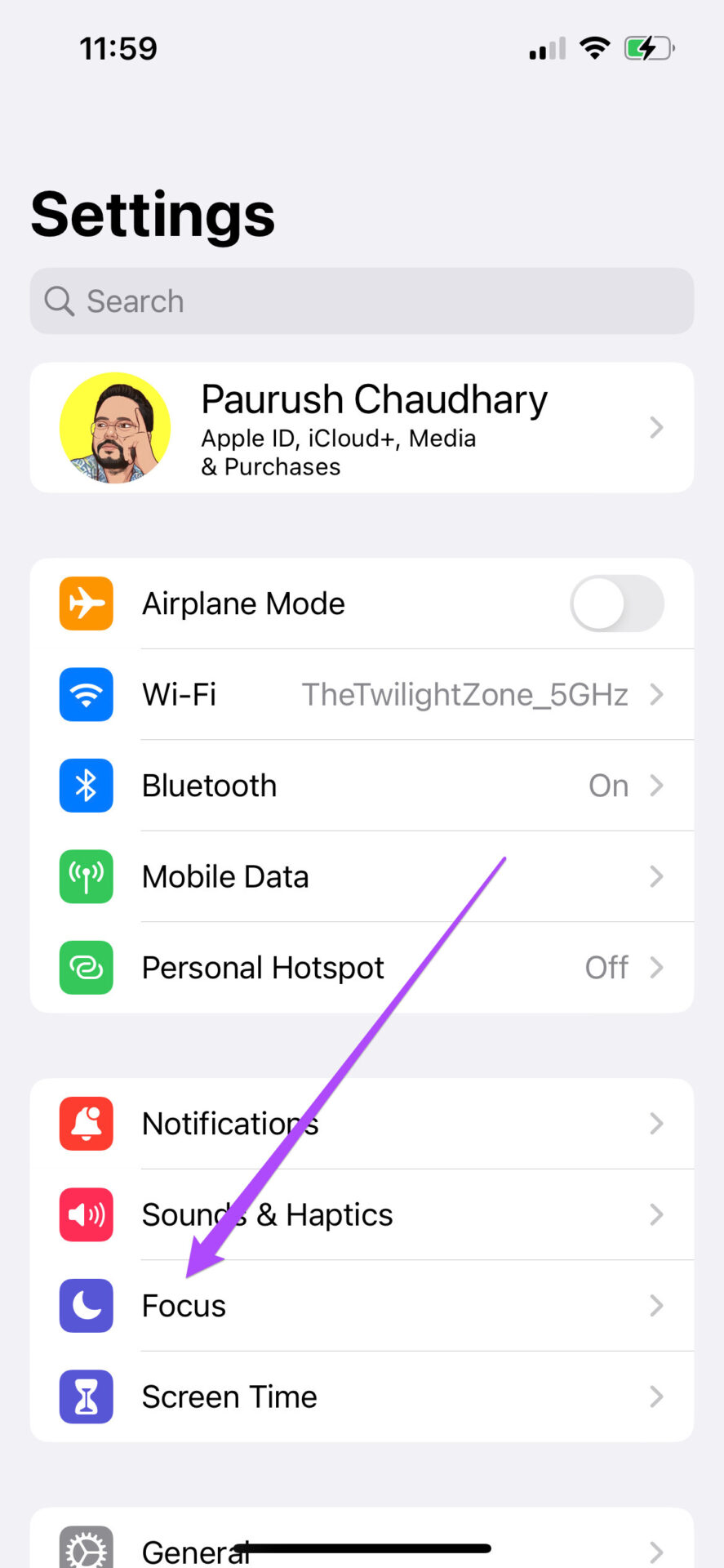
Step 2: Select Gaming from the list of Focus Mode profiles.

Step 3: Scroll down and look for Turn On Automatically.
You will see an option to Manage Wireless Controller. It is turned on by default, meaning Gaming Focus Mode will activate automatically as soon as you connect a Wireless Controller with your iPhone.


Step 4: To manage other settings, tap on Add Schedule.
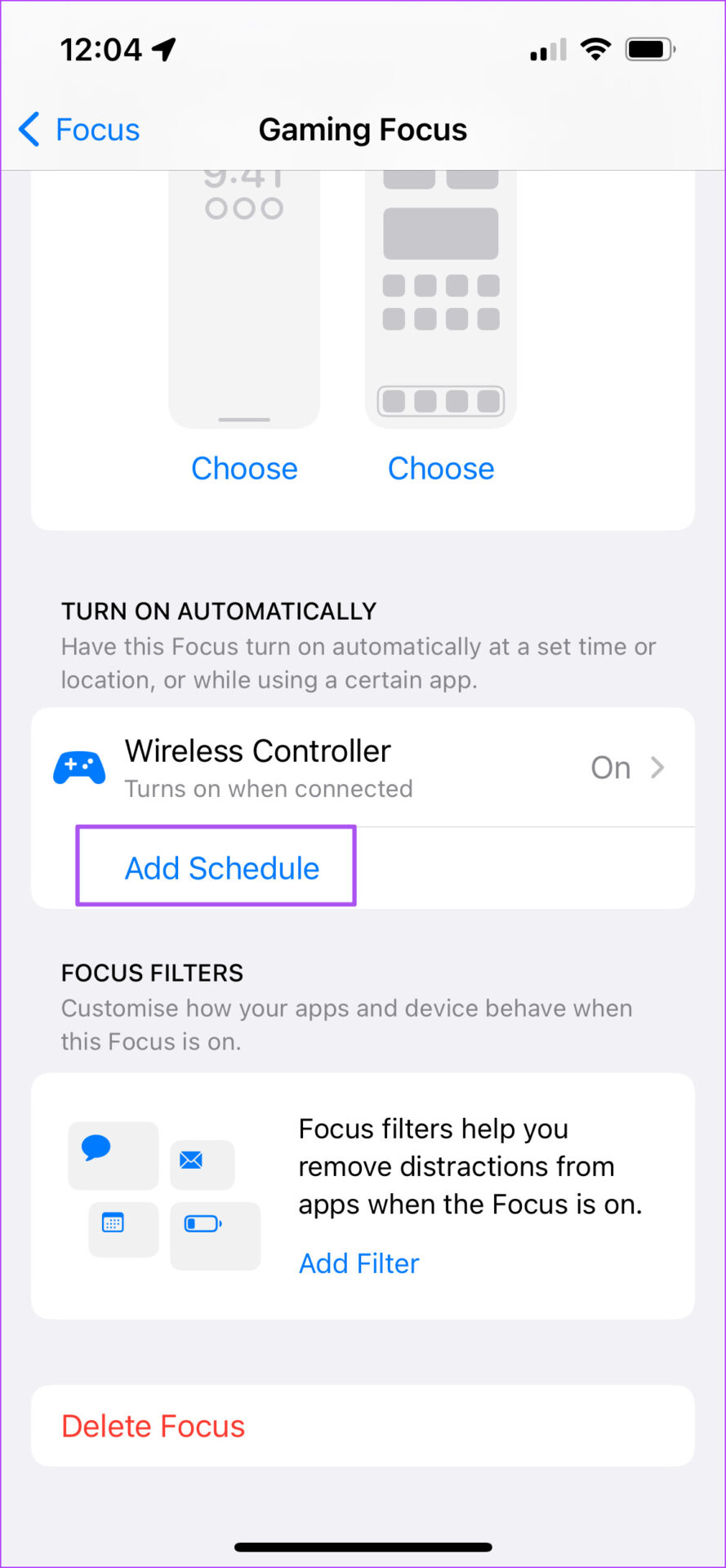
You can now manage the Time, Location, or Apps that trigger the activation of Gaming Focus Mode.

You can even select Smart Activation to allow your iPhone automatically turn on the Focus Mode as per your usage.
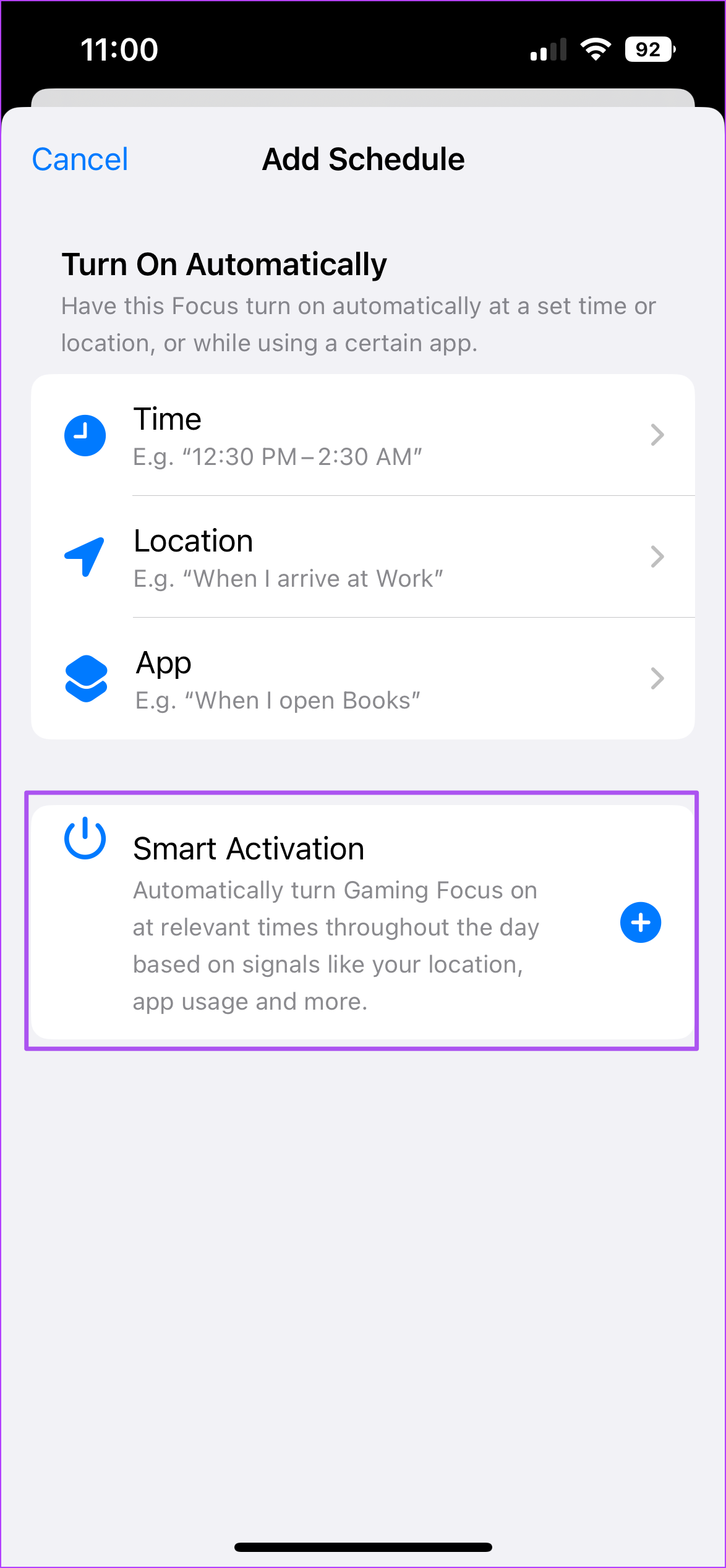
How to Delete Gaming Focus Mode
Here’s how you can delete the Gaming Focus Mode from your iPhone.
Step 1: Open Settings and tap on Focus.
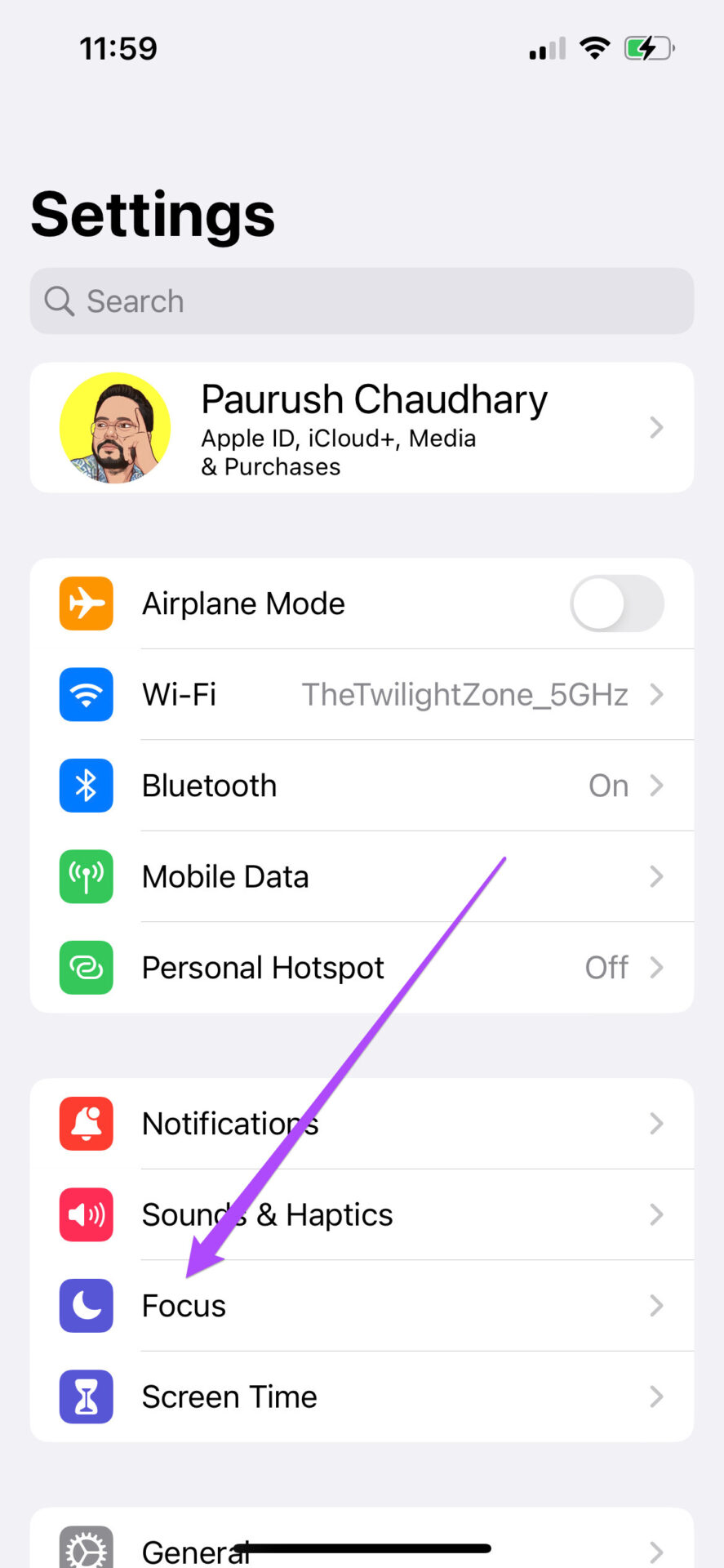
Step 2: Select Gaming Focus Mode from the list of options.

Step 3: Scroll down and tap on Delete Focus.
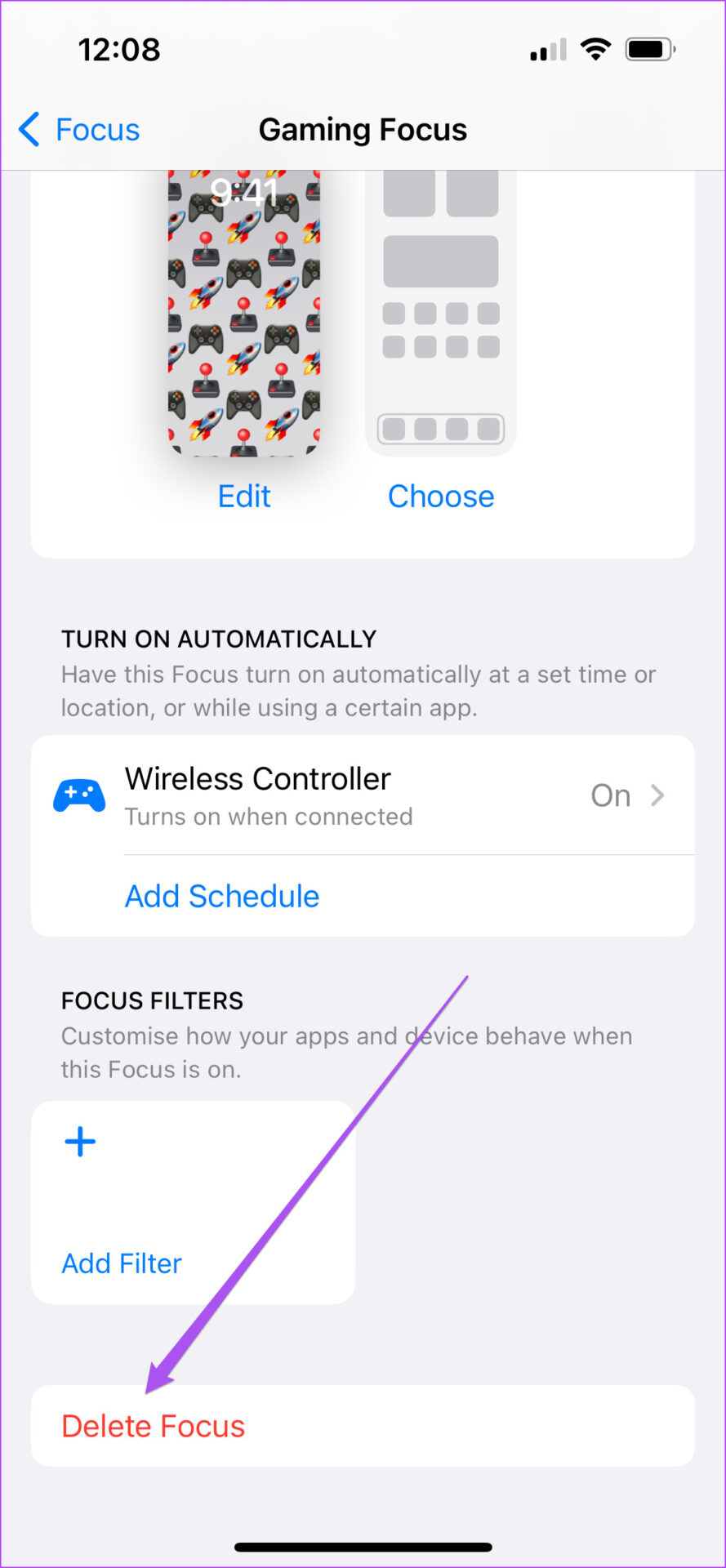
Step 4: Tap on Delete Focus again to confirm your choice.
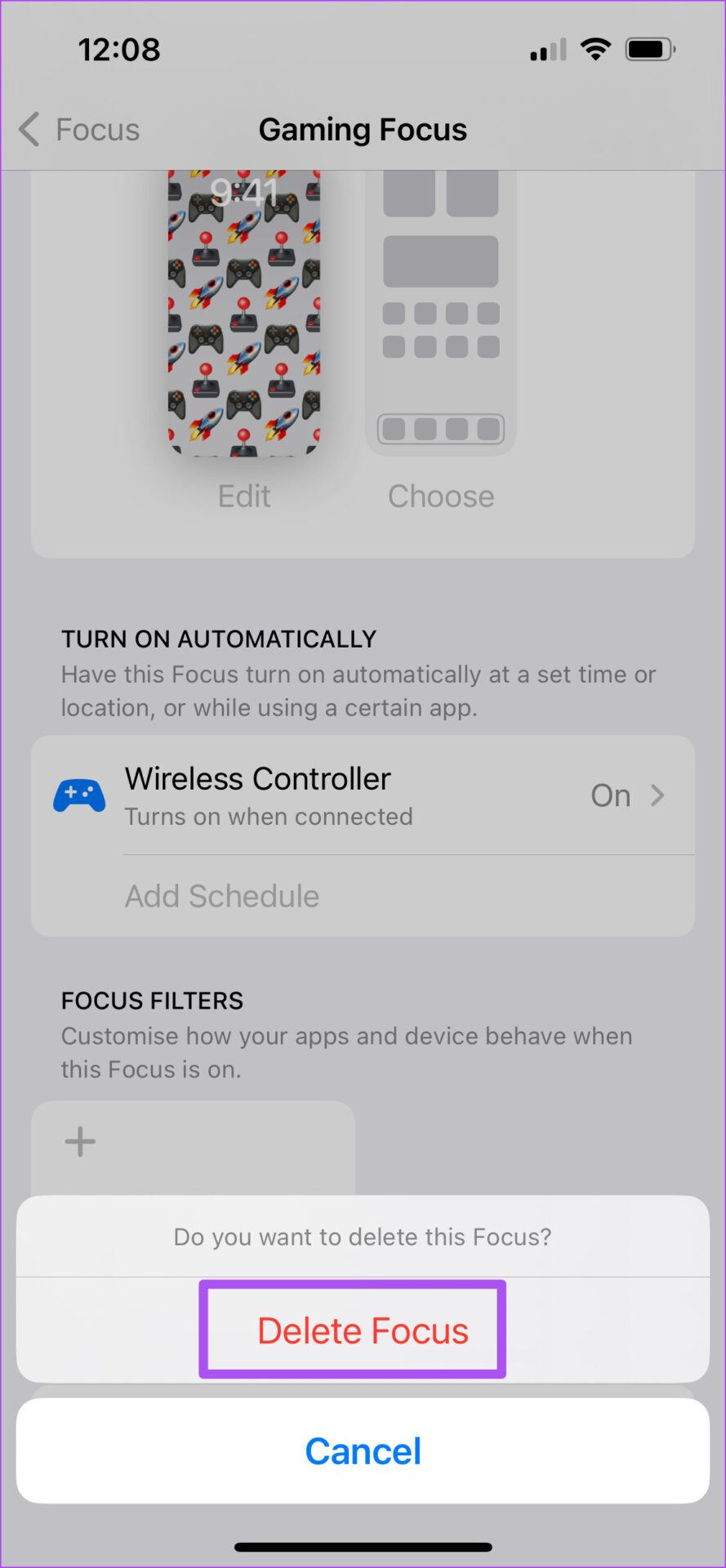
Game Without Limits
The Gaming Focus Mode is a great step toward catering to users who love to game on their iPhone. You can turn it on to thoroughly enjoy your gaming sessions without interruptions. You can also create a custom Focus Mode on your iPhone to enjoy better control of your apps and notifications. Share this post with someone who loves gaming on iPhone and would love to try out this feature.
Was this helpful?
Last updated on 11 August, 2022
The article above may contain affiliate links which help support Guiding Tech. The content remains unbiased and authentic and will never affect our editorial integrity.