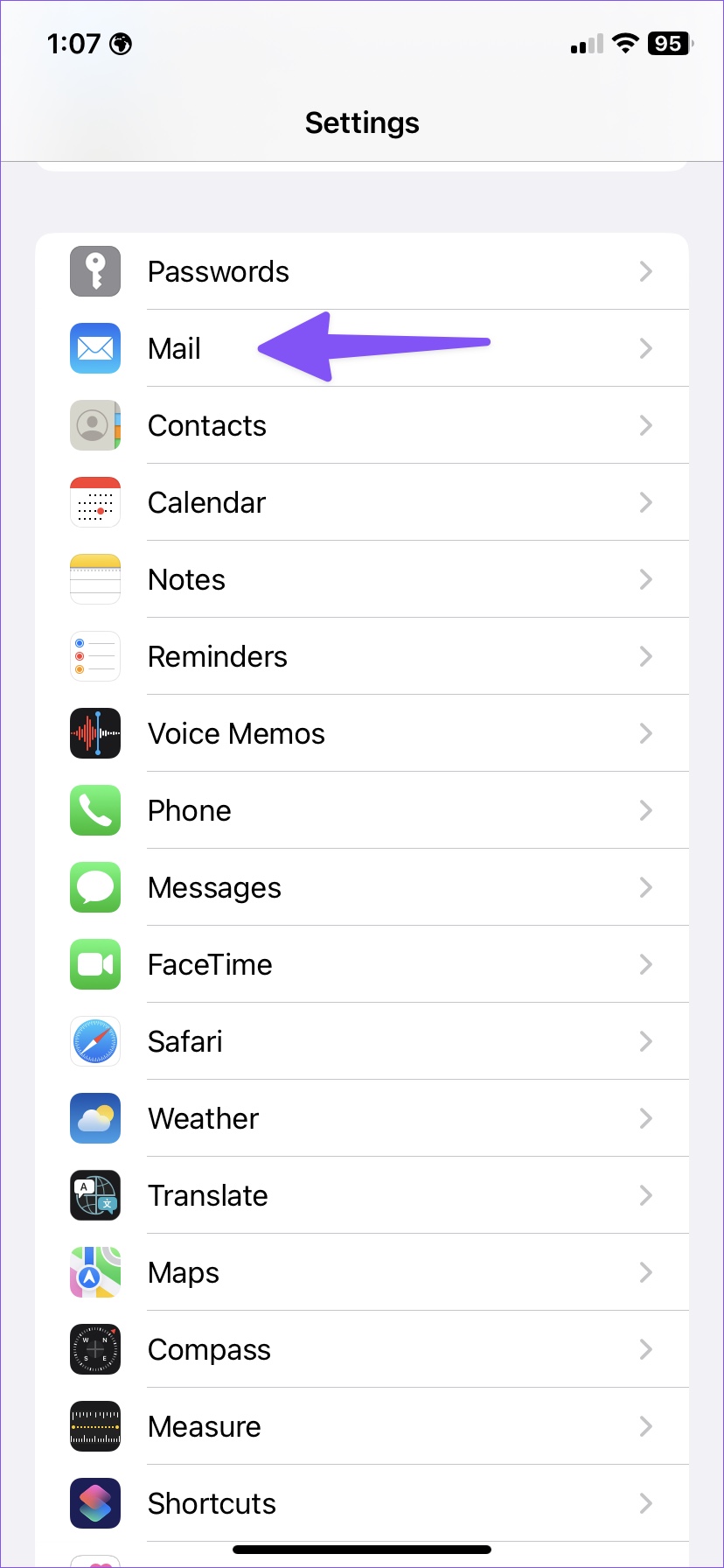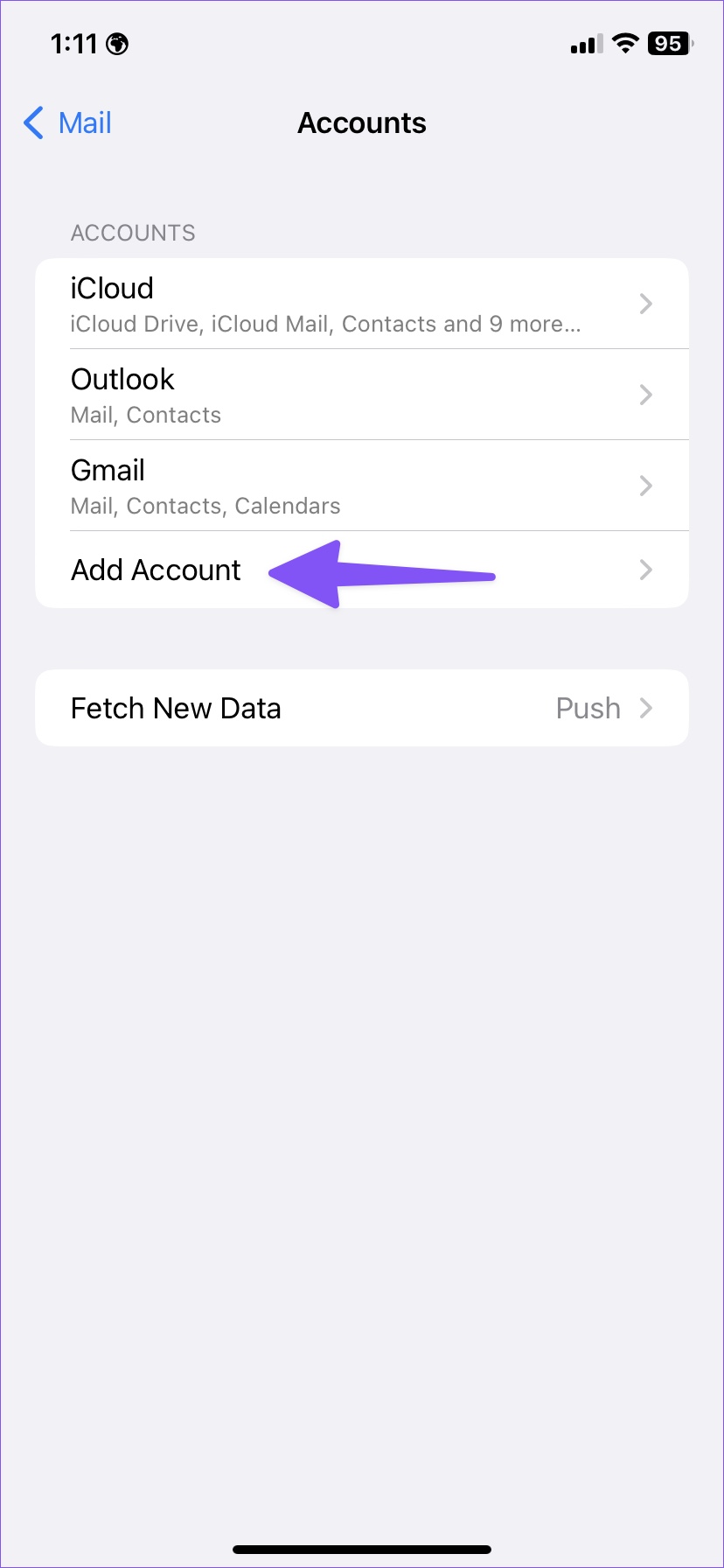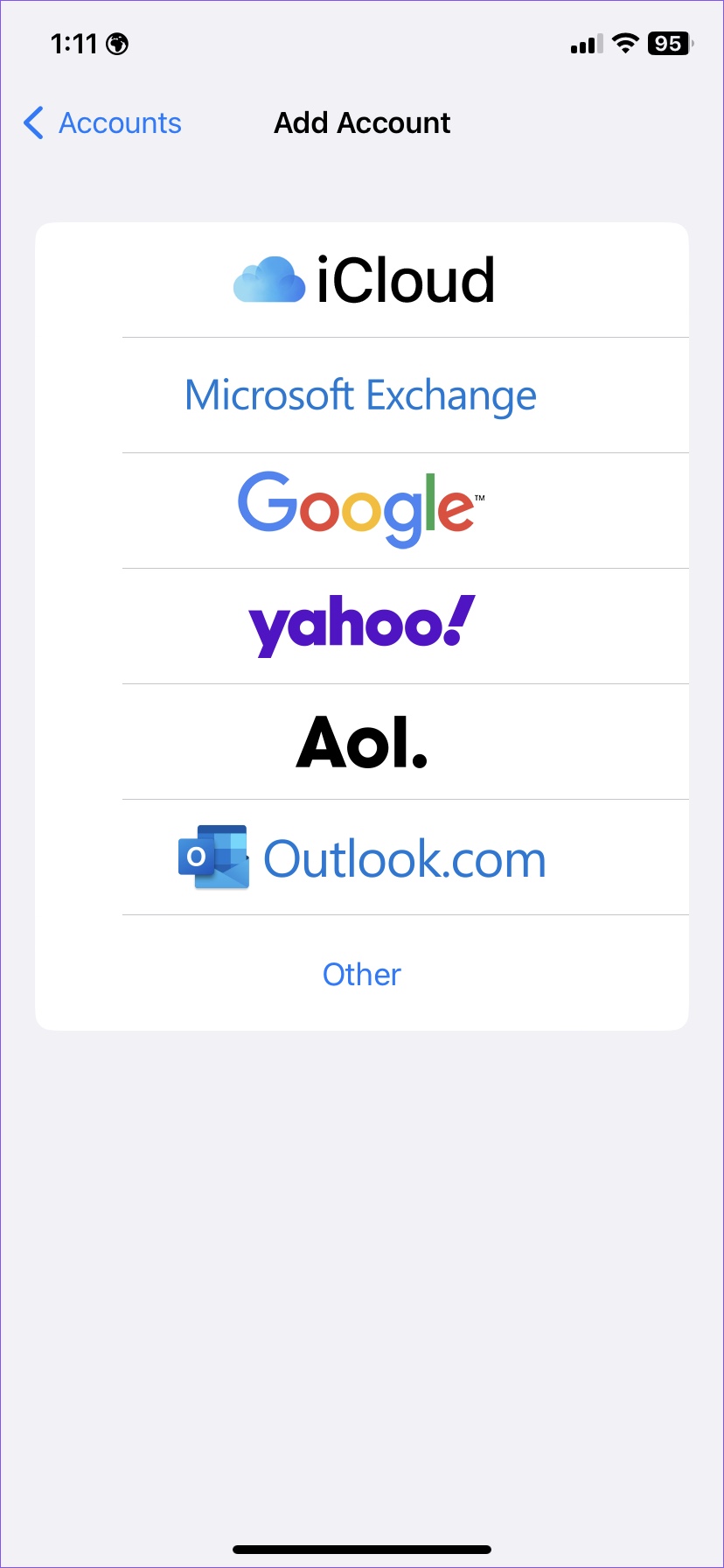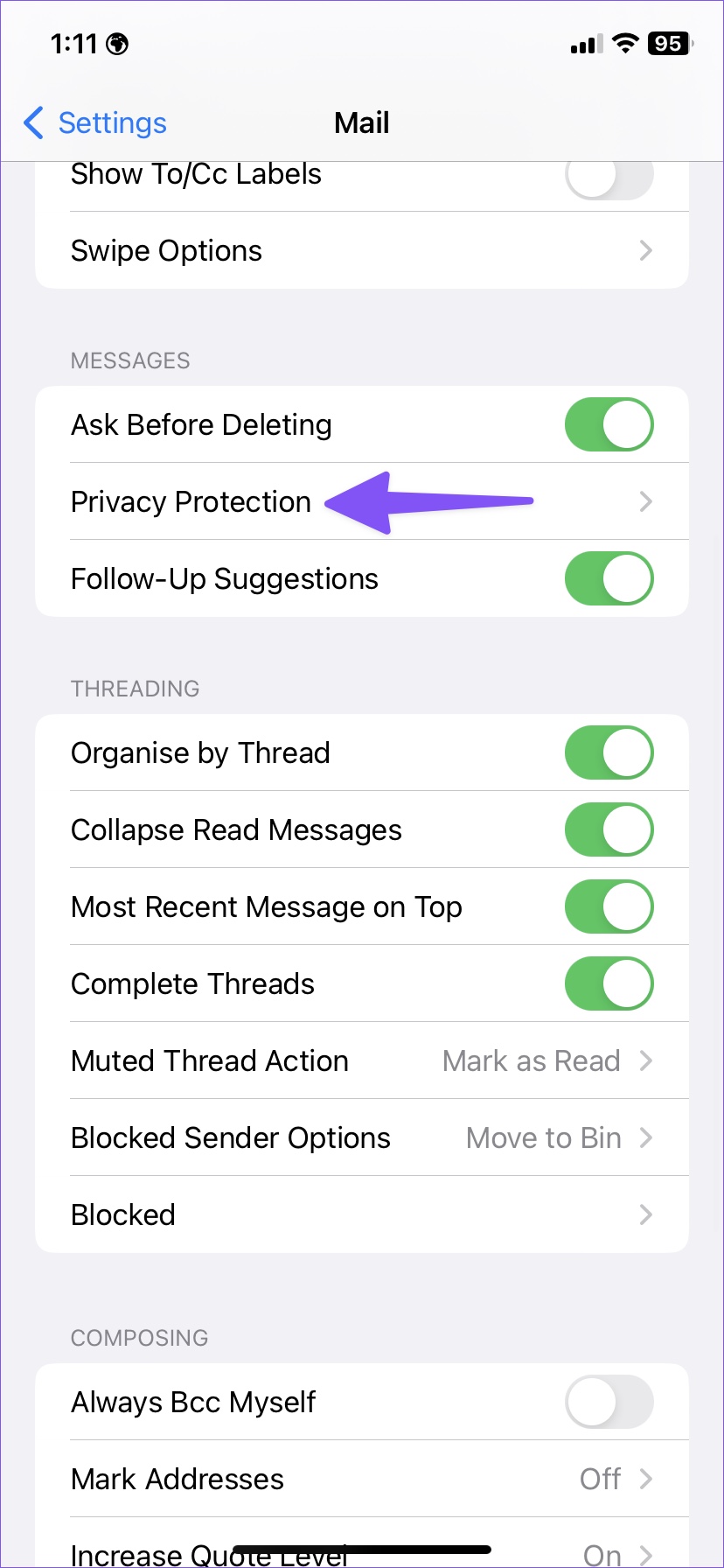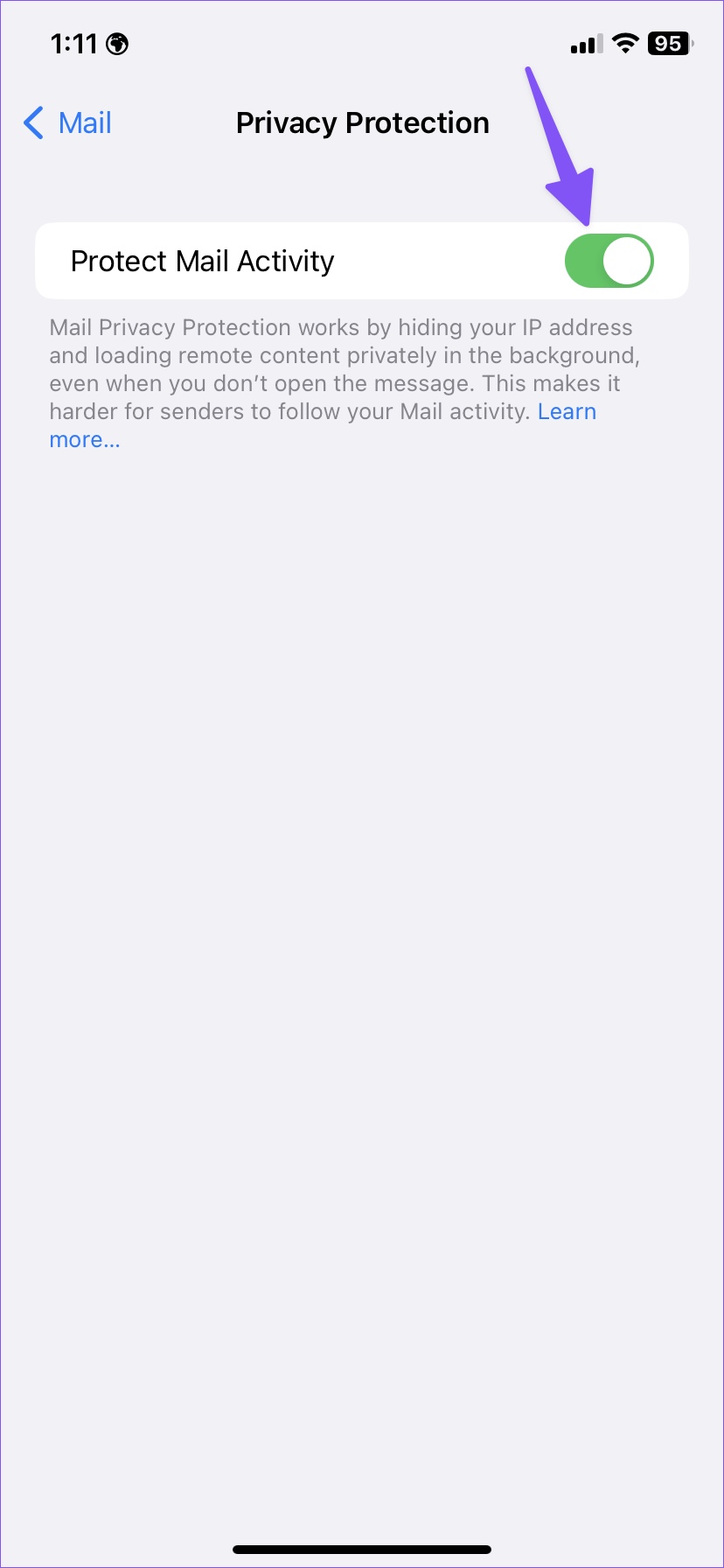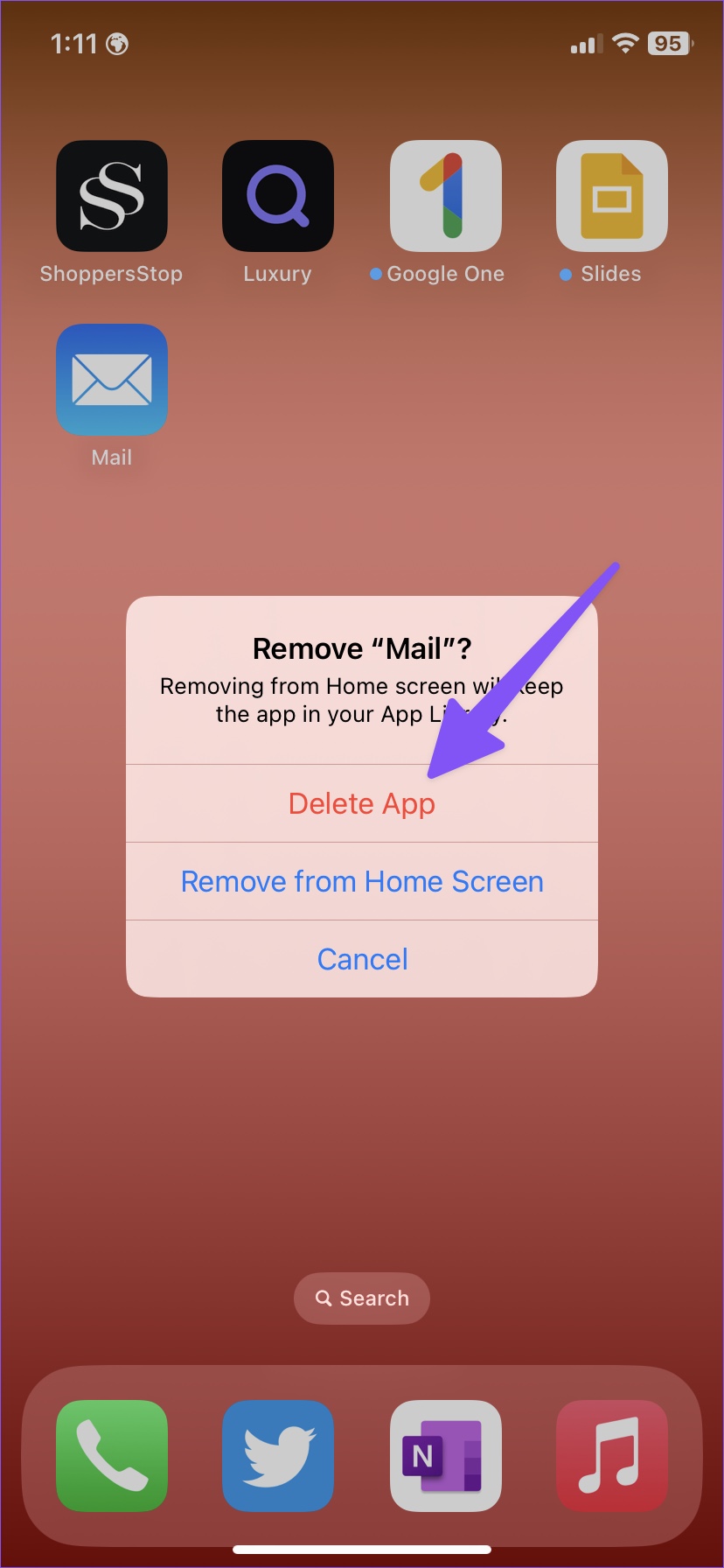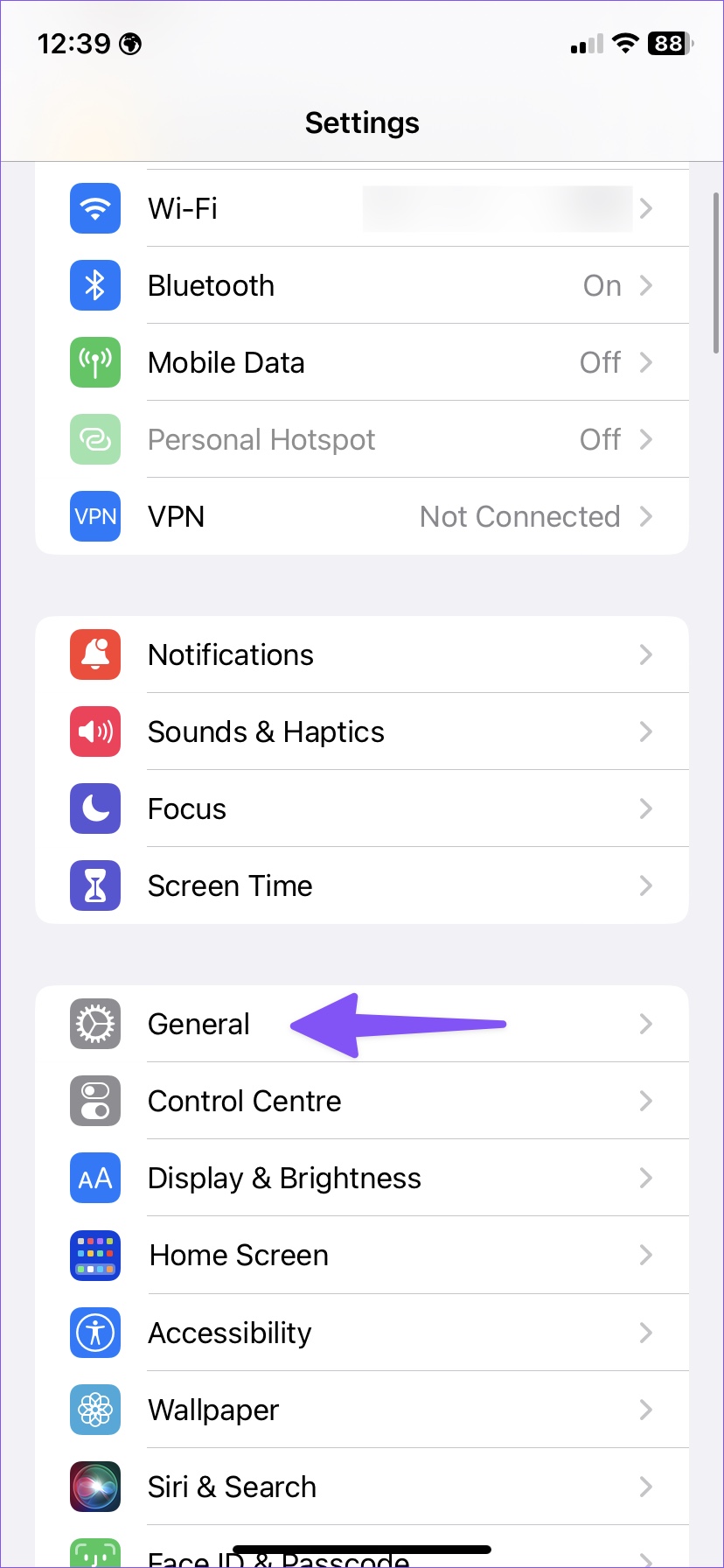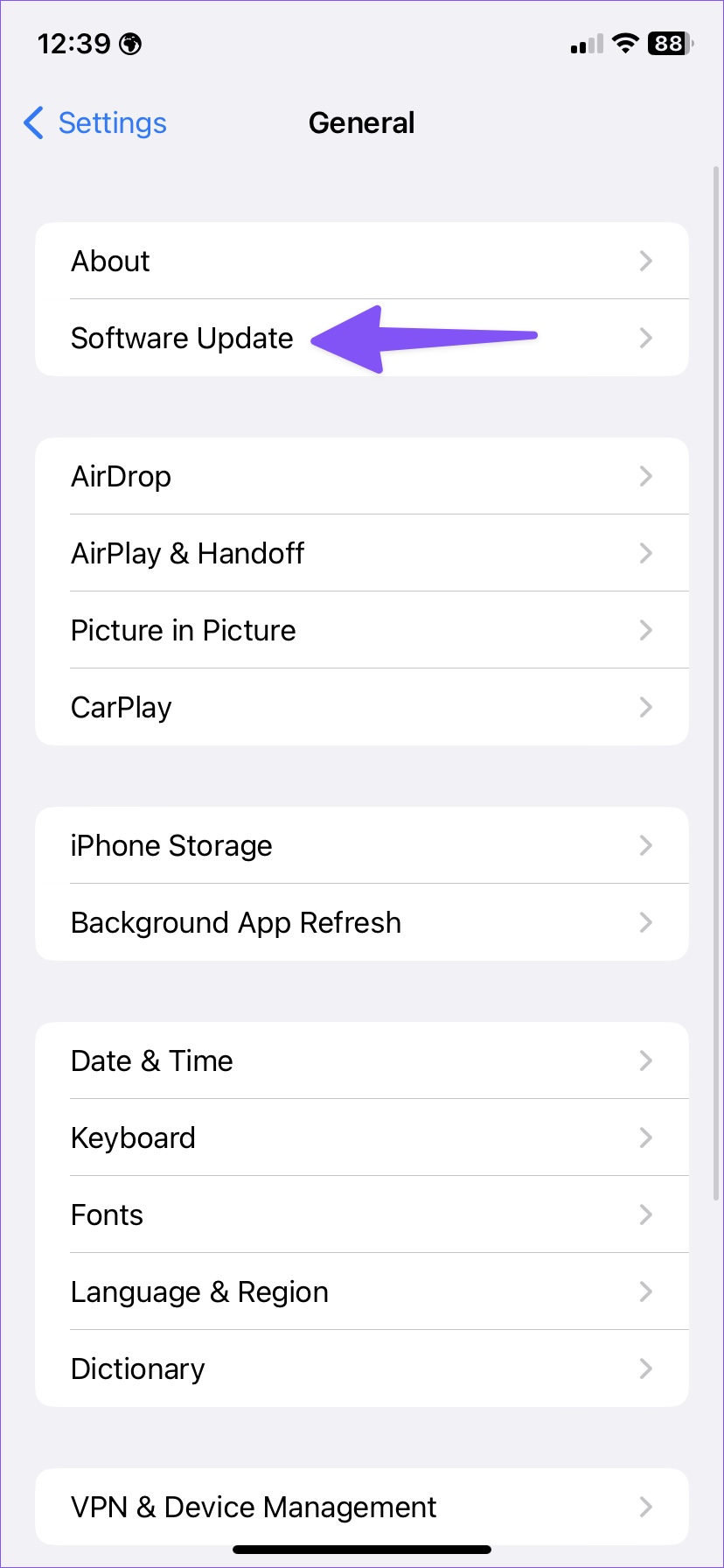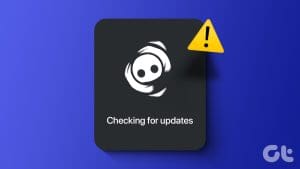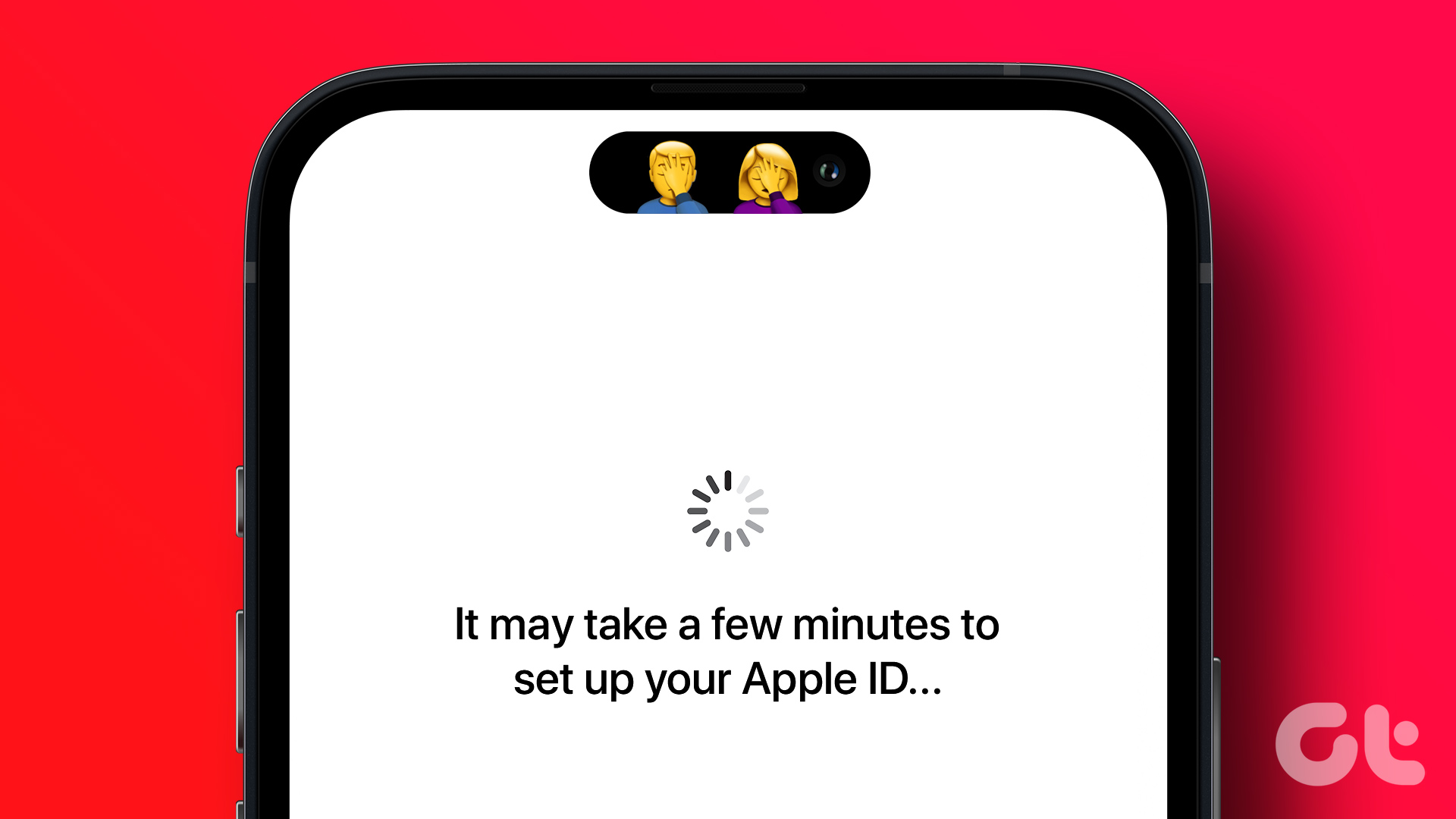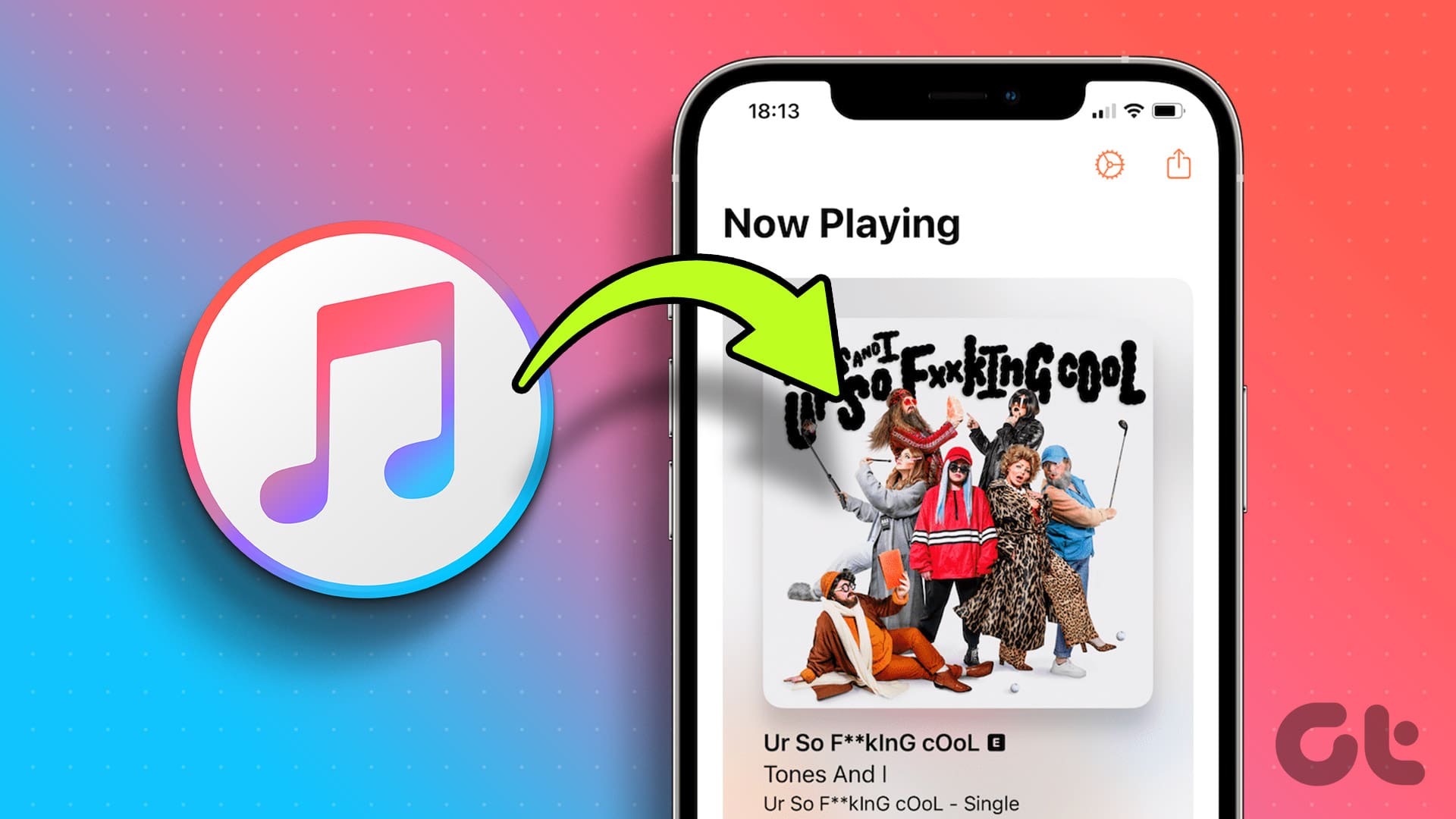Apple Mail app got a solid boost with the iOS 16 update. Although Mail is on par with third-party email clients like Outlook and Spark, the app still struggles with occasional hiccups. Sometimes, the Mail app fails to work or gets stuck while fetching new details. Here are the best ways to fix when the Apple Mail is stuck on checking for mail on your iPhone.

You may miss important emails when the default Mail app gets stuck on checking for mail notifications. Instead of using the inconvenient Gmail, Outlook, or iCloud web version, you can use the tricks below to fix the Mail app on your iPhone. Without further ado, let’s get started.
1. Check Network Connection
First, check the network connection quality on your iPhone. None of the tricks on the list will work if you deal with a spotty mobile internet connection. You’ll need to check Internet speeds on your iPhone to confirm that you’re getting adequate bandwidth.
If you face network issues, you can temporarily enable Airplane mode on your iPhone and disable it later to refresh the network connection.
Step 1: Swipe down from the top-right corner to open the Control Center on your iPhone.
Step 2: Enable Airplane mode and turn it off after a few seconds.
You can also reset the network connection on your iPhone. If you still face issues, read our guide on resetting network settings on iPhone.
2. Enable Mobile Data for Mail
If you have disabled mobile data access to the Mail app, it will be stuck on checking for new mail. Give the Mail app mobile data access and download new emails without an issue.
Step 1: Open the Settings app on iPhone.
Step 2: Scroll to Mail.
Step 3: Enable the Mobile Data toggle and open the Mail app to download new emails.
3. Add an Email Account Again
Did you recently change your Gmail or Outlook password or add two-factor authentication to your email account? To download the latest emails, you’ll need to reauthenticate your email account in the Mail app.
Step 1: Open Mail in iPhone Settings (refer to the steps above).
Step 2: Select Accounts.
Step 3: Select an existing email account stuck on checking for mail.
Step 4: Tap ‘Delete Account’ and confirm your decision.
Step 5: Tap ‘Add Account’ and enter your email account credentials.
After successful authentication, you won’t notice the ‘Checking for mail messages’ error in the Mail app.
4. Temporarily Disable Privacy Protection in Mail
As a part of iCloud Private Relay on iPhone, Mail Privacy Protection hides your IP address and loads remote content privately in the background. While the function makes it harder for senders to follow your Mail activity, you may face issues when the iCloud Private Relay service faces an outage. You may disable the add-on from Mail Settings temporarily. Here’s how.
Step 1: Open the Settings app on iPhone. Scroll down to the Apple Mail app and tap on it.
Step 2: Scroll to Privacy Protection.
Step 3: Disable the’ Protect Mail Activity’ toggle from the following menu.
5. Check Apple Servers
Are you trying to download iCloud emails on your iPhone? When Apple servers face an outage, the Mail app gets stuck on ‘checking for mail’ message. Apple offers a dedicated system status website to check and confirm such issues.
Step 1: Visit the Apple System Status website.
Step 2: Ensure a green indicator beside iCloud Mail.

If the status shows an orange or red indicator, it confirms the issue with Apple servers.
6. Reinstall Mail
Reinstall the Mail app on your iPhone if none of the tricks work for you. All the default Apple apps are available from the App Store.
Step 1: Long-press on the Mail app icon on iPhone.
Step 2: Select Remove App.
Step 3: Tap Delete App to confirm your decision.
Step 4: Open the App Store and download the Mail app again.
Open the Mail app, set up your account, and download new emails without issues.
7. Update iOS Software
Although the Mail app is available from the App Store, Apple doesn’t distribute new app updates through it. All Apple apps are part of iOS software, and the company adds new features and bug fixes via iOS updates only. Mail stuck on checking for new messages might be due to a bug.
Step 1: Open the Settings app on iPhone.
Step 2: Scroll to General.
Step 3: Select Software Update and install the latest iOS update.
8. Try Mail Alternatives
If you still face issues with the Mail app, it’s time to ditch Apple’s email solution for third-party alternatives. The App Store offers capable email clients. You can slide with Microsoft Outlook, Gmail, or Spark to get new emails without any issues.
Receive New Emails in Real-Time
The situation leads to mistakes and errors when you stop getting new emails due to the ‘checking for mail’ message. Before you miss more important emails, you use the tricks above to fix the issue.
Was this helpful?
Last updated on 03 October, 2022
The article above may contain affiliate links which help support Guiding Tech. The content remains unbiased and authentic and will never affect our editorial integrity.