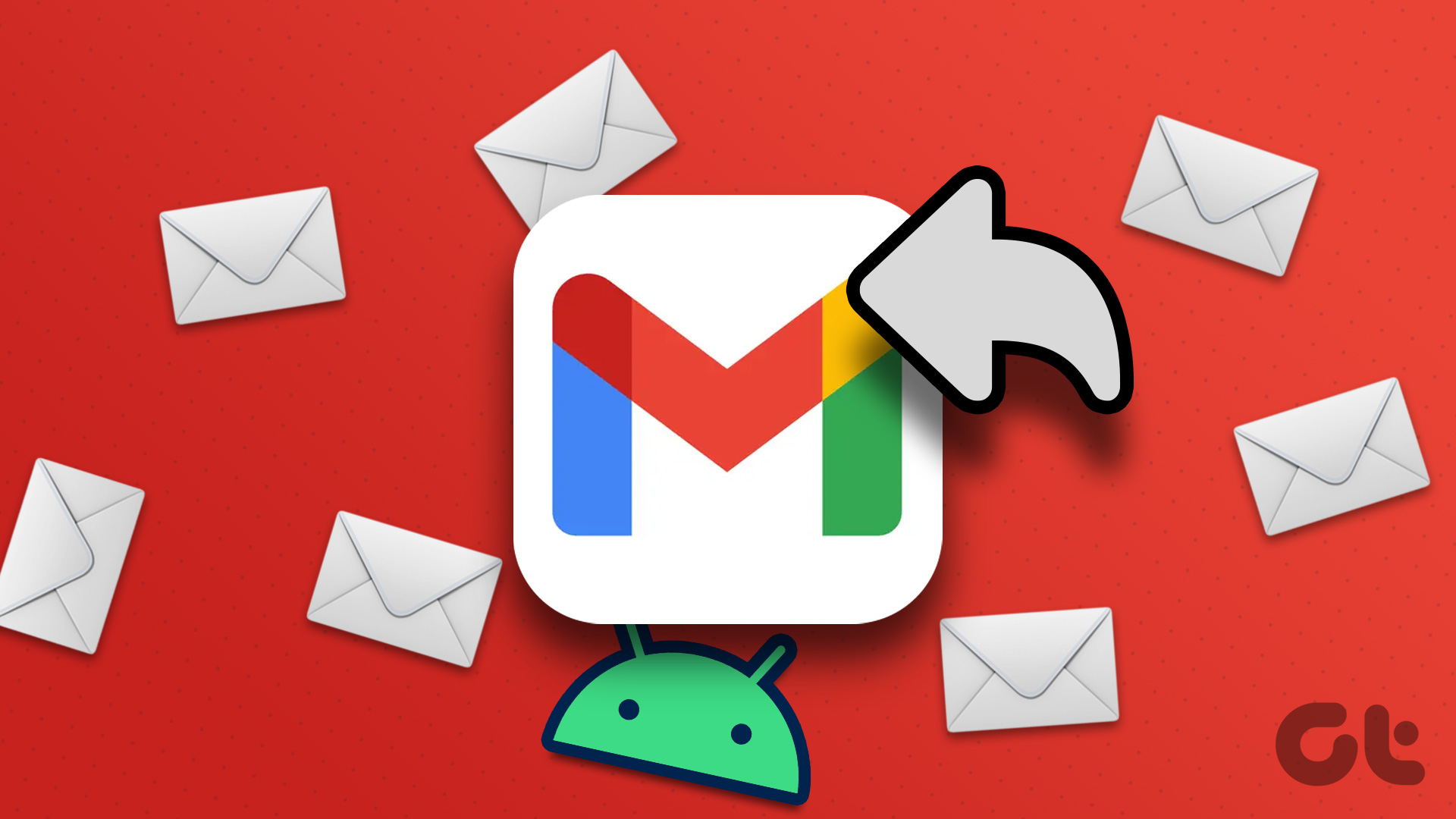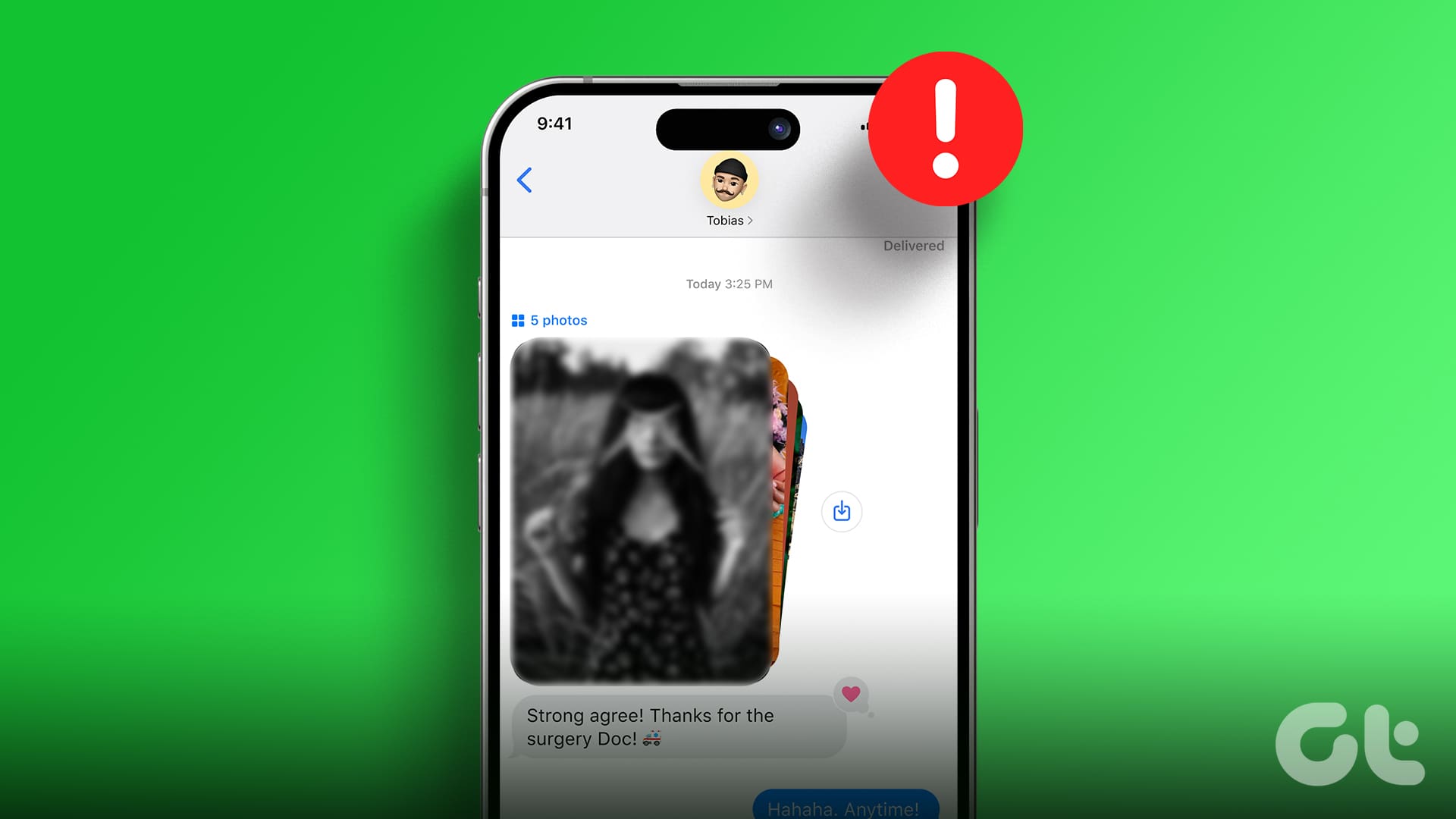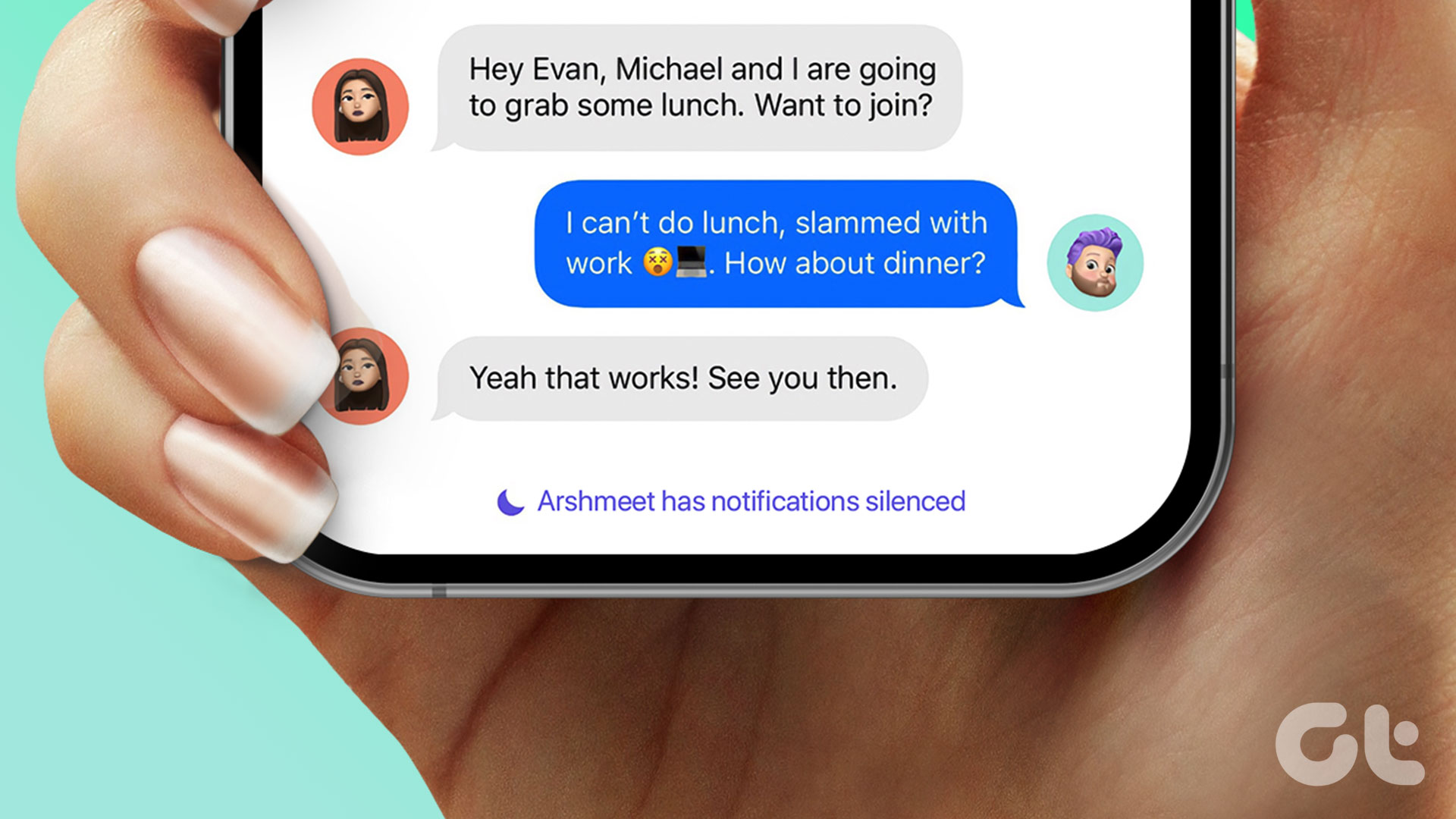Apple iPad is a productivity powerhouse for busy individuals and professionals. It offers all the essential apps to get through your work hours like a pro. However, you are in a tizzy if your iPad fails to receive emails. Here are the top ways to fix iPad not receiving emails.
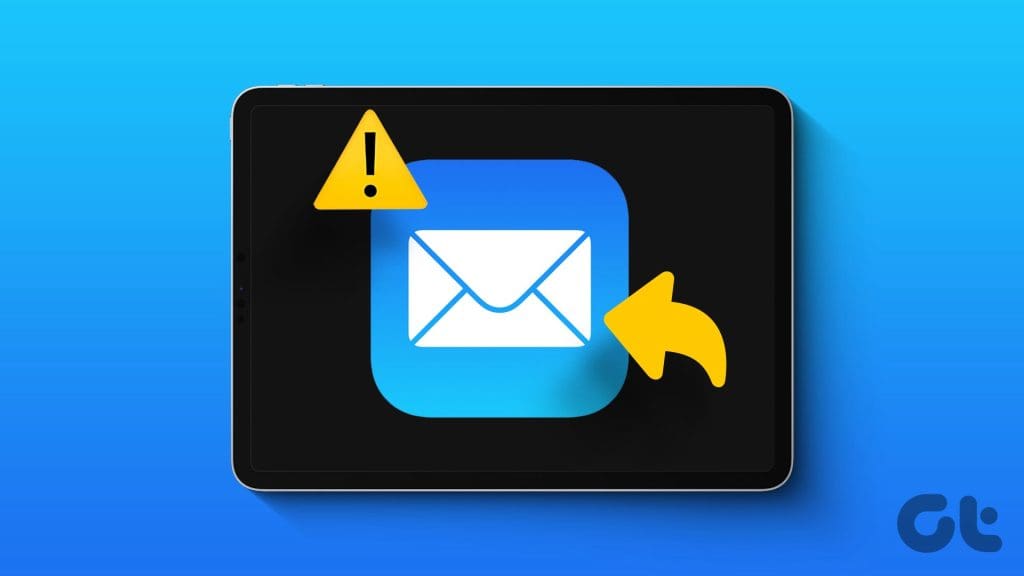
You may miss important messages when your iPad fails to receive emails. You can always use Safari or another browser to check Gmail and Outlook messages on the web. But it’s not ideal for managing your emails on an iPad. Instead, try the tricks below to start getting emails on your iPad.
1. Check Network Connection
If your iPad has network connection issues, it can’t receive new emails and update the current inbox in the Mail app. You can swipe down from the top-right corner and enable the Airplane mode from the Control Center. Disable it after some time, and try refreshing the Mail inbox.
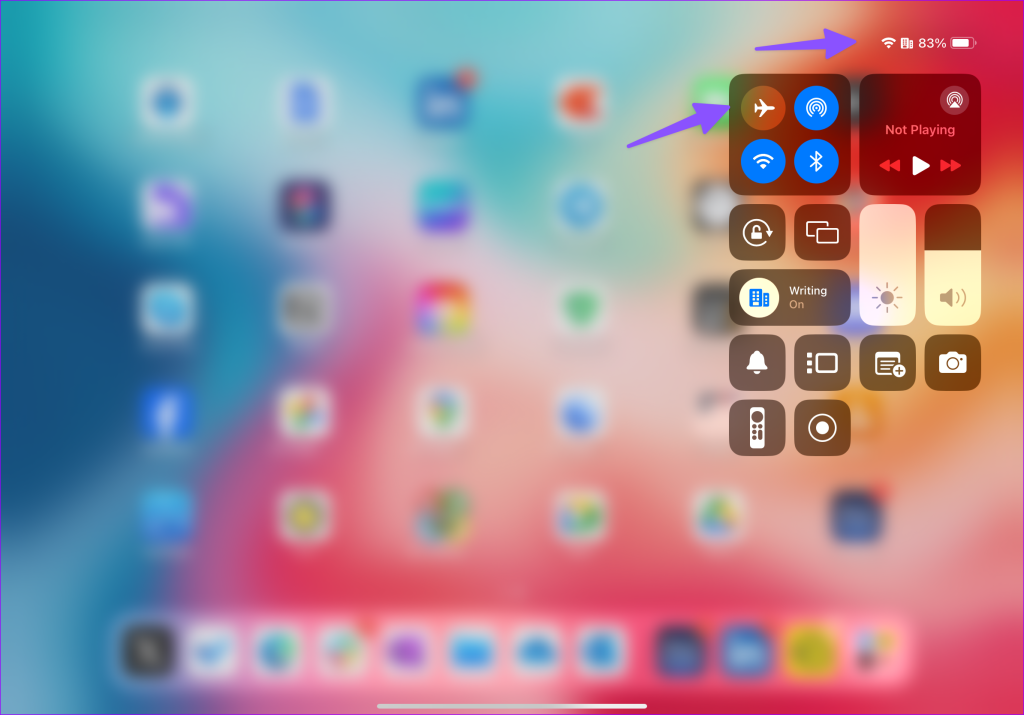
If you have a cellular iPad, make sure you have a required data plan from your carrier to enable an internet connection on your tablet.
2. Check Added Accounts
The default Mail app supports Gmail, Outlook, Microsoft 365, Yahoo, and other leading email providers. However, you need to enable the Mail toggle for a specific account to check messages in the native app. Otherwise, the added account won’t show up in the first place.
Step 1: Open the Settings app and scroll to Mail.
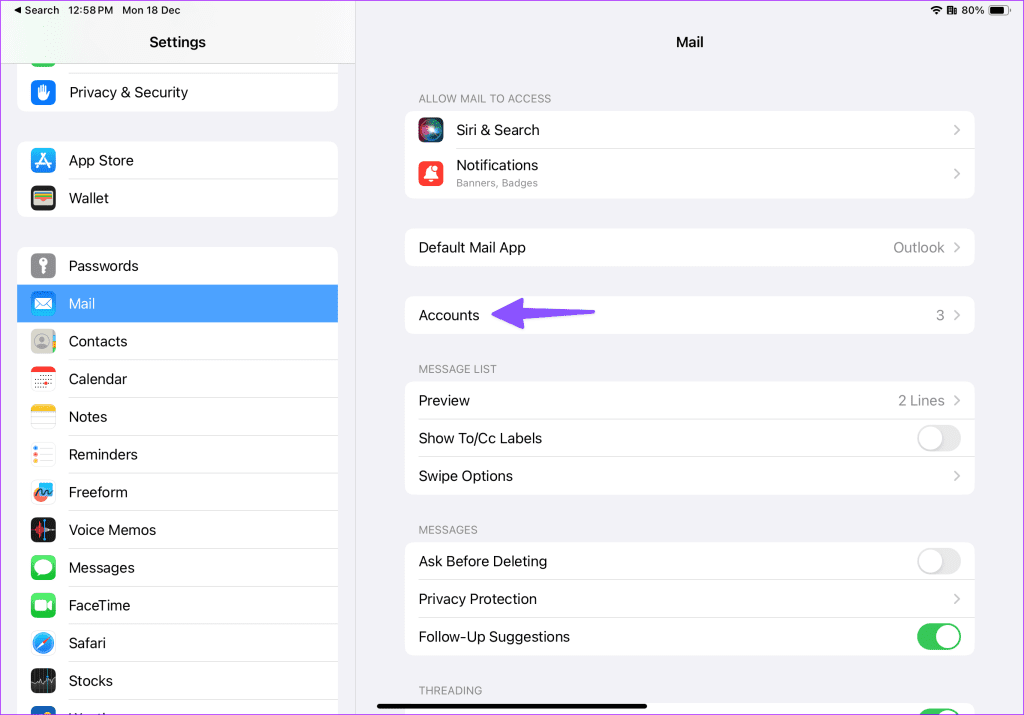
Step 2: Select Accounts and tap on an email provider from the right pane.
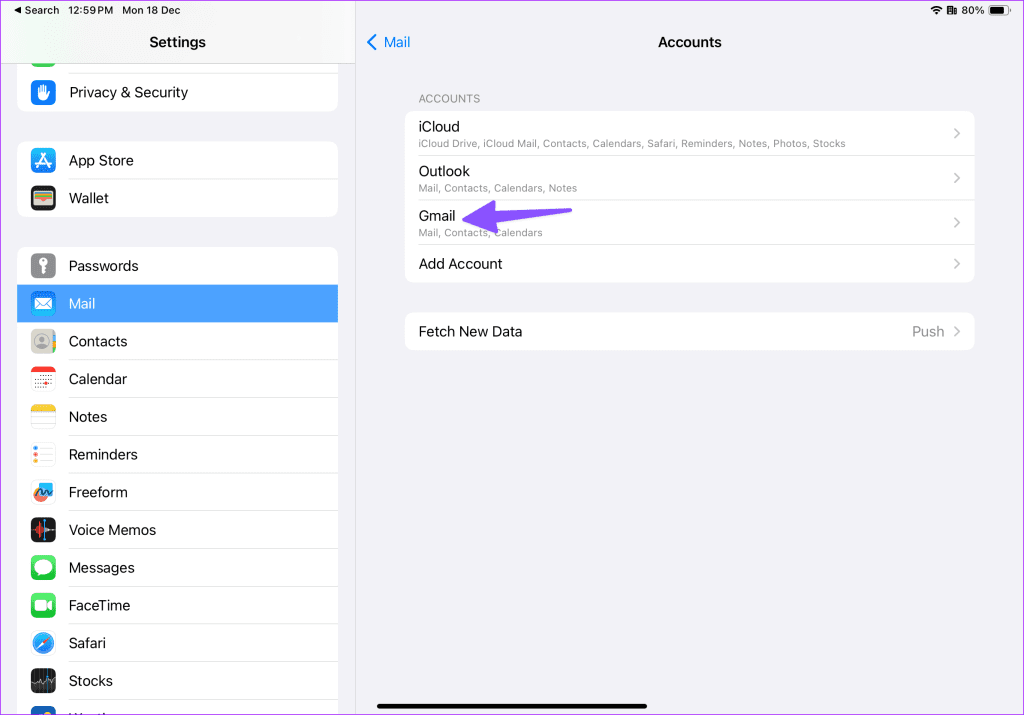
Step 3: Enable the Mail toggle.

Restart the Mail app and start receiving emails without any issue.
3. Remove and Add Account
Did you recently change your Gmail or Outlook account password? You may not get emails on your iPad due to an account authentication error. You’ll need to remove your account and add it again with the updated login details.
Step 1: Head to Mail in iPad Settings (refer to the steps above).
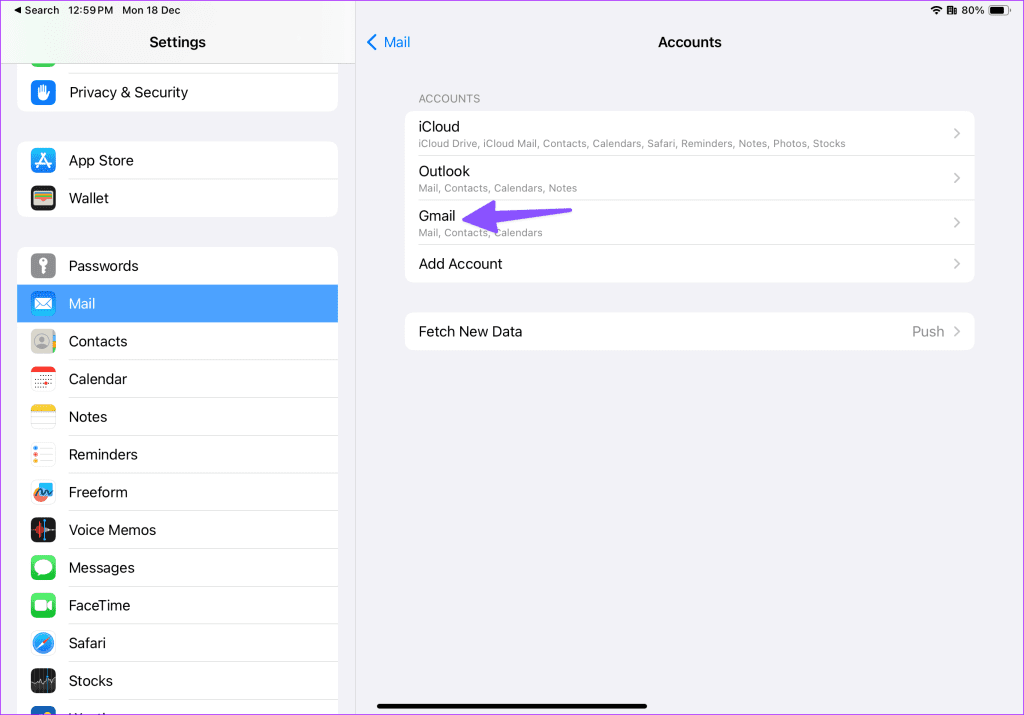
Step 2: Select Accounts and tap on an email provider. Tap Delete account.
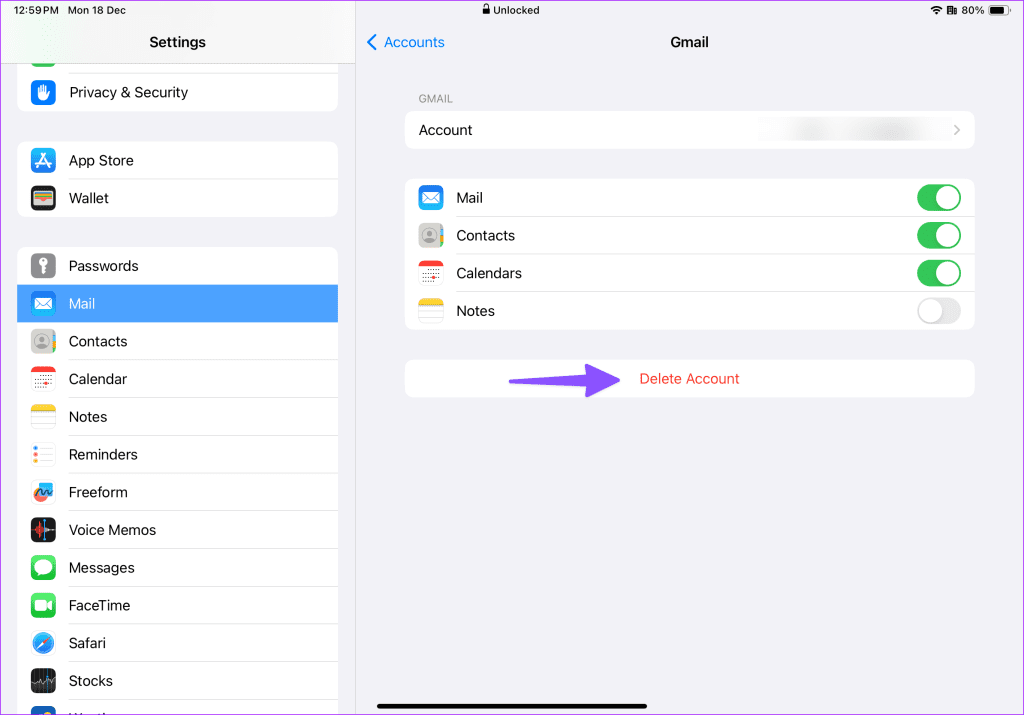
Step 3: Go back and tap Add Account. Sign in with your account login credentials, and you are good to go.

4. Check Sync Frequency
You need to also check the sync frequency that refreshes new emails at set intervals on your iPad. If you fetch new emails every hour, you may notice a significant delay in receiving emails. It’s time to make tweaks from iPad Settings.
Step 1: Navigate to Mail in iPad Settings (check the steps above).
Step 2: Tap Accounts.
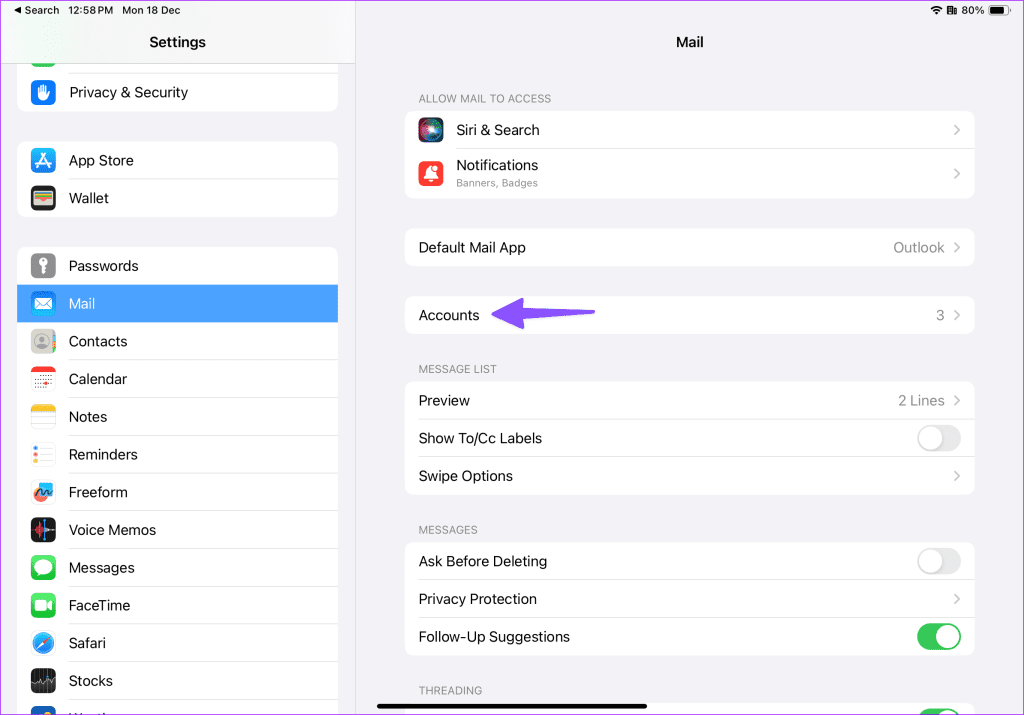
Step 3: Select Fetch New Data.
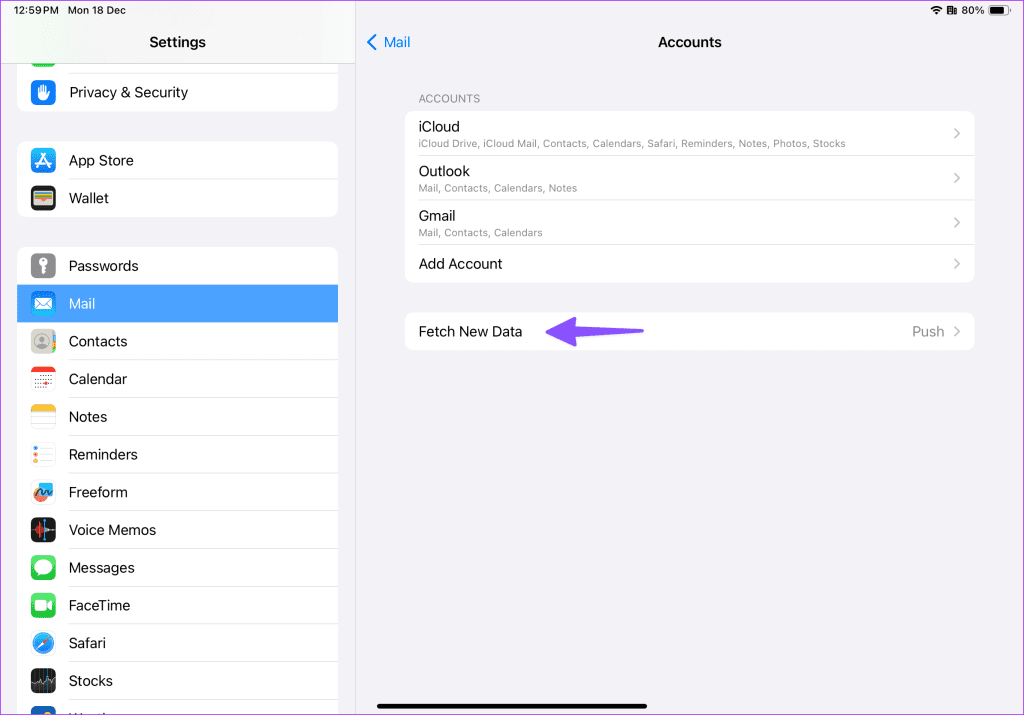
Step 4: Enable the Push toggle that sends new emails to your iPad from the server when possible.

If an email provider doesn’t support Push, select Fetch and set it to sync new emails at every 15 minutes.
5. Check Gmail and Outlook Account Storage
Free Gmail and Outlook accounts come with limited storage space. Google offers 15GB of space that’s divided among Google Drive, Google Photos and Gmail. Microsoft only offers 5GB of inbox space to Outlook users.
You can’t receive new emails if you are running low on email storage. You can launch Google Drive on your iPad and check the available space on your account. You can check our dedicated post to free up Google Drive space.

Outlook users can visit the web version and head to Settings from the top-right corner to check storage breakdown under the General menu.
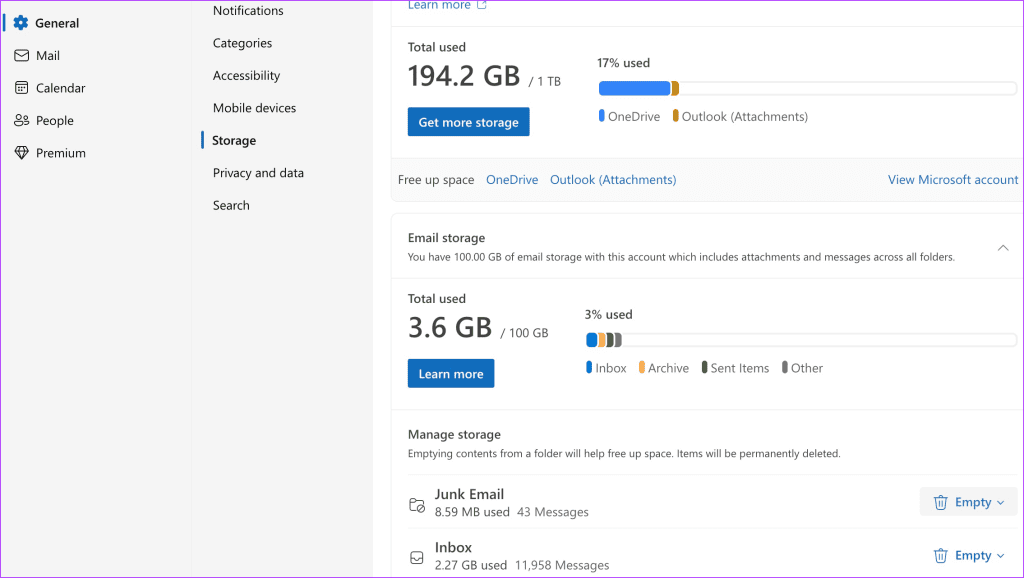
6. Check Notification Permission
Do you face issues with receiving new email alerts on your iPad? Make sure the default Mail app has required notification permission. Here’s how you can check that.
Step 1: Launch the Settings app and scroll to Mail.
Step 2: Tap Notifications.

Step 3: Enable the ‘Allow Notifications’ toggle. Tap the radio button below the Lock Screen, Notification Center and Banners.
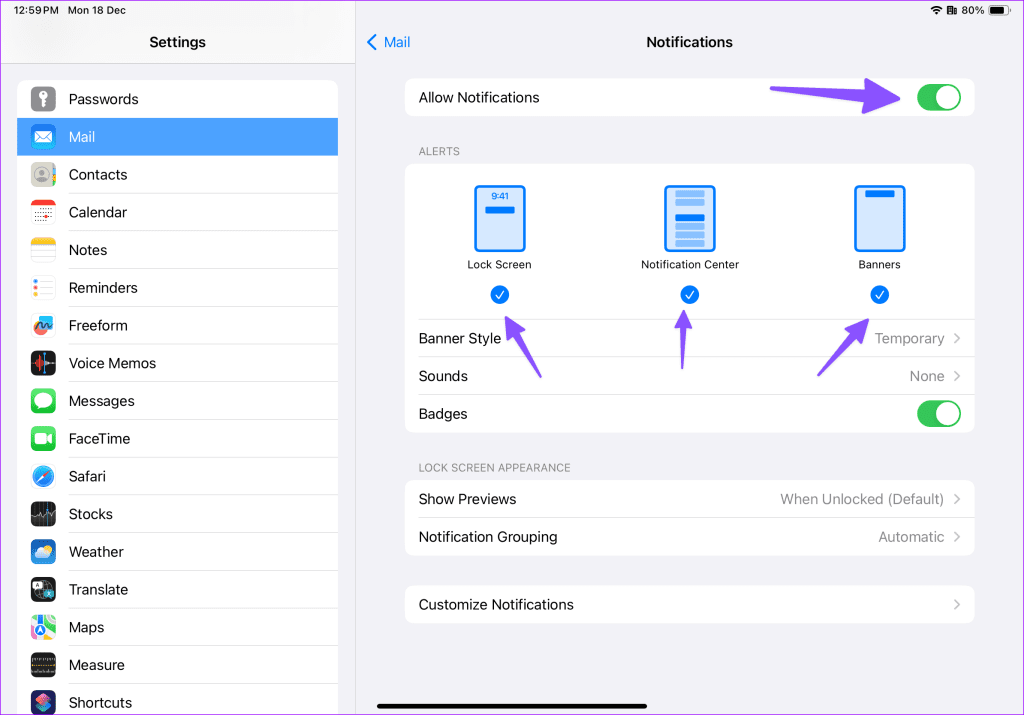
7. Disable Protect Mail Activity
If you are an iCloud+ or Apple One subscriber, Apple enables the Protect Mail Activity option for your account. Basically, it hides your IP address and loads remote content privately in the background, even when you don’t open the message. The idea is to make it harder for senders to follow your Mail activity. You can disable it and try again.
Step 1: Open the Settings app, tap on Mail in the left side, and choose Privacy Protection.
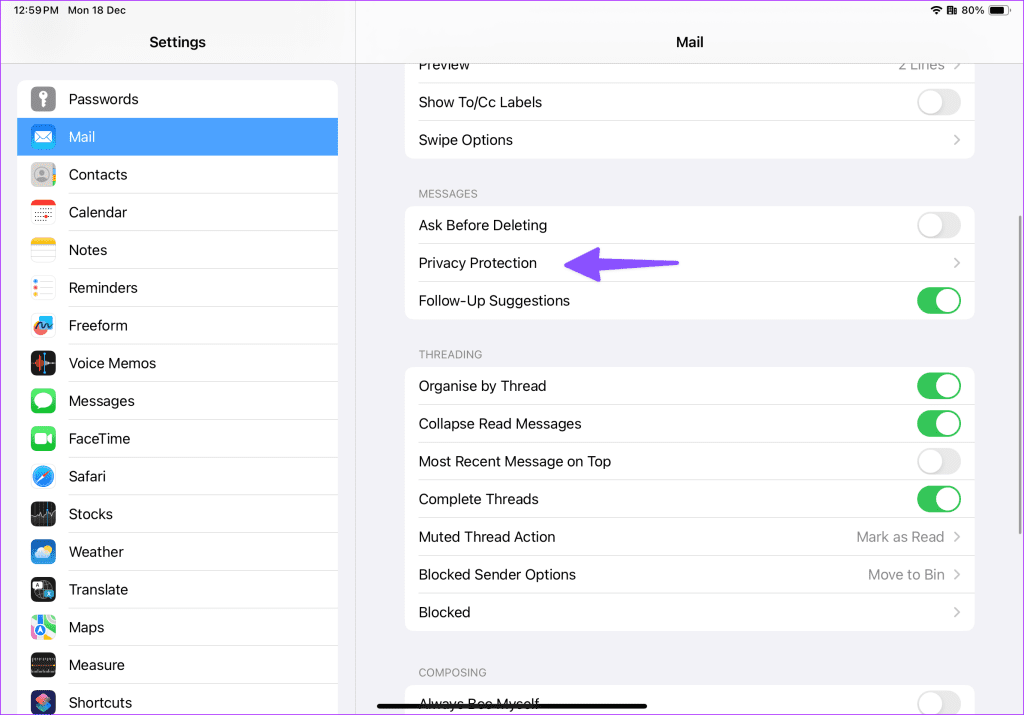
Step 2: Scroll to Privacy Protection and disable the Protect Mail Activity toggle.
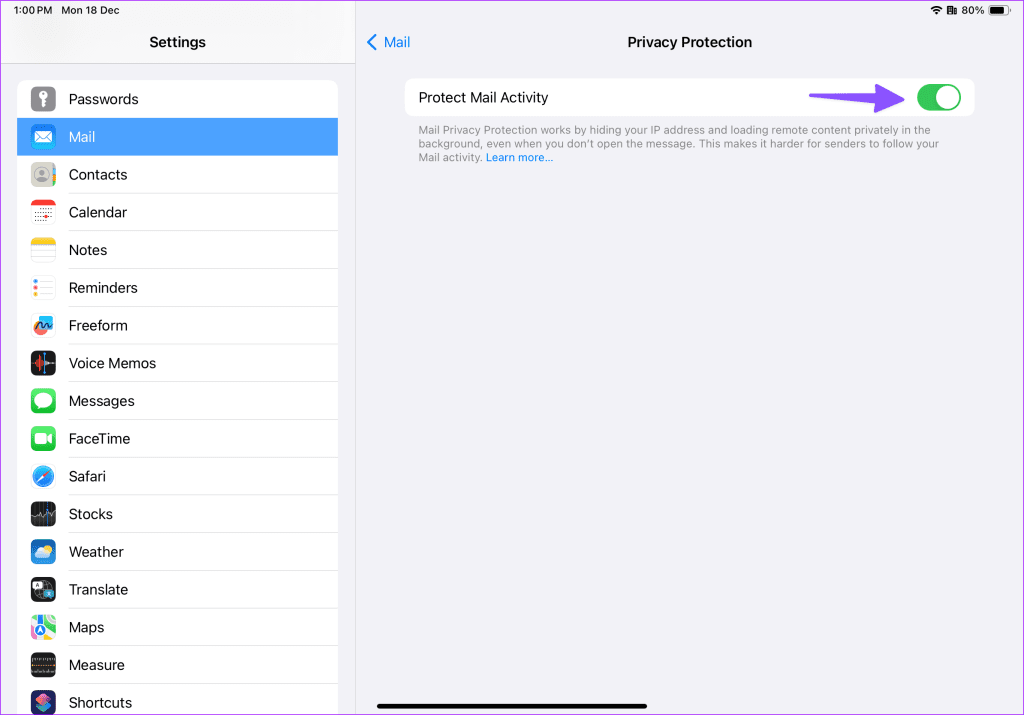
8. Reinstall Mail
You can reinstall the Mail and try receiving emails on your iPad. Long-tap on the Mail icon and select Remove App. Confirm your decision and install the app from the App Store.
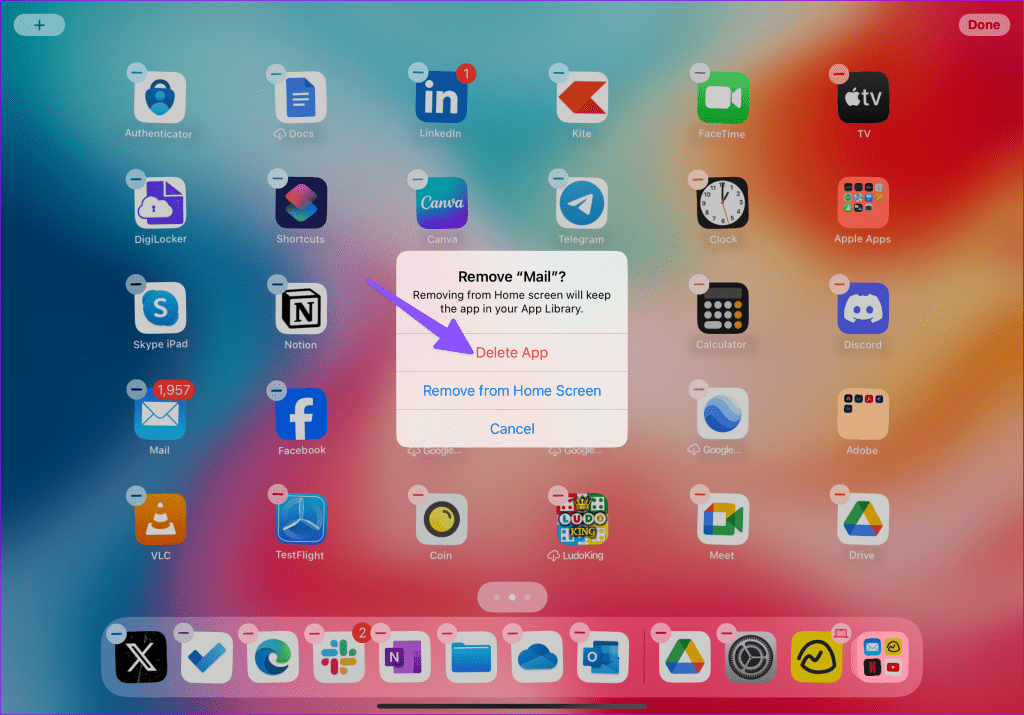
9. Update iPadOS
Apple updates the Mail app through the system updates. Mail not receiving emails on iPad can be due to an outdated iPadOS build. You can navigate to the General menu in iPad Settings and install the latest iPadOS update to fix the problem.
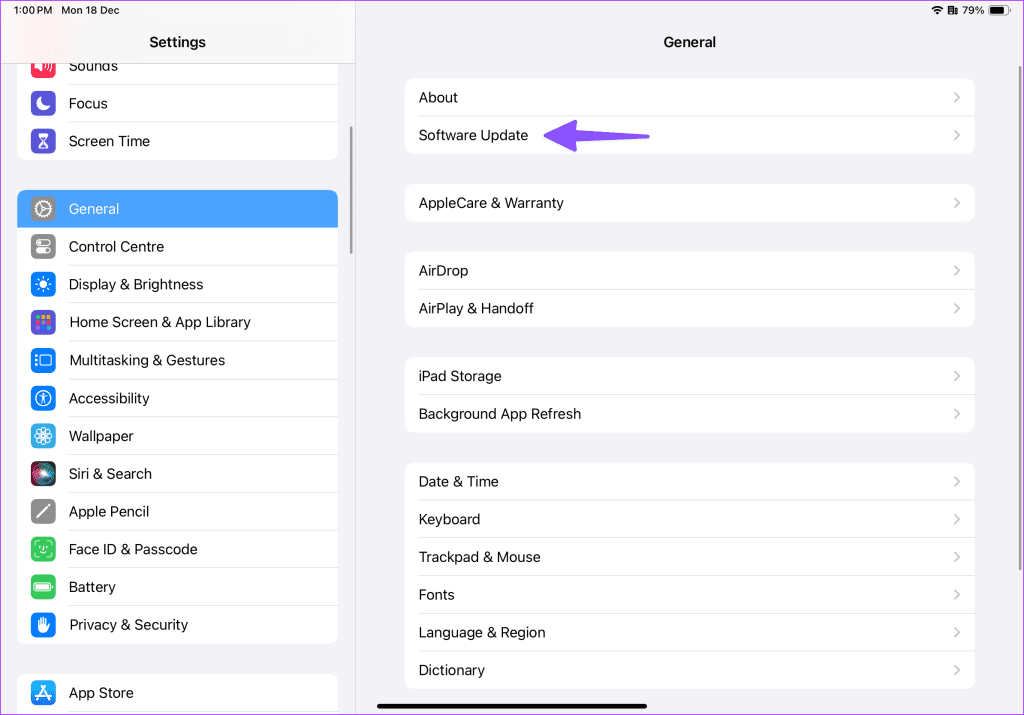
Manage Your Emails Like a Pro
Are you still not getting emails on your iPad? It’s time to ditch the default Mail app in favor of third-party alternatives like Outlook or Gmail. Which trick worked for you? Share your findings with us in the comments below.
Was this helpful?
Last updated on 19 December, 2023
The article above may contain affiliate links which help support Guiding Tech. The content remains unbiased and authentic and will never affect our editorial integrity.