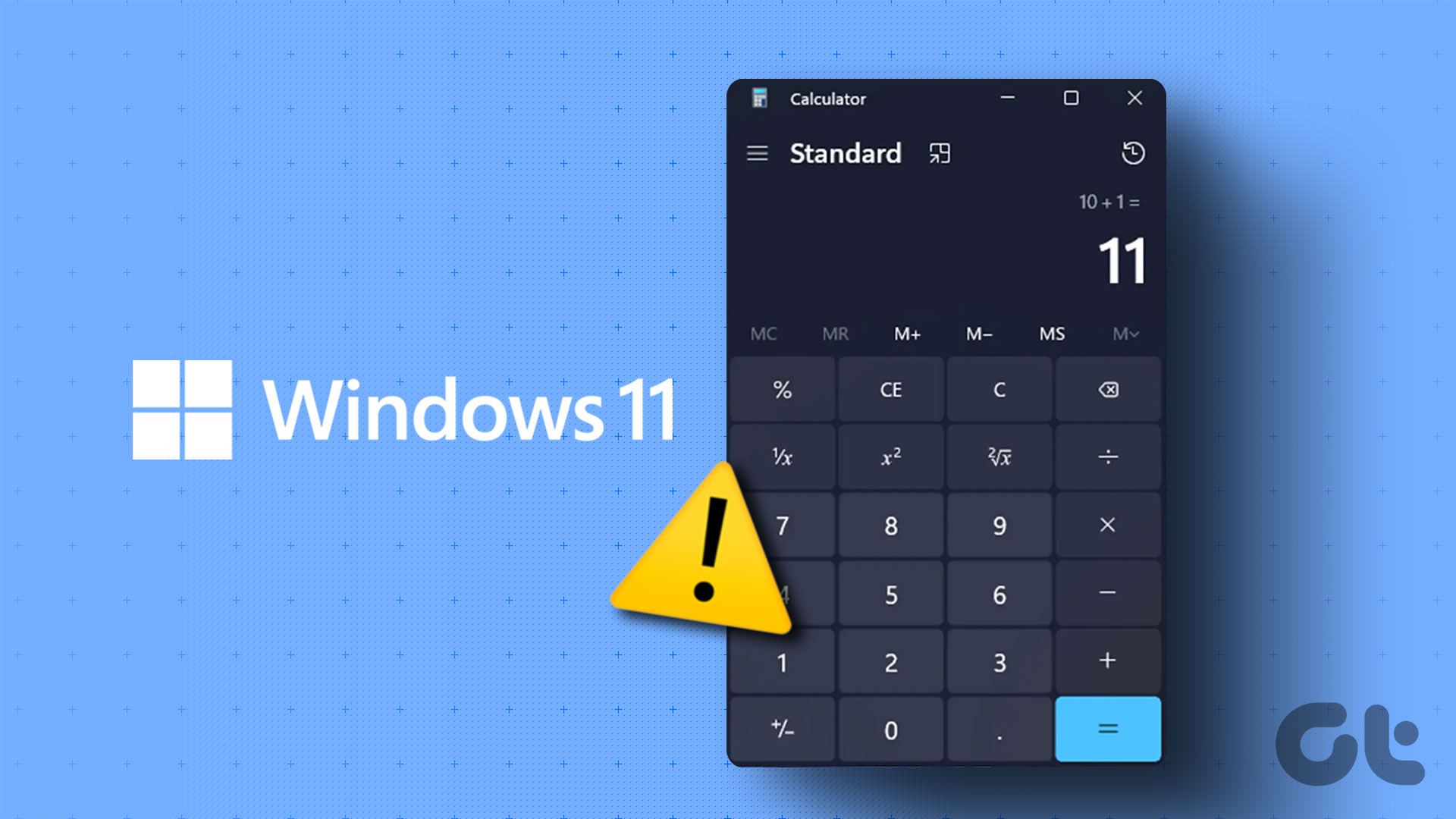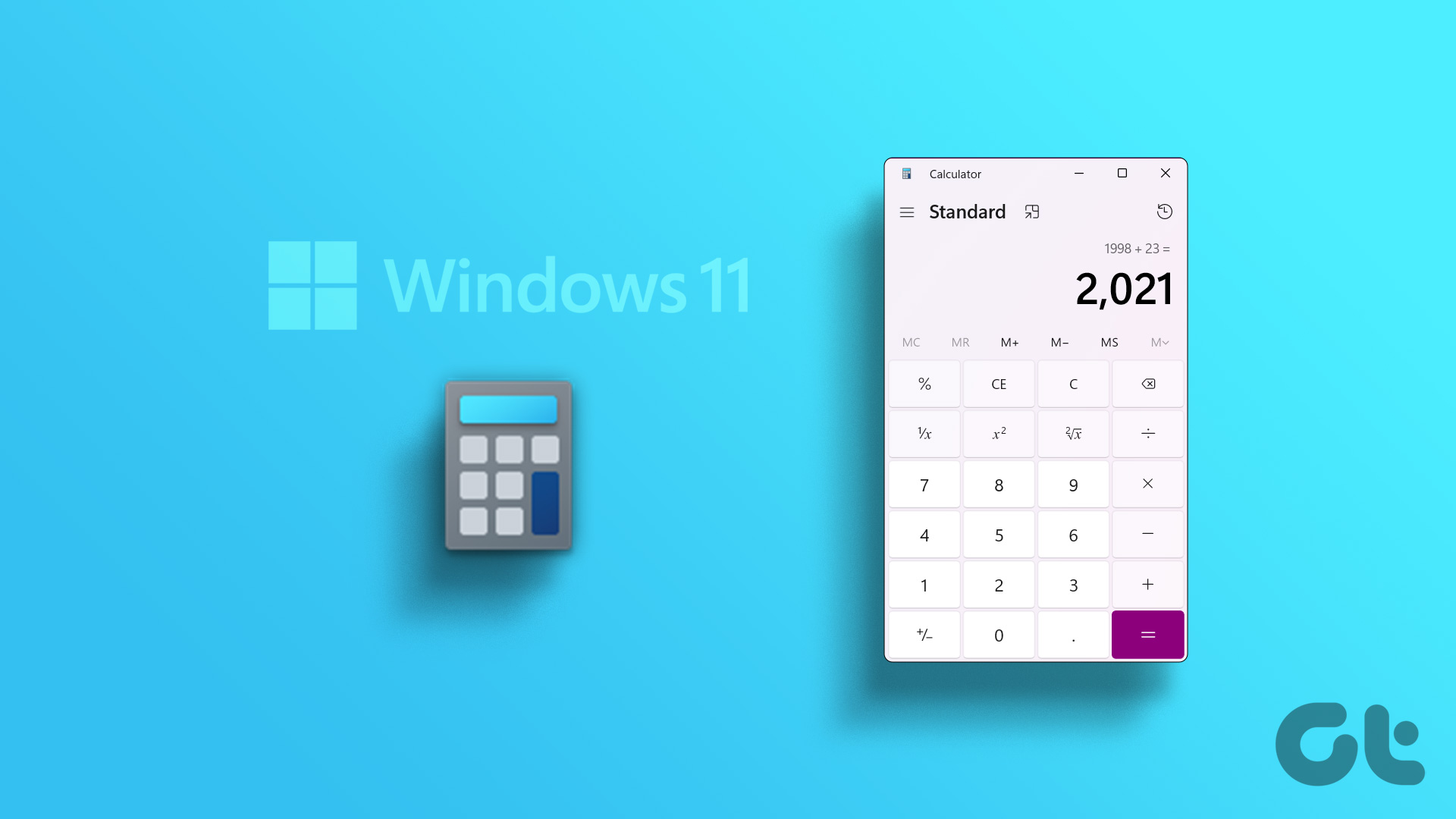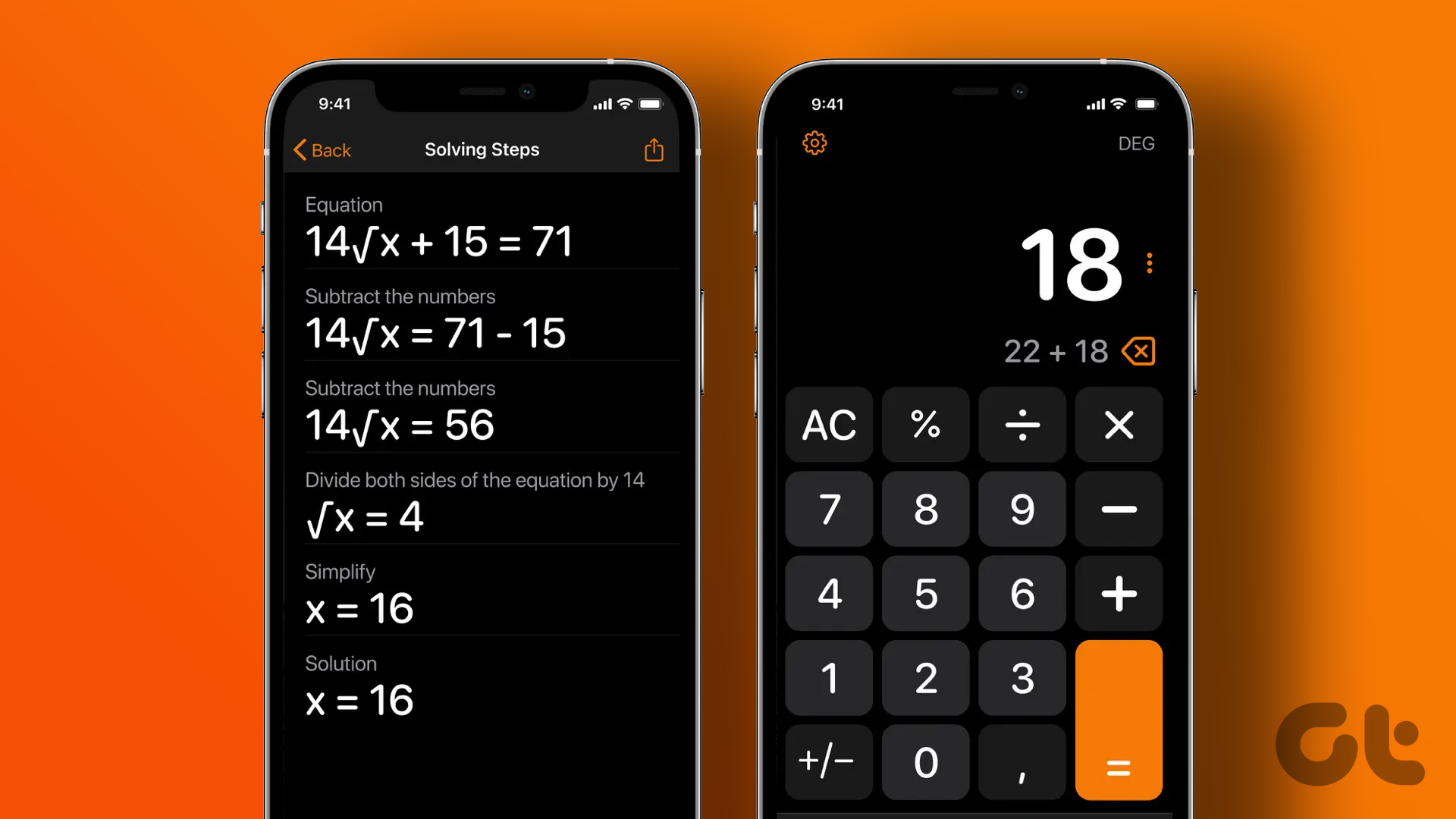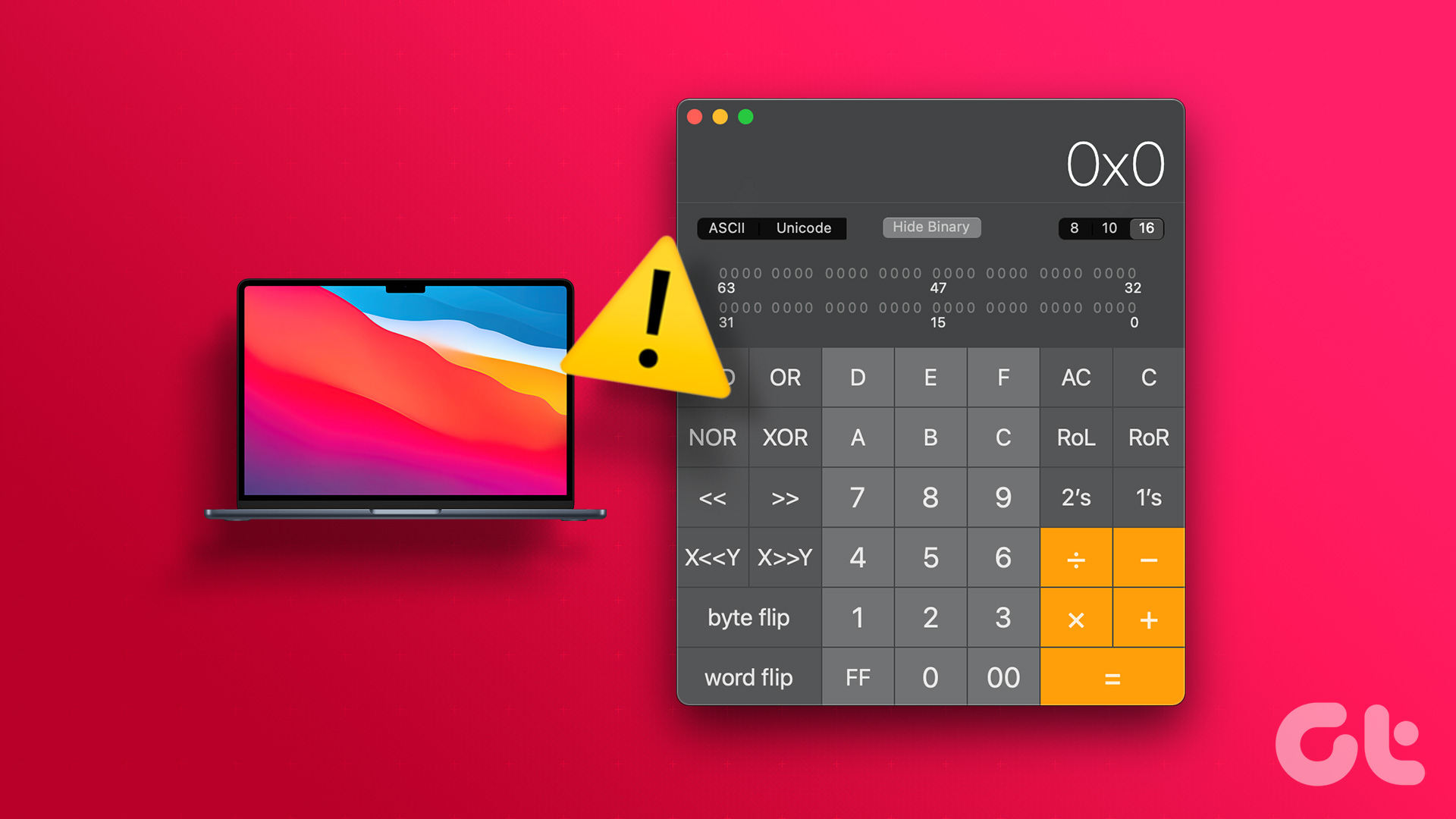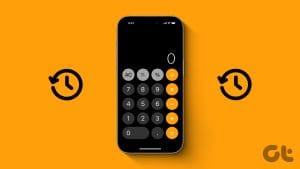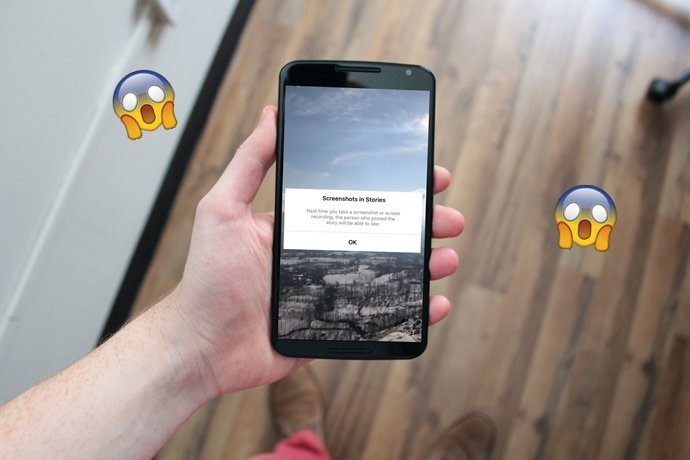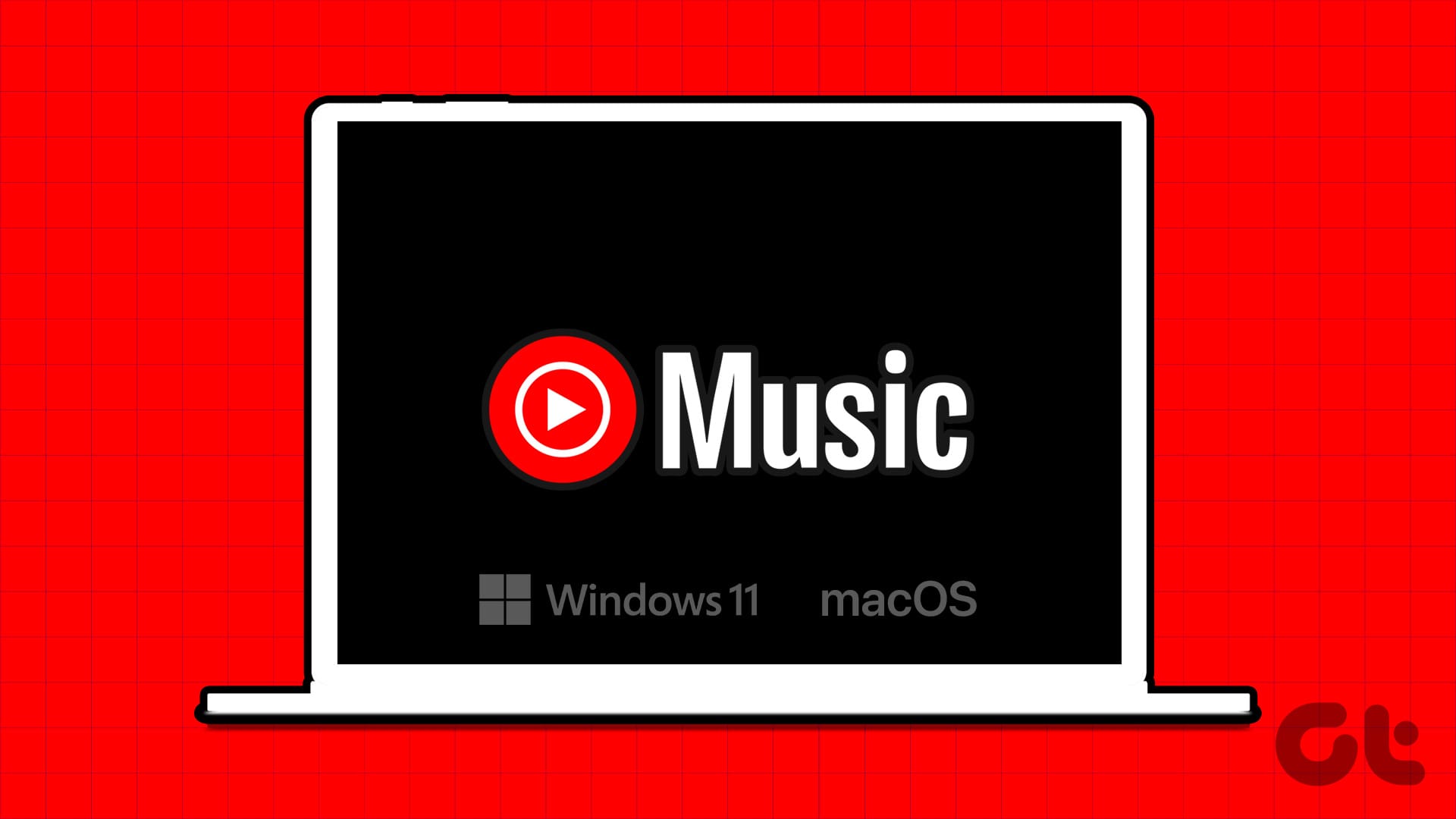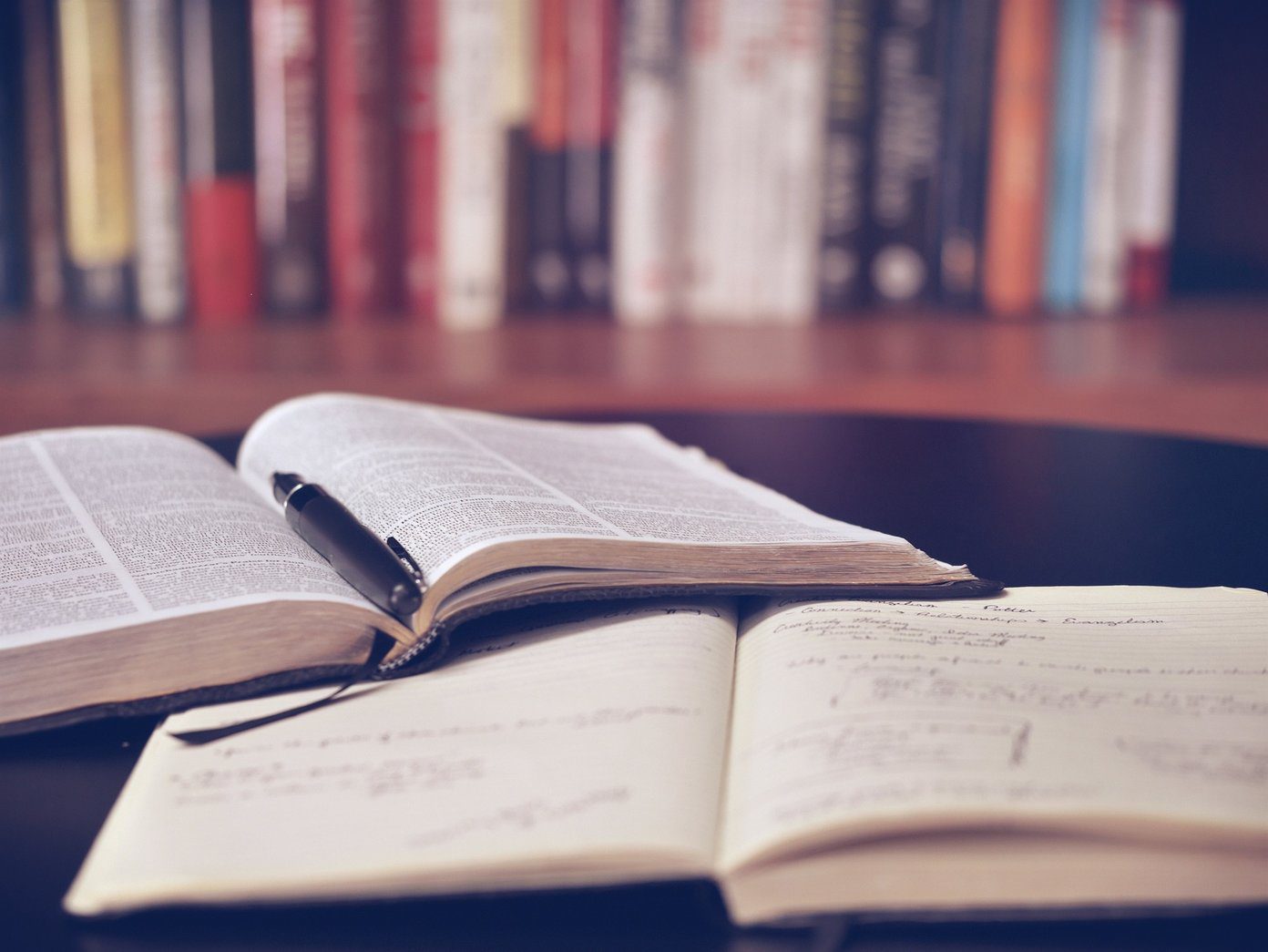Not a fan of the built in Windows 10 calculator?
If the flat UI design of Windows 10 apps isn’t your preference, or you’re after a little extra functionality, there’s replacement calculator app to fit your needs.

From direct replacements to graphing, here are our five calculator apps, tips and extensions that will replace and extend your calculation capabilities.
Replace The Windows Calculator — Calculator+ HD
- Has the same buttons as the Windows scientific calculator
- Huge calculation bar
- Simple graphing mode
- Great for tablets
If you never want to see the Windows calculator app again, but still want all the functionality, Calculator+ HD is a good replacement. It doesn’t have a command history, but comes with all the same buttons.
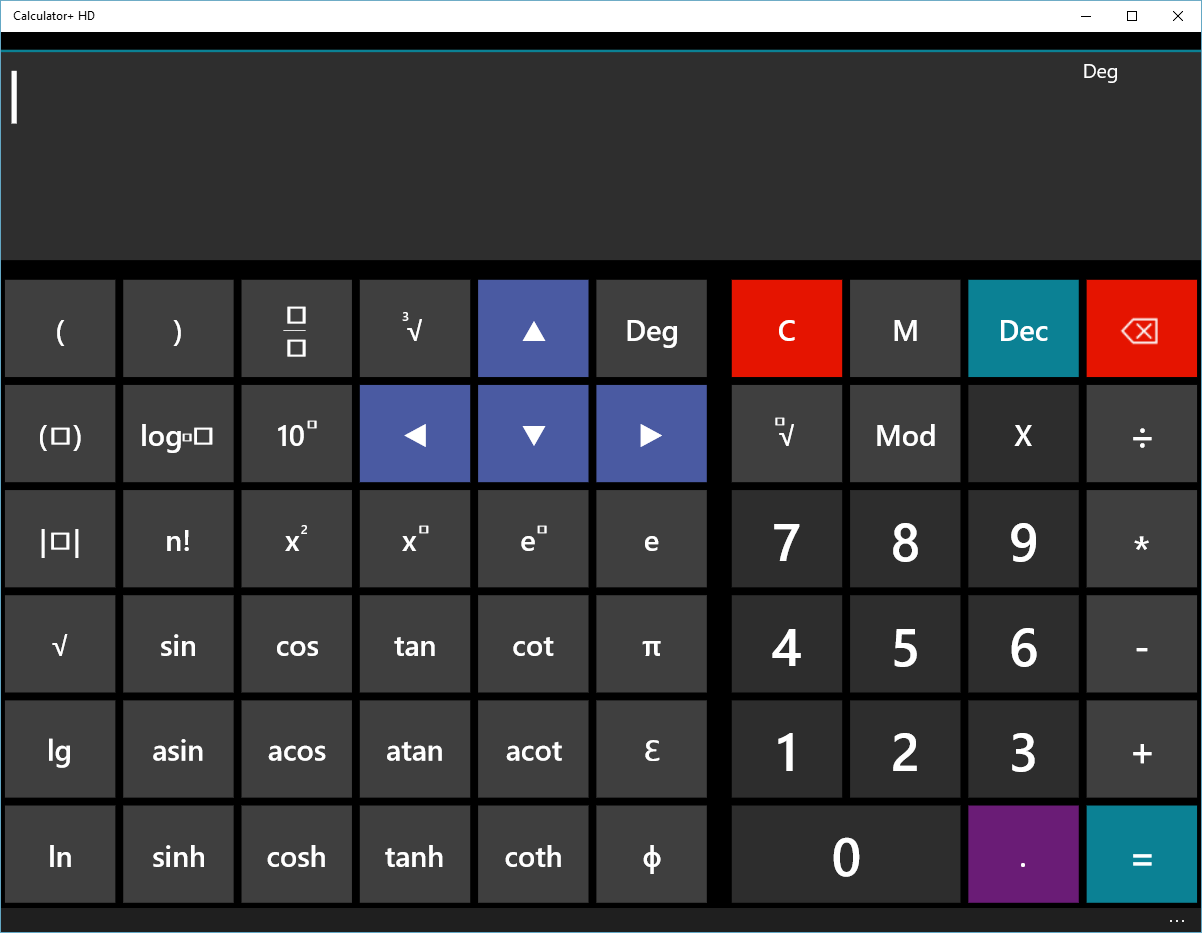
This program is great if you need to string many terms together, as it’s nearly impossible to run over the length of the huge calculation bar. Even if you do, the arrow keys make navigating your expression a breeze and give a comfortable tablet experience.
Also Read: 6 Amazing Calculator Apps Specific to iPadAlso be sure not to miss out on the built-in graphing functionality. It’s not the best, but if you type a function in terms of x into the window and tap the blue button in the bottom right, you’ll get a simple sketch of the function.
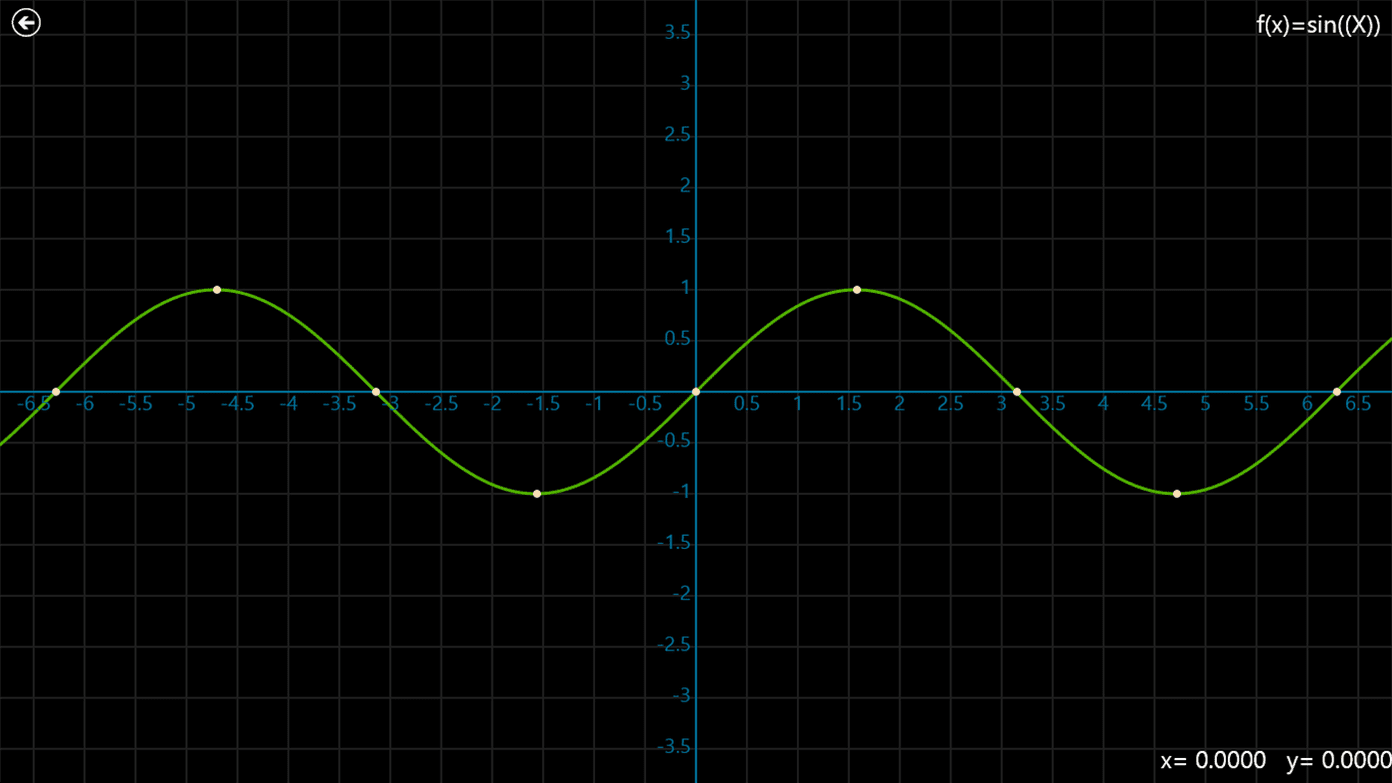
Old School Replacement — Moffsoft FreeCalc
- Basic commands and calculation history
- Save your numbers and commands
- Takes minimal system resources
If even Calculator+ isn’t for you, then take a look at Moffsoft FreeCalc. With a simple command history and basic functionality, it gives you all you need to make simple calculations.

If you’re following a process of calculations or trying to compare numbers, then you’ll find the calculation history quite useful. Once you’re finished with your session, you can save it to your computer and come back to the same command history and numbers in memory.
The app ditches all conventions of modern design and has a Windows 95 era appearance, but is highly compact and will fit nicely on the side of your screen.
Its simplicity undeniably pays off though. FreeCalc uses about ten times less memory than the Windows calculator app, or any other app on this list. As a result, FreeCalc can be left running in the background with minimal interference to system performance.
Go Old School — Windows Classic Calculator
- Original Windows 7 calculator
The Windows Classic Calculator is for those that never got the hang of the new Windows 10 calculator, or were too used to the old one. The developers of this program have imported the Windows 7 calculator perfectly, complete with its familiar scientific and programmer modes, as well as its robust performance.

To install the program, open the .zip file and run the .exe installer inside. Once you’re done, hit the Windows key and you’ll find it under the recently added programs category. Make sure you drag and drop it to your desktop so you don’t lose it!
Quick tip:Google It
If you’re always on the web like I am, then you might find the quickest way is just to drop question into Google search. If you have Google as your default search engine, then you can put the expression into the search bar at the top of the browser and have it automatically evaluated in the search result.

It lacks the functionality to save numbers in the calculator’s memory, but it’s a quick and easy way to get arithmetic done.
GeoGebra Graphing Calculator
- Quickly plot functions
- Evaluate and visualize results
If you need to quickly plot a graph, Geogebra is the perfect lightweight program to see what a function looks like.
You can also add sliders for variables as well as include lines, circles and distance measurements to help you visualize the 2D space.
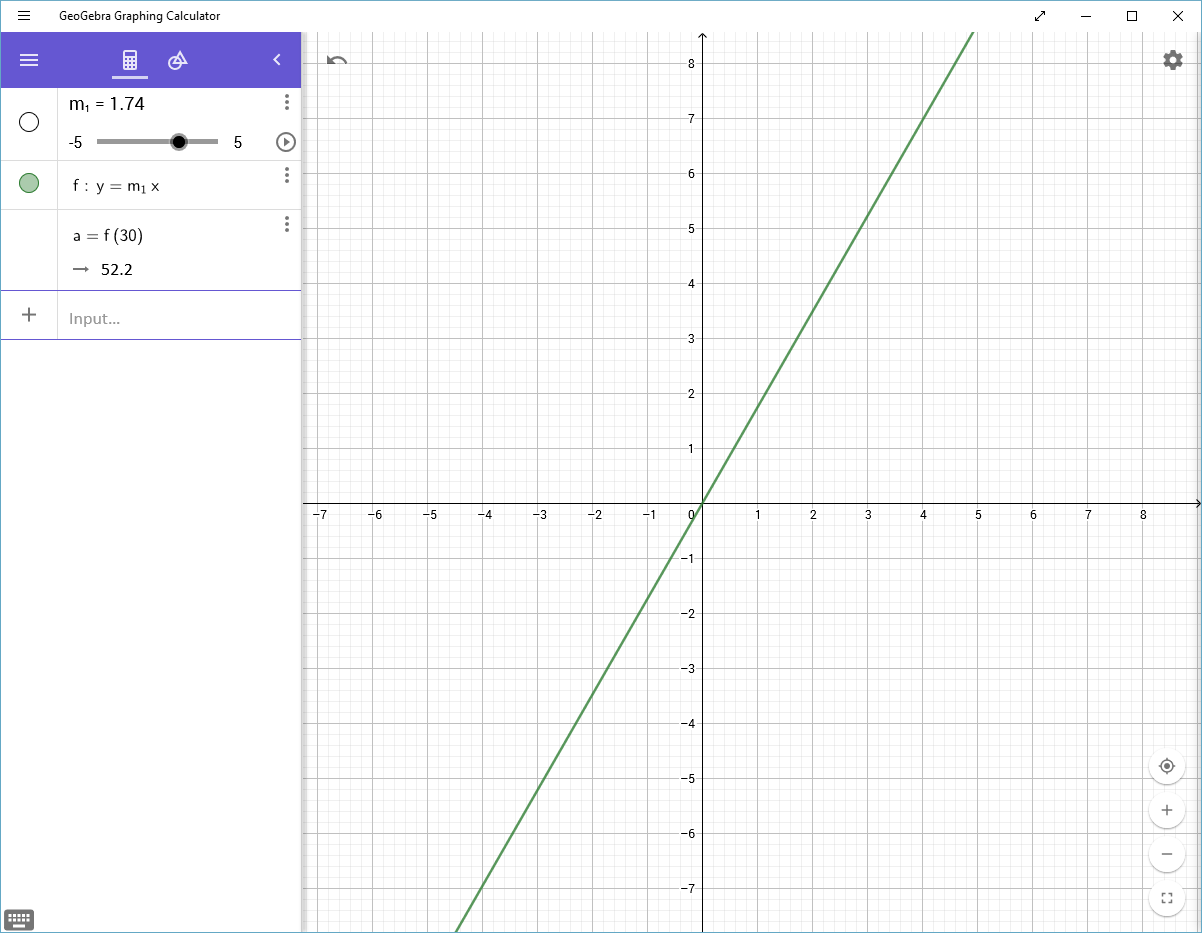
If you want to venture even further into Geogebra’s functions, you’ll also find tracing, polygons, conics and function transformations. All of these are quite helpful in visualizing more complex mathematical concepts.
The app is free, fast and lightweight, and saves you from pulling out a physical graphing calculator.
Switch the Windows Calculator’s Mode
If you’re looking to switch out your Windows calculator because it doesn’t offer enough functionality, don’t forget that you can switch it to scientific or programmer mode.

On scientific mode, you’ll find the trigonometric functions, logarithms, fractions and roots.
Bonus: Bind Your Favorite Calculators to Keyboard Shortcuts
There’s no need to go hunting on desktop for your calculator just to make a quick calculation, instead, you can bind it to a key press combination so you can open it whenever you need.
Step 1. Right click the desktop shortcut to calculator.
Using a Windows app?Step 2. Hit Properties.
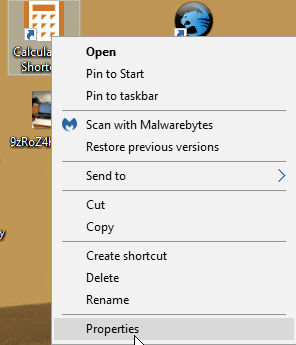
Step 3. In the shortcut field, but in your preferred key binds. I put CTRL + Shift + G to Geogebra and CTRL + Shift + C to the Windows calculator.
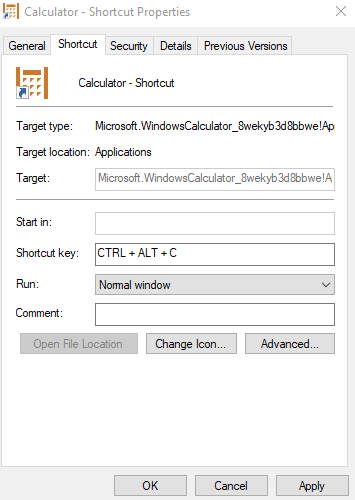
Your Favorite?
There’s thousands of calculator apps out there. Which one do you use and why? Let us know below.
Was this helpful?
Last updated on 13 July, 2021
The article above may contain affiliate links which help support Guiding Tech. The content remains unbiased and authentic and will never affect our editorial integrity.