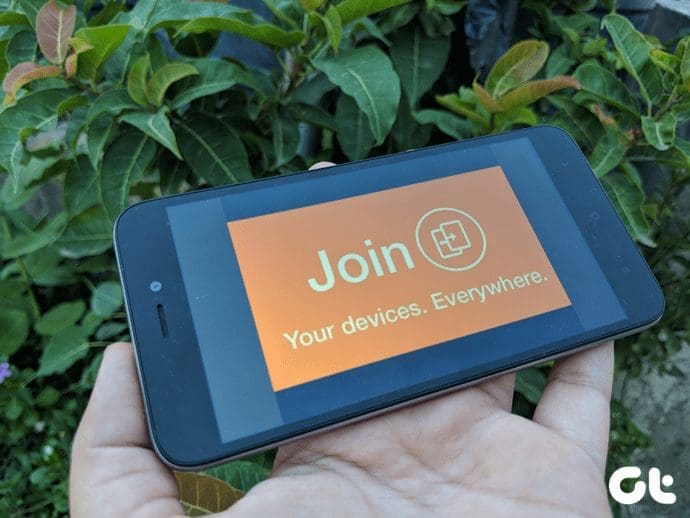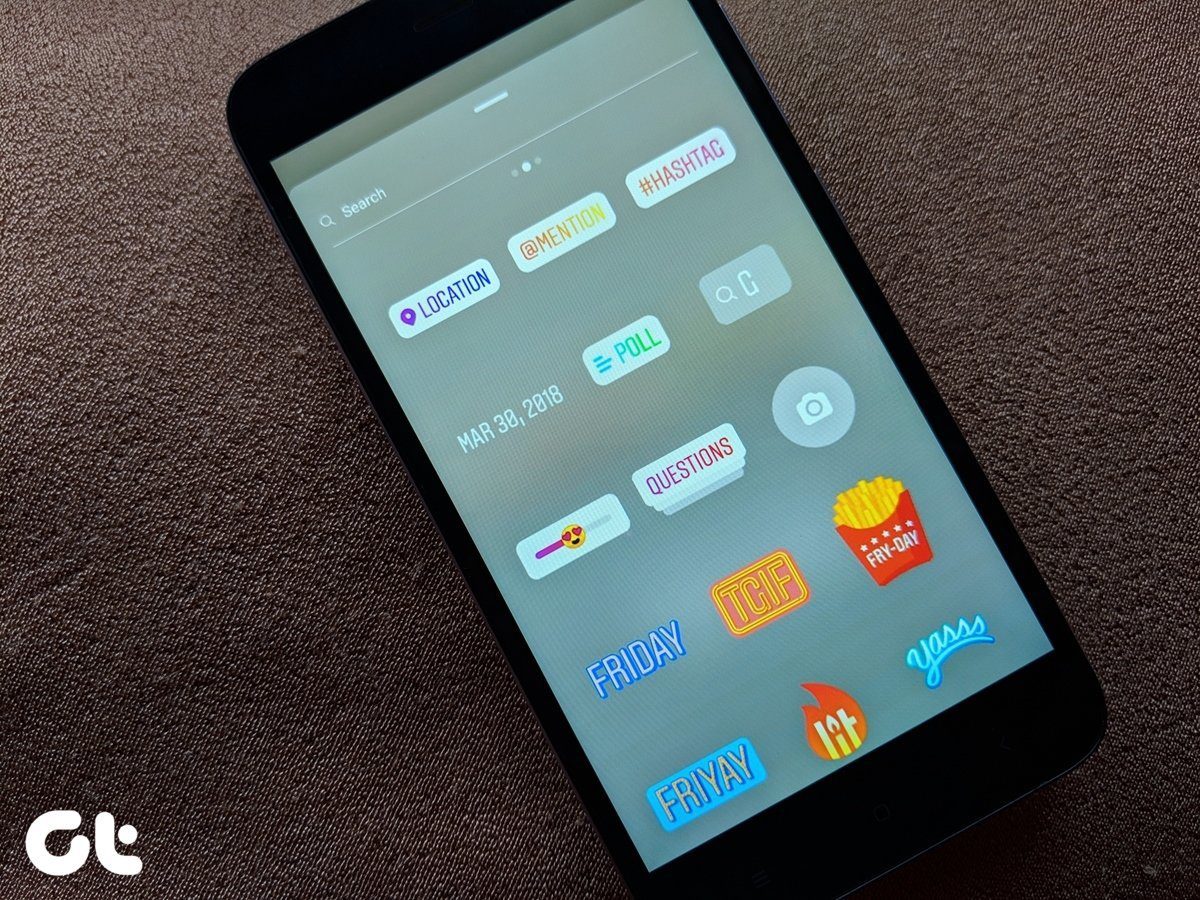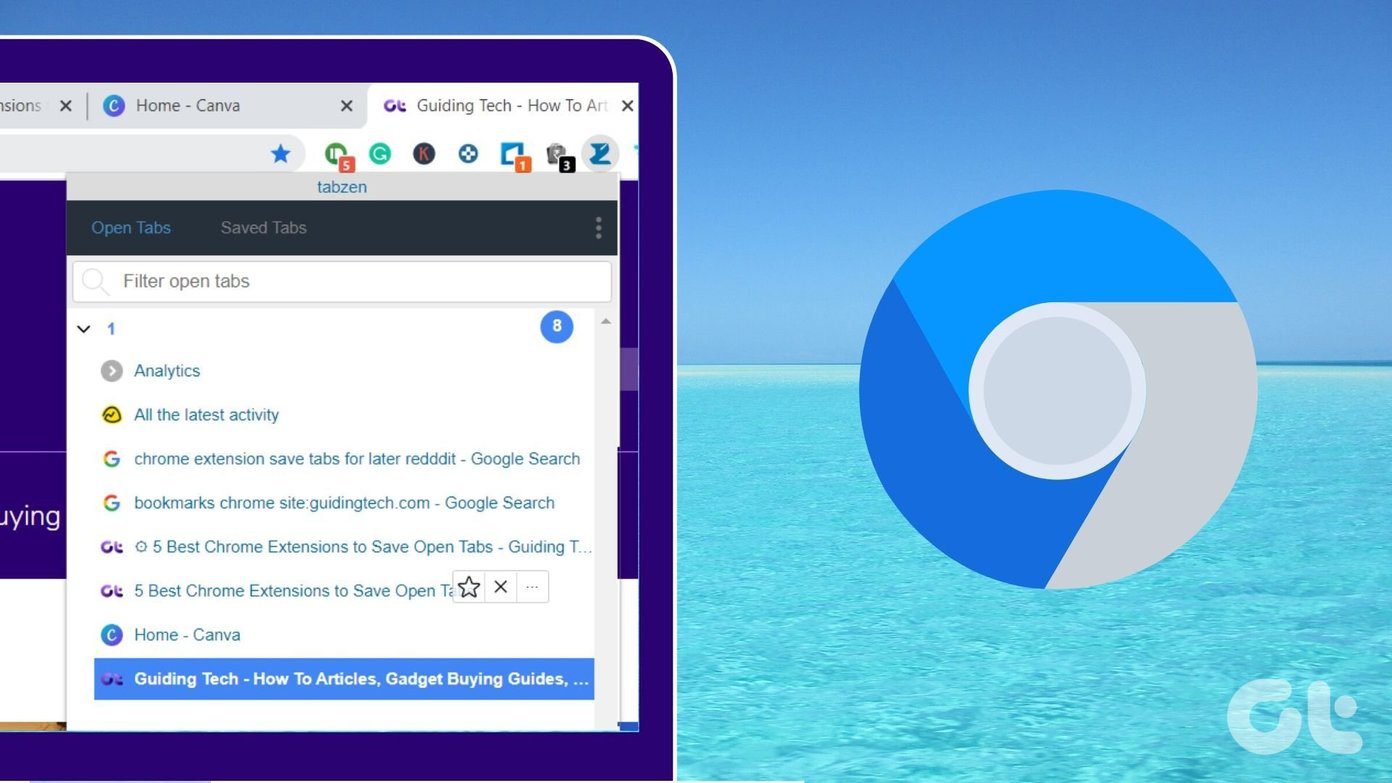The Chromium-based Kiwi browser is definitely among the best that you can get on your Android device. It’s fast, has a minimal design and a ton of handy features.
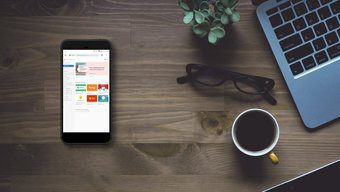
But what’s most impressive about the browser is its Chrome extension support. With Kiwi browser, you can get your favorite Chrome extensions on your phone, and that’s exactly what I’m going to talk about in this article.
So, let’s take a look at how you can install Chrome extensions in Kiwi browser, along with a couple of other handy tips that can improve your browsing experience.
How to Add Chrome Extensions in Kiwi Browser
First things first, let’s quickly go through the process of adding extensions to Kiwi browser on your phone:
Step 1: Tap on the three-dot menu icon on the home page and then select the Extensions option.


Step 2: Tap on the Google hyperlink in the Extensions page and then select the Chrome Web Store result from the subsequent page.


Step 3: Look up the extension you want to add in the Chrome Web Store and then tap on the Add to Chrome button.
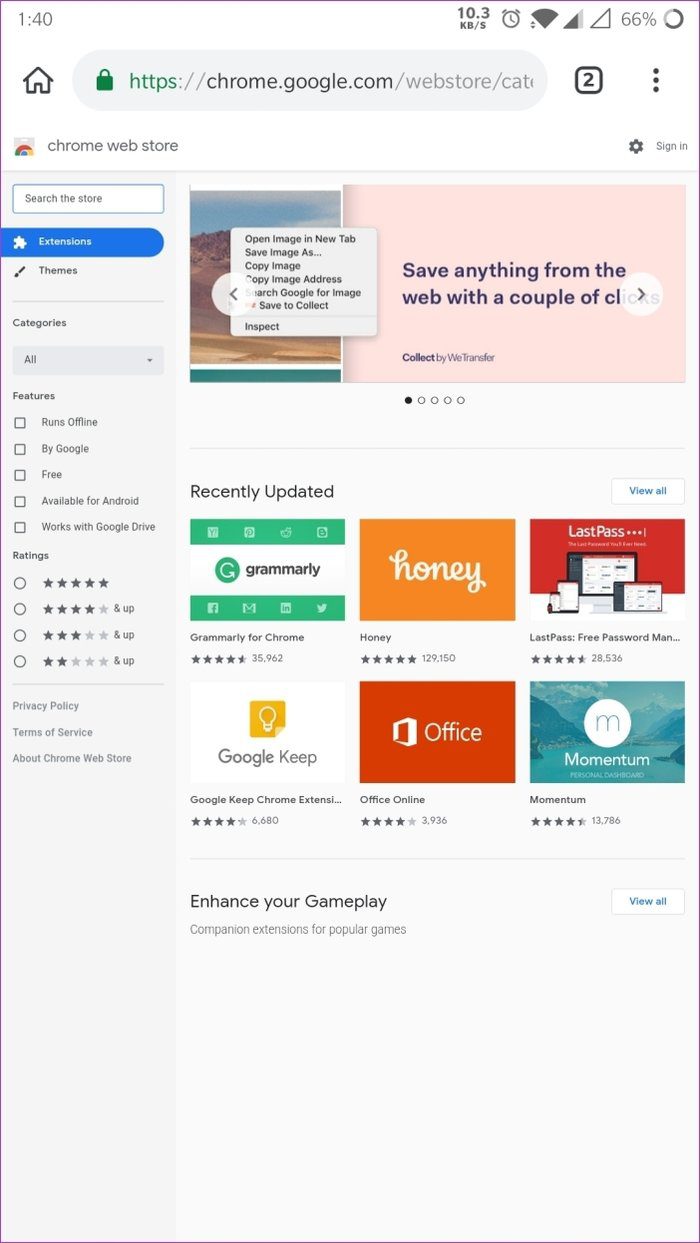
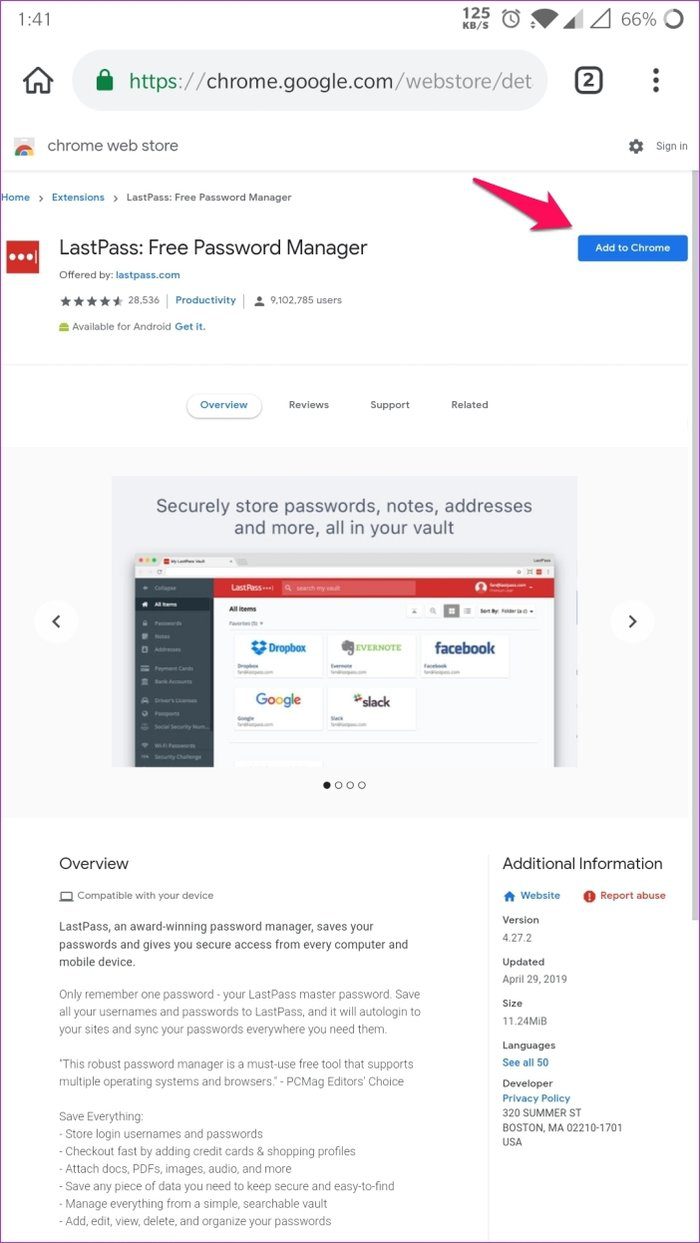
Step 4: Tap on OK in the Web Store prompt and that’s it. The extension will now be downloaded and installed on your phone.

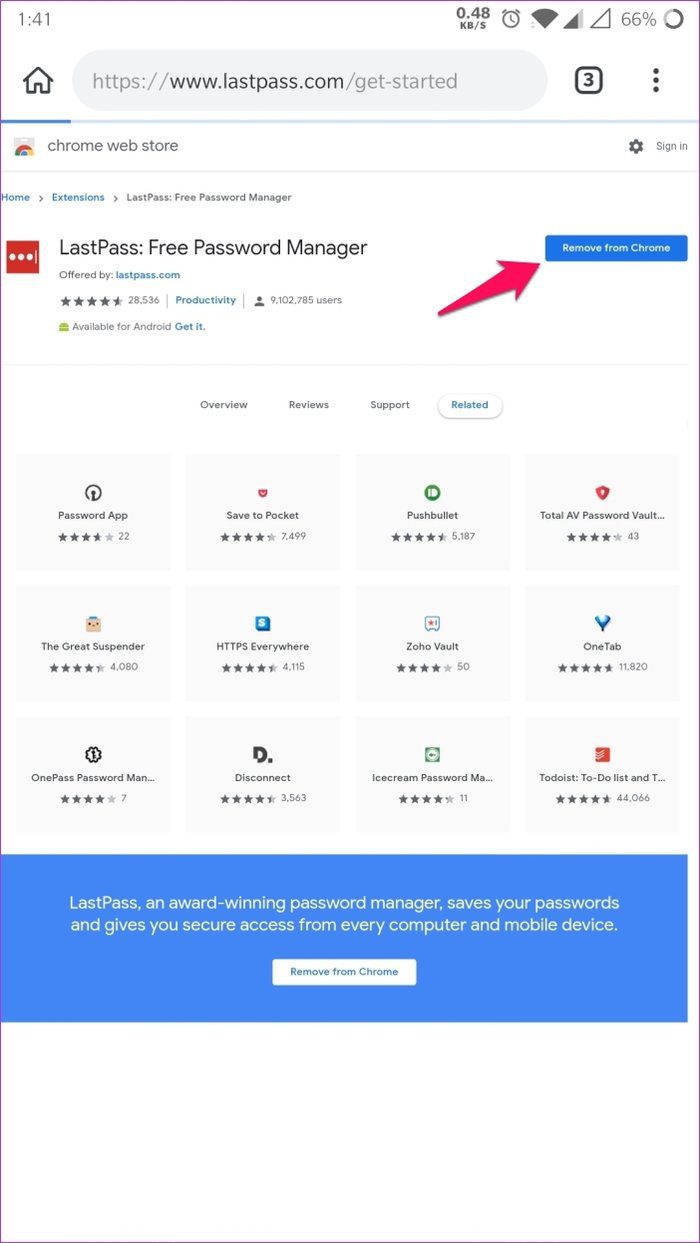
You can get rid of any installed extensions by tapping on the Remove button in the Extensions menu. To make any changes to an installed extension, just tap on the Details button and select the Extension options setting.
Change Your Default Search Engine
Did you know that the Kiwi browser allows you to change your default search engine? Well, now you do.
If you’re serious about your privacy or don’t want to share your data with Google, then you can change the browser’s default search engine to Qwant, Startpage or Yandex. I wouldn’t bet on Yandex though.
Follow these steps to do so:
Step 1: Tap on the three-dot menu icon and then select the Settings option.


Step 2: Then tap on the Search engine option under the Basics tab.
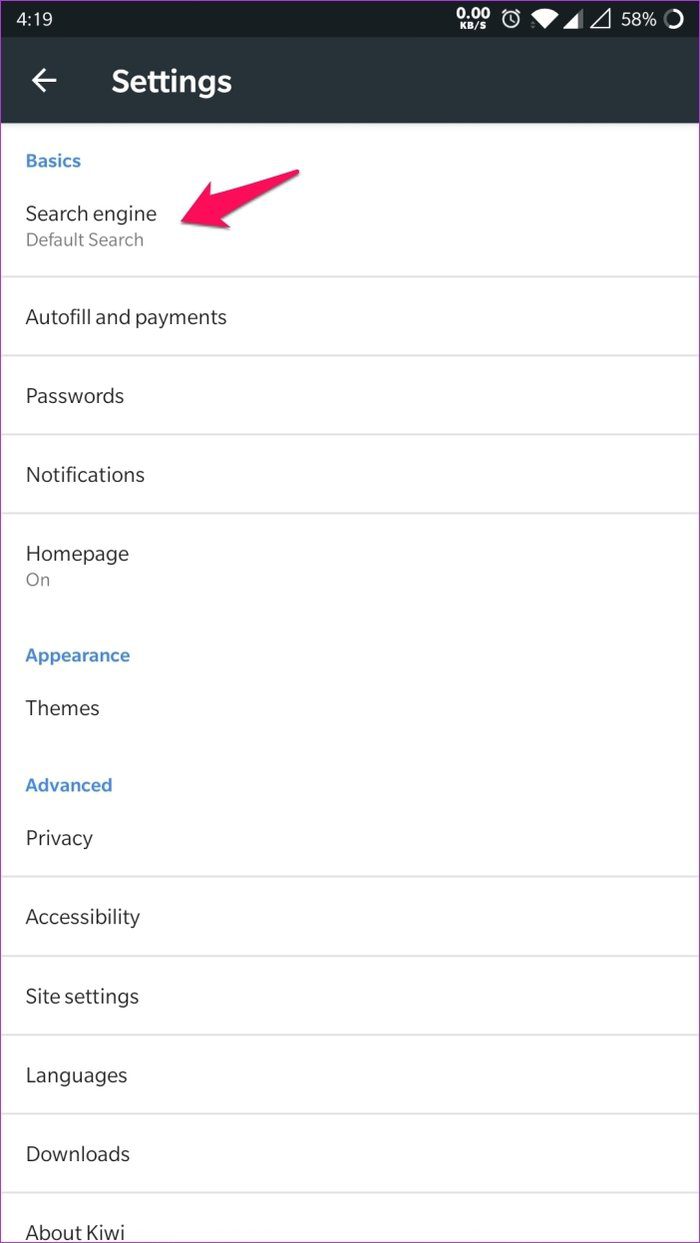
Step 3: Select the search engine of your choice, and you’re done. Now all your searches will be run by the service of your choice.

Disable AMP Websites
Google’s AMP project ensures that websites load on your phone even if you have a slow network connection. But to make that happen, the pages are stripped down to the bare minimum and although they’re functional, they’re not all that good to look at.
So, if you’re not a fan on AMP websites, you can easily disable them on the Kiwi browser. Just follow these steps to do away with AMP websites:
Step 1: Tap on the three-dot menu icon and then select the Settings option.


Step 2: Here, scroll down to the Advanced options and select the Privacy settings.
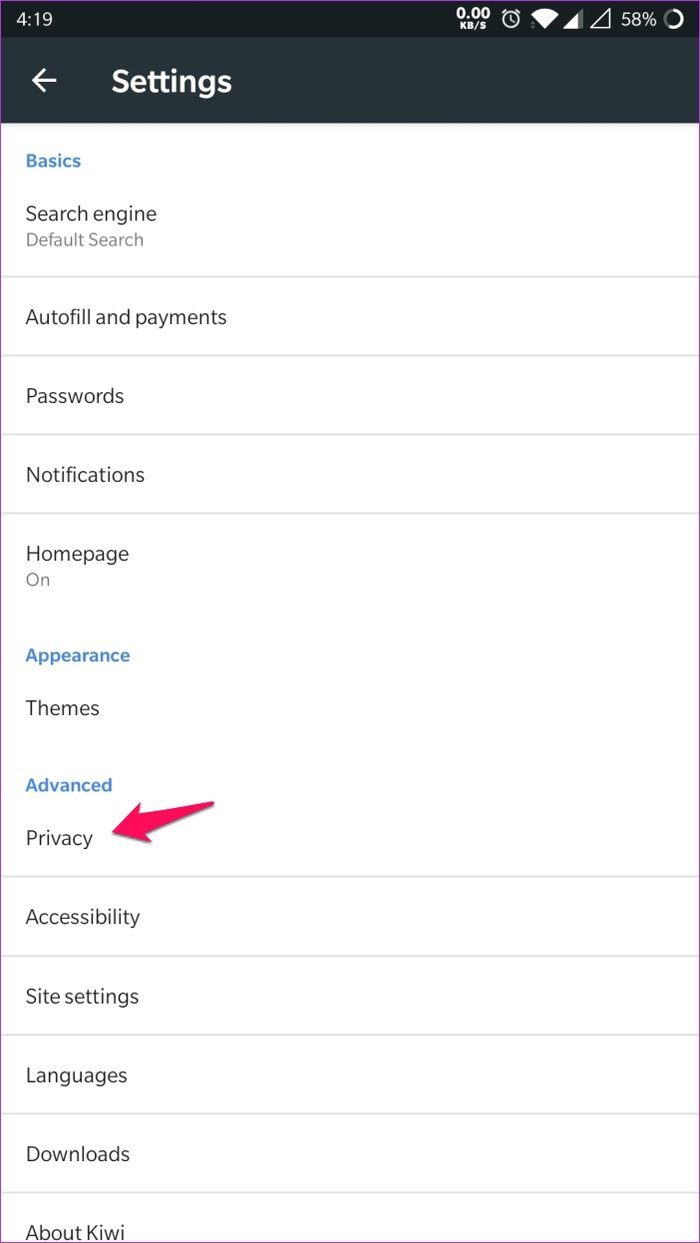
Step 3: Locate the Remove AMP option and enable the setting by tapping on the empty box next to it.
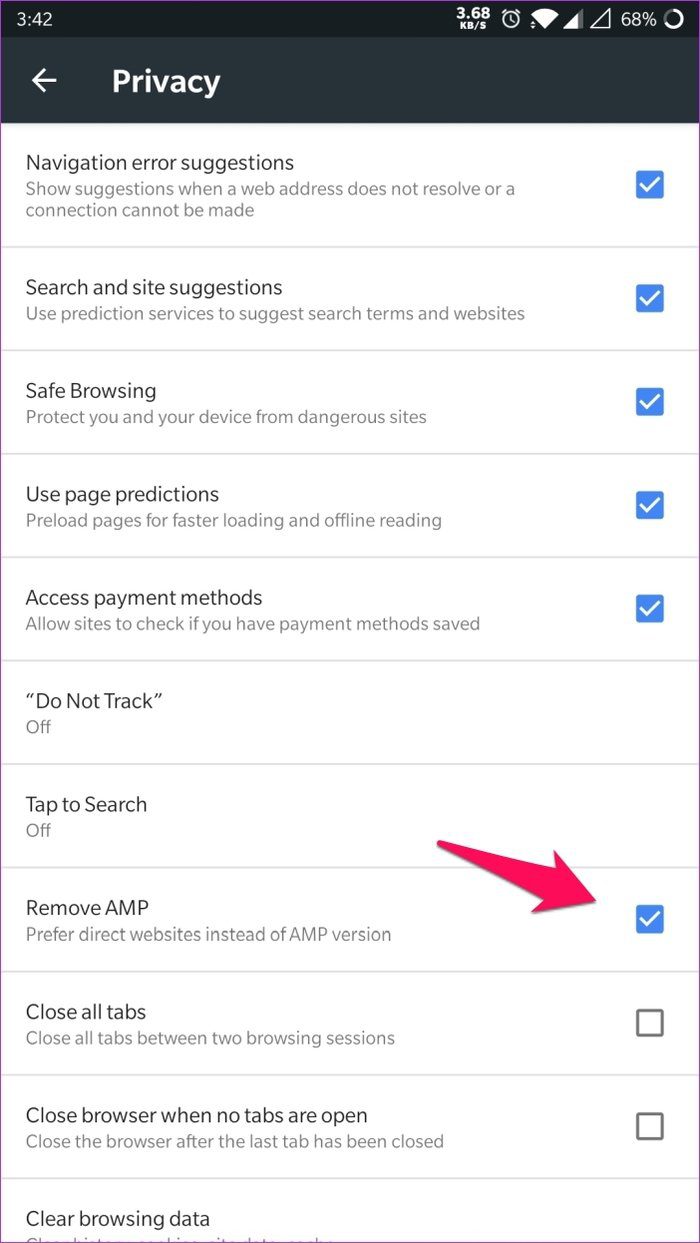
Once you’re done, Kiwi will directly load websites instead of fetching an AMP version from Google. You can also turn on the Do Not Track option from the same menu which will prevent websites from tracking you.
Use Swipe Gestures for Navigation
Kiwi also supports swipe gestures, allowing you to navigate between pages by swiping from the left or right edge of the screen. However, these gestures are disabled by default. Here’s how you can enable swipe gestures:
Step 1: Tap on the three-dot menu icon and head to the browser settings.

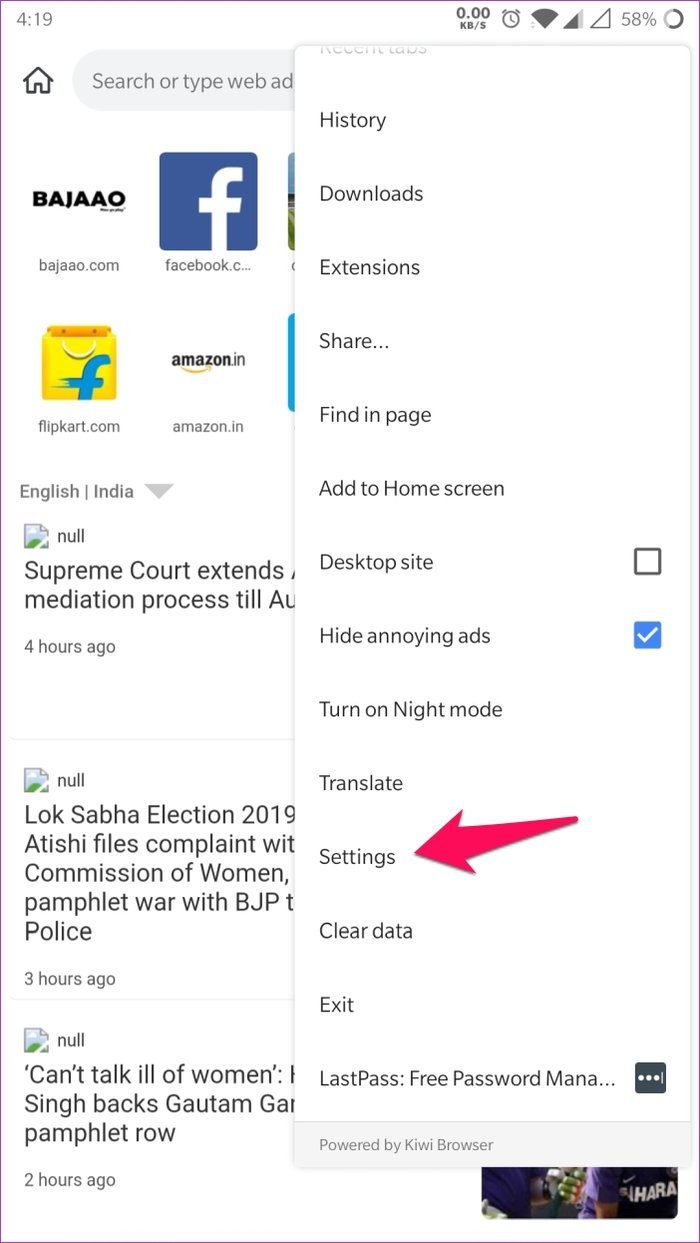
Step 2: Scroll down to the Advanced settings and select the Accessibility option.
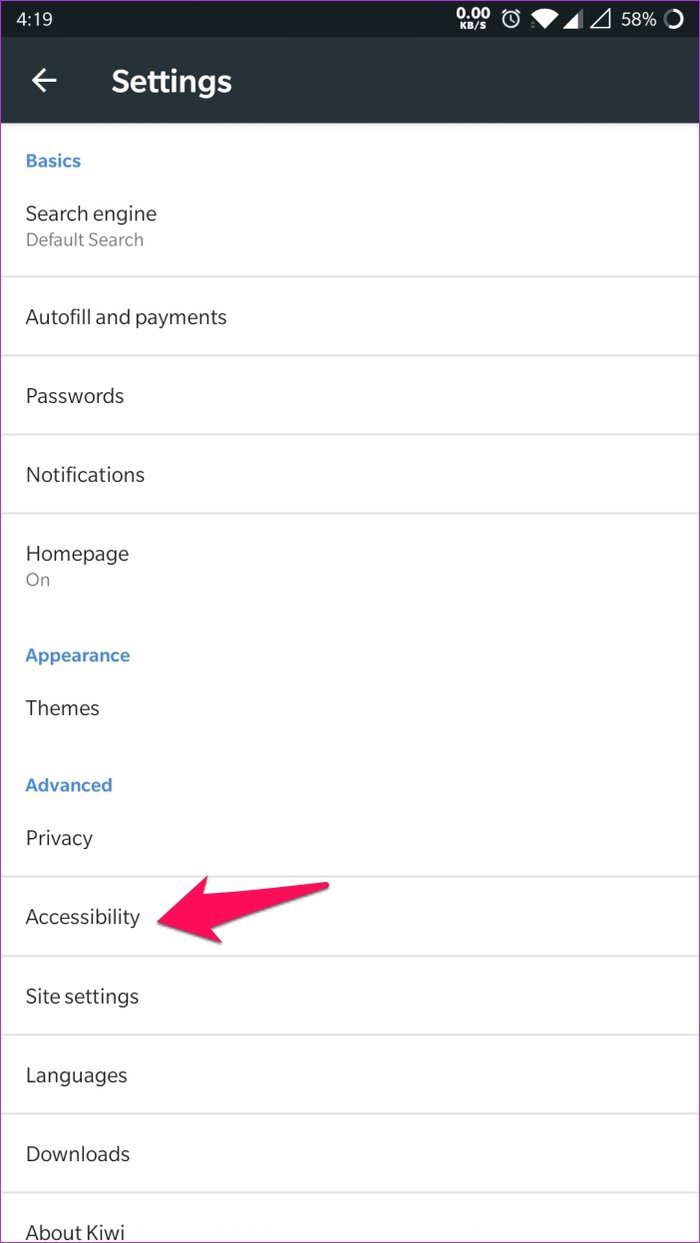
Step 3: Here, enable the Edge Swipe setting.
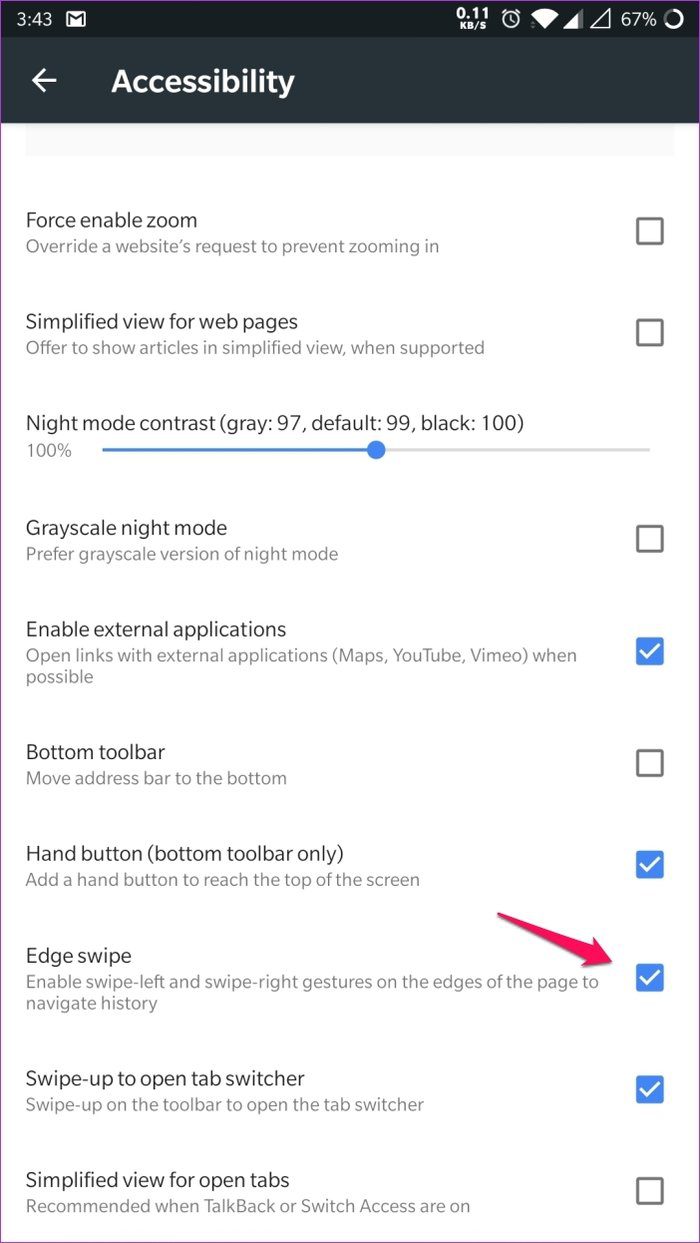
With the setting enabled, you’ll be able to navigate to the previous page by swiping from the left edge of the display and go to the next page by swiping from the right edge.
You can even turn on the Swipe-up to open tab switcher option, with which you can open the tab switcher by swiping from the bottom of the display.
Add Autofill Information for Forms and Payments
Now since Kiwi browser doesn’t sync your data from Chrome, you’ll lose all the autofill information that you’ve saved on the browser over the years. But you can easily add all the information once again. Just follow these steps:
Step 1: Open up the menu and head to the browser settings.
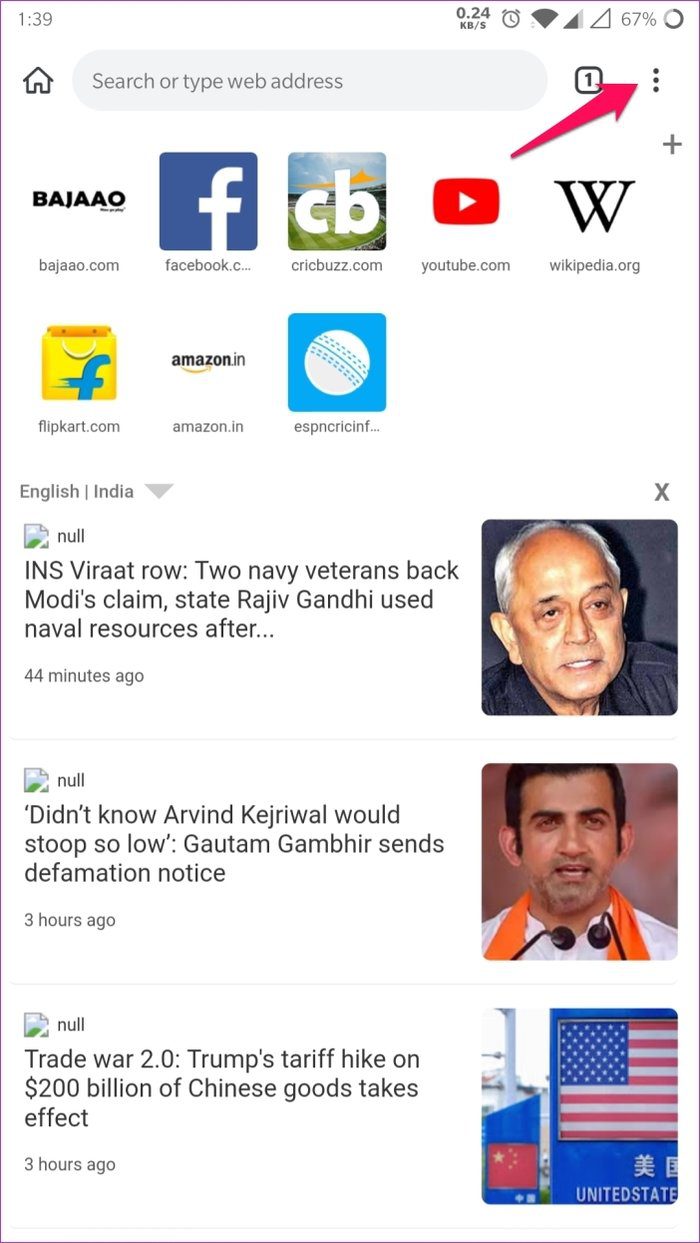
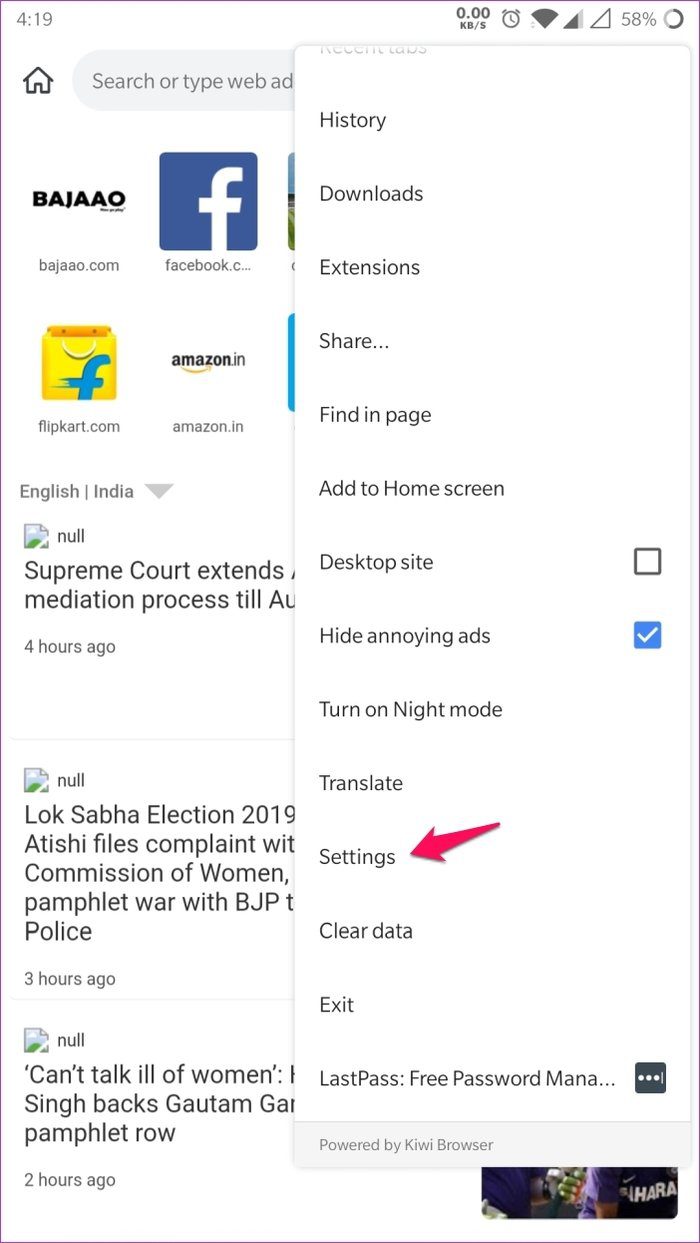
Step 2: Select the Autofill and payments option under the basics tab.
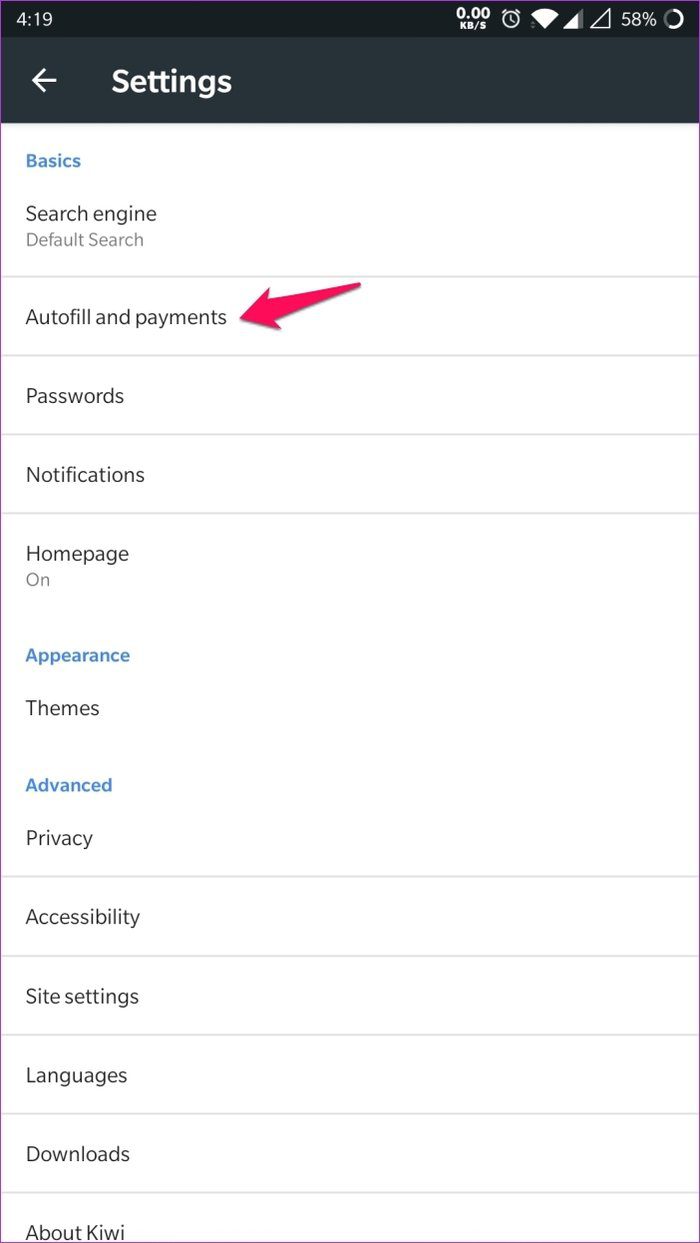
Step 3: Turn on the setting of the Auto-fill form by tapping on the toggle and then enter your card and address details within the respective options.
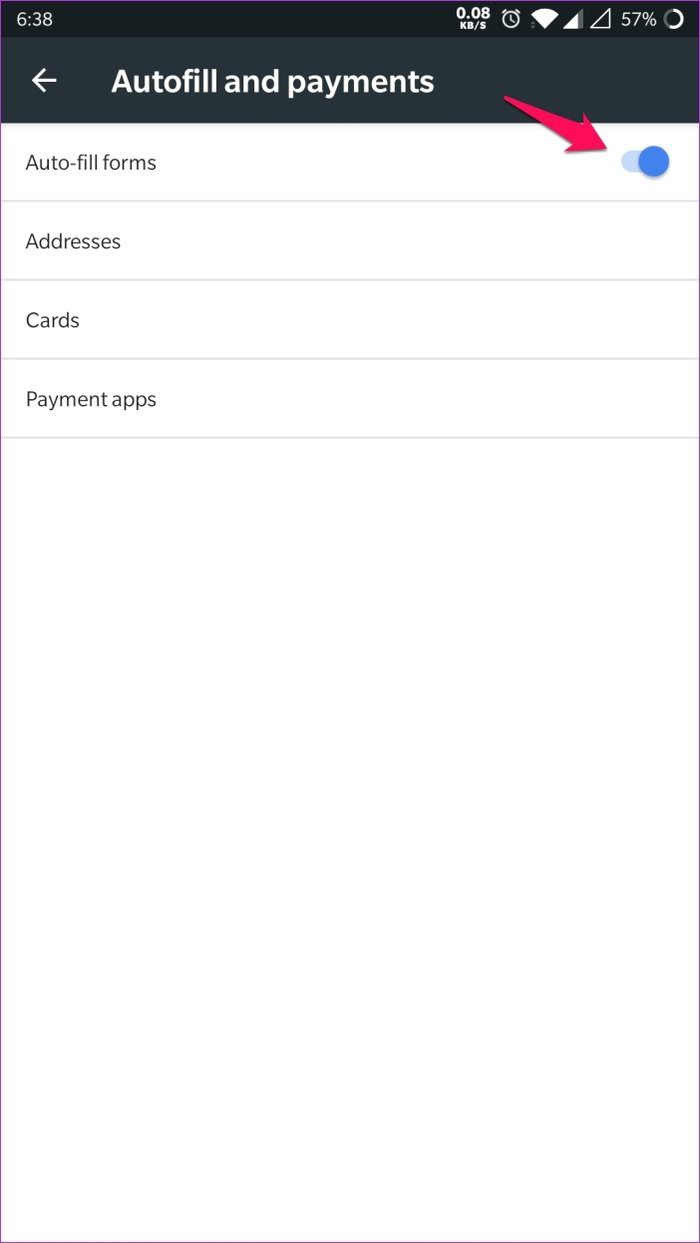

And with that, you’re all set. Now every time you come across a form, Kiwi will automatically offer to fill up your information for you. It’s quite a handy feature.
Get Your Favorite Chrome Extensions Right Away
So now you know how to install Chrome extensions on Kiwi. What are you waiting for? Head to the Chrome Web Store and start downloading all your favorite extensions right away. You can access all your installed extension right at the bottom of the browser’s main settings menu.
Next up: Facing problems syncing your Chrome extensions across devices? Check out the next article for 8 ways you can troubleshoot the issue.
Was this helpful?
Last updated on 03 February, 2022
The article above may contain affiliate links which help support Guiding Tech. The content remains unbiased and authentic and will never affect our editorial integrity.