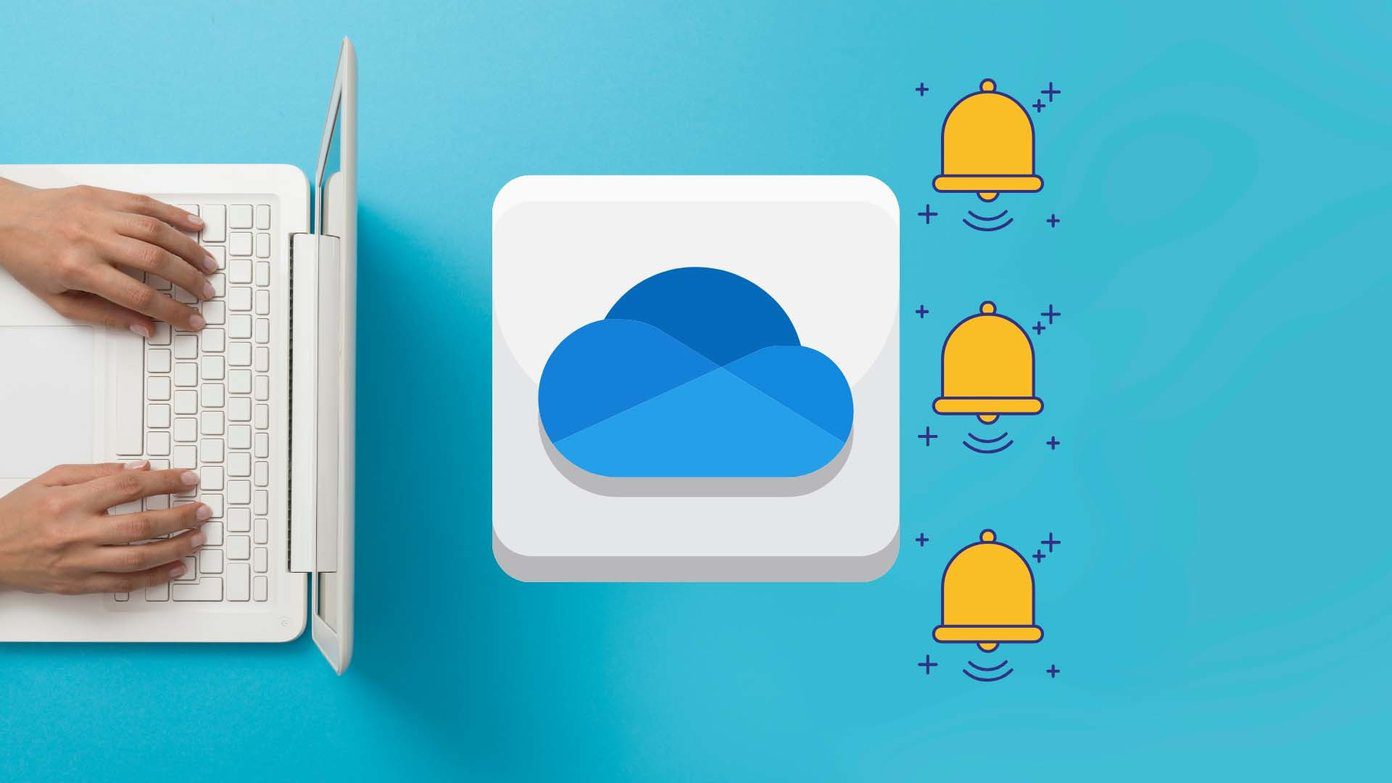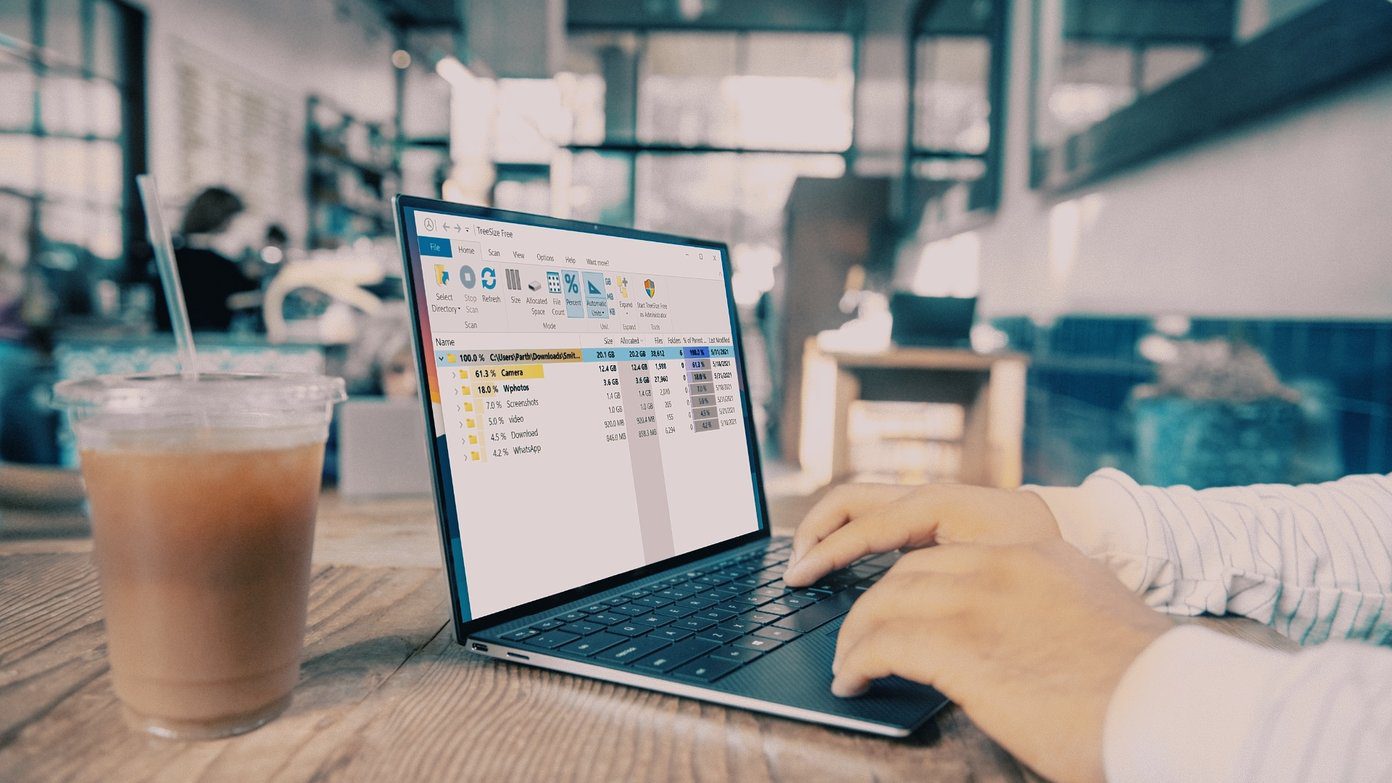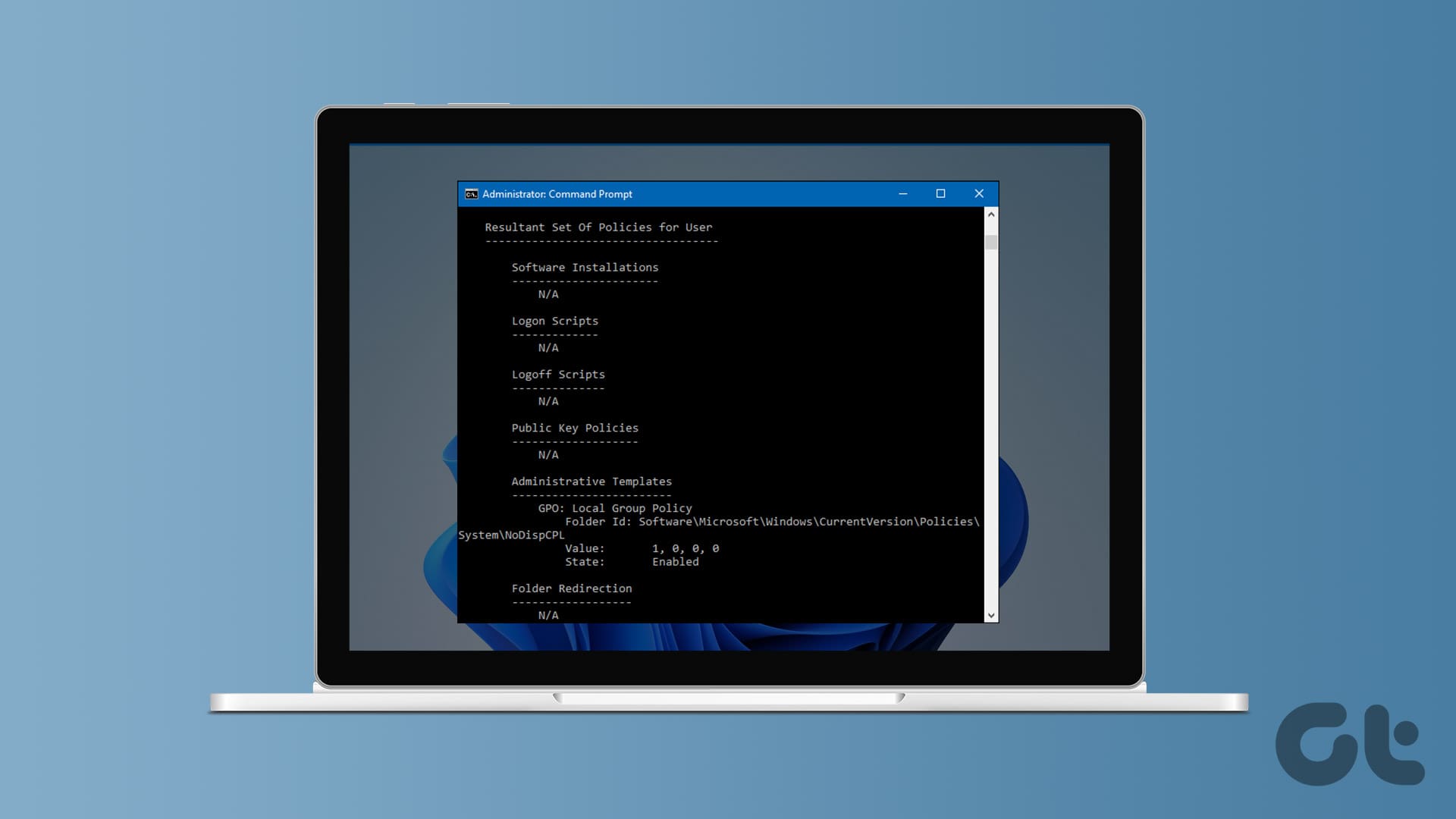File extensions are crucial when it comes to determining certain file types. And especially so with OneDrive, where you may have an assortment of files from various programs and devices. However, file extensions aren’t visible by default on OneDrive’s desktop and mobile apps. Generic icons can often mislead, and you would have no clue as to what to do with them.

Fortunately, displaying file extensions on the desktop version of OneDrive is super-easy, and also on Android. While OneDrive for iOS doesn’t make things that convenient, you should be still able to look up file extensions with a bit of an effort. So without any further ado, let’s see how you can do that.
On Desktop
OneDrive offers no built-in means to enable file extensions on the desktop. But since it’s fully integrated with Windows, you can use File Explorer’s native functionality to display extensions instead. However, this causes all files within other directories — not just OneDrive — to show file extensions as well, so it’s something that you should keep in mind.
Step 1: Open File Explorer, and then click File on the menu bar. On the drop-down menu, click Change Folder and Search Options.

Step 2: On the Folder Options dialog box, switch to the View tab. Within the Advanced Settings section, uncheck the box next to Hide Extensions for Known File Types. Afterward, click Apply, and then click OK to save the changes.
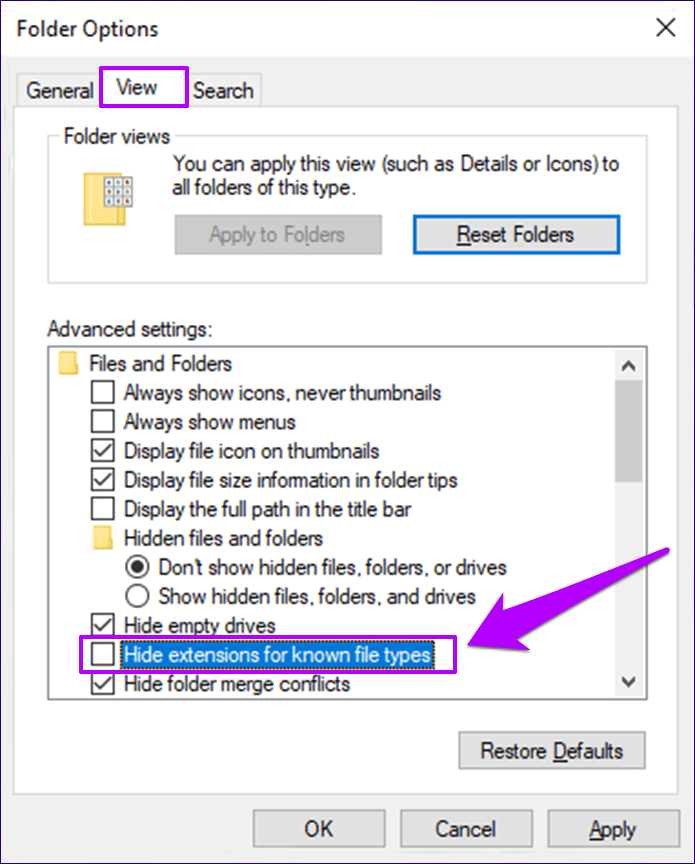
That’s it. Head over to the OneDrive folder, and you should be able to see all file extensions. They also show up no matter what View mode you use — List, Details, Large Icons, etc.
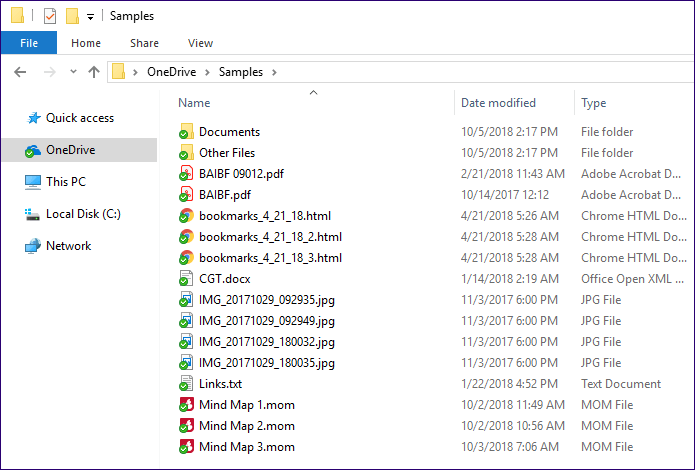
Alternatively, you can also opt to look up the extension to a file only when you really need to. To do that, just right-click the file, and then select Properties on the context menu. The file extension should be clearly visible next to Type of File under the General tab. But that’s a tedious method if you have to check several files.
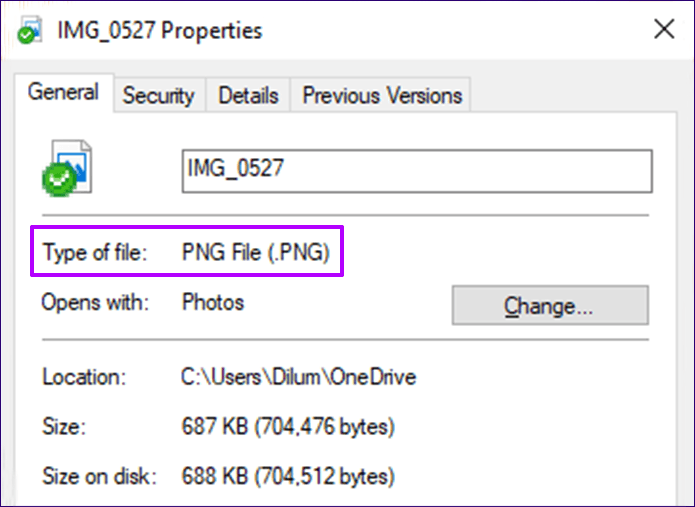
Another way to determine a file extension is to simply hover over the file — you should most likely see the extension listed within the tooltip that follows. If not, you need to use the file’s Properties panel to find out.
On Android
Microsoft’s developers have been quite considerate with the Android version of OneDrive. They are providing you with a dedicated option that you can use to display file extensions at all times. However, you need to dive into the Settings panel briefly to turn the thing on.
Step 1: Fire up the OneDrive app, tap Me icon at the bottom of the screen, and then tap Settings.
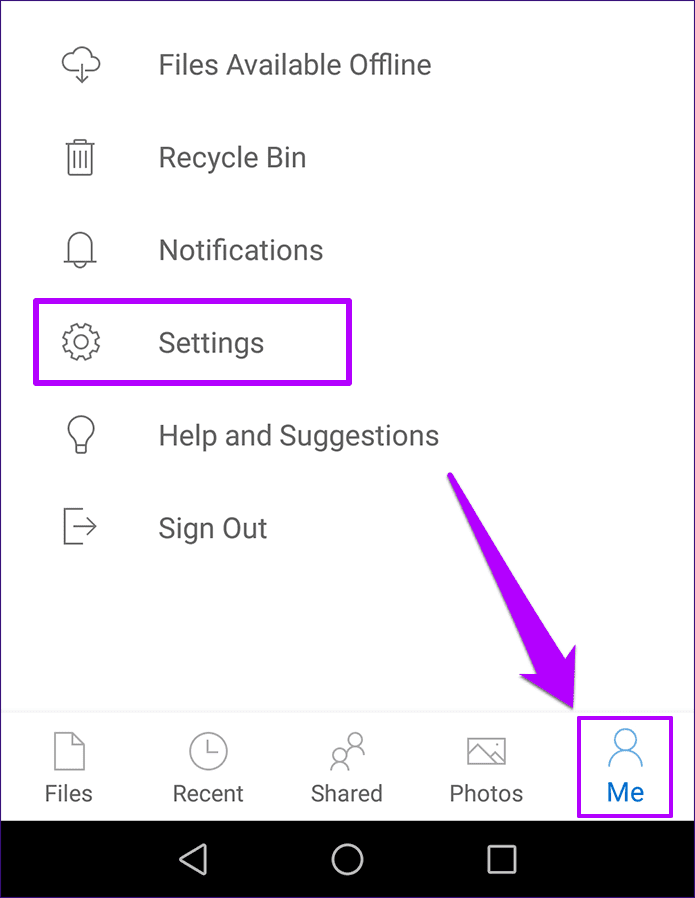
Step 2: On the subsequent screen, turn on the switch next to Show File Extensions, and then head back.
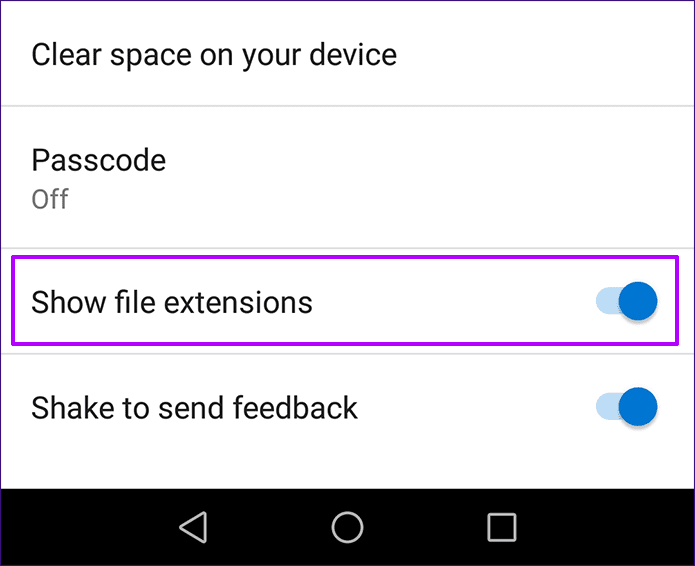
You should see extensions for all files listed immediately. If that doesn’t happen, simply force-quit and restart the app, and you should be good.

An alternate means to check up a file extension without turning on the Show File Extensions option is to the tap the Ellipsis (three-dot) icon next to a file. On the menu that shows up, tap the icon shaped like an inverted exclamation mark, and you should be able to see the extension listed next to Type.
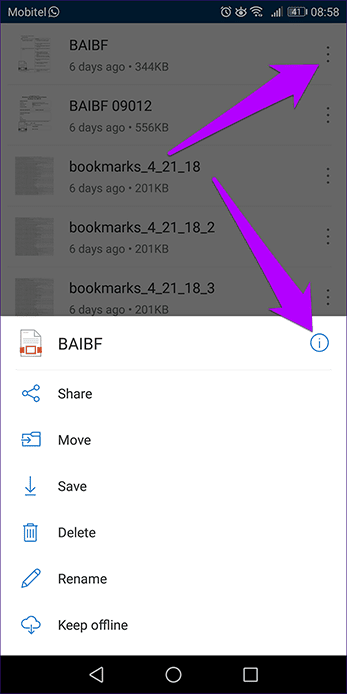
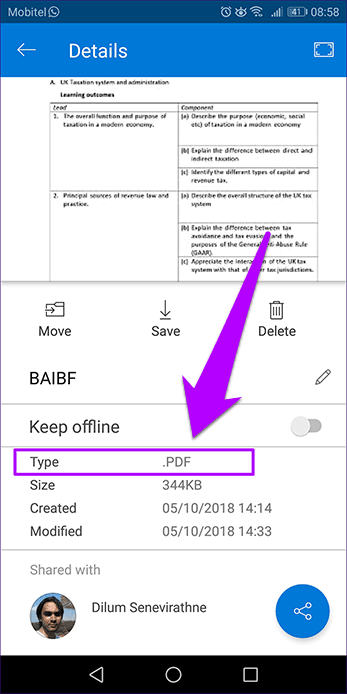
Quite a hassle to do all the time, but pretty useful for one-off instances.
On iOS
While OneDrive on iOS is pretty terrific all around, it sadly doesn’t feature any built-in means to show file extensions by default like its Android counterpart. Hence, you need to resort to manually looking up extensions when you need to, but it’s easier than you might think.
See that Ellipsis icon next to each file? Just tap one, and you should see the file extension listed along with the file name to the top of the menu that follows.
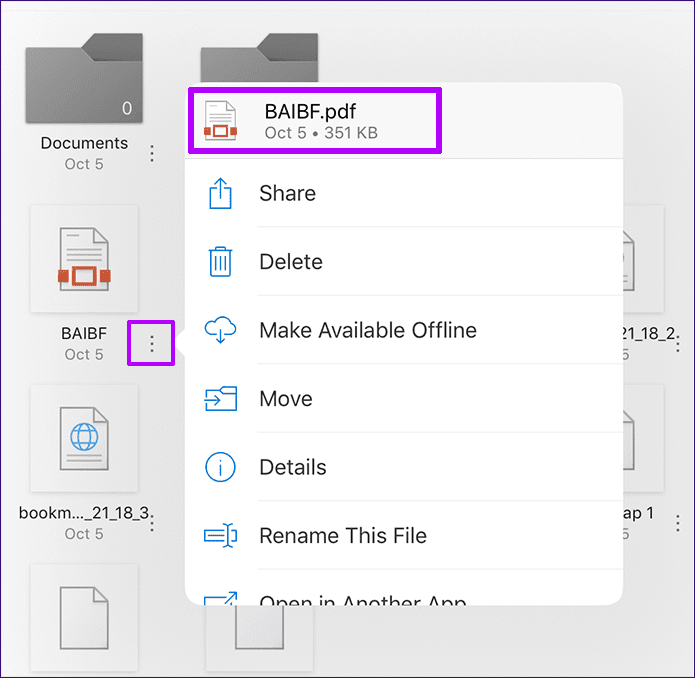
Further, you can also tap Details within the same menu to see additional file details — modified date, size, location, etc.
If you rely on the Files app to work with OneDrive, simply tap and hold a file briefly, and then tap Info on the context menu that shows up.
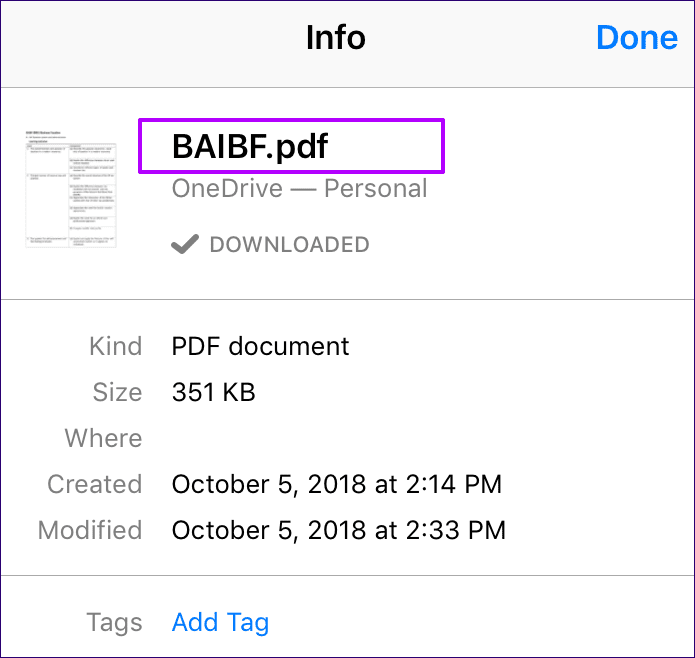
The filename along with the extension should be visible to the top of the Info pop-up box.
What About the Web App?
So, that’s how you go about viewing file extensions in OneDrive on the desktop, Android and iOS. It can be easy or mildly annoying depending on the platform, yet you now know what type of file you are accessing without any confusion.
But what about the OneDrive Web app? Well, it has file extensions turned on by default, so that’s one less thing you need to worry about.
Was this helpful?
Last updated on 13 July, 2021
The article above may contain affiliate links which help support Guiding Tech. The content remains unbiased and authentic and will never affect our editorial integrity.