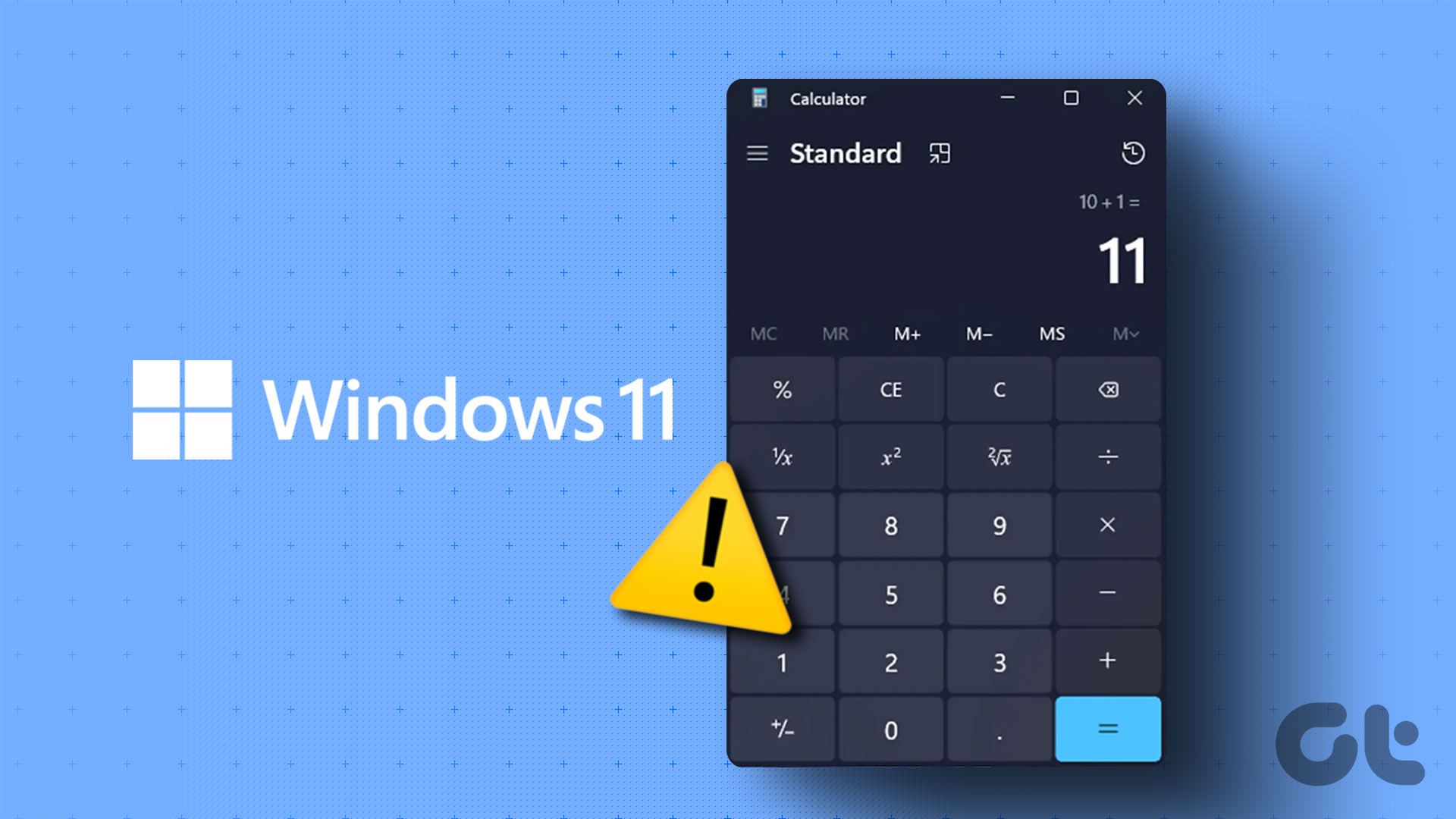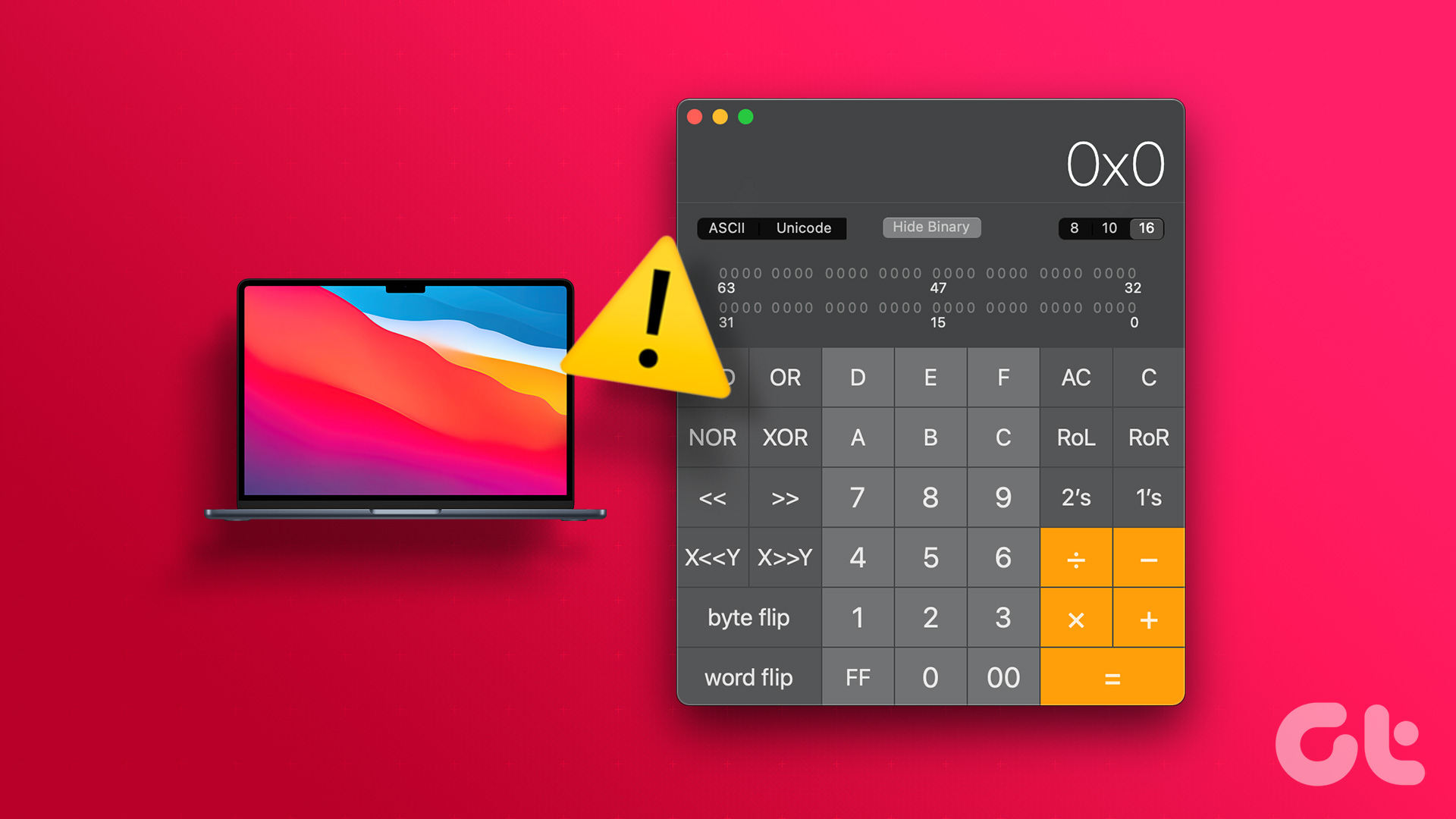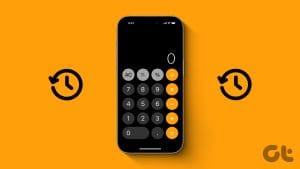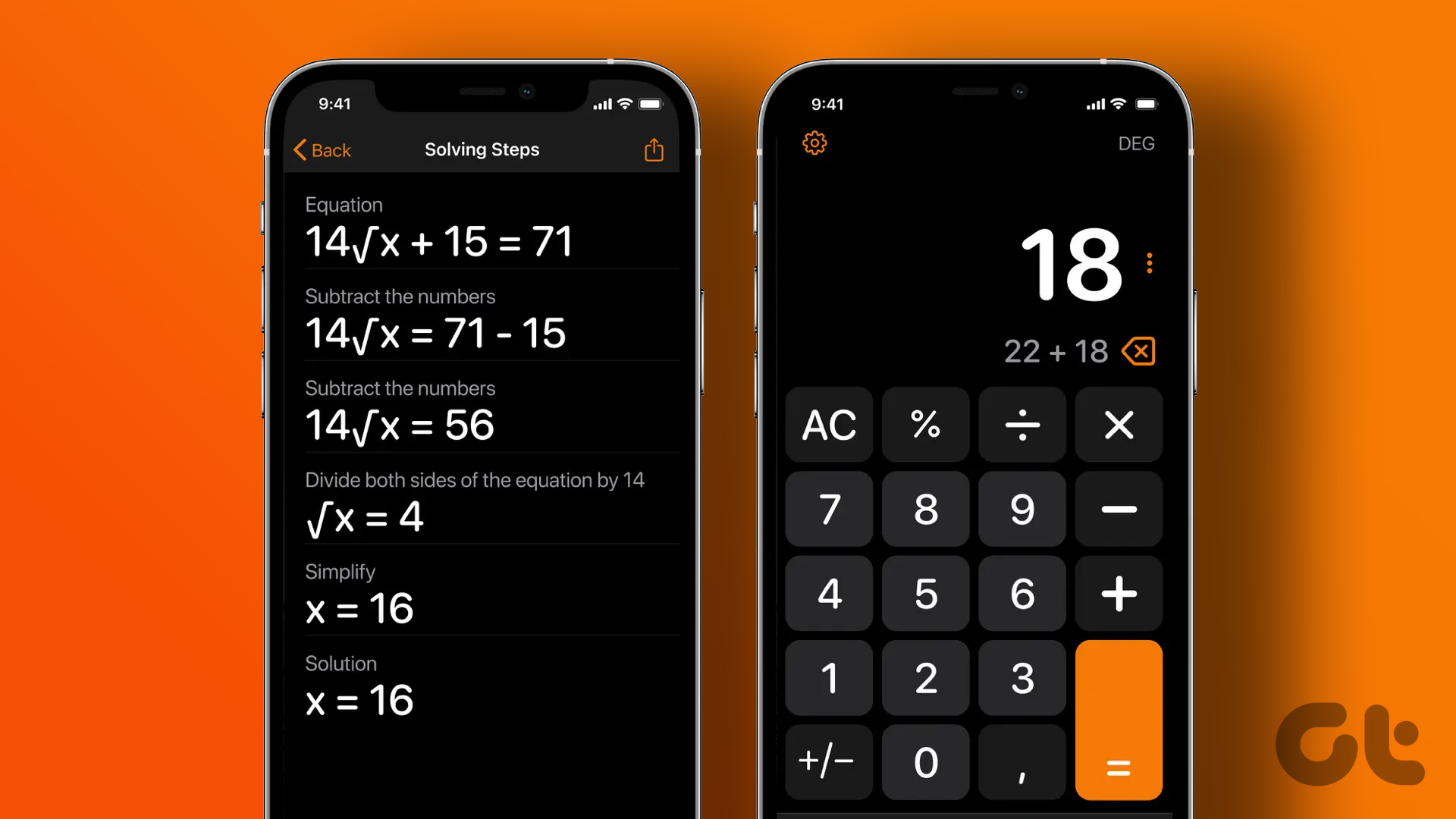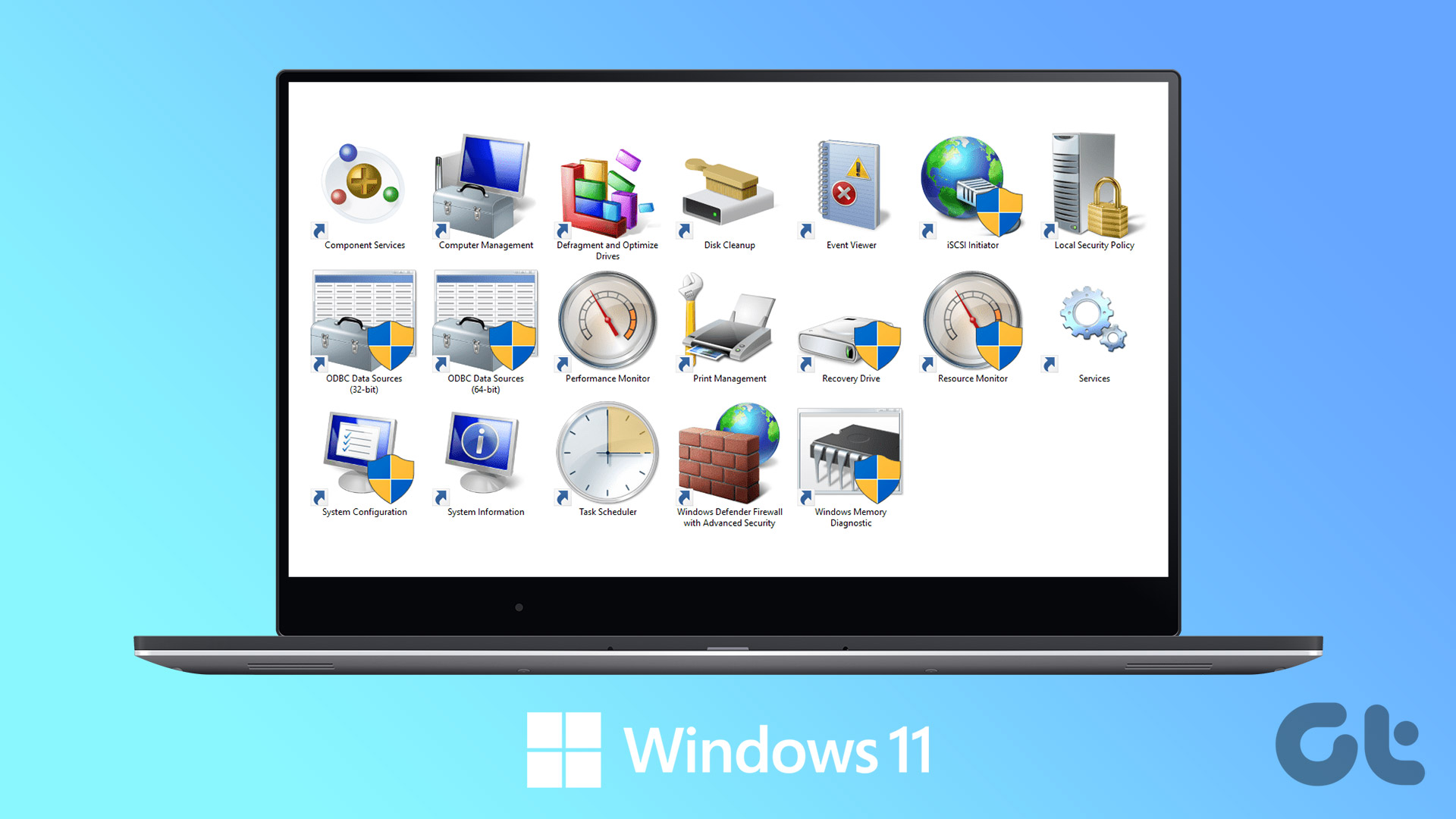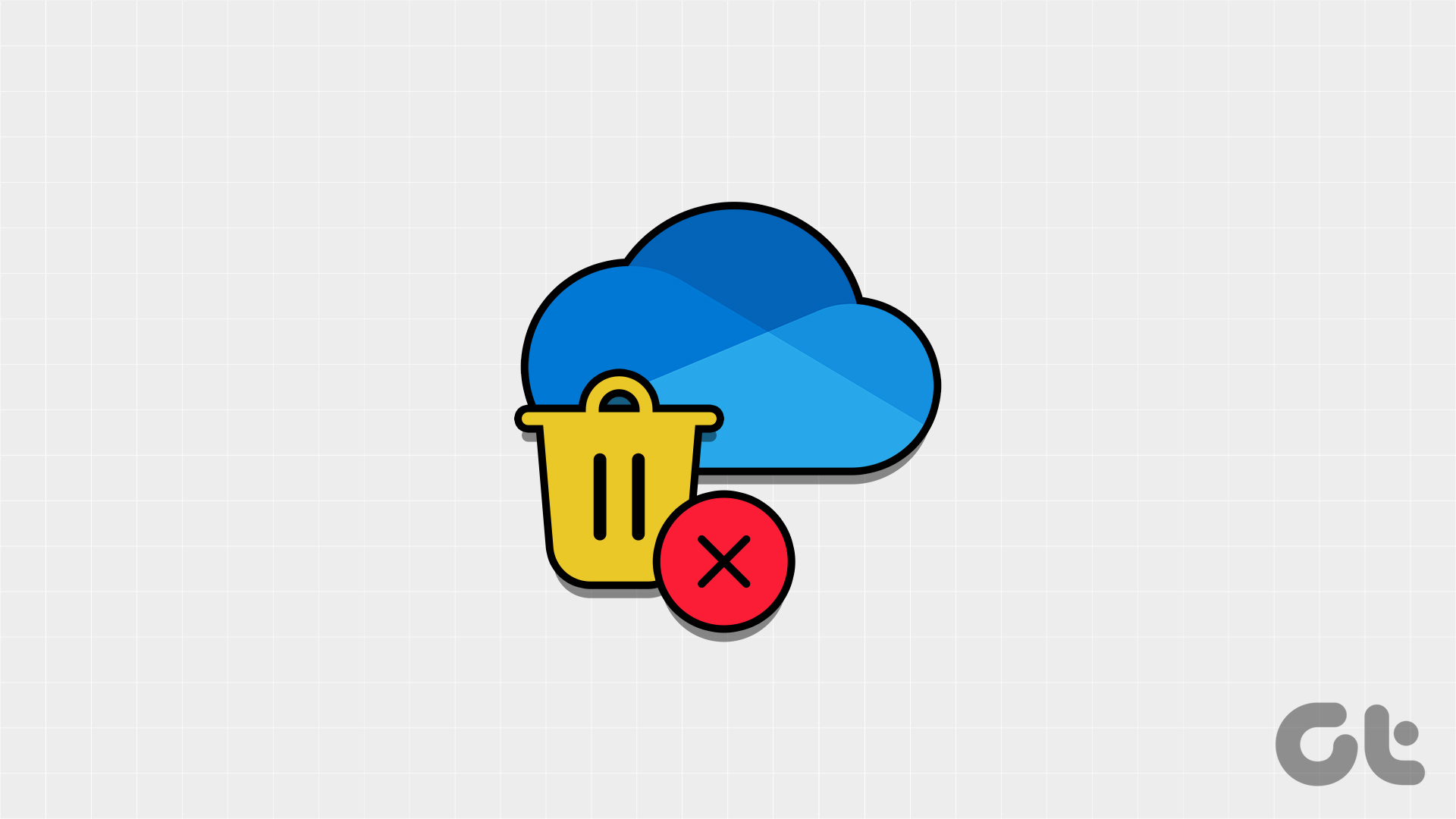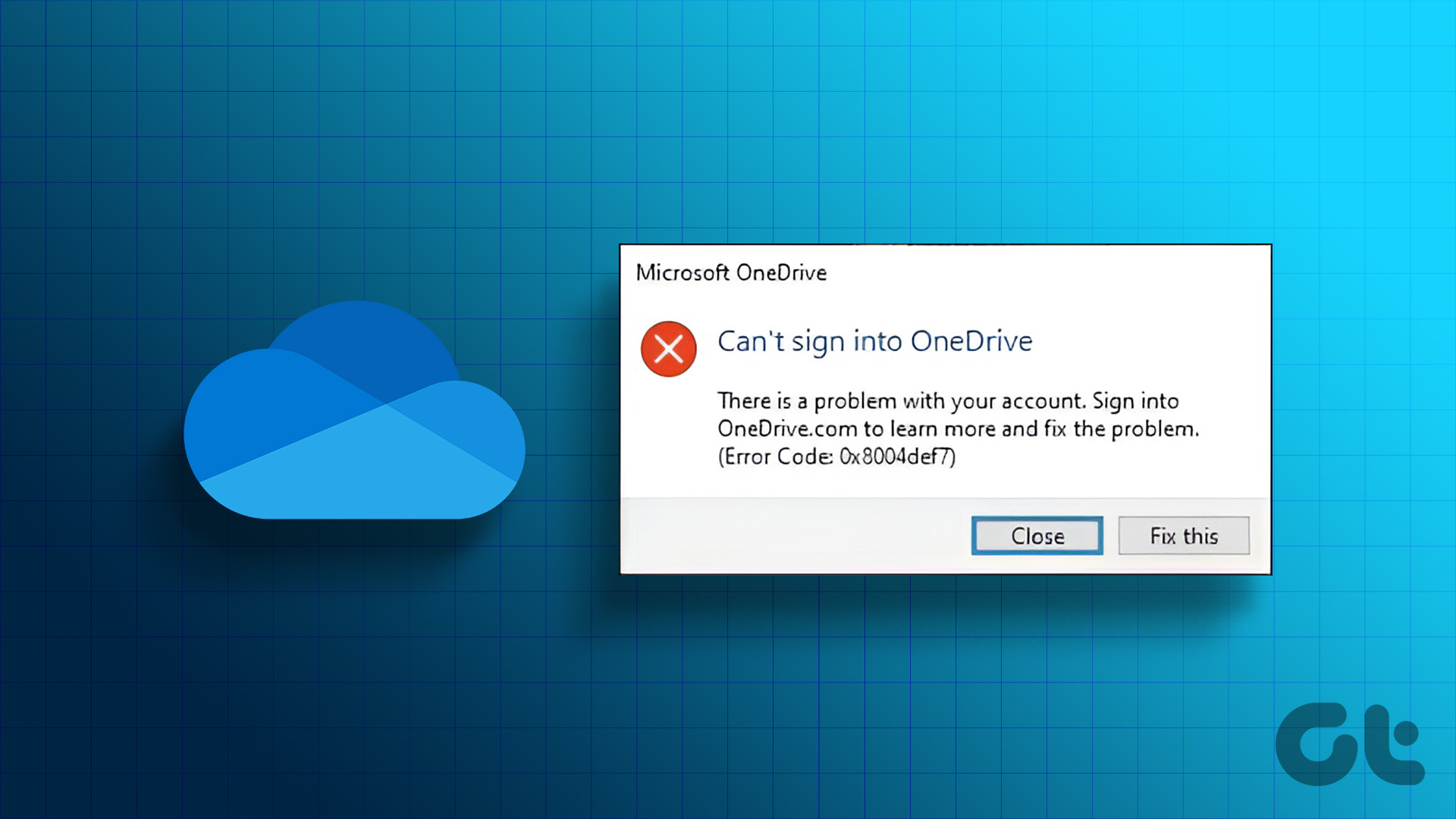Whether you want to calculate your daily expenses or perform a scientific calculation, the built-in Calculator app is easily available in your Windows 11 computer. You can typically access the Calculator app by searching for it in the Start Menu.
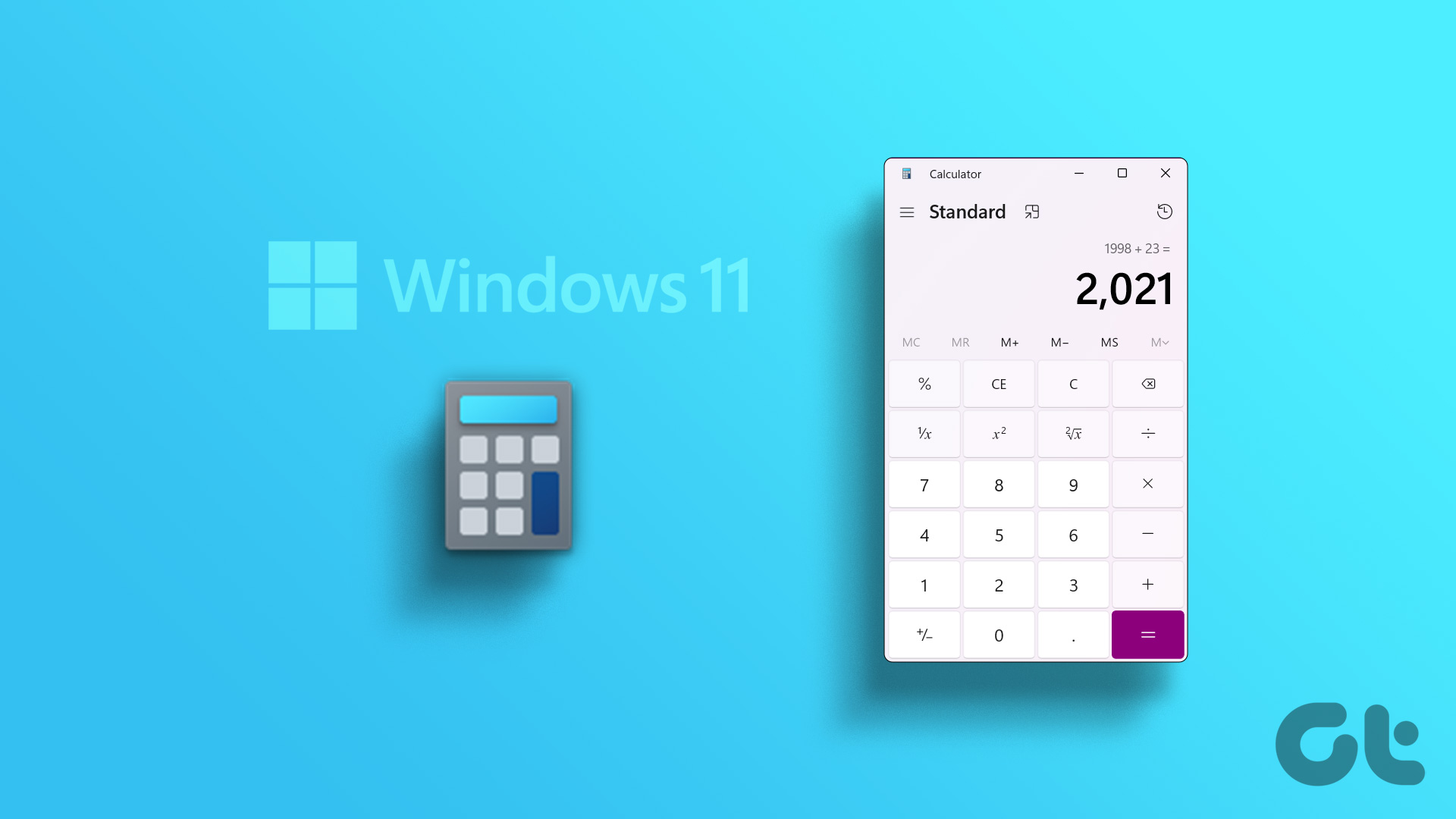
To everyone’s surprise, some users can’t seem to find or open the Calculator app on Windows 11. We’ve got a handful of quick ways to open Calculator app on Windows 11.
1. Open Calculator Using the Start Menu
Whether you want to open Control Panel, or any other built-in tool, the quickest way to do that is using the Start Menu. All you need to do is type the tool name and hit the Enter key.
Here’s how to use Start Menu in Windows to search for the Calculator app:
Step 1: Press the Windows key to open the Start Menu.
Step 2: In the search bar, type Calculator and press the Enter key.
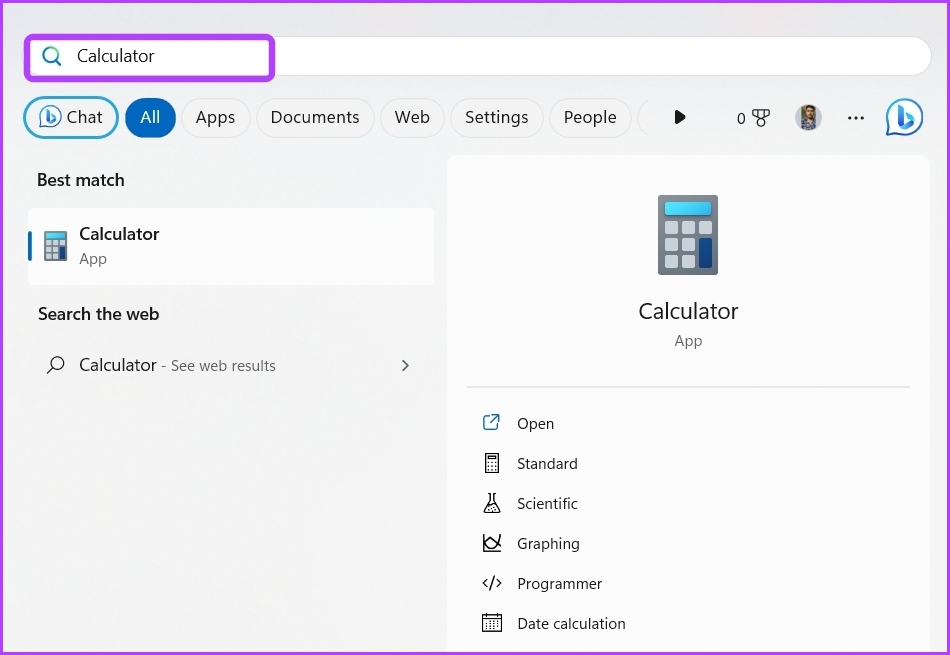
2. Open Calculator Using the Run Tool
While the Start Menu method will mostly get you sorted, you can try another trick to open the Calculator app. The Run tool is specially designed to quickly access programs, folders, documents, and Internet resources. The best part is you can open the Run tool using Windows + R shortcut.
So, let’s see the steps to use the Run tool to access Calculator on Windows 11.
Step 1: Press the Windows + R shortcut to open the Run dialog box.
Step 2: In the Run tool search bar, type Calc and click OK.
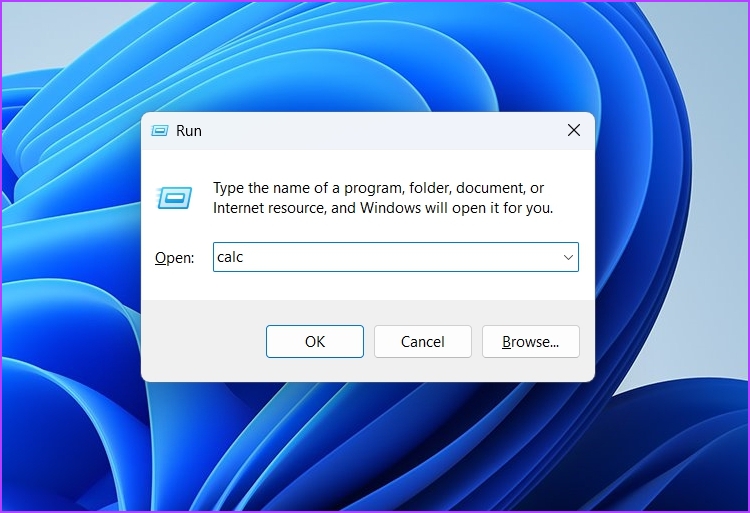
3. Open Calculator Using Your Browser
Did you know that your Browser can also open some of the native Windows 11 apps? Yes, you can use your browser (Google Chrome or Microsoft Edge) to open the Calculator app in Windows 11.
Here are the steps on how to use your browser to open Calculator on Windows 11:
Step 1: Open Google Chrome or Microsoft Edge on your computer.
Step 2: Type ms-calculator:// in the URL address bar and press Enter.
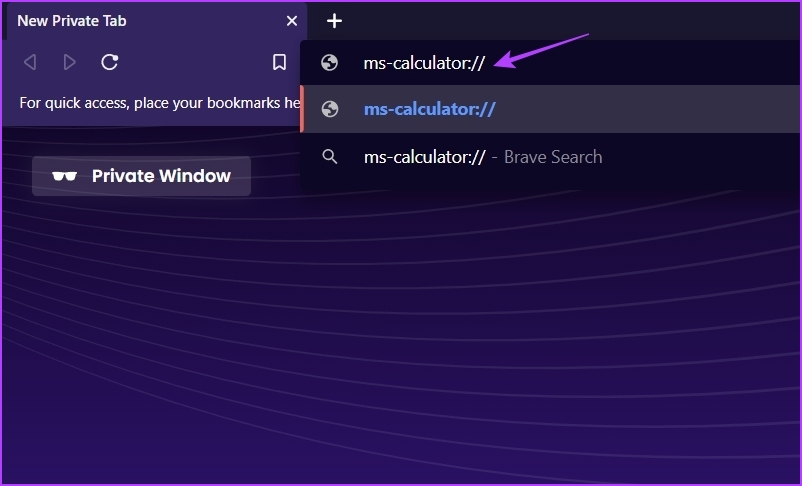
Step 3: Click the Open Calculator option in the prompt that crops up.

4. Open Calculator Using the Task Manager
The Task Manager gives a detailed information about the performance and status of applications and processes running on your computer. You can further use that information to boost your system performance.
The Task Manager also has a ‘Run new task’ option from where you can quickly create and launch new tasks. Here’s how to use this Task Manager option to open the Calculator app:
Step 1: Right-click on the Windows icon in the Taskbar and choose Task Manager from the list.
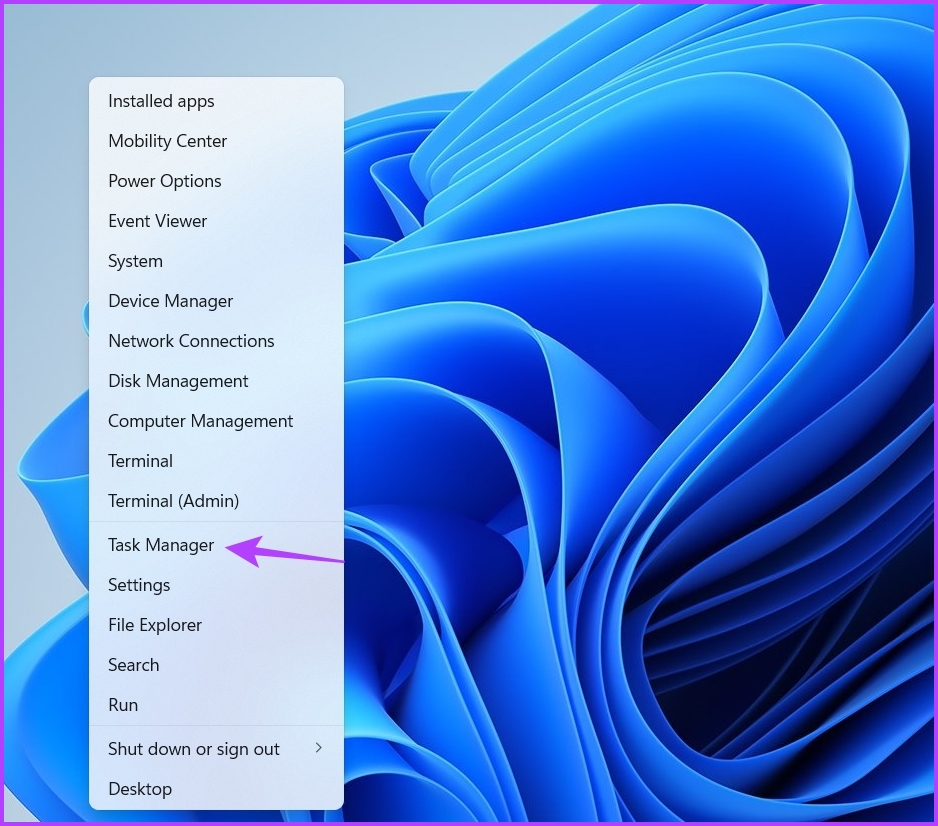
Step 2: In the Task Manager, click the Run new task option at the top.

Step 3: Type Calc in the Create new task window and click OK to open Calculator.
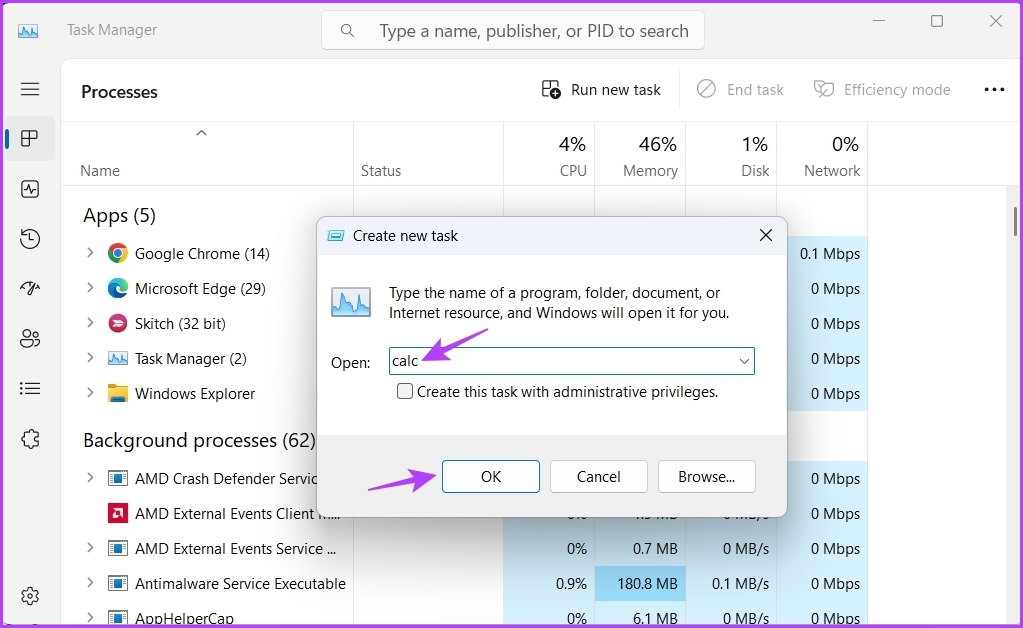
5. Open Calculator Using File Explorer
File Explorer is Windows built-in file management application. Usually, you use it to navigate and access files and folders stored on your computer or network. But if you know the right drill, you can also make it your go-to option to open tools like Calculator.
Follow these steps to use File Explorer to open Calculator:
Step 1: Press the Windows + E shortcut to open File Explorer.
Step 2: In the File Explorer, type Calc in the address bar at the top and press Enter.
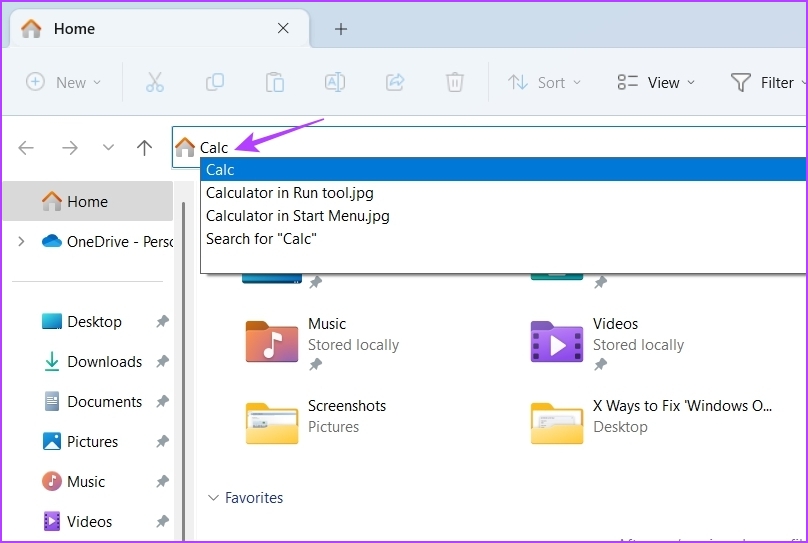
6. Open Calculator Using Command-Line Tools
Command-line tools are applications you can use to interact with your computer using text-based commands. There are various command line tools, but the most popular are Windows PowerShell and Command Prompt.
Whether you want to uninstall built-in applications or reset your computer, you can do it all using either of these tools. Similarly, you can also use these tools to open Calculator on your system.
You can follow these steps to use Windows PowerShell to open Calculator:
Step 1: Press the Windows key to open the Start Menu.
Step 2: In the Start Menu search bar, type Windows PowerShell and choose Open from the right pane.
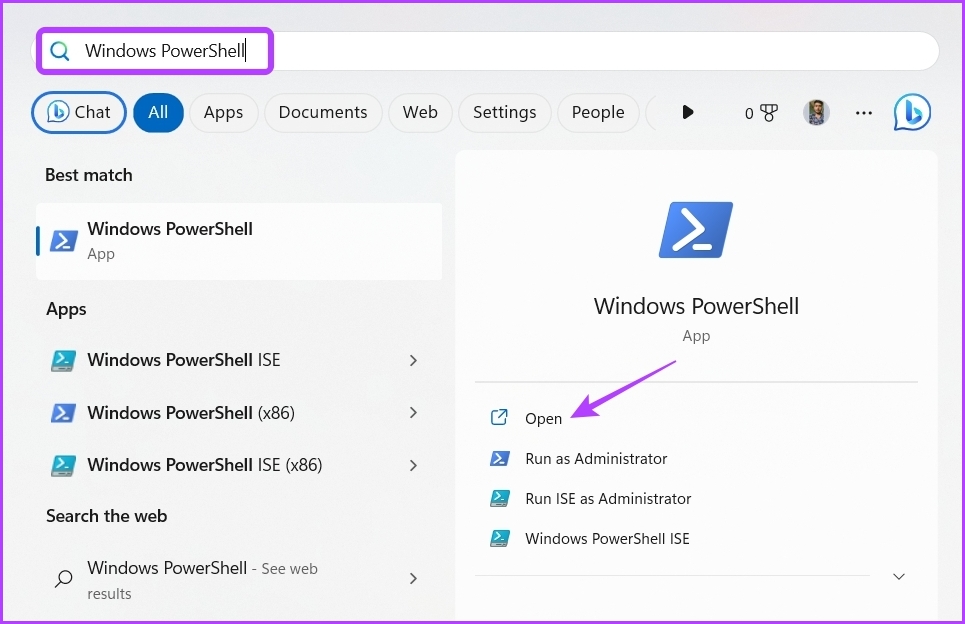
Step 3: In the PowerShell window, type Calc and press Enter.

Calculator will pop up on your screen. For any reason, if you prefer Command Prompt over Windows PowerShell, then here are the steps to open Calculator using Command Prompt:
Step 1: In the Start Menu search bar, type Command Prompt and choose Open from the right pane.
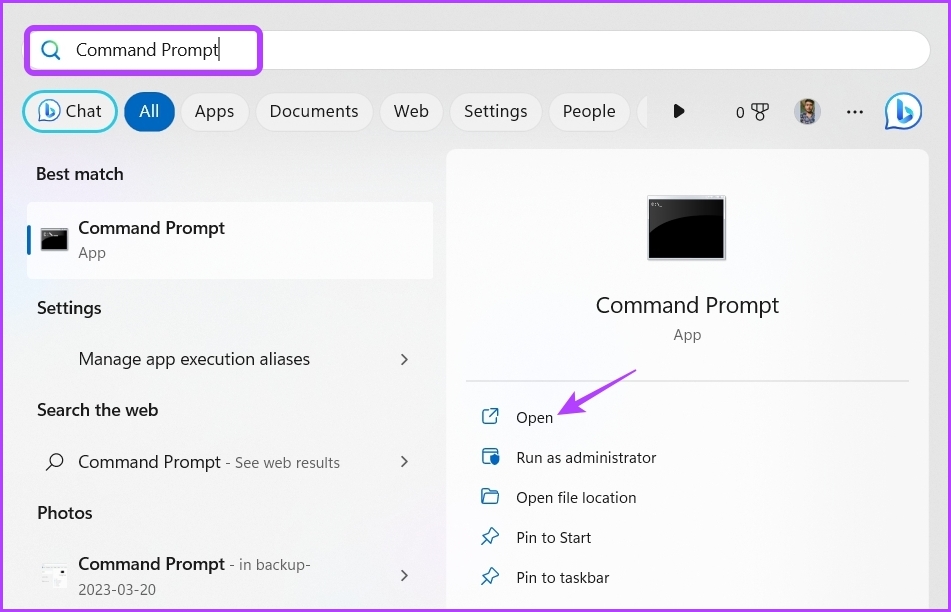
Step 2: In the Command Prompt window, type Calc and press Enter.
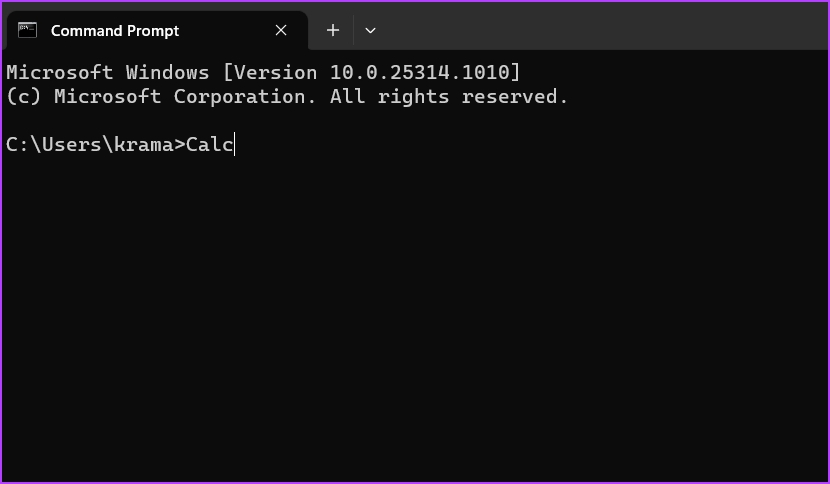
7. Open Calculator Using a Shortcut
Do you find yourself using Calculator regularly on your computer? If yes, then you can create its desktop shortcut to quickly access it. To create a Calculator shortcut on your desktop, follow these steps:
Step 1: Right-click on the black space of your desktop, hover the cursor to New, and select Shortcut from the context menu.
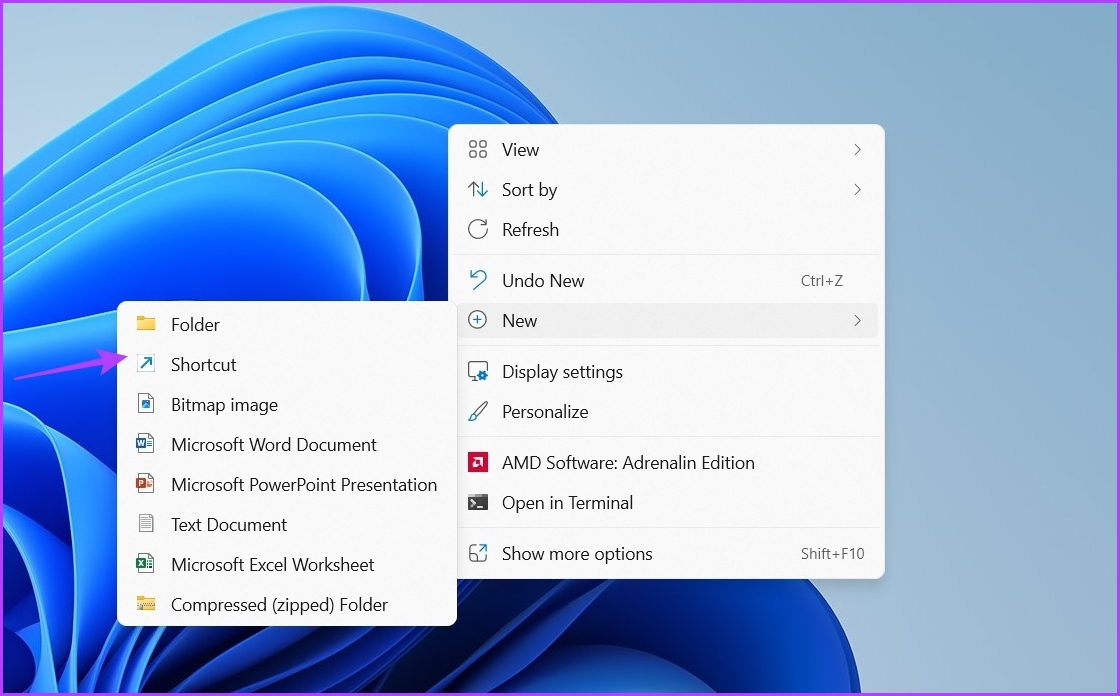
Step 2: In Type the location of the item field, type %WinDir%\System32\calc.exe, and click the Next button.
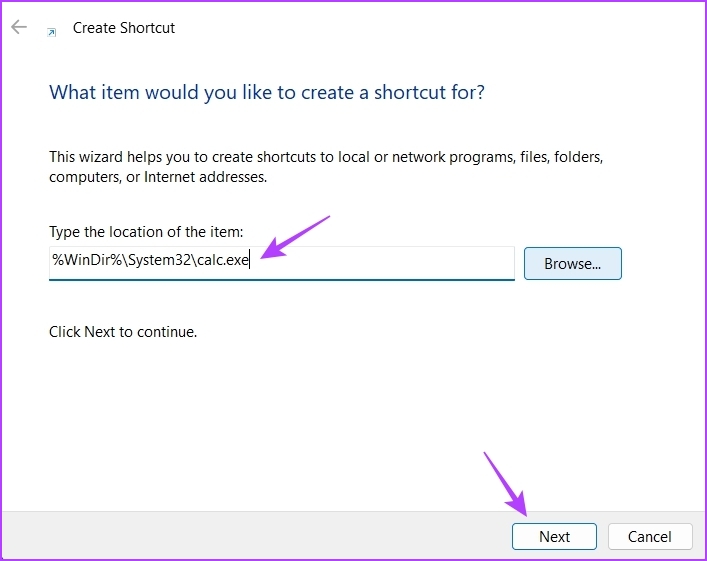
Step 3: Give an appropriate name to the shortcut. You can type-in anything. We recommend, naming it Calculator, as it makes more sense. Then, click Finish.
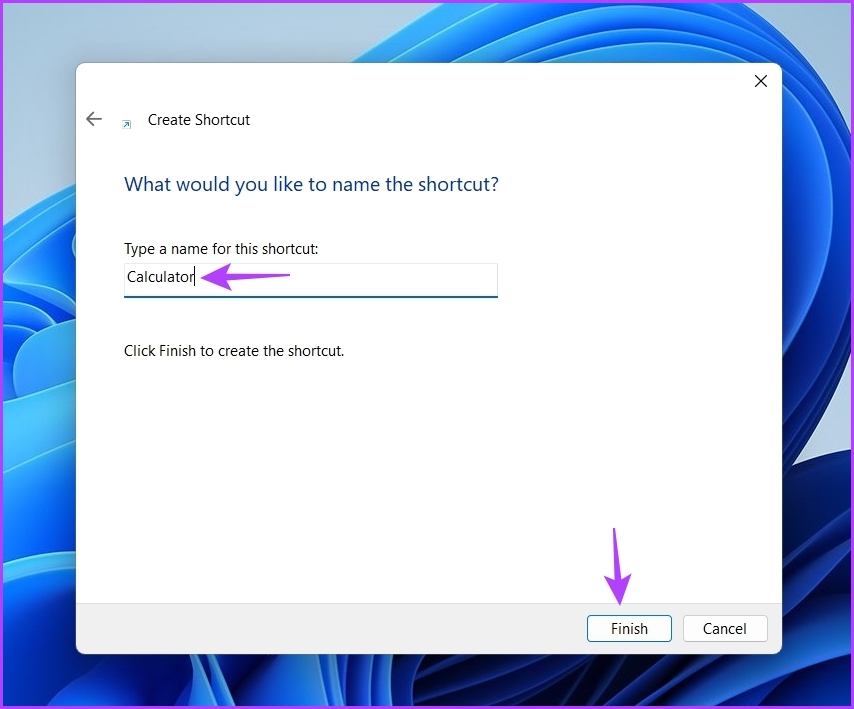
The Calculator shortcut is created on your desktop. You can simply double-click it to open Calculator.
Calculate Within a Few Clicks
These were all the ways to open Calculator on Windows 11. Let us know which of the above methods you found easier to open the Calculator on your Windows 11 computer.
Was this helpful?
Last updated on 27 March, 2023
The article above may contain affiliate links which help support Guiding Tech. The content remains unbiased and authentic and will never affect our editorial integrity.