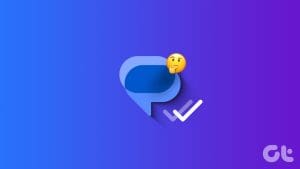Samsung Messages app is pre-installed on all Samsung phones and is packed with amazing text message settings and features that make texting a fun activity. But are you using its features to the fullest? You will by the end of the post. Here are 16 Samsung text messages settings and tips to improve your texting experience.
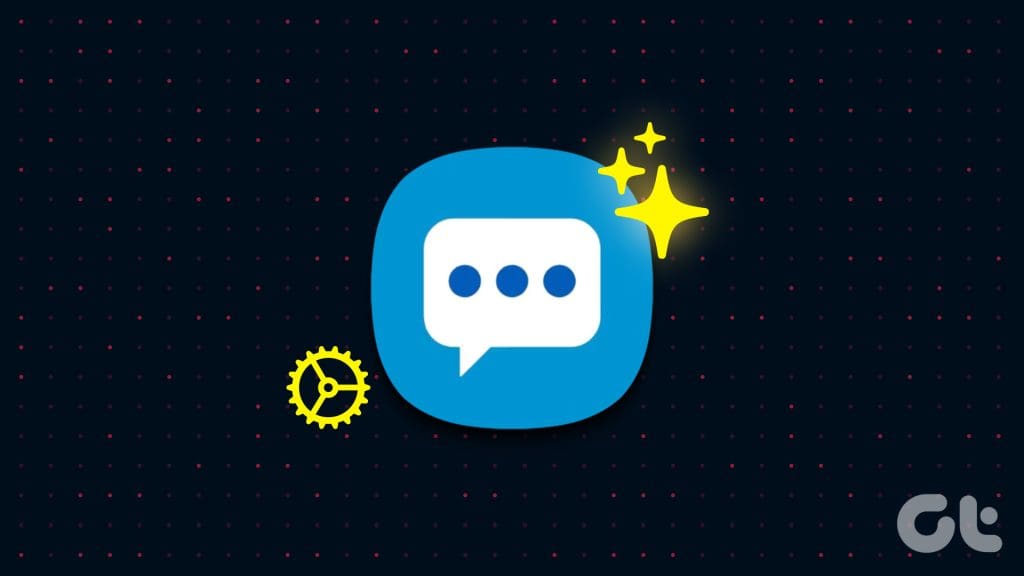
Samsung Messages app has some cool features like the ability to schedule, pin, or star a message. You even get the ability to delete messages automatically or retrieve deleted messages. Let’s check these message settings.
1. Schedule Messages
Not everyone is particular about date and time when it comes to sending wishes or an important text. This is where scheduling messages on Samsung Messages app comes in handy.
To schedule a message on Samsung Messages app, follow the steps:
Step 1: Tap on the Samsung Messages app icon to open the messaging app. Then, compose a new message.
Step 2: In a newly created thread, tap the (+) Add icon in the bottom-left corner. If you don’t see it, tap on the arrow icon first. From the options, select Schedule message.
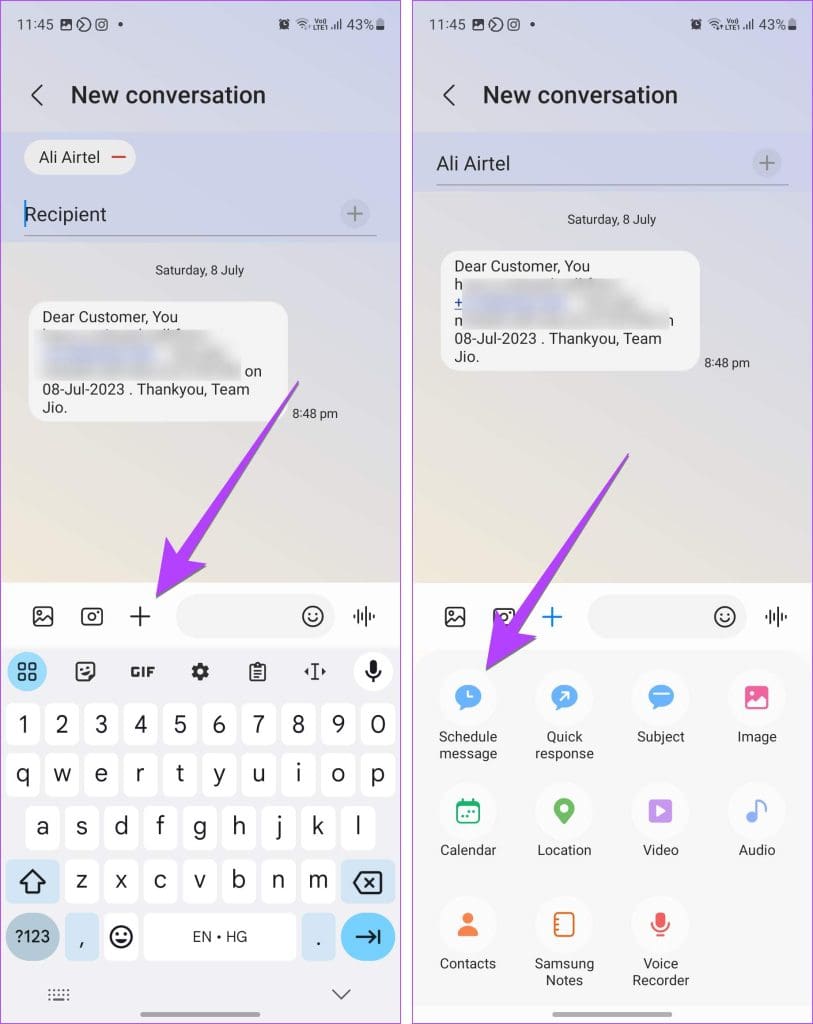
Step 3: Then set the date and time when you want to send the message. Next, hit the Done button.
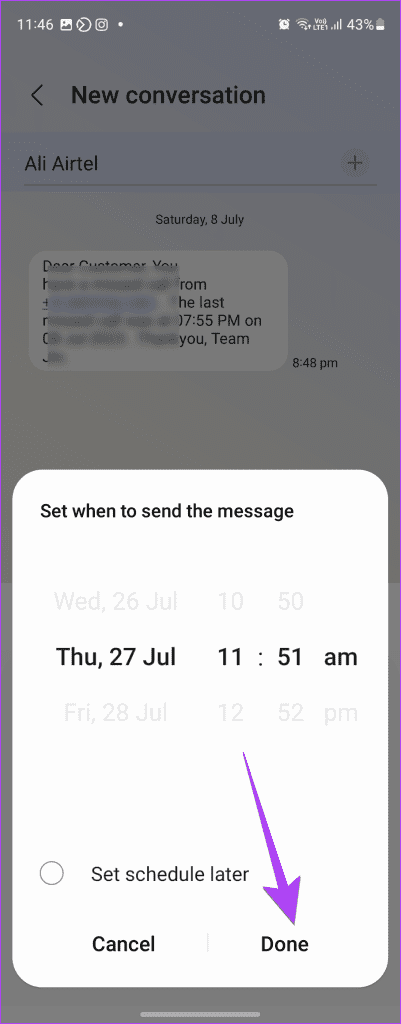
Step 4: Type your message and tap on the Send button. Don’t worry, the app won’t send your message right away. It will appear in the message thread along with a clock icon that indicates it has been scheduled.
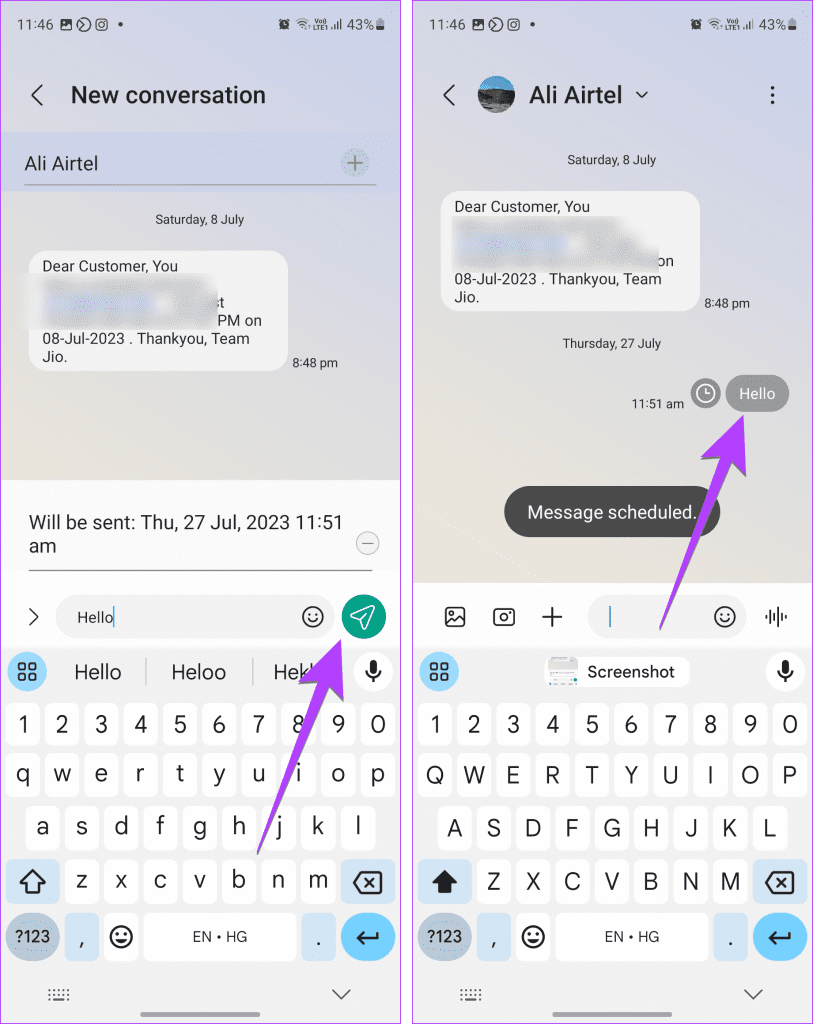
Pro Tip: To view all your scheduled messages, tap on the three-dot icon on the Messages app home screen and select Scheduled messages from the menu.
2. Star Messages
You might have seen the Star message option in the Messages app and you may wonder, “What does star message mean on Samsung?”
Basically, among loads of messages that we receive, only a few are important. And it’s not an easy task to find them in exceptional situations. To avoid this trouble, you can star or favorite individual messages in Samsung Messages app and find them easily from the Starred messages folder.
For instance, if you get a discount coupon from a website via an SMS, you can star that message for a quick reference later. So when you need the coupon, just open the Starred messages section and it will be easier to locate that message containing the coupon.
To star a message and view it later, follow these steps:
Step 1: In the Samsung Messages app, open the chat thread and go to the message that you want to star.
Step 2: Then press and hold the message and select Star message from the pop-up menu. A star icon will appear next to the starred message.
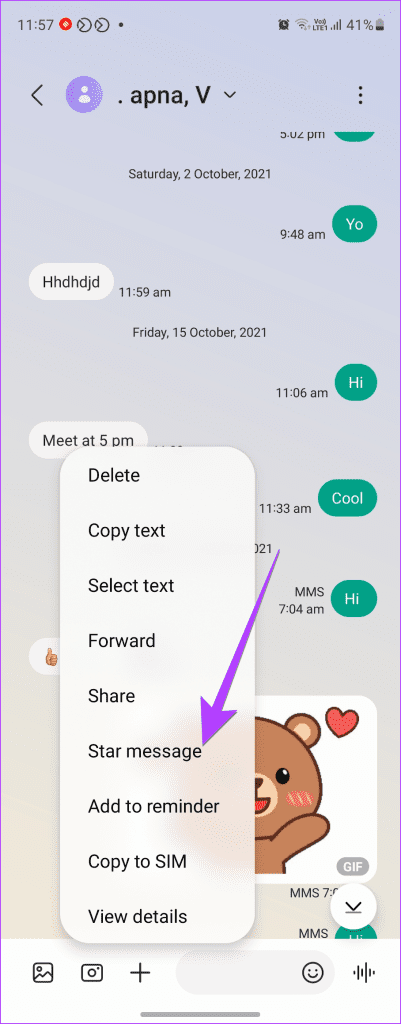
Step 3: To view your starred messages, go to the home screen of the Messages app and tap the three-dot icon at the top-right corner. Then select Starred messages.

3. Add a Message as a Reminder
Another useful Samsung text message setting is the ability to add a message as a task in the Reminders app direct from the Messages app.
To do so, long-press the message and select Add to Reminder from the menu. Open the Reminders app to see such messages.

Tip: Learn how to fix Samsung Galaxy phones not receiving messages.
4. Pin Messages
What if you want to follow an important conversation whenever you open Messages? You can do that by pinning it to the top of the message list. Basically, when you pin a thread, it will always be available at the top of the chat list making it easily accessible.
To pin a chat thread, follow these steps:
Step 1: Open the Samsung Messages app and press and hold the chat that you want to pin.
Step 2: Tap the three-dot icon and select Pin to top. The pinned chat will show at the top along with the pin icon on it.
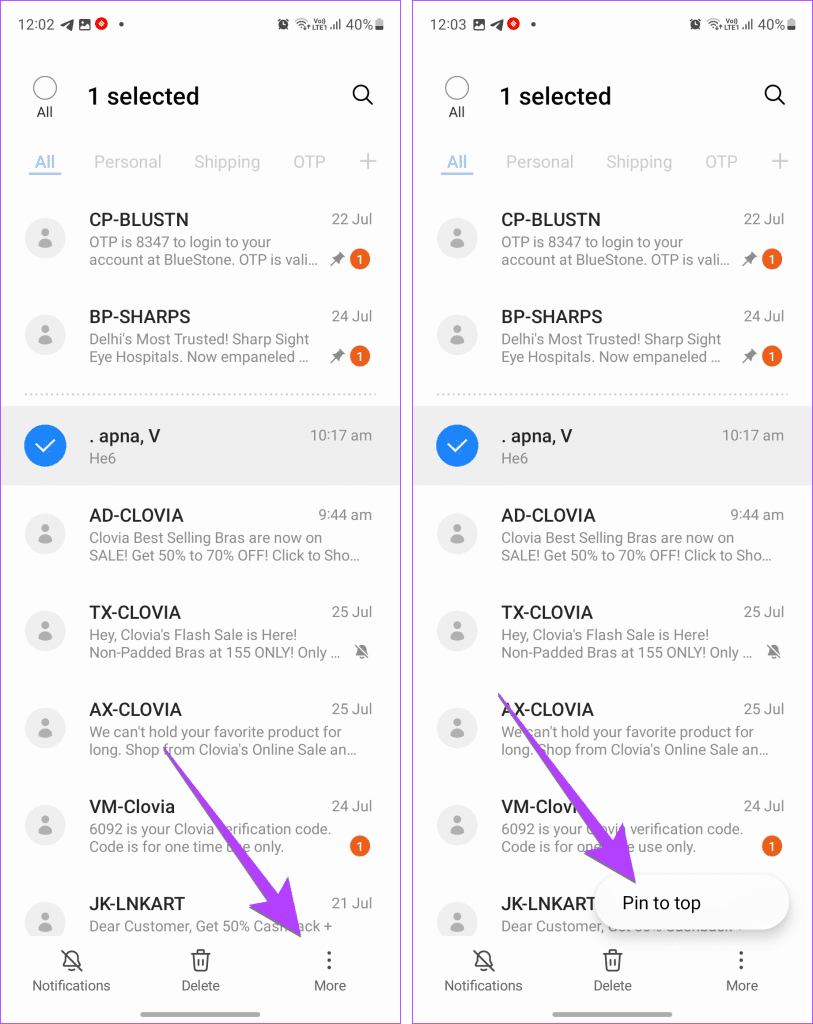
5. Reorder Pinned Message
Once you have pinned at least two message threads, you can reorder them and keep them in the order that you like.
To reorder pinned messages, follow these steps:
Step 1: In the Samsung Messages app, tap the three-dot icon on the home screen.
Step 2: Select Reorder pinned from the menu.
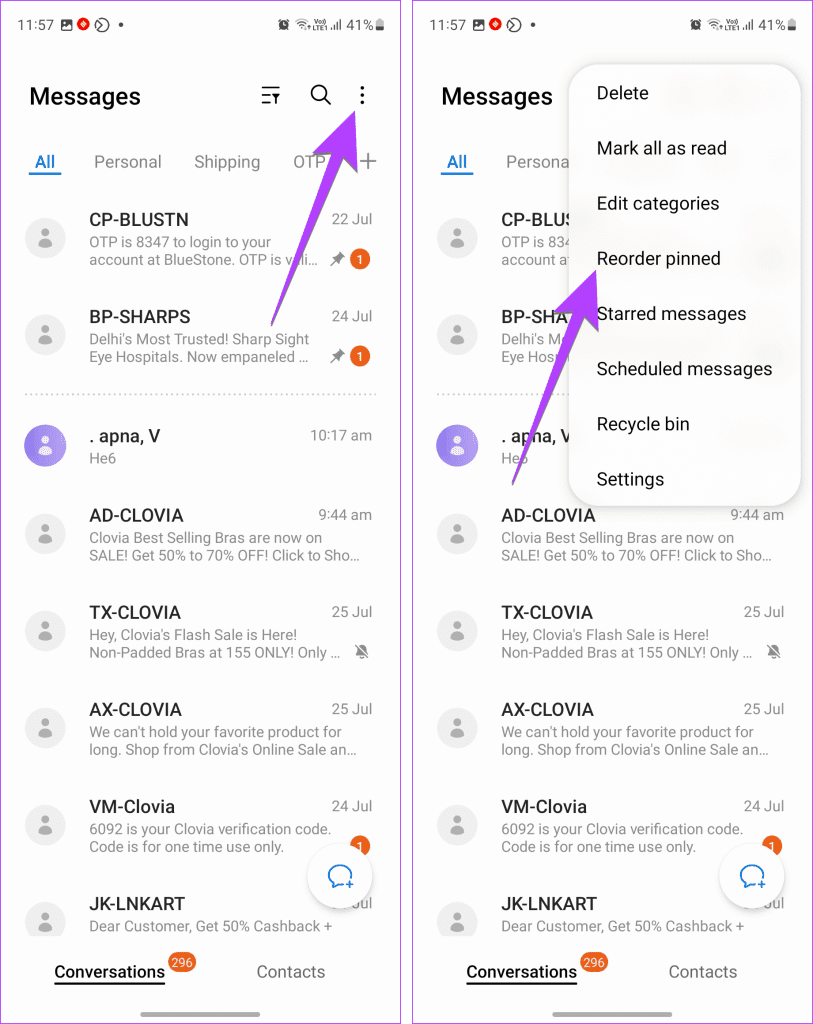
Step 3: Now, press and hold the message using the double arrow and drag it to its new position.

6. Mute Conversations
Do constant messages from a friend or a brand annoy you? Instead of putting your phone on silent, you can mute their message thread. Doing this will not affect other conversations. A true win-win situation.
To mute a chat in the Samsung Messages app, follow these steps:
Step 1: Open the Samsung Messages app.
Step 2: Press and hold the message thread whose notifications you want to silence. Then tap on the Notifications button (bell with a bar icon). Now the conversations from that number won’t bother you with notifications until you decide to unmute them.
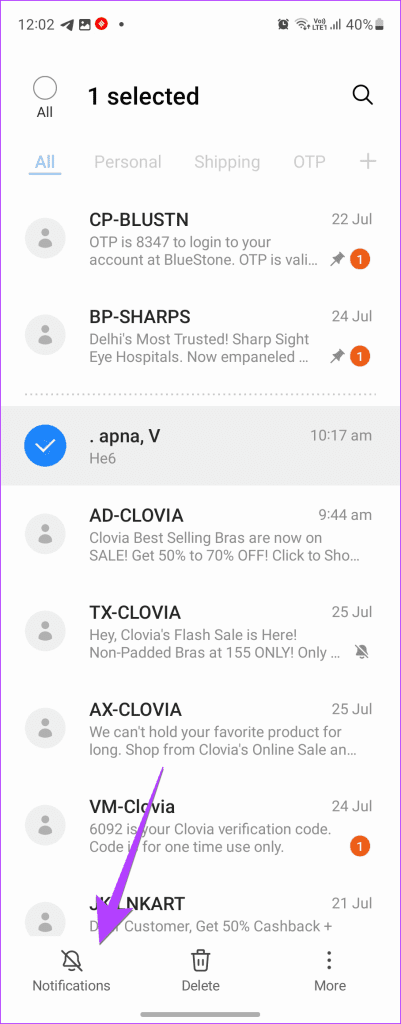
Tip: To unmute, repeat the steps and tap the same icon again.
7. Set Custom Text Message Notification Sound for Contacts
Like other apps, you can change the Samsung text message notification sound of the entire app. But you get an interesting Samsung text message setting that allows you to set a custom notification sound for each chat thread.
To set custom text message notifications in Samsung Galaxy phones, follow these steps:
Step 1: In the Samsung Messages app, open the chat thread whose tone you want to change.
Step 2: Tap the three-dot icon and select Notification Sound from the menu. Choose the preferred sound from the list of options.
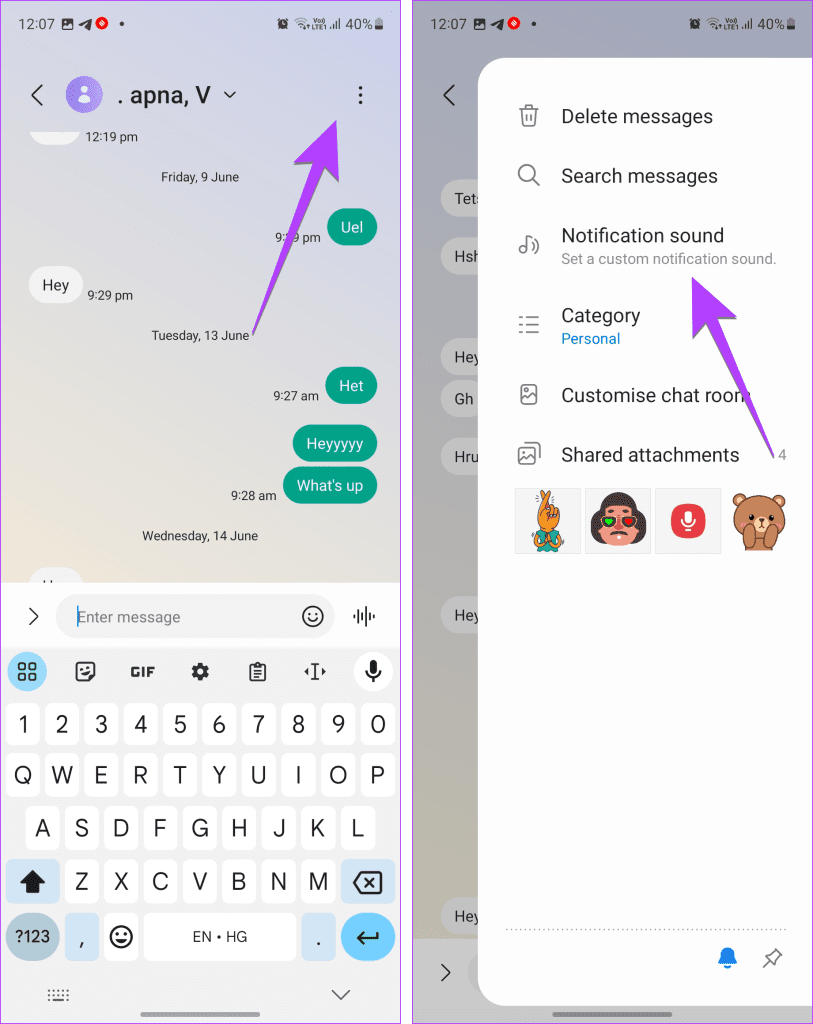
Tip: Know how to fix notifications not working on Samsung Galaxy phones.
8. Change Message Background
Who doesn’t love customization? You can customize chat rooms in the Samsung Messages app by changing the background color or using a custom image from your phone as the background.
Follow these steps to change message background on Samsung Messages app:
Step 1: In the Samsung Messages app, open the chat thread whose colors you want to change.
Step 2: Tap on the three-dot icon at the top and select Customize chat room.
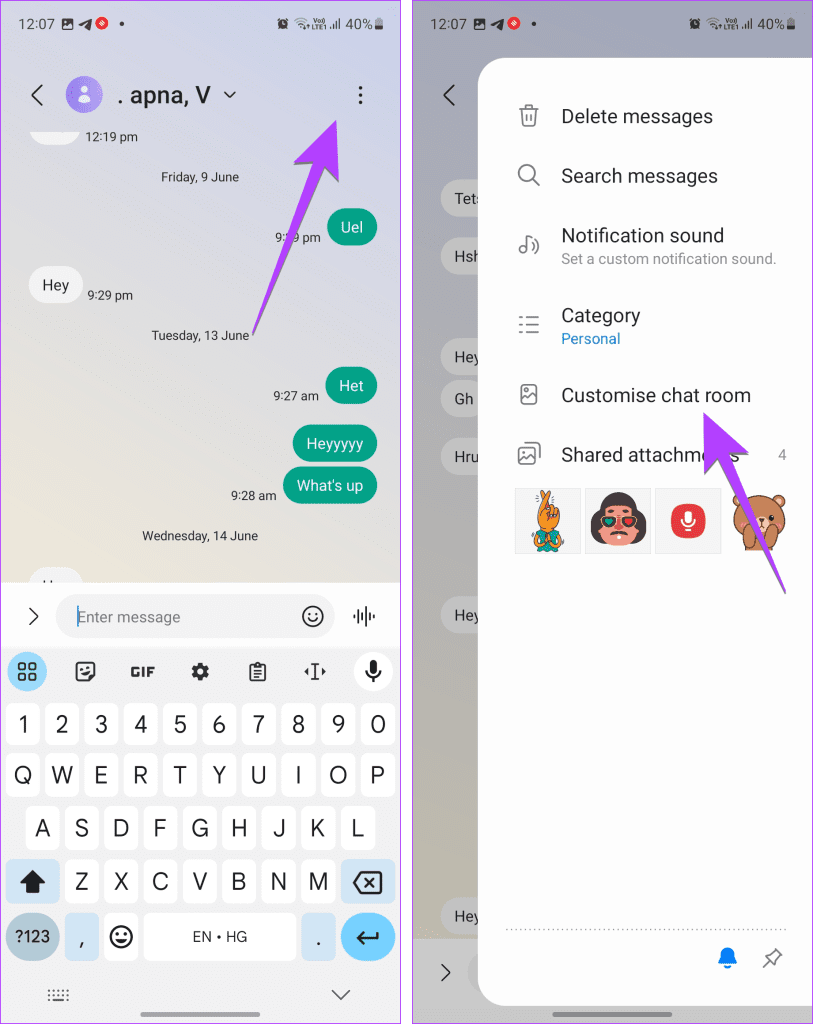
Step 3: Select the background color, bubble opacity, and text contrast color from the available settings. Or, tap on the Gallery icon and choose an image from your phone to set it as the wallpaper of the message thread.
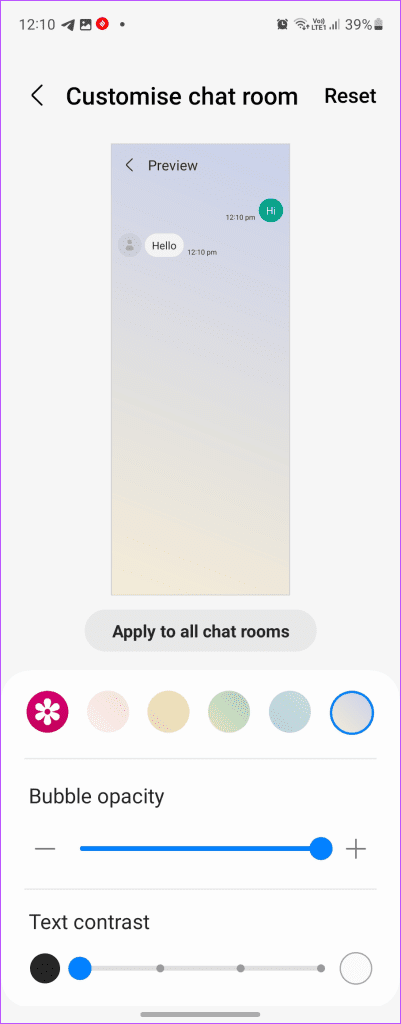
Tip: To change the picture that appears for a contact in the Messages app, you need to change their picture in the Contacts app. Launch the Contacts app and open the contact. Tap on the Edit button followed by the picture. Select a new picture and it will reflect in the Messages app.
9. Increase Font Size
This is a hidden Samsung text message setting that you can use to customize chat rooms. If you want to increase or decrease the font size in the Messages app, open the message thread and use your fingers to perform pinch in and out zoom gesture on the screen while viewing any message.
10. Enable Recycle Bin
How many times have you accidentally deleted an important message only to be never seen again? Thankfully, this can be avoided on Samsung Galaxy phones if you enable the Recycle Bin feature.
Once enabled, deleted messages will go in Recycle Bin for 30 days before getting deleted permanently. You can recover deleted messages from Recycle Bin within 30 days.
Follow these steps to enable and use Recycle Bin in Samsung Messages app:
Step 1: In the Samsung Messages app, press the three-dot icon followed by Settings.
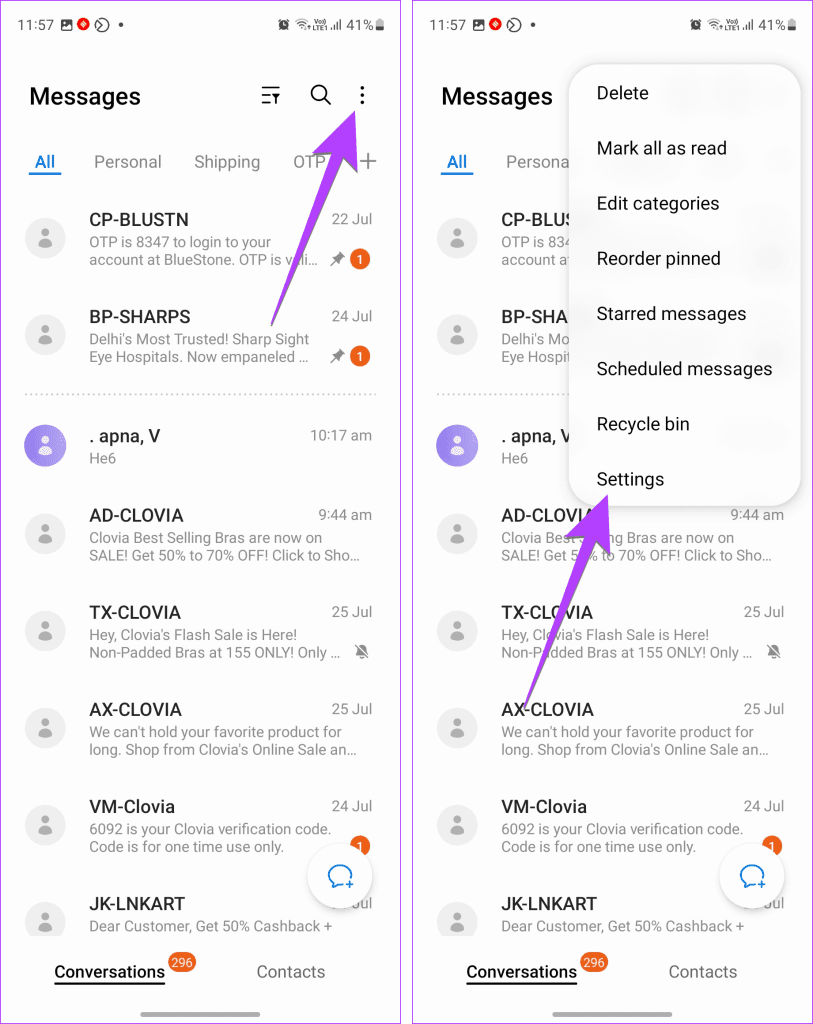
Step 2: Enable the toggle next to Recycle Bin.
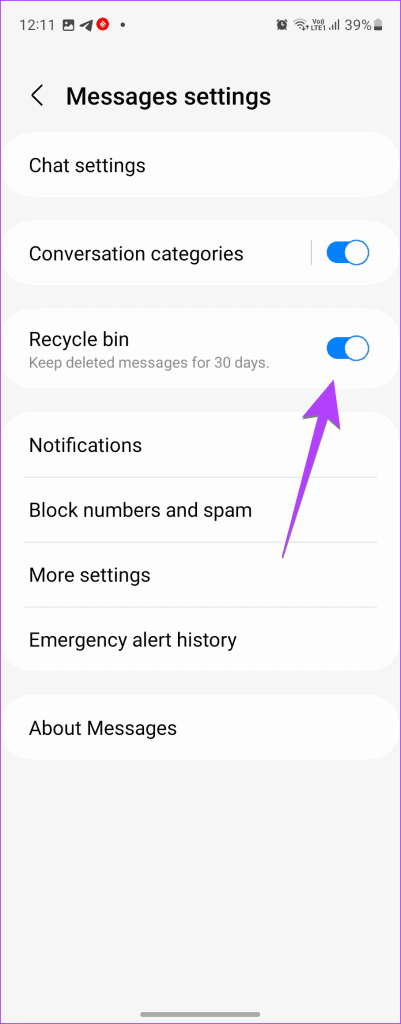
Step 3: To view or restore messages from Recycle Bin, again, tap on the three-dot icon on the home screen of the Messages app and select Recycle Bin from the menu.
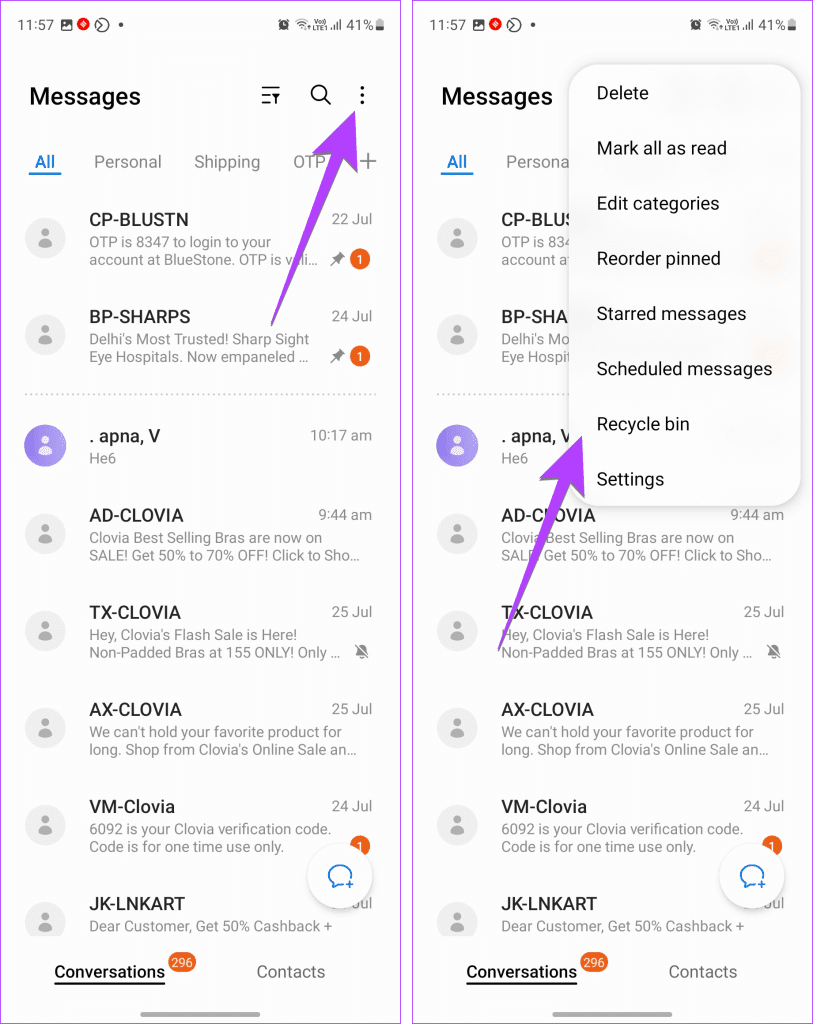
Step 4: Select the message that you want to retrieve and select Restore all.
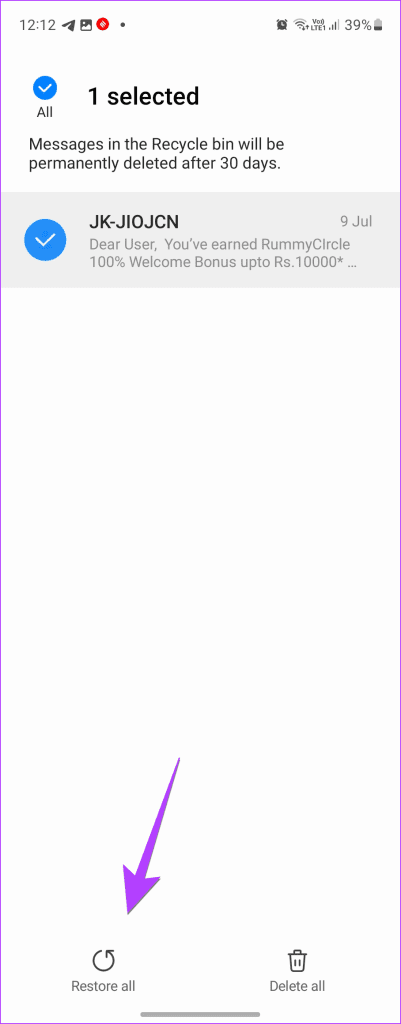
Tip: Learn how to clear the trash folder on Android.
11. View Unread Messages Only
If your Samsung Messages inbox is full, you might want to filter and see unread messages only. Thankfully, the Samsung Messages app does offer a feature for that.
Step 1: Open the Samsung Messages app on your phone.
Step 2: Slightly swipe down and tap on the View button under the X unread messages at the top. You will see all the unread messages.

Tip: Learn how to block messages from unknown numbers.
12. Delete Old Messages Automatically
What if there was a setting that could automatically clean your Messages app inbox after some time? You will be happy to hear that the Samsung Messages app does have a similar feature.
Follow these steps to enable this setting:
Step 1: Open the Samsung Messages app and tap the three-dot icon followed by Settings.
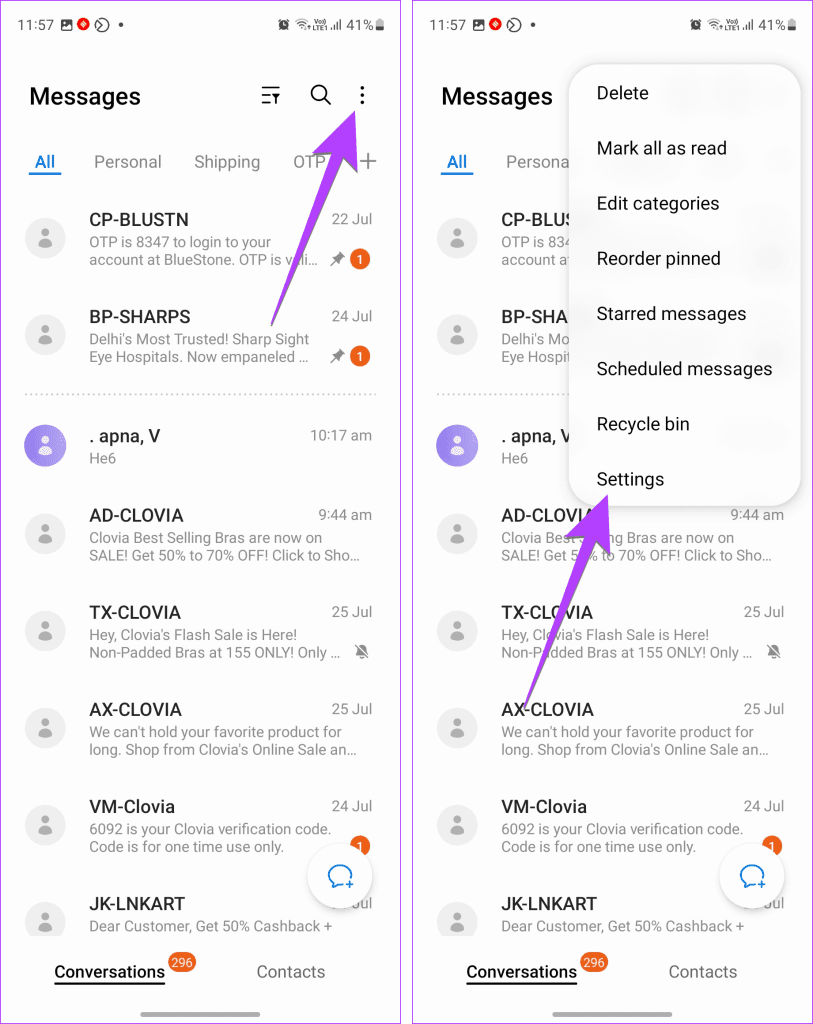
Step 2: Go to More Settings and enable the toggle next to Delete old messages. Now, the Samsung Messages app will start deleting the oldest messages once the inbox reaches 1000 texts, 100 multimedia messages, or 5000 chats.

13. Search Individual Chat Threads
There’s no secret if I tell you that you can search for messages in the Samsung Messages app. However, what’s interesting is that you can search inside individual message threads also.
For that, follow these steps:
Step 1: Open the message thread that you want to search.
Step 2: Tap the three-dot icon and select Search messages. Type the term that you want to search.

14. Add Message Thread to Home Screen
If you frequently chat with a person, you can add their message thread on the home screen from where you can message them quickly.
To add messages to the home screen, follow these steps:
Step 1: Long press on any empty space on your phone’s home screen.
Step 2: Select Widgets.
Step 3: Expand Contacts and tap on Direct Message. Tap on the Add button.

Step 4: Select the contact whose messages you want on the home screen. The chat shortcut will show on the home screen. Tap on it to access the message thread quickly.
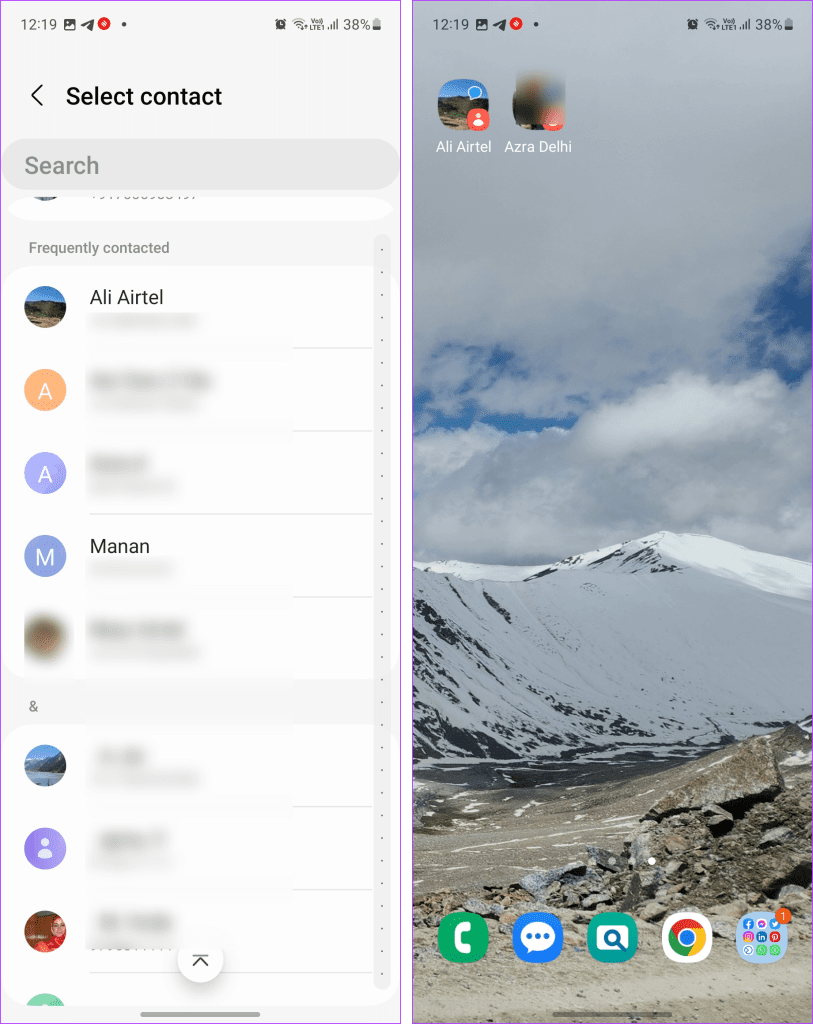
Tip: Learn how to add apps on the home screen.
15. Add New Quick Responses
We all know how helpful quick responses can be to save time. Apart from the existing ones in Samsung Messages, you can create custom quick responses and add them to the list.
To add a new quick response, follow these steps:
Step 1: Open Samsung Messages and tap the three-dot icon at the top-right corner. Then select Settings.
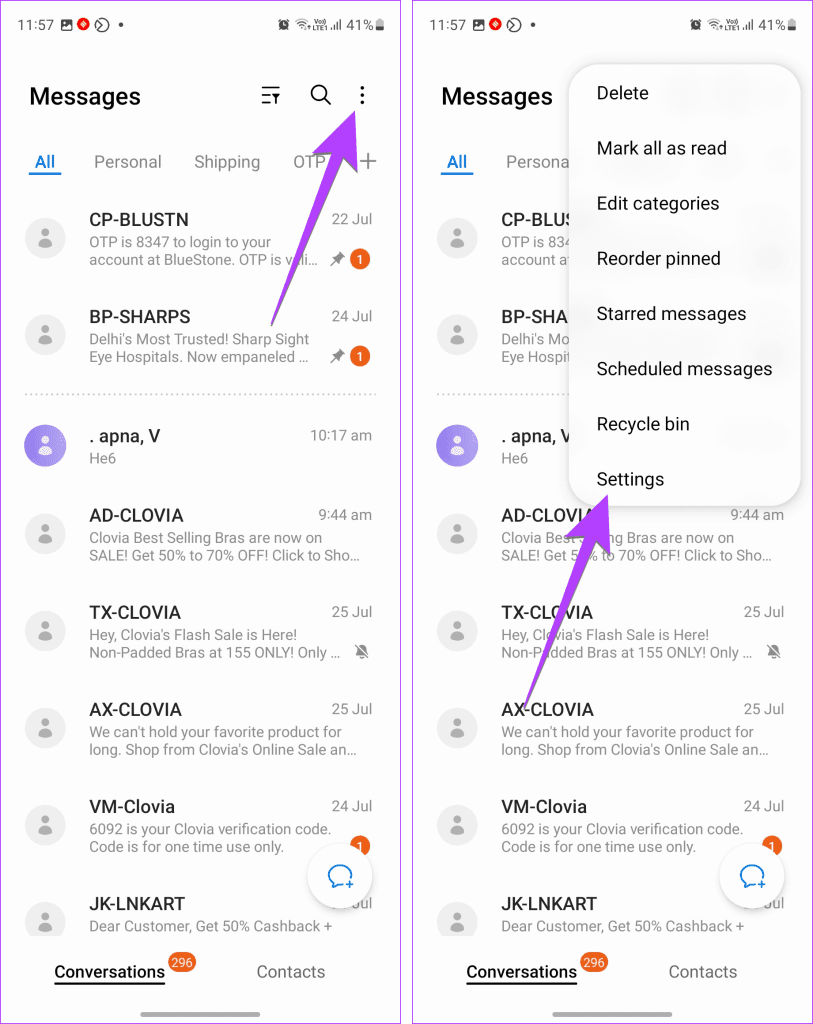
Step 2: Go to More settings followed by Quick Responses.
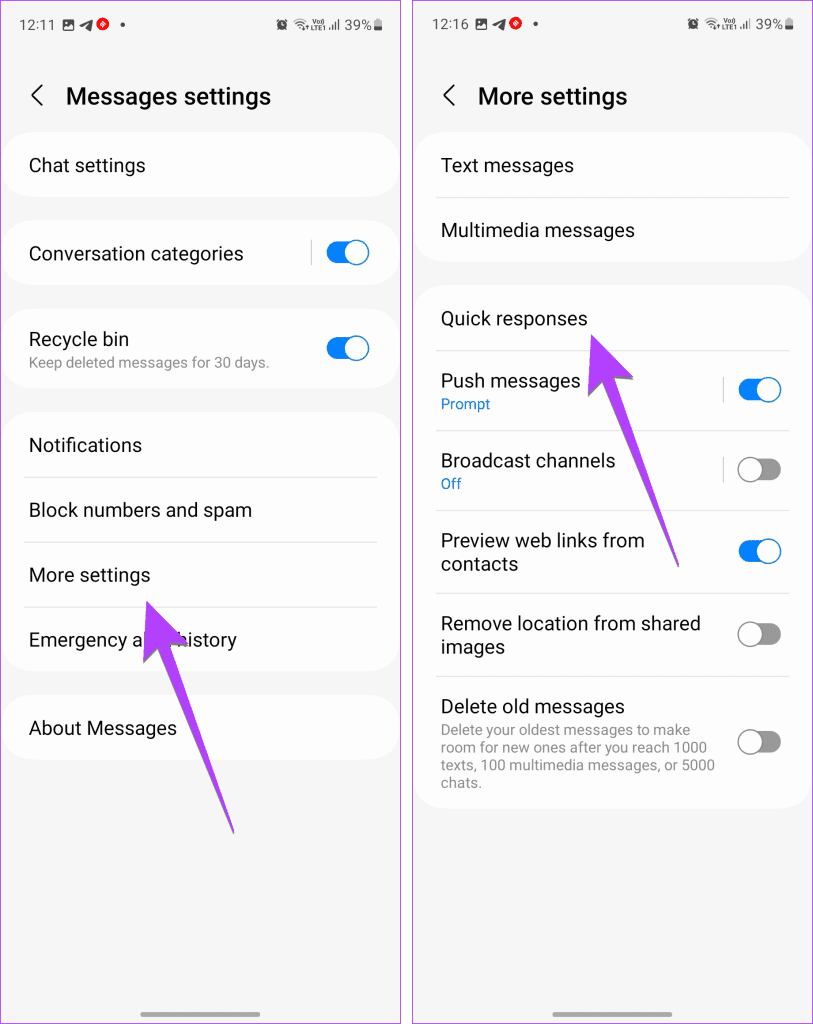
Step 3: Type the message in the available text field and hit the Add (+) icon.
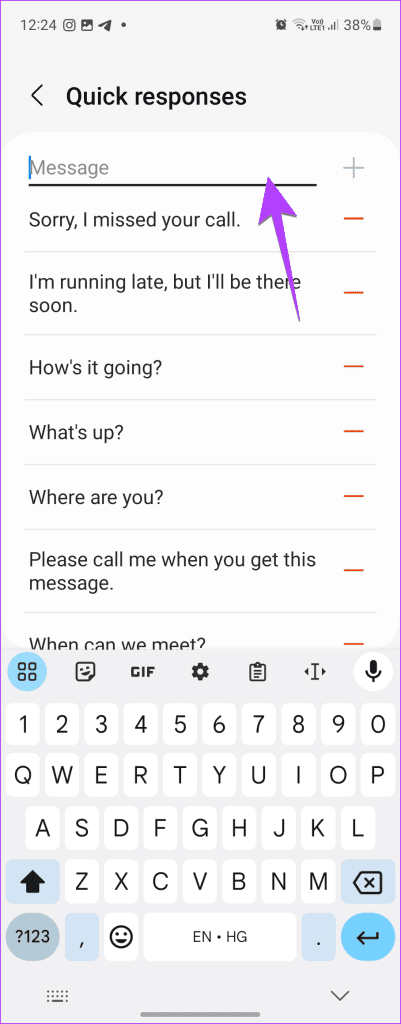
Step 4: To use quick responses, tap the Add (+) icon in any message and select Quick response. Then select the message you wish to use.
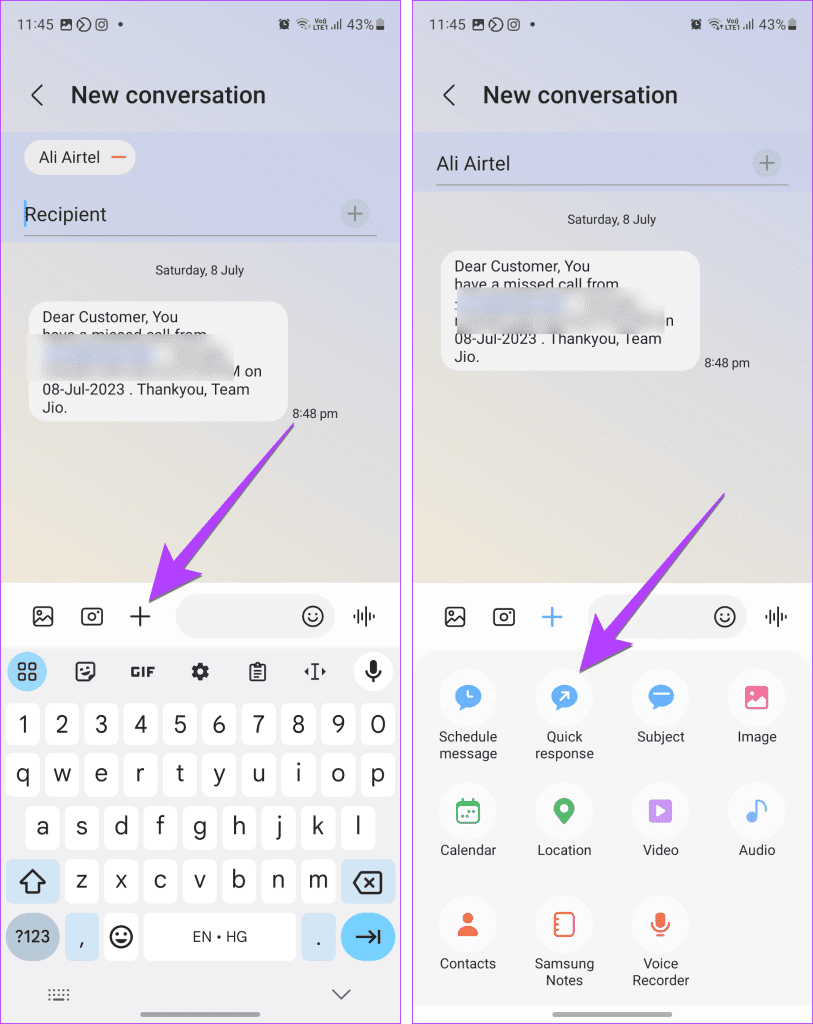
16. Disable Web Preview
By default, if you get a link in an SMS, Samsung Messages will show its web preview inside the thread. If for some reason, you don’t like this feature, you can turn it off in message settings on your Samsung Galaxy phone.
To do so, follow the steps:
Step 1: On the Samsung Messages home screen, tap the three-dot icon at the top-right corner and select Settings.
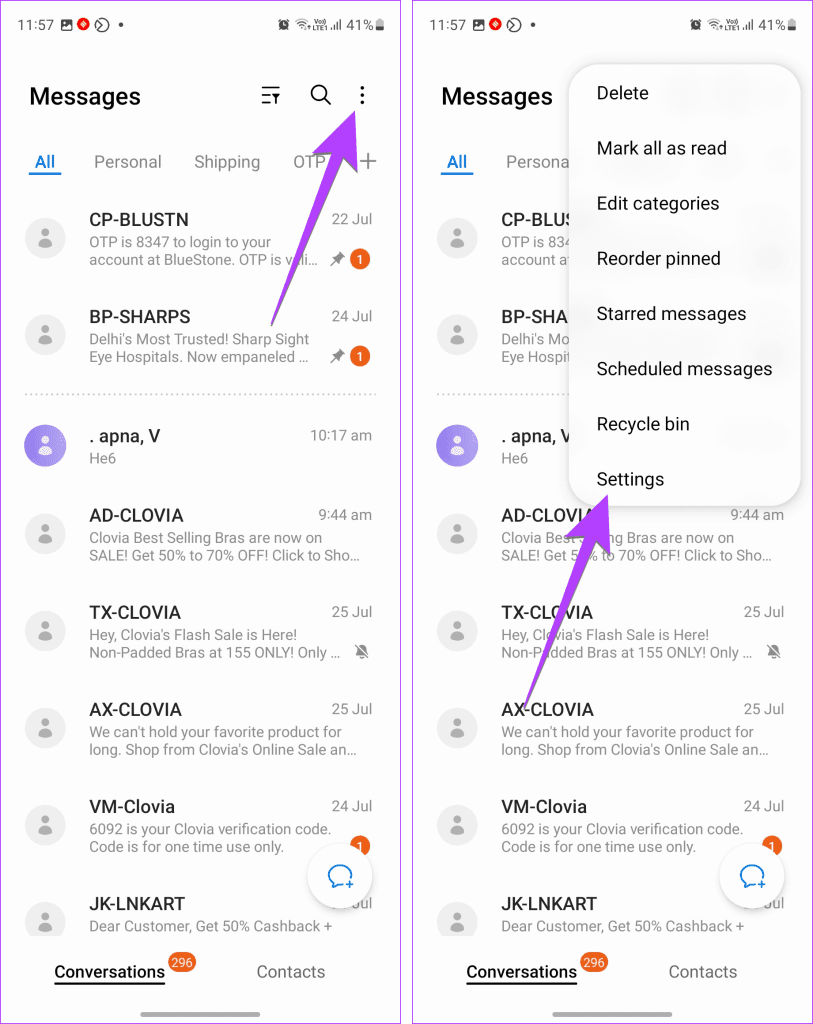
Step 2: Then tap on More settings. On the next screen, turn off Show web previews or ‘Preview web links from contacts’.
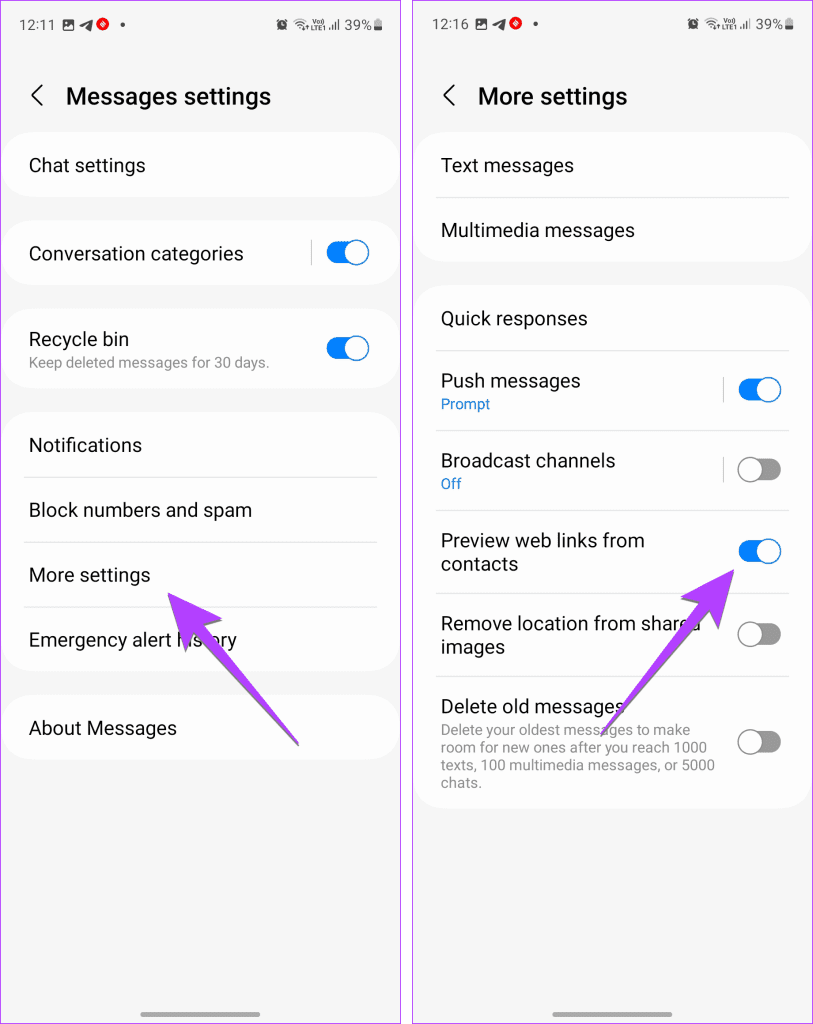
Tip: Learn how to fix Samsung Messages app keeps stopping.
FAQs About Samsung Text Message Settings
In the Samsung Messages app, long-press one of the messages that you want to delete. A selection mark will appear next to the message. Now, tap on the picture of other message threads to select them. Finally, tap on the Delete button to delete multiple text messages.
Yes, Samsung Messages supports Rich Communication Services (RCS). To turn on the chat message on Samsung, go to Samsung Messages Settings and tap on Chat settings. Enable the toggle next to Chat features.
There are two message apps on Samsung mainly because of the RCS feature. While Samsung does have a built-in RCS, it’s not as widely compatible as that of Google. Hence, Samsung offers the Google Messages app too. Do check out our comparison of Samsung Messages and Google Messages. Also, learn how to transfer Samsung Messages to Google.
Chat messages work on Wi-Fi or mobile data whereas SMS messages are sent through cellular networks. Furthermore, chat messages offer extra features such as the ability to send large photos, videos, view read receipts, etc. In chat messages or RCS, you get features that are available on chat apps like WhatsApp, Telegram, etc.
Open Settings on your Samsung phone. Go to Notifications followed by Advanced Settings. Tap on Floating notifications. If you want to get rid of notification pop-ups for all apps, select Off. Alternatively, tap on Included apps and turn off the toggle next to Messages.
Tips to Use Samsung Messages
Those were some of the best Samsung text message settings. Also, learn how to see blocked messages on Samsung Messages app. And if you are into organizing things, learn how to organize messages in different categories using Conversation categories on Samsung Messages app.
Was this helpful?
Last updated on 26 July, 2023
The article above may contain affiliate links which help support Guiding Tech. The content remains unbiased and authentic and will never affect our editorial integrity.