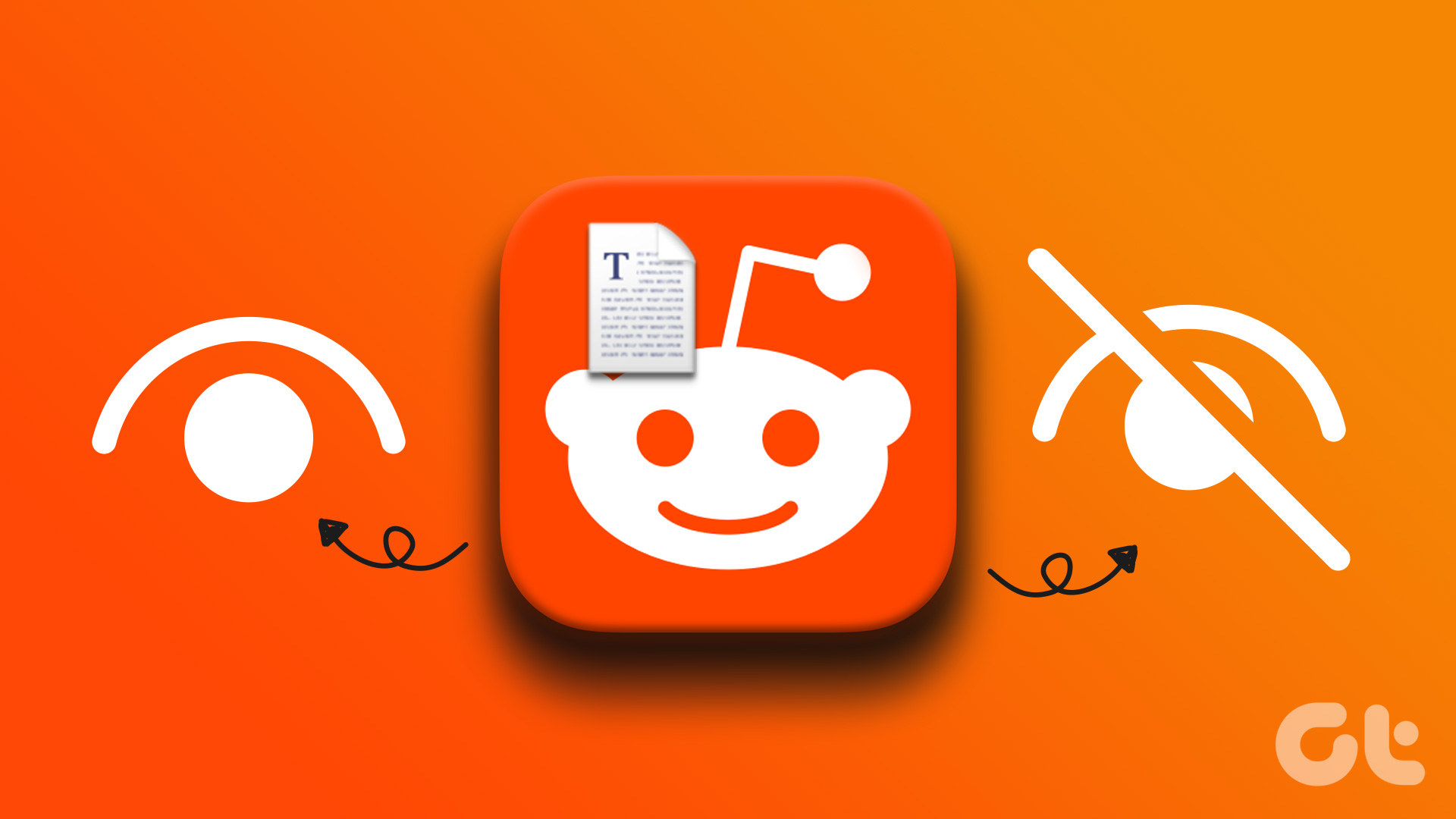Method 1: Hide Apps From Home Screen and App Drawer
Samsung One UI Launcher has a built-in feature to hide apps from your home screen and app drawer.
Step 1: Touch and hold any empty space on the home screen. Select Settings at the bottom > scroll down and tap on Hide apps on Home and Apps screens.
Step 2: Select the apps you want to hide by tapping on them. Now, tap on Done to confirm and hide the apps.
Note: When you hide apps, they disappear from the home screen and app drawer but aren’t uninstalled.
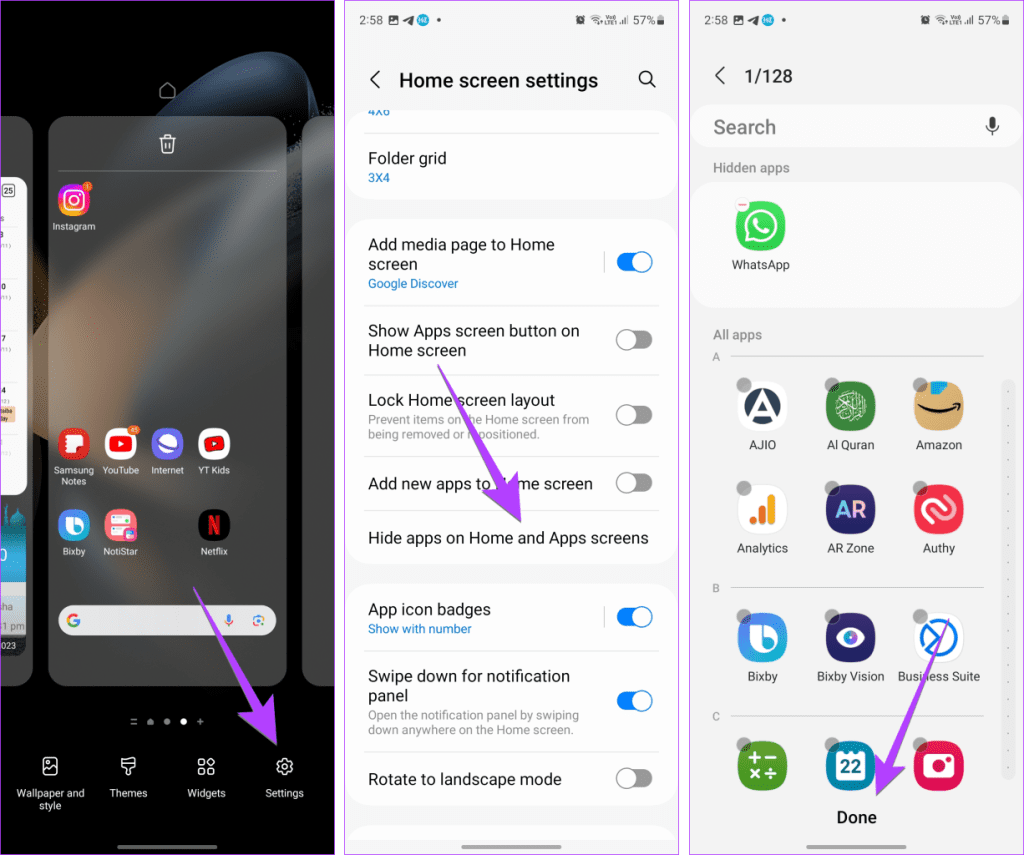
Method 2: How to Hide Apps From the Home Screen Only
If you want to hide or remove an app from your phone’s home screen only, touch and hold the app icon on your phone’s home screen and tap on Remove.
Method 3: Add Apps in a Folder
Another unique way to hide apps on your Samsung Galaxy phone is by adding them to a folder instead of placing them directly on the home screen.
Step 1: Remove the app from the home screen. Create a folder in the app drawer of your phone by dragging one app on top of another.
Step 2: Name the folder and add apps you want to hide here.
Method 4: Hide Apps Using a Password
If you want to hide apps behind a password in Samsung Galaxy phones, use the Secure Folder feature.
Step 1: First, enable Secure Folder. Go to Settings > Security and privacy > Secure Folder.
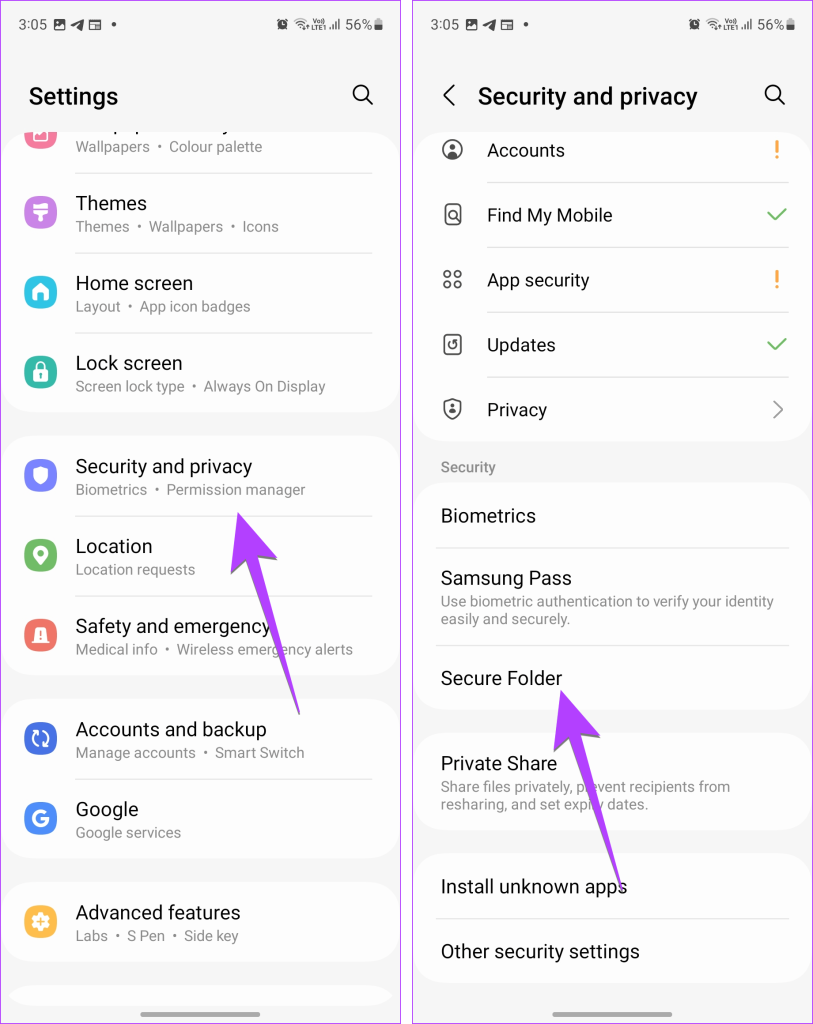
Step 2: You might be asked to sign in with your Samsung account to create a Secure Folder. You will also be asked to set up a PIN. Once the folder is created, tap on Secure Folder on the home screen or App drawer.
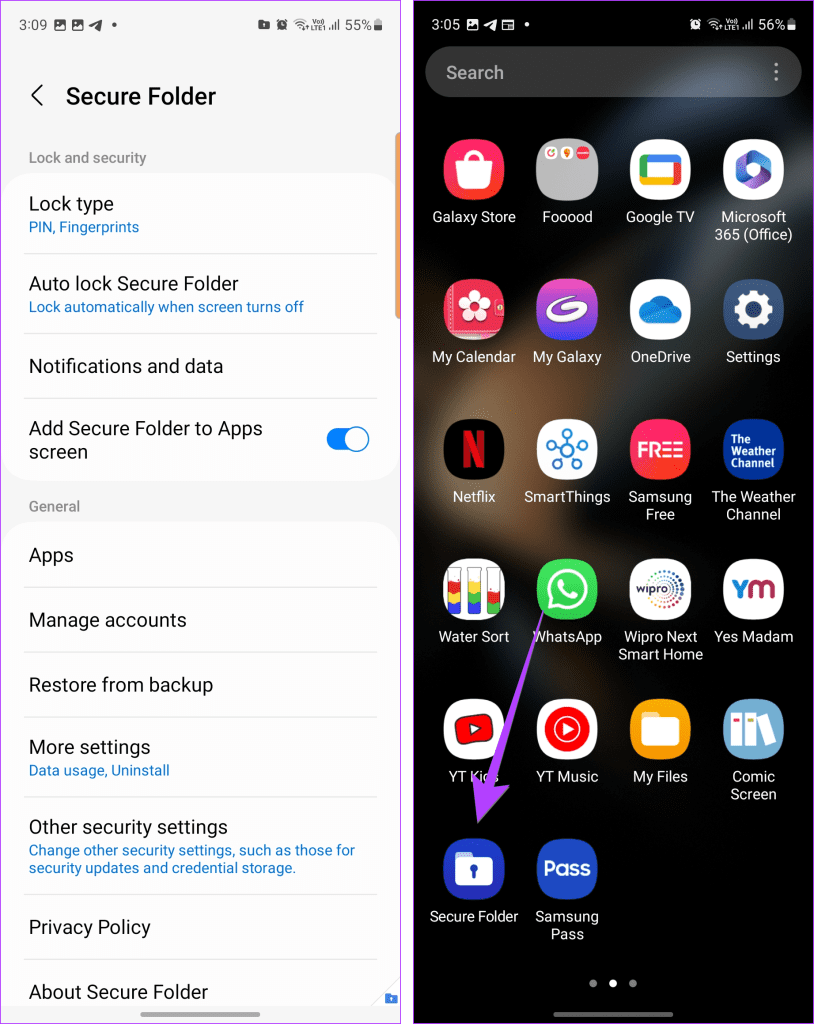
Step 3: Tap on the + icon and select the apps you want to hide. Now, tap on Add to move them to the secure folder.
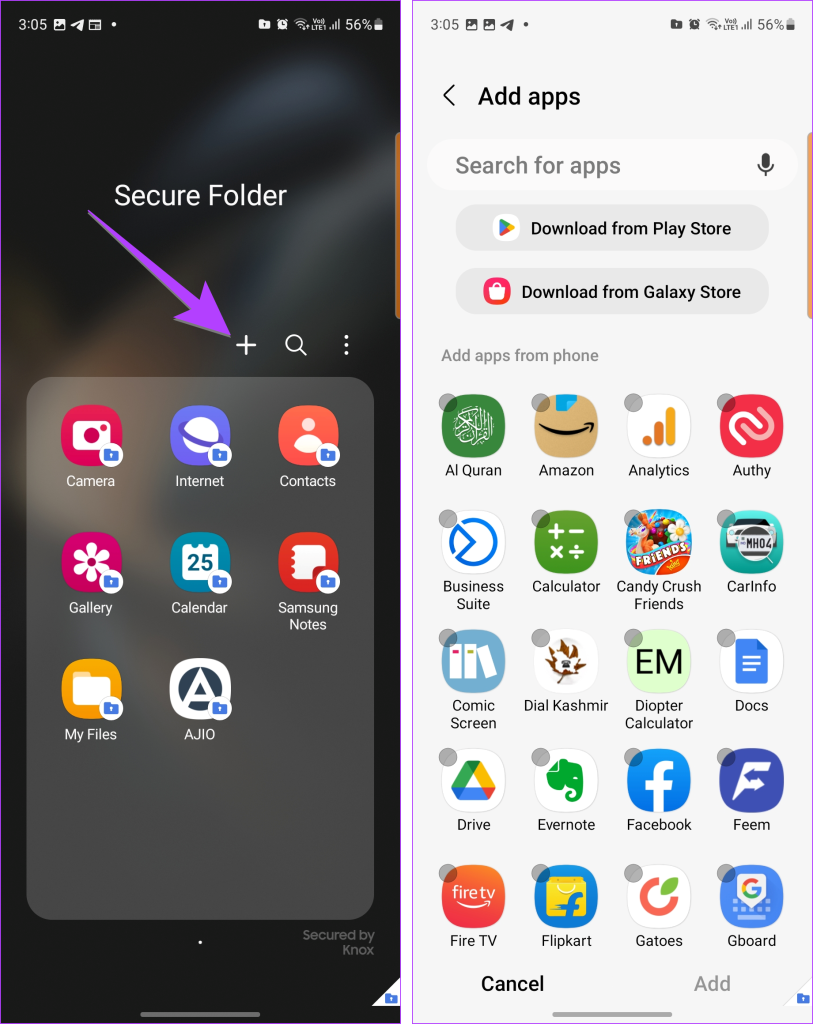
Tip: Learn how to transfer the Samsung Secure folder to a new phone.
Was this helpful?
Last updated on 04 April, 2024
The article above may contain affiliate links which help support Guiding Tech. The content remains unbiased and authentic and will never affect our editorial integrity.