Your Android phone failing at basics like calls and text can leave you scratching your head. Sometimes, your Android phone stops making or receiving calls, but it works fine with text messages. It’s an unusual situation, and if you face the same, here are the best ways to fix the Android phone not making calls but can text problem.

Even your best Android phone is useless when it fails to make or receive calls. The situation gets confusing when your phone sends or receives text as usual but fails at calls. Let’s get started and fix the issue once and for all.
Note: We used a Google Pixel 6a running Android 13 beta to take screenshots for this problem and managed to fix it. The menu option names might be different on your Android phone, depending on its make and model.
1. Reset Network Connectivity
First thing you can do is reset network connections on your Android. You can temporarily enable the Airplane mode and disable it after a couple of seconds. Here’s how you can do that on your Android.
Step 1: Swipe down from the top of your Android phone home screen.
Step 2: Expand the quick toggles menu.
Step 3: Enable the Airplane mode for a couple of seconds and disable it.
You can try making some calls. If it still doesn’t work, read along for other fixes.
2. Check Issues With Your Local Carrier
When your local carrier faces server-side issues, you can’t make or receive calls on your Android phone. You can visit downdetector and search for your local carrier. When others face the same issue, you shall notice high outage graphs and user comments confirming the problem. You have no option but to wait for your carrier to fix the problem.
3. Reinsert SIM Card
You can temporarily remove the SIM card from your Android for a minute and insert it again. Grab a SIM ejector tool (that comes with your phone’s retail box) and remove the SIM card. Reinsert the card properly, let your phone latch on the network and try making some calls.
4. Change Your Preferred Network Type
In challenging locations like hills or tunnels, you can change the preferred network type on your phone from 5G or LTE (4G) to 3G for a reliable network connection. Although 3G doesn’t deliver fast internet speeds, it’s more reliable than LTE to make or receive calls in tricky areas.
Step 1: Swipe up from the Android phone’s home screen.
Step 2: Open Settings (with a familiar gear icon).
Step 3: Select Network & internet.
Step 4: Tap your preferred SIM.
Step 5: Select ‘Preferred network type.’
Step 6: Tap the radio button beside 3G.
Wait for some time to let your phone detect a network connection and start making calls.
4. Reactivate SIM Card
Chances are, you have been using the Google RCS platform to send or receive messages on your Android phone. To enable calls and messages over your local carrier, you can reactivate the SIM card on your Android phone.
Step 1: Open your preferred SIM in Settings (refer to the steps above).
Step 2: Disable the Use SIM toggle and enable it again after a minute or two.
5. Enable Allow 2G
While 2G is less powerful (in terms of data connectivity), but it may improve cellular connectivity in remote locations. Here’s how you can enable 2G on your Android phone.
Step 1: Open SIM details in Android Settings (check the steps above).
Step 2: Scroll down and enable Allow 2G toggle.
6. Reset Wi-Fi, Mobile, and Bluetooth
If your Android phone is still not making or receiving calls but can text, it’s time to reset the network connection.
Step 1: Open Settings on your Android.
Step 2: Select System and tap Reset options.
Step 3: Tap ‘Reset Wi-Fi, mobile & Bluetooth.’
Confirm your decision from the following menu.
7. Clear Phone App Cache
Due to a corrupt Phone app cache, you may face issues with making or receiving calls on your Android phone. Here’s how you can clear the Phone app cache and try again.
Step 1: Long-tap on the Phone app icon and open the info menu.
Step 2: Open Storage & cache and tap Clear cache from the following menu.
8. Update Android Security Patch
Android phone not making calls but can text bug might be due to an outdated OS build or security patch. Android OEMs (original equipment manufacturers) regularly release monthly security patches (atleast on flagship phones) to fix critical problems.
Step 1: Open System in Android Settings (check the steps above).
Step 2: Tap System Update and install any pending OS build.
Your Phone Is Meant to Make Calls
You can always move to instant messaging apps like WhatsApp, Telegram, or Signal to compose calls over the internet. But it’s not convenient all the time. Which tricks worked for you to fix the Android phone not making calls but can text issue. Share your findings in the comments below.
Was this helpful?
Last updated on 12 October, 2022
11 Comments
Leave a Reply
The article above may contain affiliate links which help support Guiding Tech. The content remains unbiased and authentic and will never affect our editorial integrity.


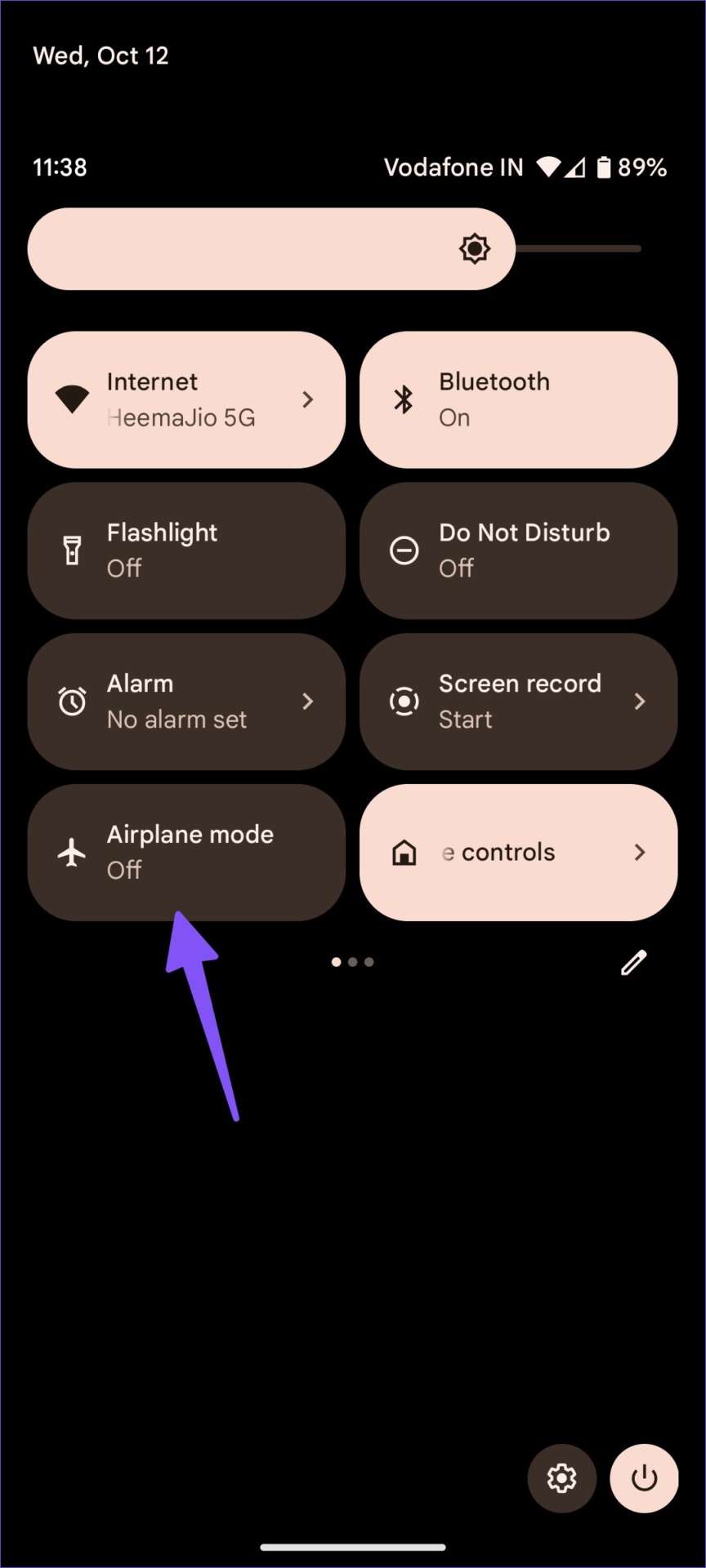

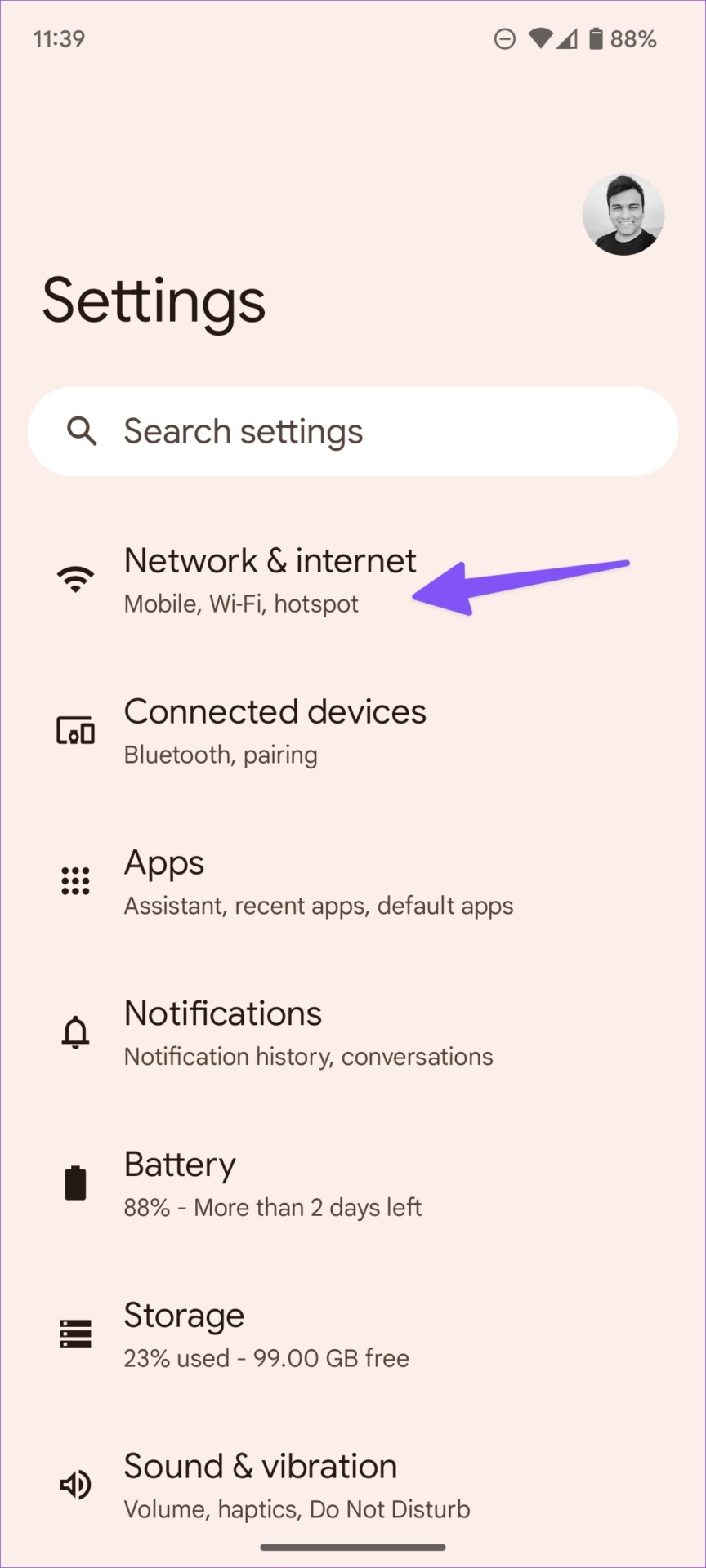

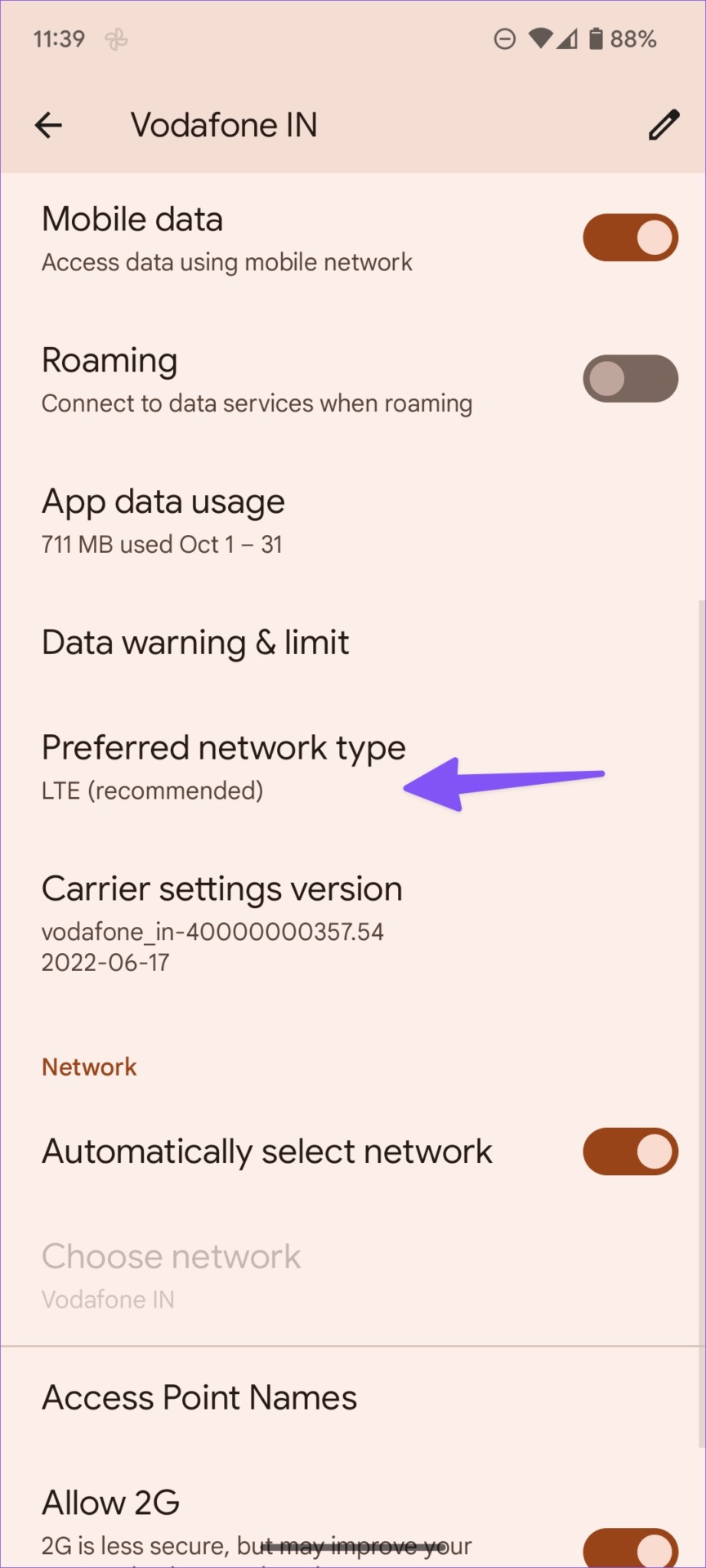
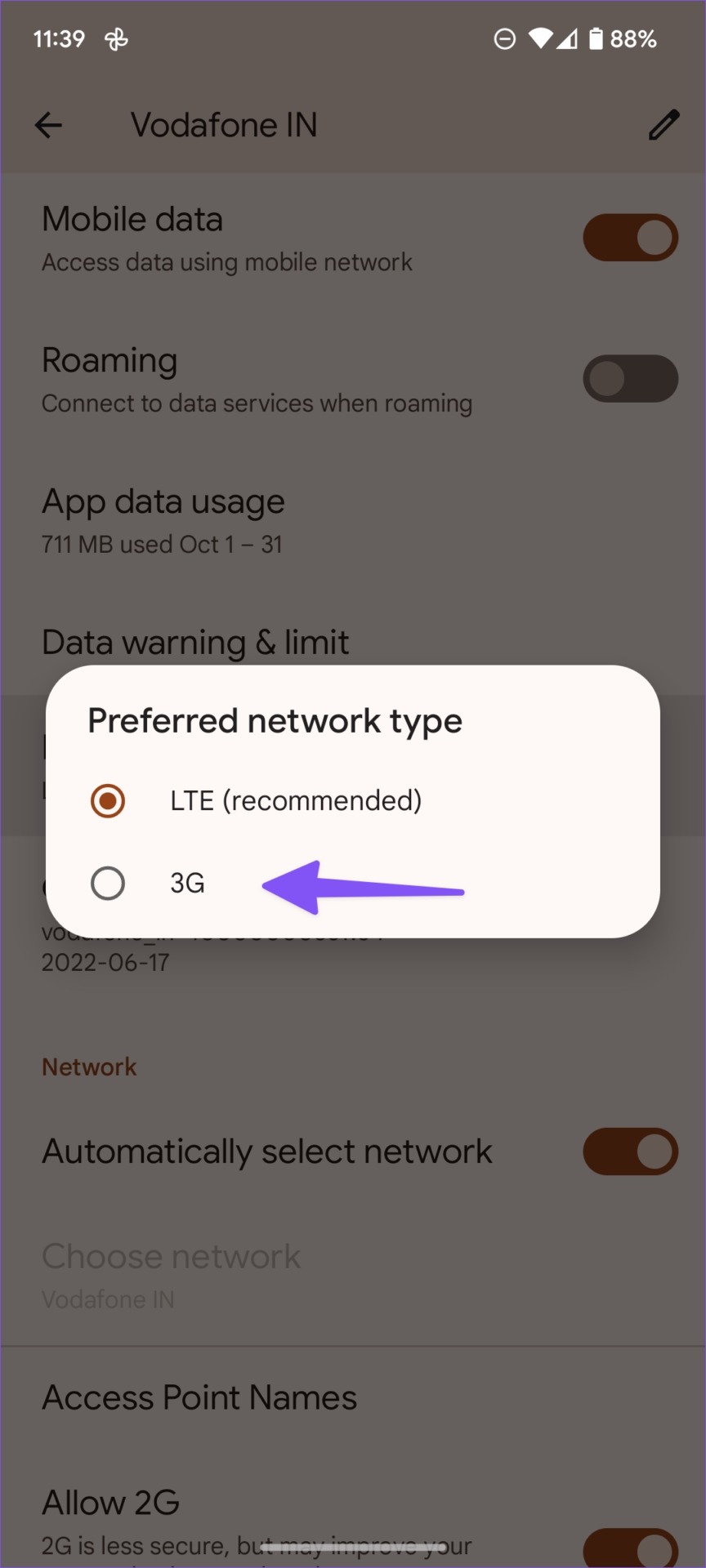
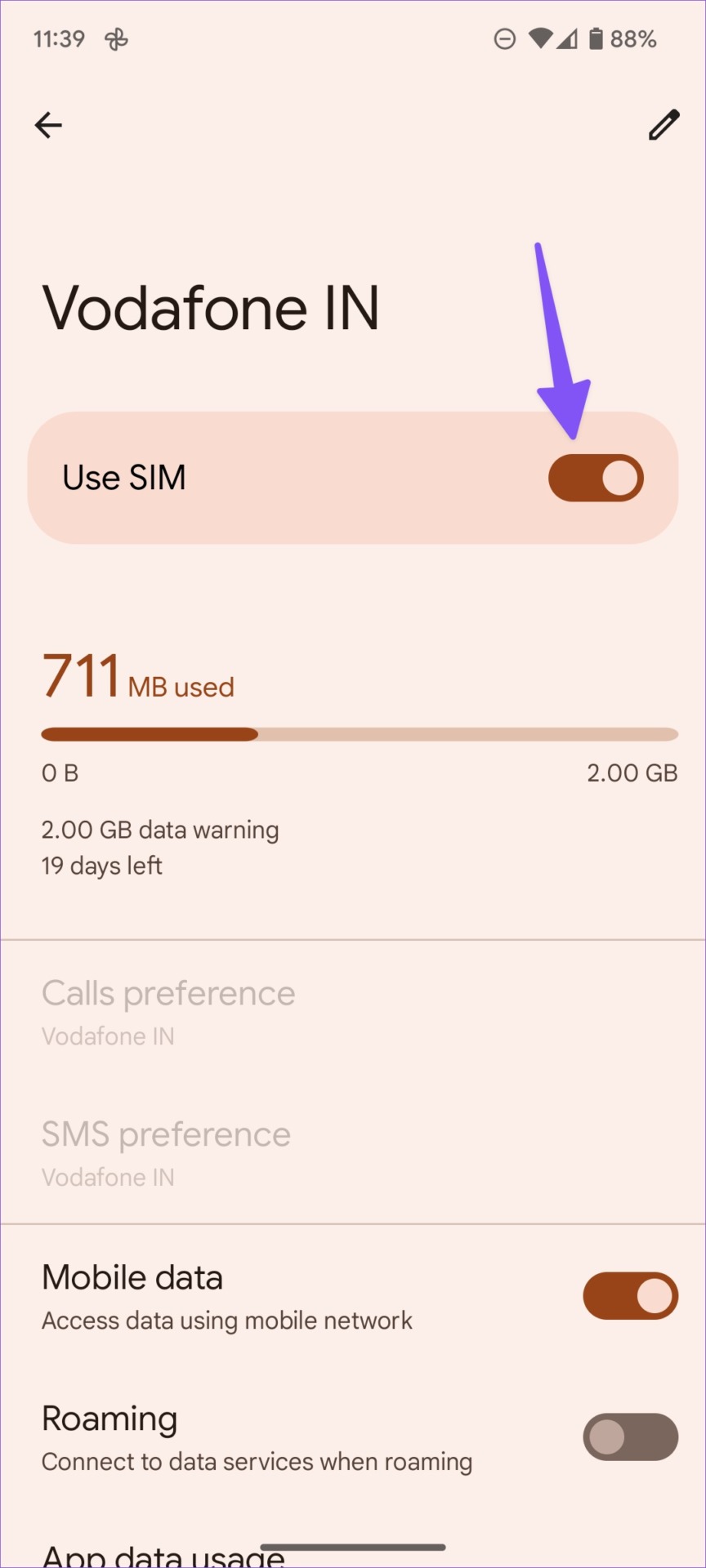

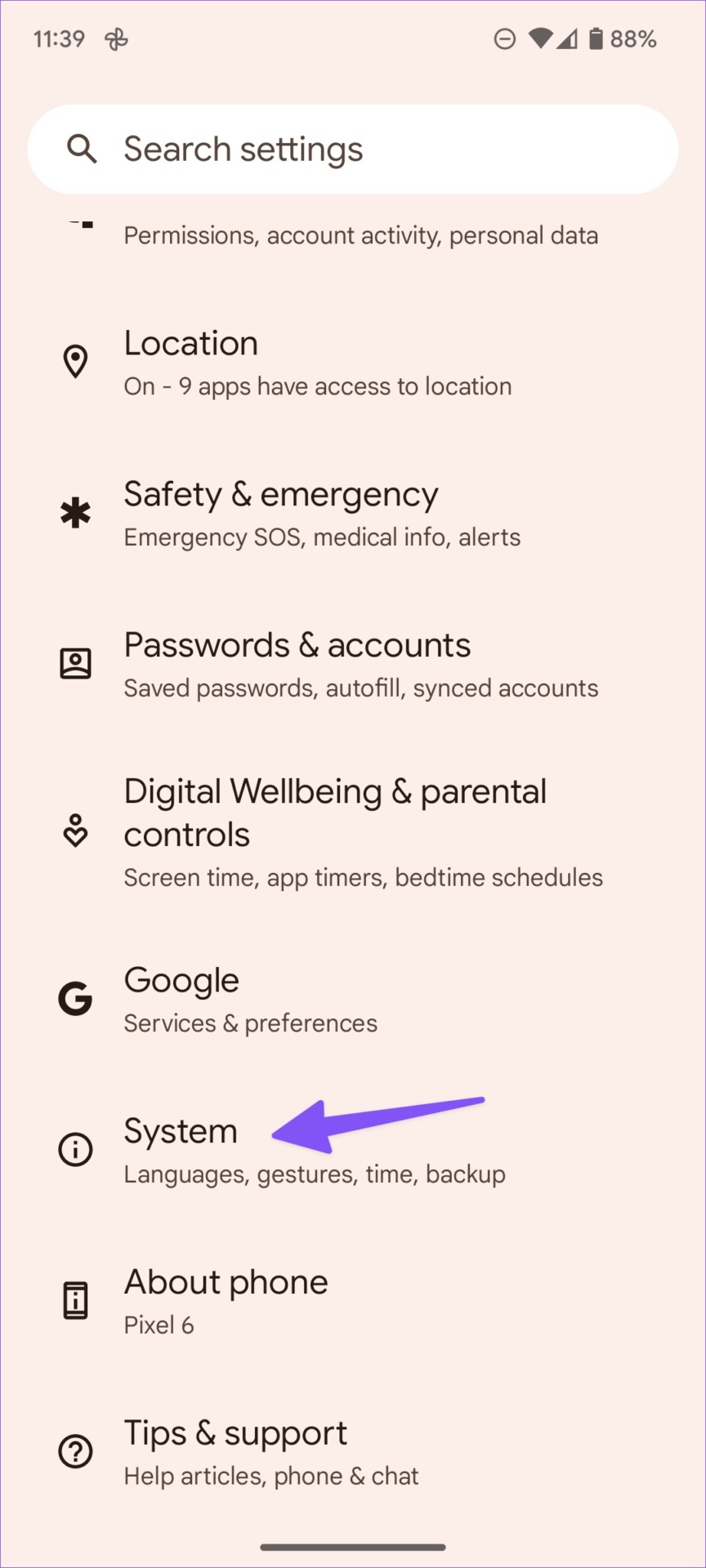

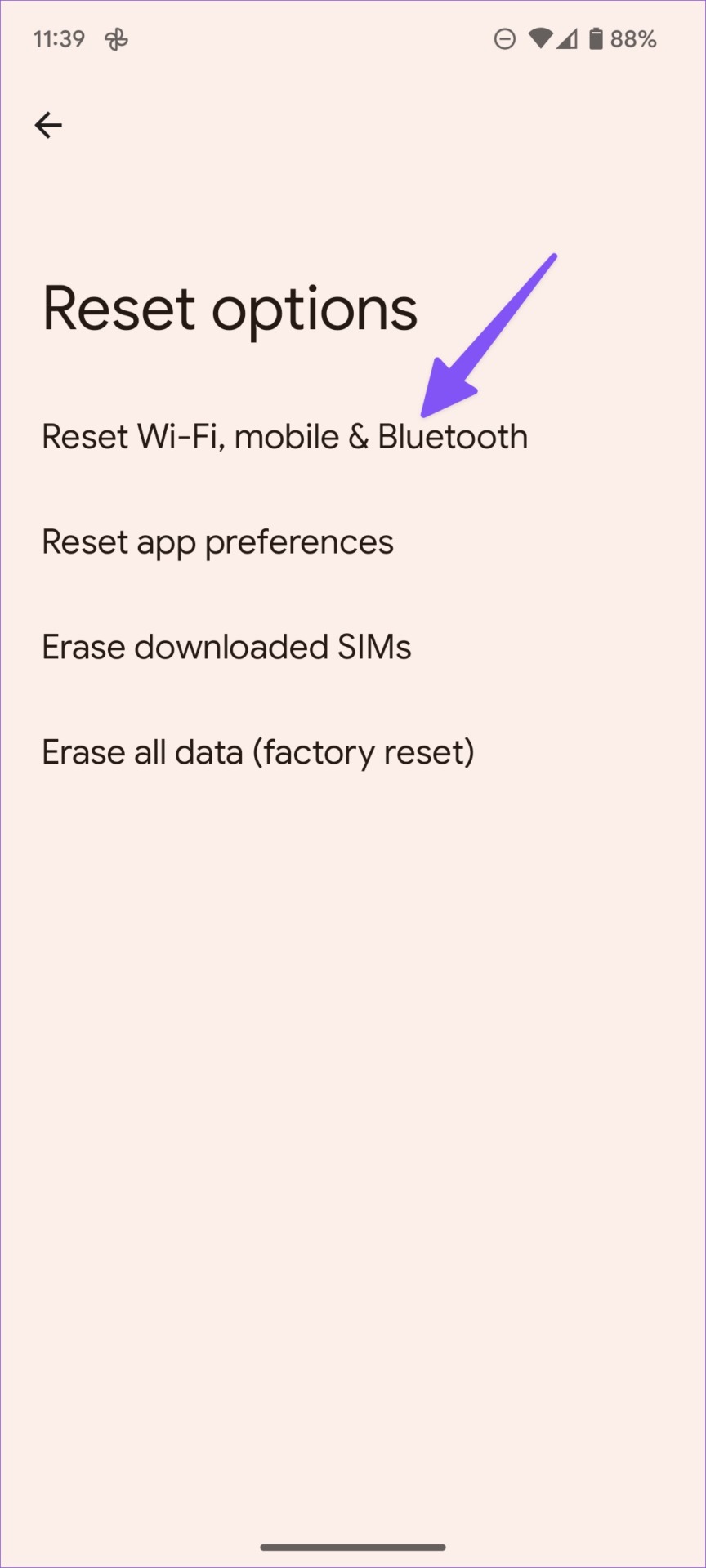

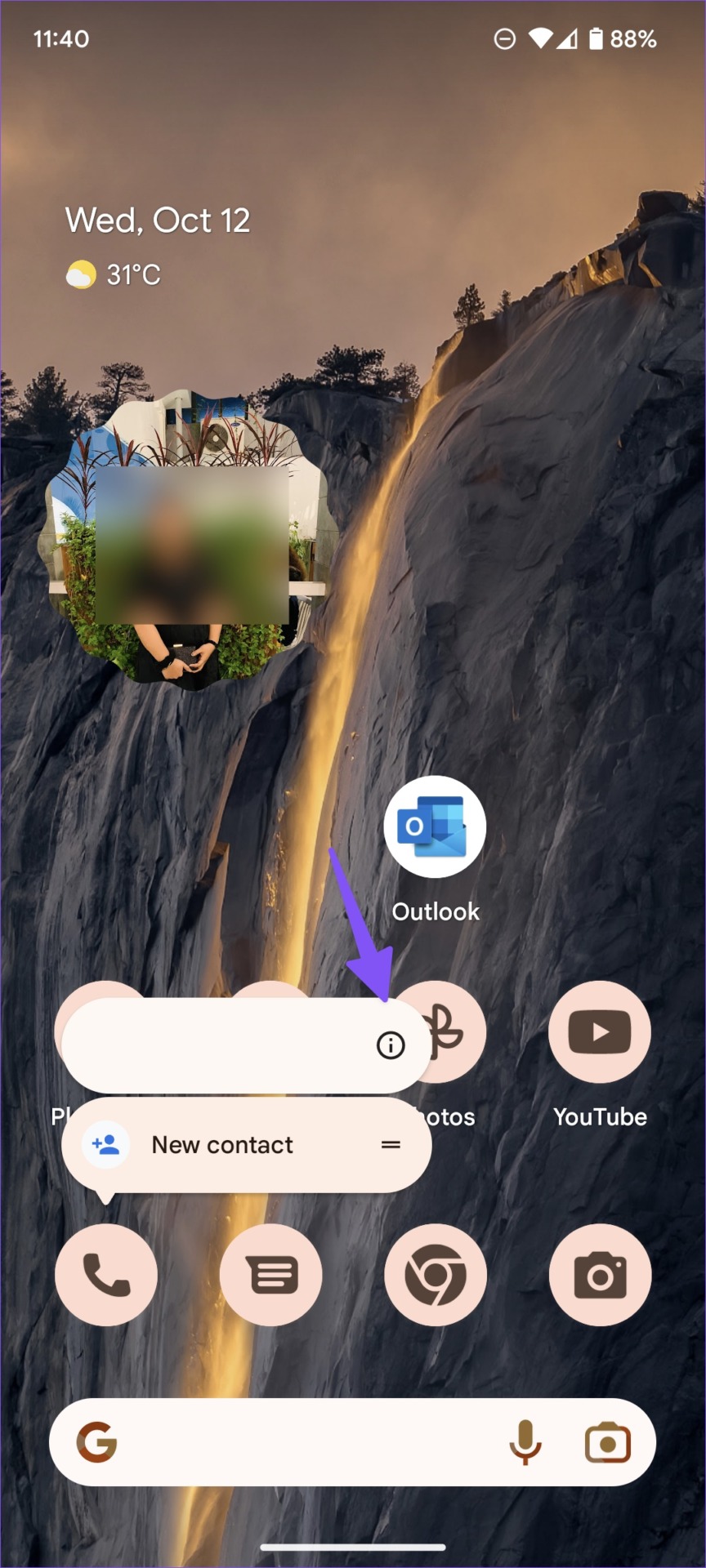


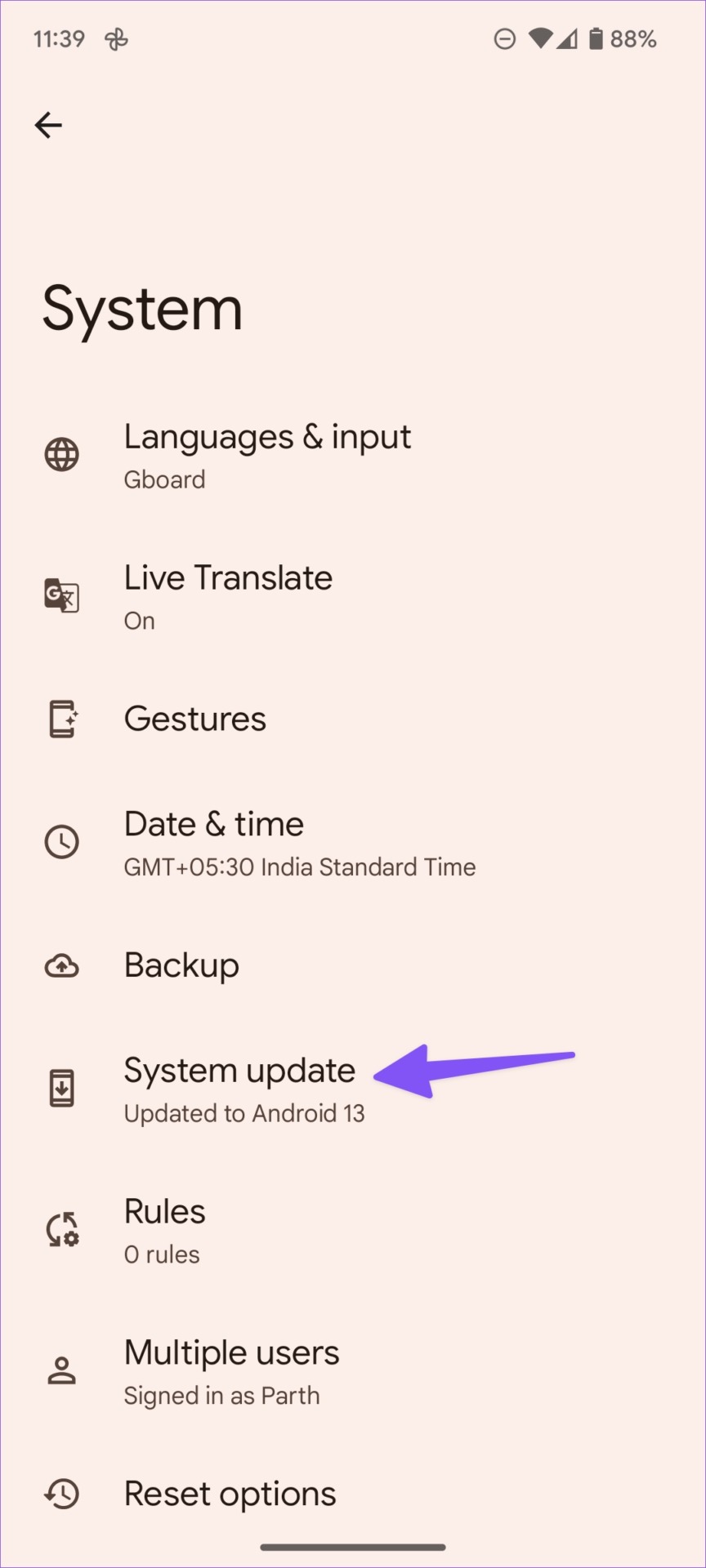

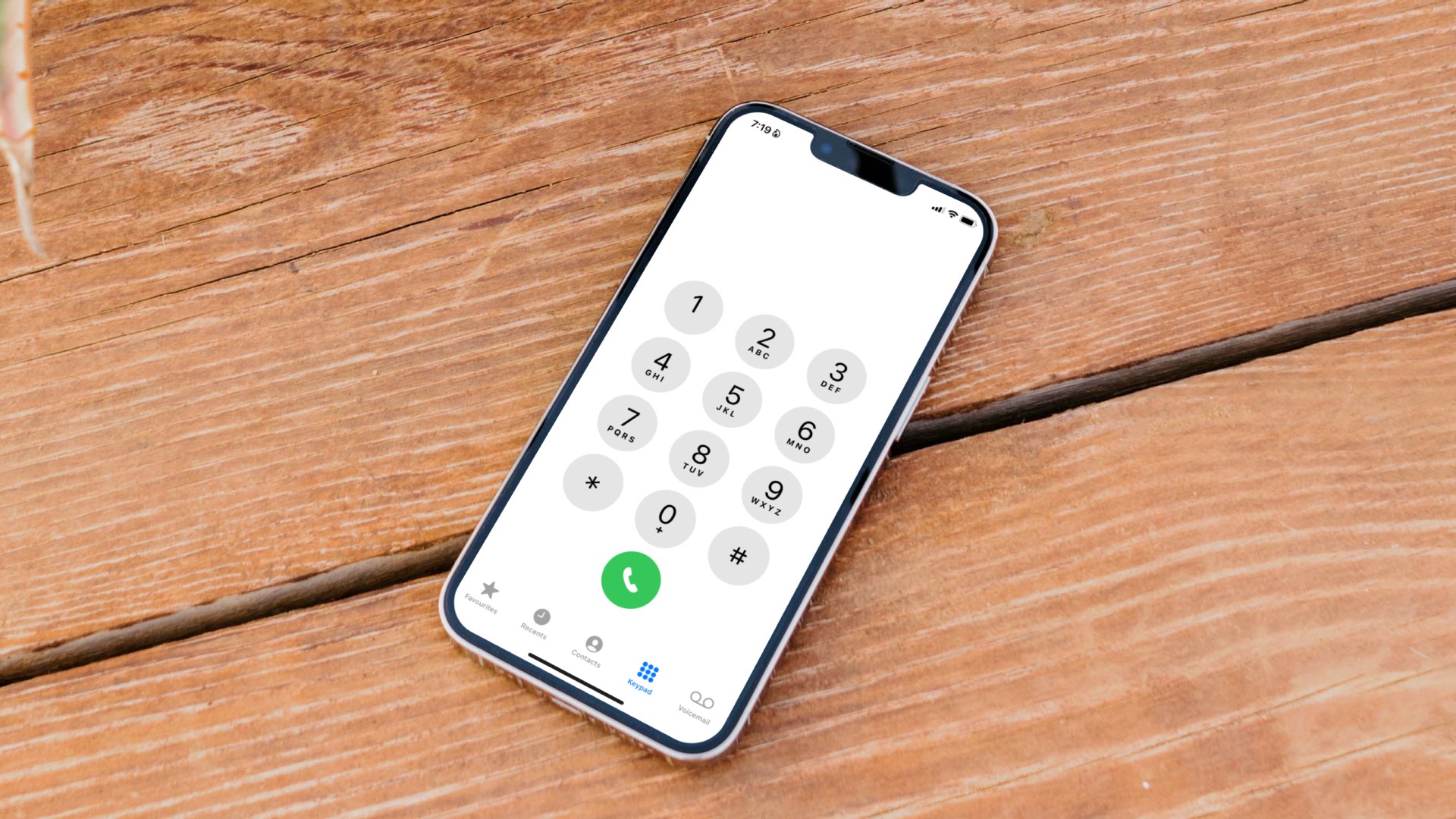


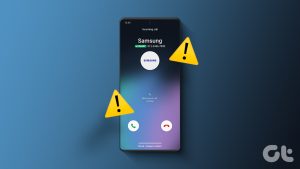
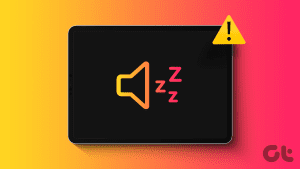
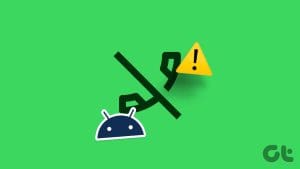
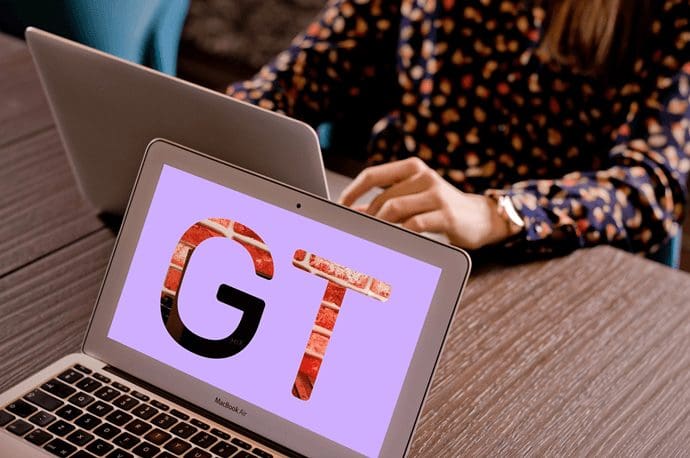


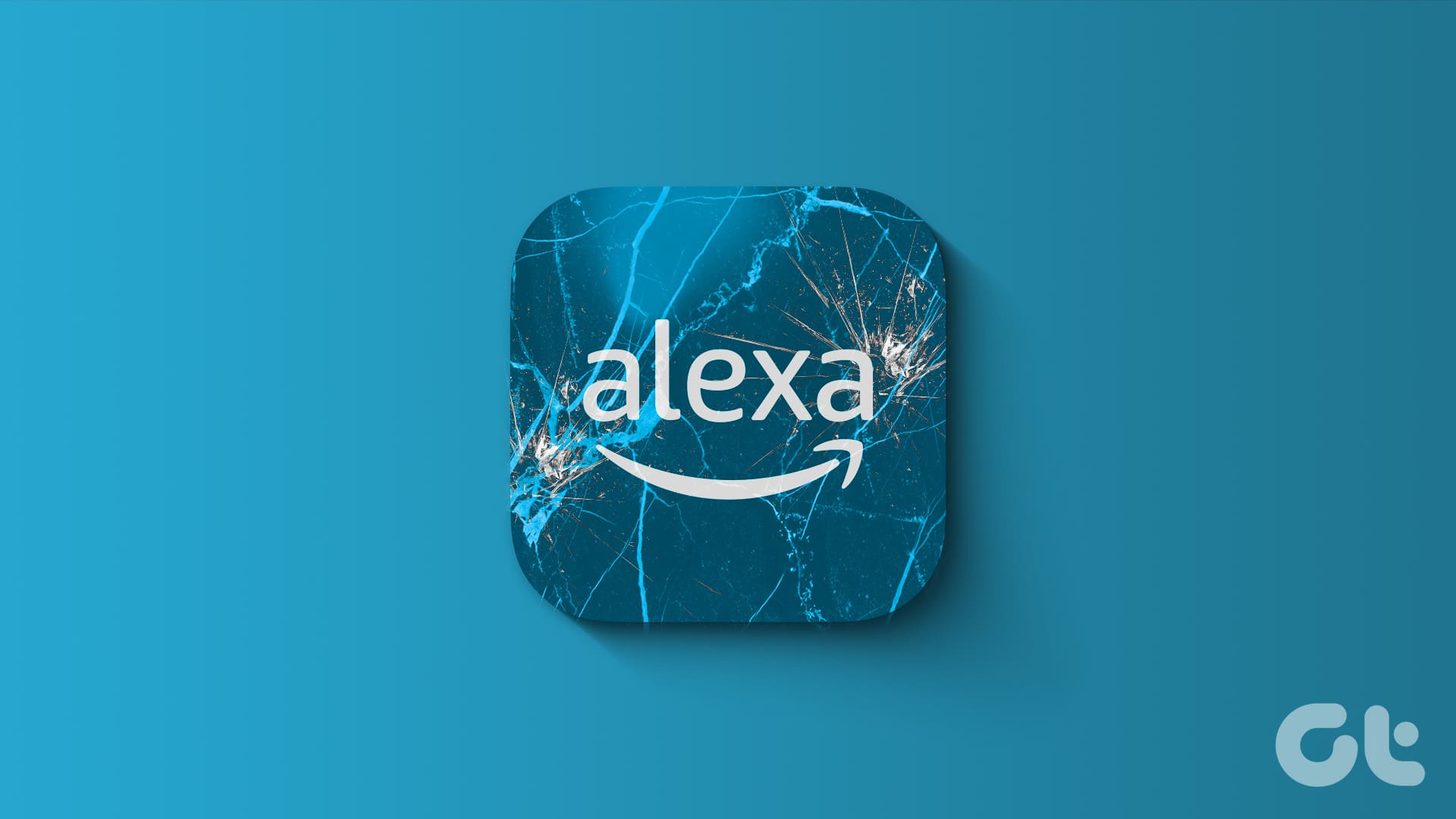
Didn’t work for me. My phone can text and receive calls, but oddly can’t make them.
What was your phone problem? I am having same situation. TIA
My phone don’t have R12 minutes for 3 days and if I call some numbers on my phone just hung itself up
I tryed everything and still can’t get it to work I don’t know what to do now
I’m having same issue with Moto 5g 2022
I can’t call or text all of the sudden
Not a fix for me either. Call receive calls and can text out but can’t call out.
I tried all the tricks and nothing change. So sad.
How can I use the internet and can’t make call nor receive and text message is working ????????????????????
I’m having the same issue – can text and receive calls (sometimes) but not make them! So frustrating. It feels like a system bug as so many of us seem to have it in early 2023
installed google voice and got new number … it works with cell data enabled… if i call my old number from another phone it says my number has been discontinued or changed… not true… lol i can still text with old number
Galaxy A-50 can receive and send text msgs and sometimes receive calls but cannot make calls Sometimes when calling to A-50 I get voice mail. I’m using MintMobile and switched on July 27 from T-Mobile. Worked ok with T-mobile. My other phone an LG switched immediately with no issues.
A-50 is using Android version 11. I checked for updates and indicated I was up to date.