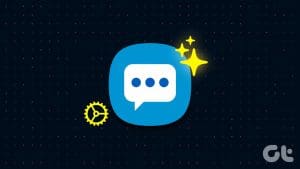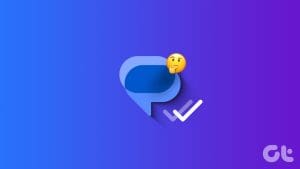Ask an Apple user why they love Apple products, you’d most likely hear it’s the ecosystem that lets them seamlessly use iPhone, iPad, and Mac together. But it is frustrating when such features get broken. Recently, many users shared that they were unable to access text messages received on iPhones on other Apple Devices. More so, the Text Message Forwarding feature was not showing on their iPhones. If you’re facing it too, follow along.

It is indeed convenient to access all the text messages you receive on your iPhone on your Mac, iPad, or other Apple devices. We’ve written a detailed article that explains how to sync messages from your iPhone to your Mac. As explained in that, you mainly need to enable two features:
- iCloud Sync for Messages.
- Text Message Forwarding on Settings.
However, many users, including ourselves, have found the latter toggle missing on our iPhones. Therefore, we tried a few methods to eventually try and restore it back. Here are eight ways to fix the issue.
1. Check if You Are Using the Same Apple ID on Other Devices
To see the option of text messaging forwarding on your iPhone with a list of devices, ensure that you have used the same Apple ID across all your devices. This feature will only let you receive text messages on other Apple devices provided they are using the same Apple ID.
To check the Apple ID on your iPhone and iPad, open the Settings app and tap on the very first option that shows your information.
On your Mac: Click on Apple icon on the top left → select System Settings → tap on your name. Now, see the Apple ID on your device.
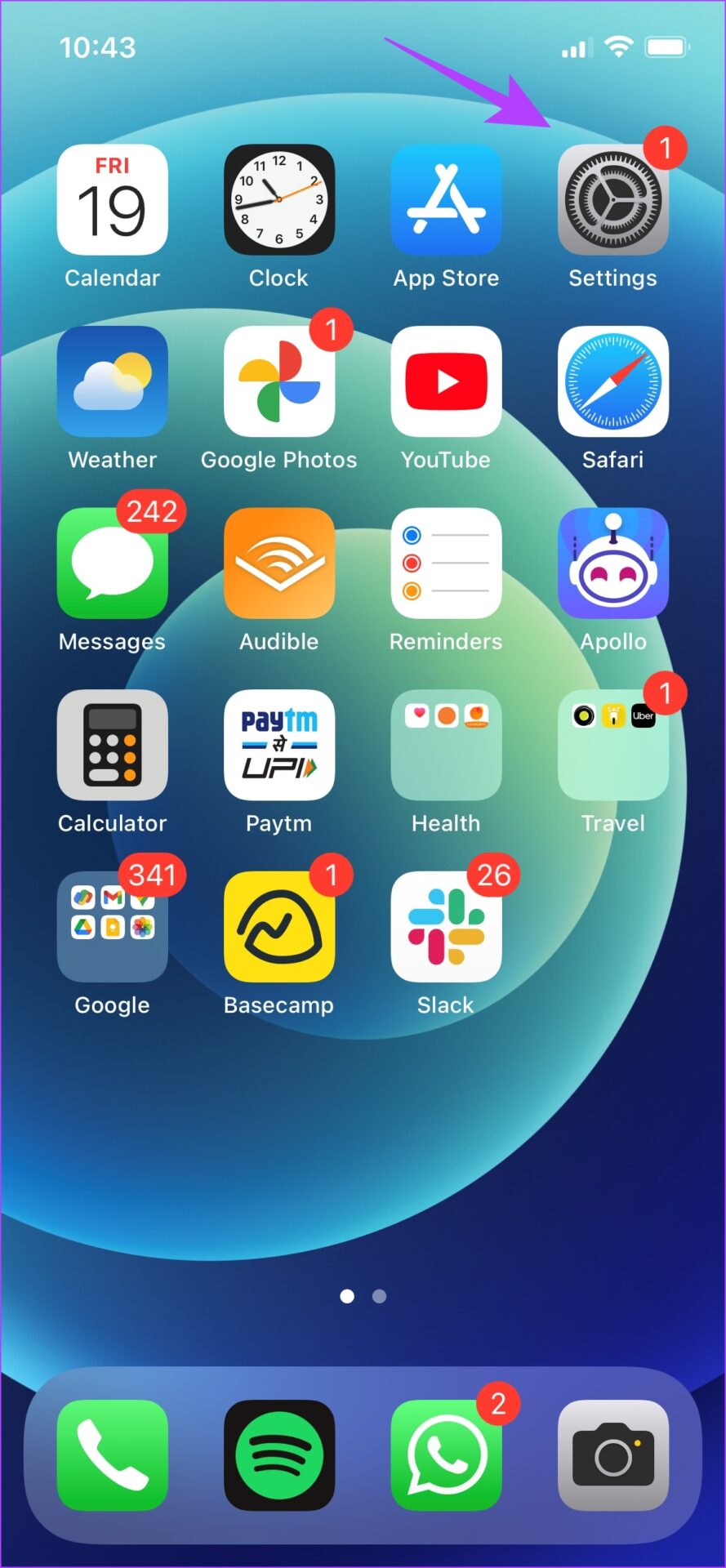
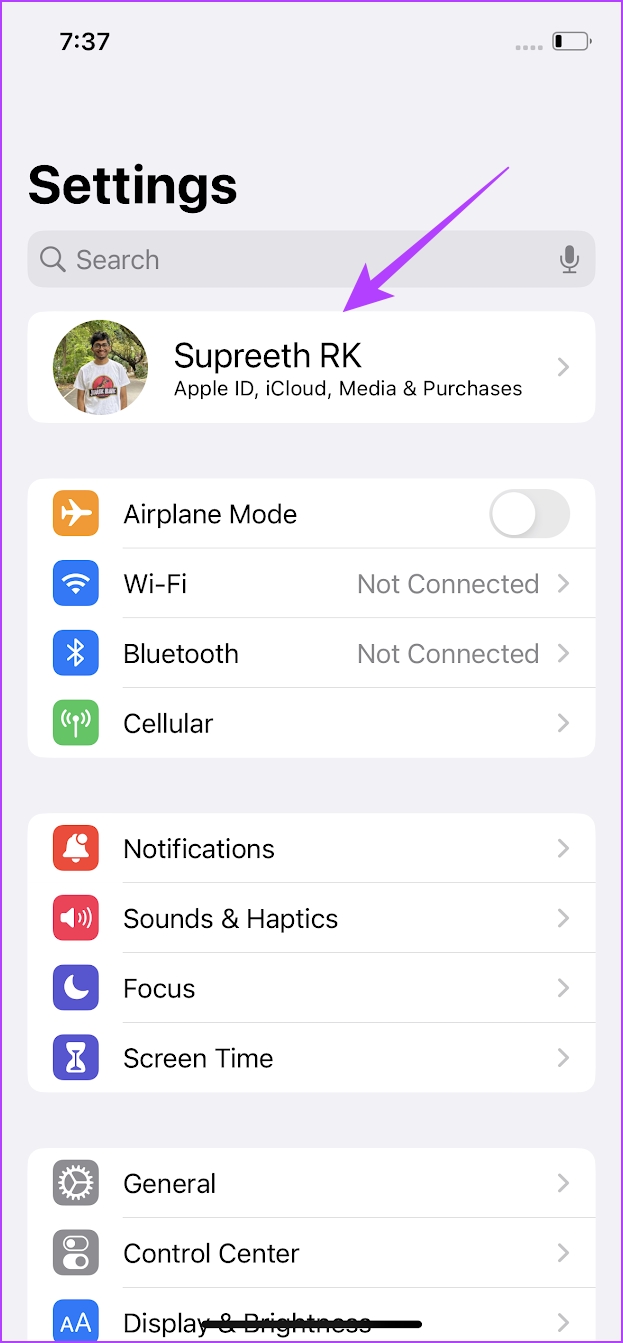
2. Turn on iCloud Sync for Message
Turning on iCloud sync for iMessage is another toggle that syncs your messages across devices with the same Apple ID. Therefore, there are chances that the ‘Text Message Forwarding’ option is not showing up on your iPhone because this toggle is turned off. Here’s how to turn it on.
Step 1: Open the Settings app.
Step 2: Tap on the first option that shows your name and profile picture.
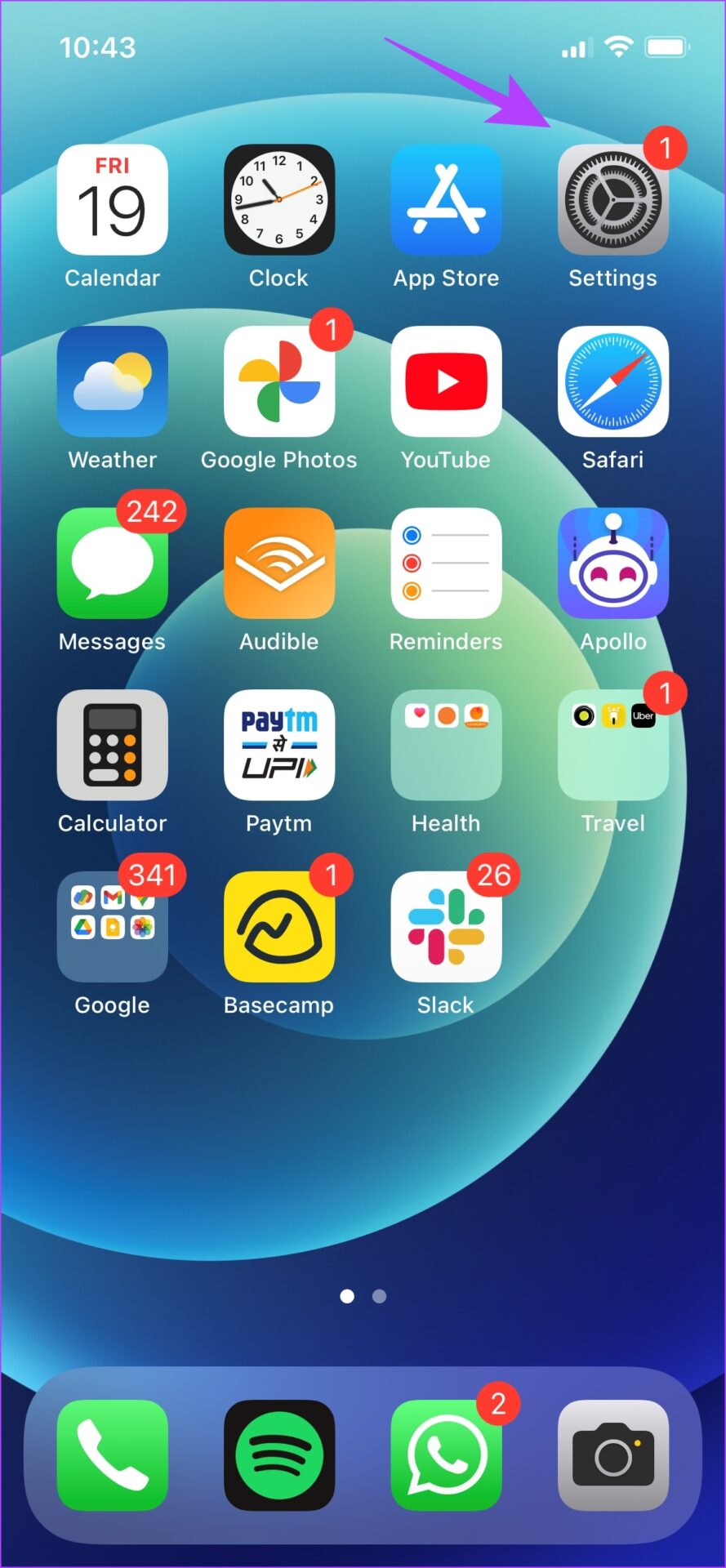
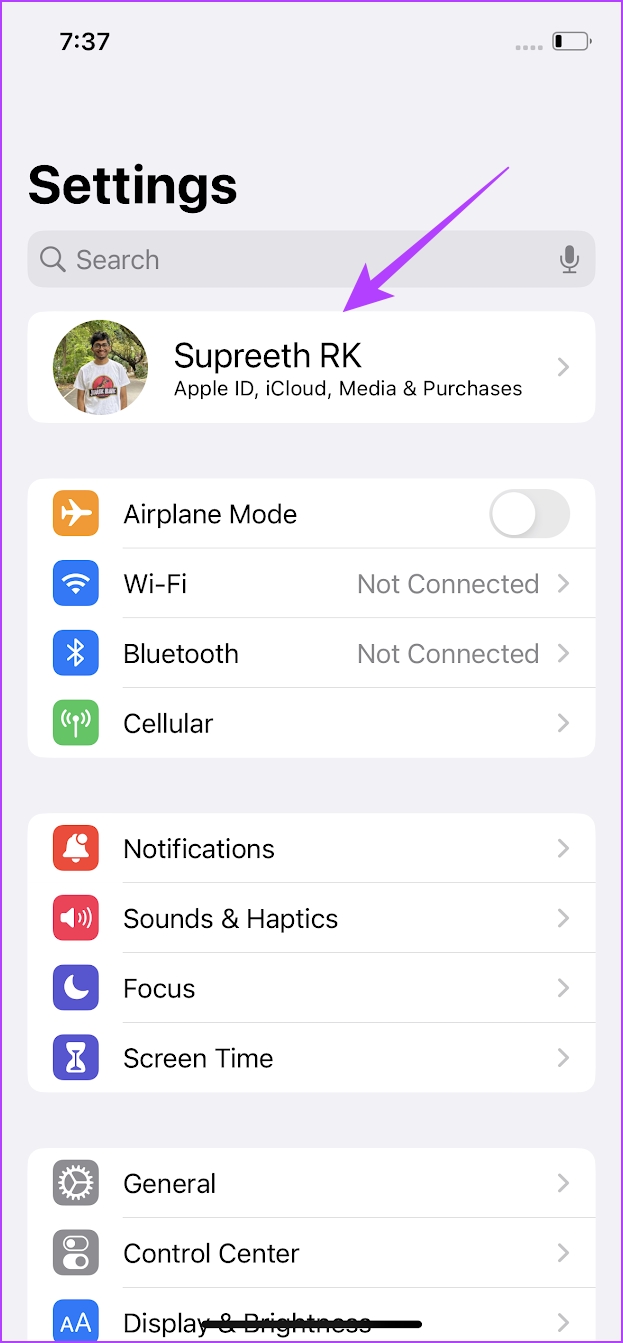
Step 3: Tap on iCloud.
Step 4: Under the ‘APPS USING ICLOUD’ menu, tap on Show All.


Step 5: Now, tap on Messages.
Step 6: Turn on the toggle for ‘Sync this iPhone’.
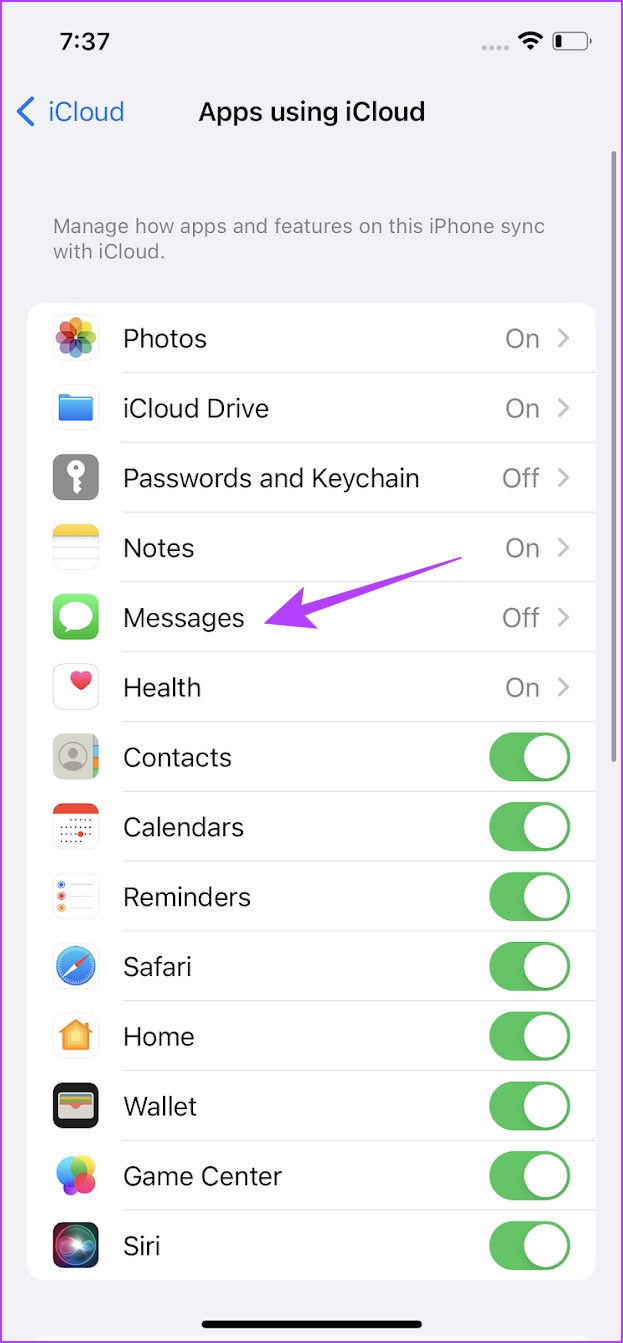

3. Turn off and Turn on iMessage
Sometimes, refreshing the status of any element of your iPhone is the solution to most problems. If your iMessage is stuck with a bug, turning it off and starting the service again might help. This can help get rid of the bug and let you start afresh. Hence, you can consider doing this if the ‘Text Message Forwarding’ option is not showing up on your iPhone.
Step 1: Open the Settings app.
Step 2: Tap on the Messages icon.
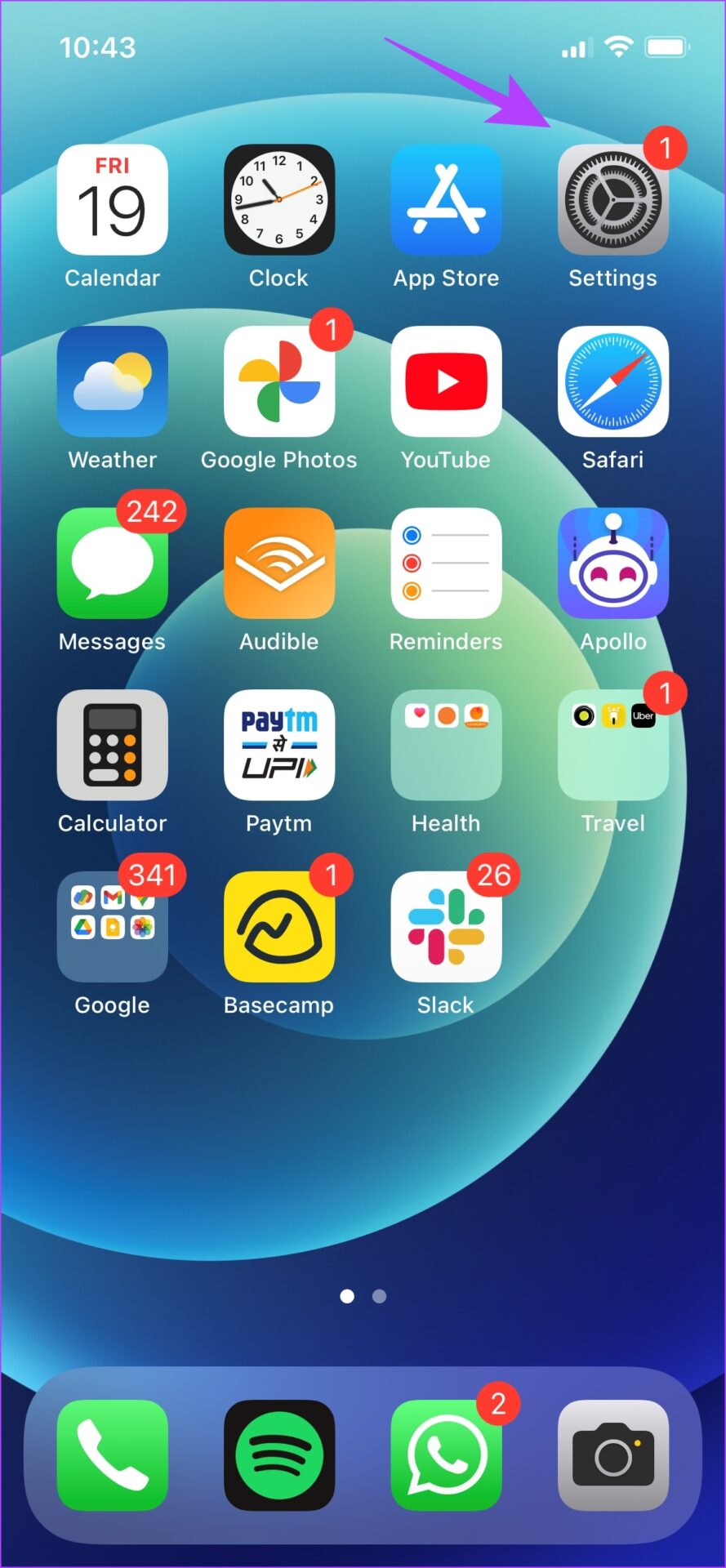
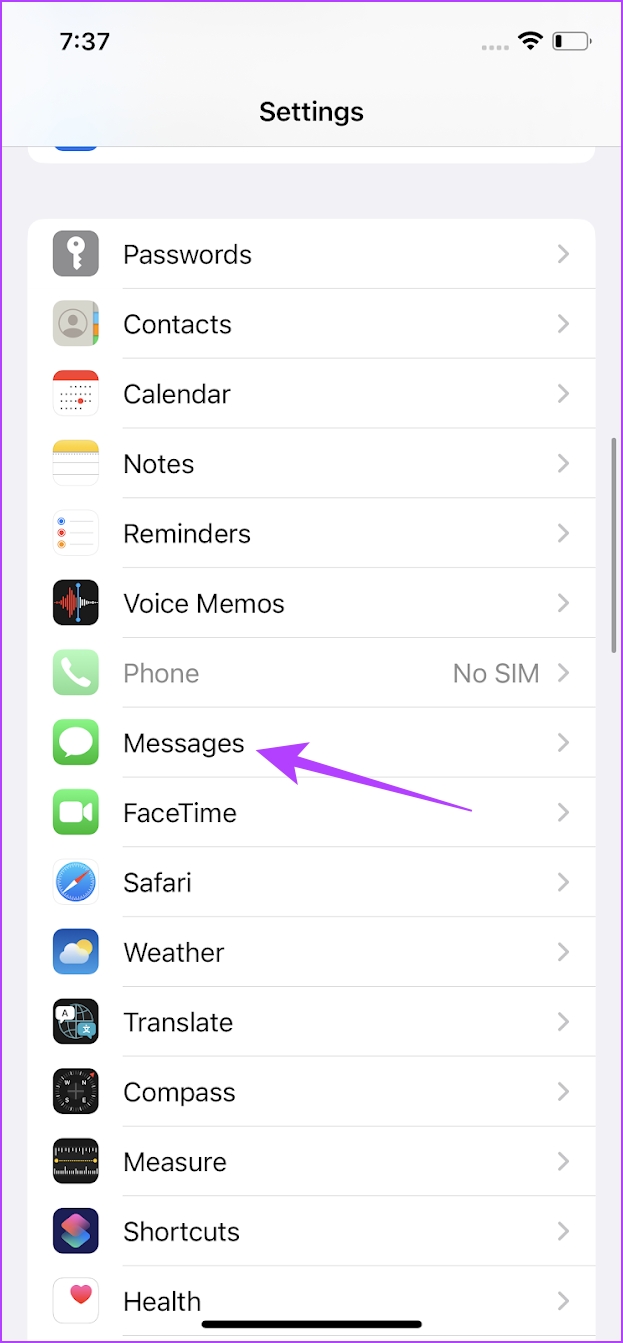
Step 3: Turn off the toggle for iMessage and then turn it back on again.

4. Check Your Network Plan
Make sure that you have an active internet connection on your iPhone. Any service that is dependent on the internet might get broken if you are using a poor network connection. Hence, it is the same with the ‘Text Message Forwarding’ option as well and there are chances that it is not showing up because of a poor internet connection.
Step 1: Open the Settings app and select Wi-Fi.
Step 2: Now, check if the Wi-Fi network you are connected to has full strength, and does not show errors like ‘Not Connected to Internet’ or ‘Weak Security’.


If you are operating on mobile data, the connection needs to either be on 4G or 5G running on strong signal strength.
Step 1: Open the Settings app and select Cellular.
Step 2: Ensure the toggle is on for Cellular Data. Also, ensure that the network is connected to 4G/5G and has a good signal strength.


Step 3: If you can’t connect to a 4G or 5G network despite having a plan for the same, tap on ‘Cellular Data Options’.
Step 4: Now, tap on ‘Voice & Data’. Select 4G or 5G as your default network.


5. Restart iPhone
Restarting your iPhone starts a fresh session and is most likely to fix any problem on your iPhone. If the ‘Text Message Forwarding’ service is not available, there are chances that it was struck by a bug and you have a good chance of getting rid of the issue after you restart your iPhone.
Step 1: First, shut down your device.
- On iPhone X and above Press and hold the volume down and the side button.
- On iPhone SE 2nd or 3rd gen, 7, and 8 series: Press and hold the side button.
- On iPhone SE 1st gen, 5s, 5c, or 5: Hold the power button at the top.

Step 2: Now, drag the power slider to turn off the device.
Step 3: Next, turn on your device by pressing and holding the power button.
6. Update iPhone
If a lot of people can’t access the ‘Text Message Forwarding’ service, Apple will certainly take note of it and release a timely update to fix the error. Therefore, ensure that you are running the latest version of iOS on your iPhone.
Step 1: Open the Settings app and open General.
Step 2: Select Software Update.


Step 3: Ensure you are running the latest version of iOS. If not, you will get an option to ‘Download & Install’ the update.

7. Reset Network Settings
If there are any issues with your network configurations, and this further causes the issue of ‘Text Message Forwarding’ not showing up on your iPhone, you can try resetting the network settings on your iPhone.
Step 1: Open the Settings app.
Step 2: Tap on General.


Step 3: Tap on ‘Transfer or Reset iPhone’.
Step 4: Tap on Reset.

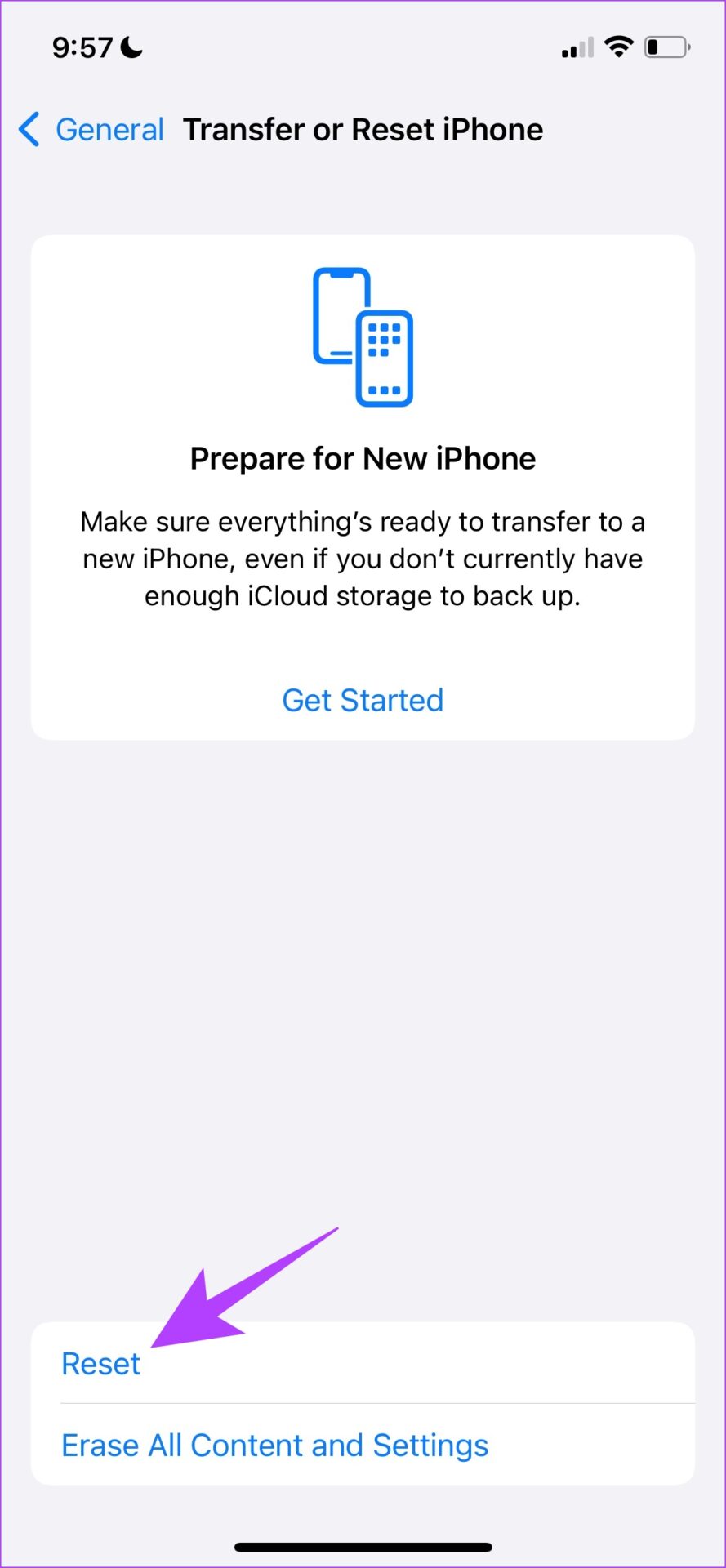
Step 5: Now, tap on ‘Reset Network Settings’.

8. Reset iPhone
If you have any issues with your iPhone, resetting the settings will certainly help. This is because all the configurations on your iPhone will be reset to their defaults.
This means that all your location, home screen layout, privacy settings, and more will be back to default. Here’s how to do it.
Step 1: Open the Settings app.
Step 2: Tap on General.


Step 3: Tap on ‘Transfer or Reset iPhone’.
Step 4: Tap on Reset.


Step 5: Now, tap on ‘Reset All Settings’ to reset your iPhone or iPad.

There you go. That is everything you need to know on what to do if ‘Text Message Forwarding’ is not showing up on your iPhone. If you have any further questions, look at the FAQ section below.
FAQs on Text Message Forwarding Not Visible on iPhone
No. iMessage is not available on Android devices.
You will find the option under Settings -> Messages -> Text Message Forwarding.
Yes. You can use the phone link on your Windows PC to use iMessage. Take a look at the guide we published earlier on using iMessage on Windows PC with phone link
Receive Text Messages Easily
We hope this article helped you receive and send text messages on other Apple devices with ease. This way, you can also reduce the number of times you reach out to your phone while working and reply to important texts directly from your Mac!
Was this helpful?
Last updated on 27 April, 2023
The article above may contain affiliate links which help support Guiding Tech. The content remains unbiased and authentic and will never affect our editorial integrity.