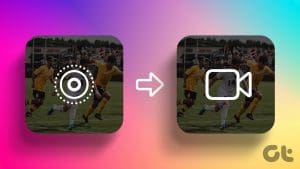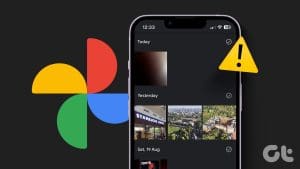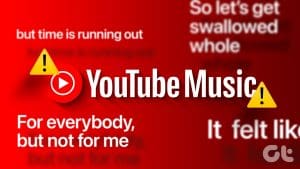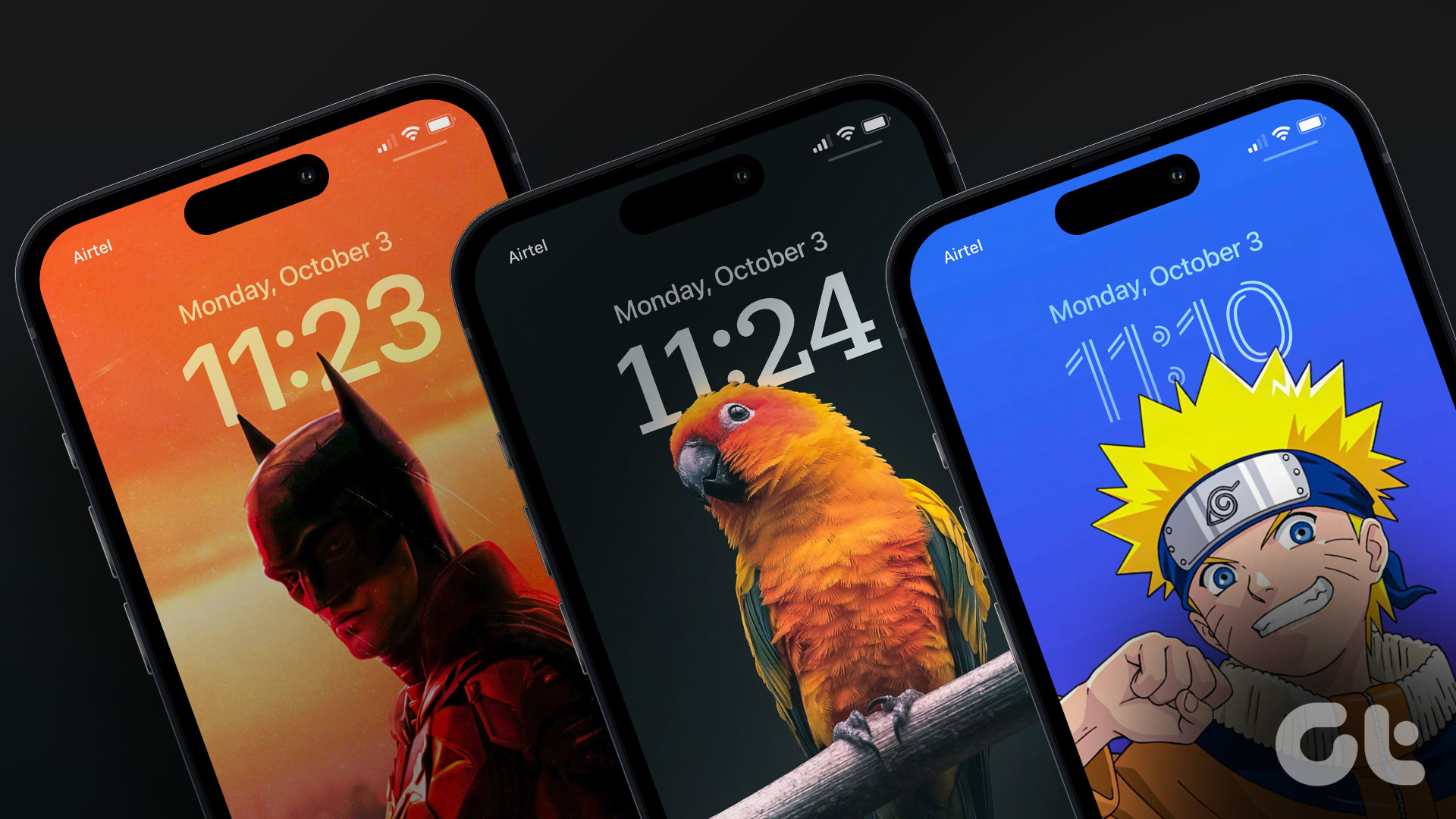Have Live Photos stopped working on your iPhone? Are you unable to capture or preview Live Photos? You have arrived on the right page. In this post, you will learn how to fix iPhone Live Photos not working.
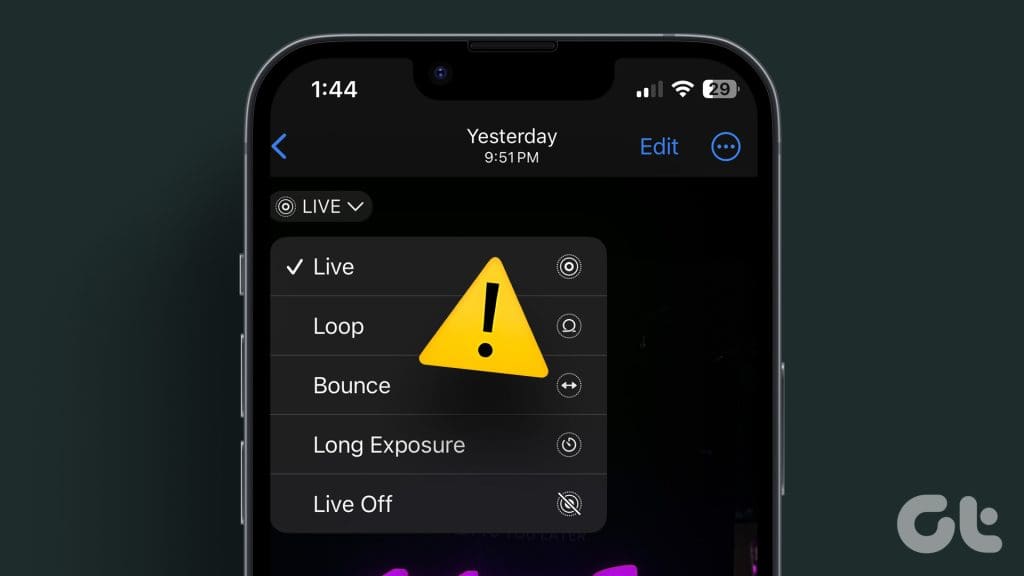
Live Photos are enhanced versions of regular photos as they capture 1.5 seconds of video before and after the actual photo. Essentially, they are tiny videos; you can play them or view the key photos in them. Use the following troubleshooting steps to fix Live Photos on your iPhone.
1. Restart iPhone
If Live Photos aren’t working on your iPhone, the first thing that you must do is restart your iPhone. Often, implementing this straightforward solution can restore the functionality of Live Photos. Here’s how:
Step 1: Depending on your device model, follow the below steps to turn off your device.
- For iPhone SE 1st gen, 5s, 5c, and 5: Long-press the top button.
- For iPhone SE 2nd gen onwards, 7, and 8: Long-press the side button.
- For iPhone X and above: Long-press the power and any volume button simultaneously.
Step 2: Now, hold and drag the slider till the end.

Step 3: Now, hold and press the power button until your device powers back on.
2. Long-Press to Play
When viewing Live Photos in the Photos app, they won’t start playing automatically. So, hold the screen or long-press on the Live Photo to play it.
Tip: Learn how to fix FaceTime Live photos not saving
3. Enable Live Photo Preview
If you find that the Live Photo preview is not working even after holding down the screen for a while, look at the Live Photos button to ensure it’s not turned off.
To do so, open the Live Photo in the Apple Photos app. Look at the Live button at the top-left corner. If the Live Photos icon has a bar on it, the Live Photos preview is turned off. Tap on the Live button and select Live instead of Live Off. Then, long-press on the photo, and it should start playing.
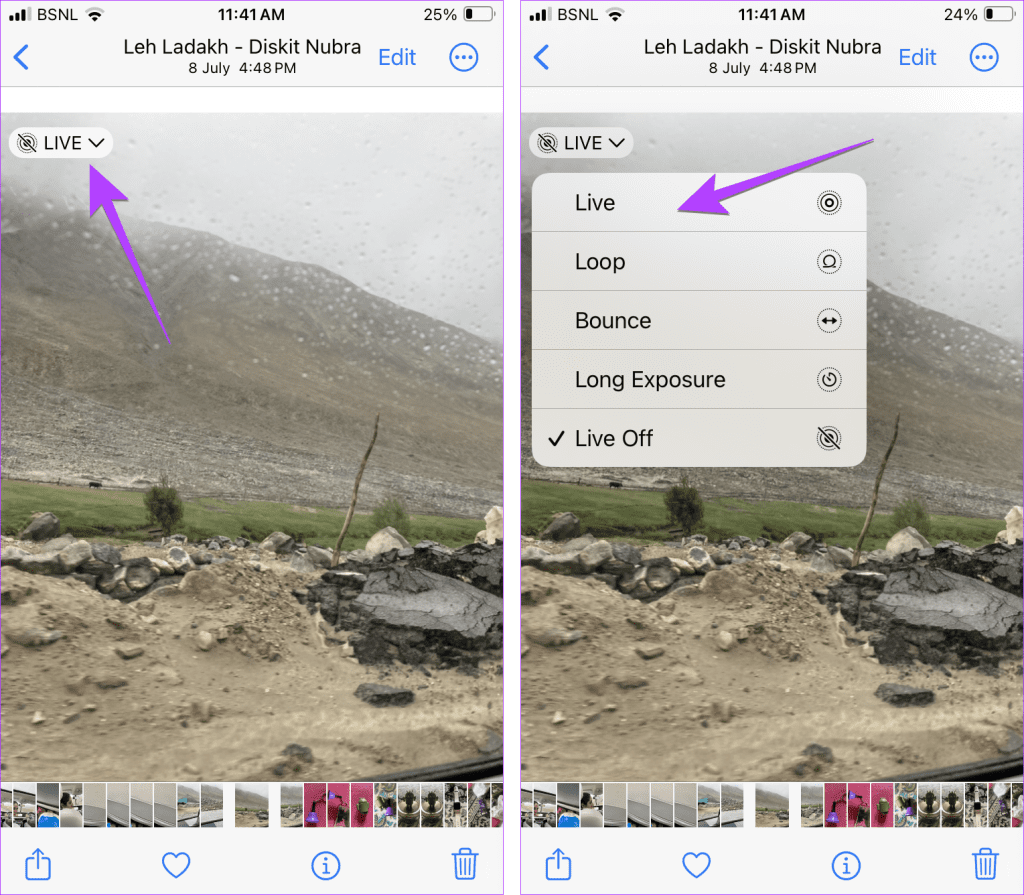
4. Turn off Reduced Motion
One of the fixes that has resolved the issue of Live Photos not working on iPhone is to turn off the Reduced Motion accessibility setting. Here’s how:
Step 1: Open Settings on your iPhone.
Step 2: Go to Accessibility, followed by Motion.
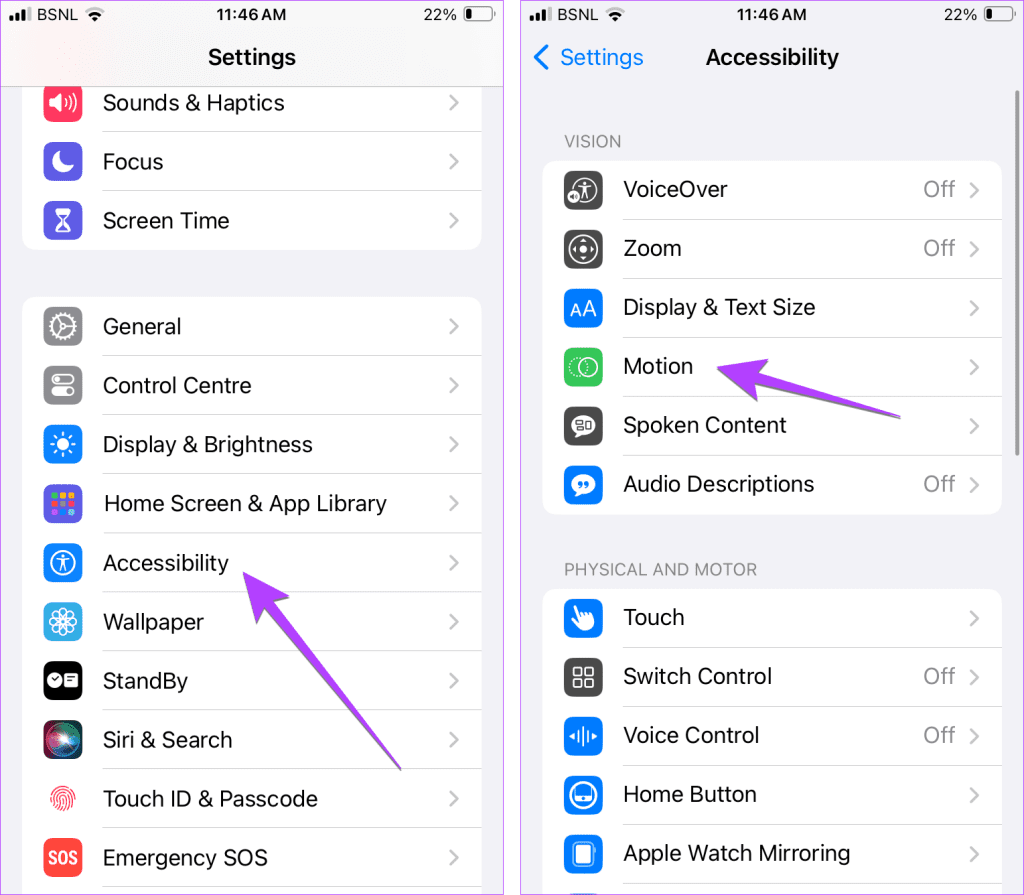
Step 3: Turn off the toggle next to Reduce motion.
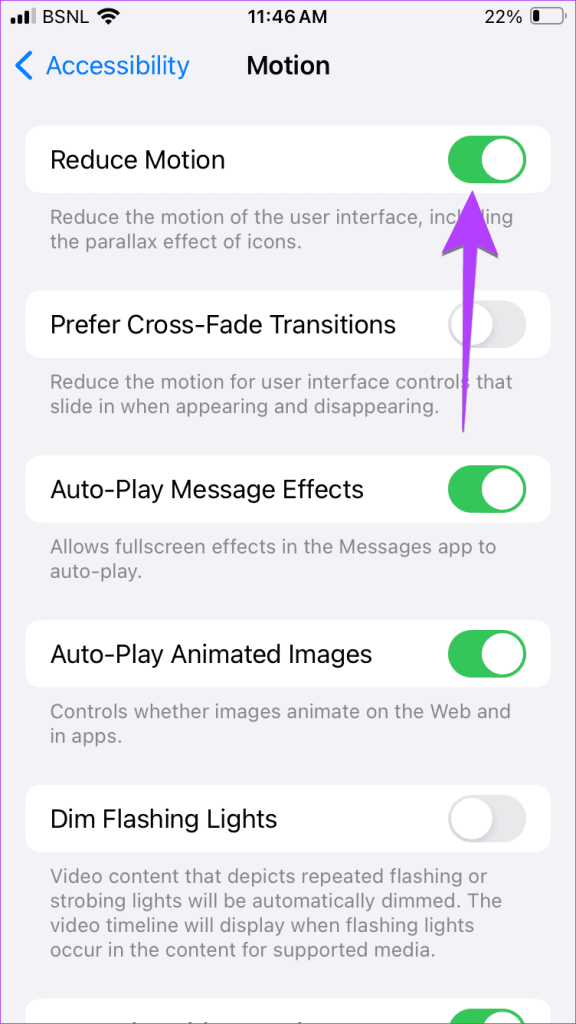
Step 4: Restart your iPhone and then try to play the Live Photo.
Tip: On older iPhones, go to Settings > General > Accessibility and turn off Reduce Motion.
5. Turn off Touch Accommodation
Next, if Live Photos are not working on your iPhone, turn off the Touch Accommodations accessibility setting. Just like Reduced motion, this setting can also interfere with Live Photos.
Step 1: Go to iPhone Settings, followed by Accessibility, and select Touch.

Step 2: Tap Touch Accommodations and turn it off on the next screen.
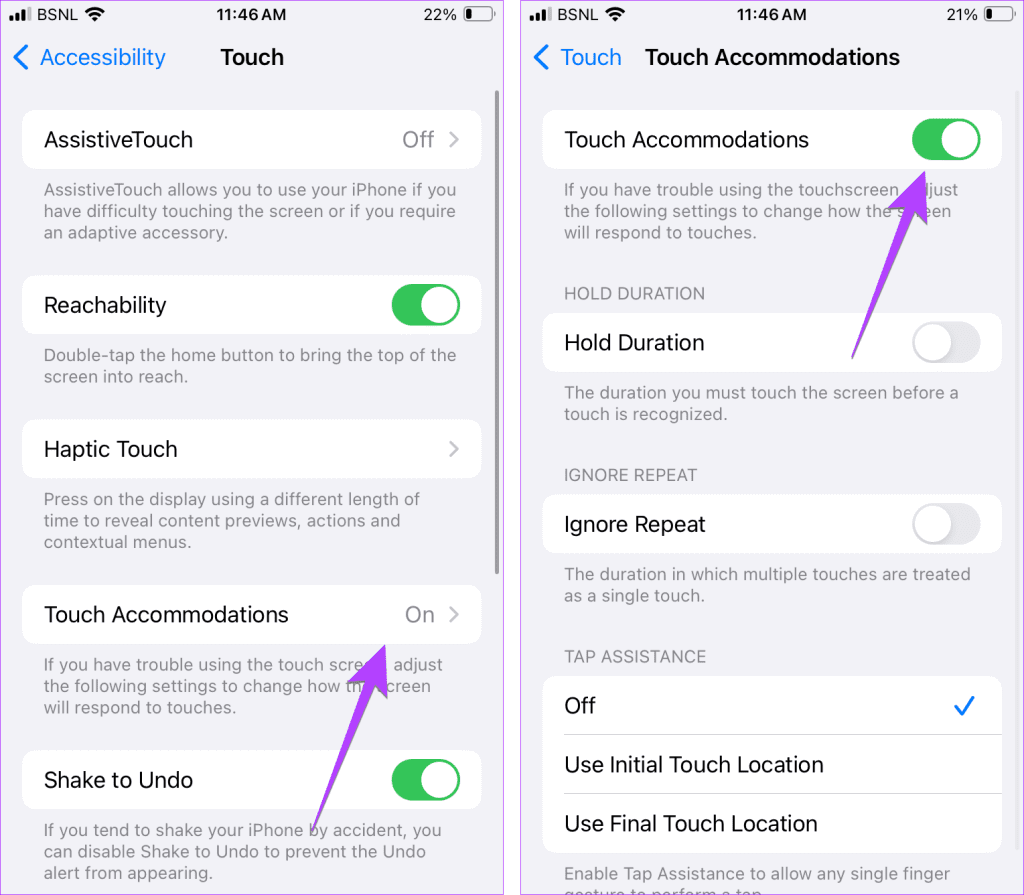
6. Disable Low Power Mode
One unnoticeable setting that affects Live Photos is the Low Power mode of your iPhone. Disable Low Power mode, and the Live Photos will start playing normally.
Go to Settings, followed by Battery. Turn off the toggle next to Low Power Mode.
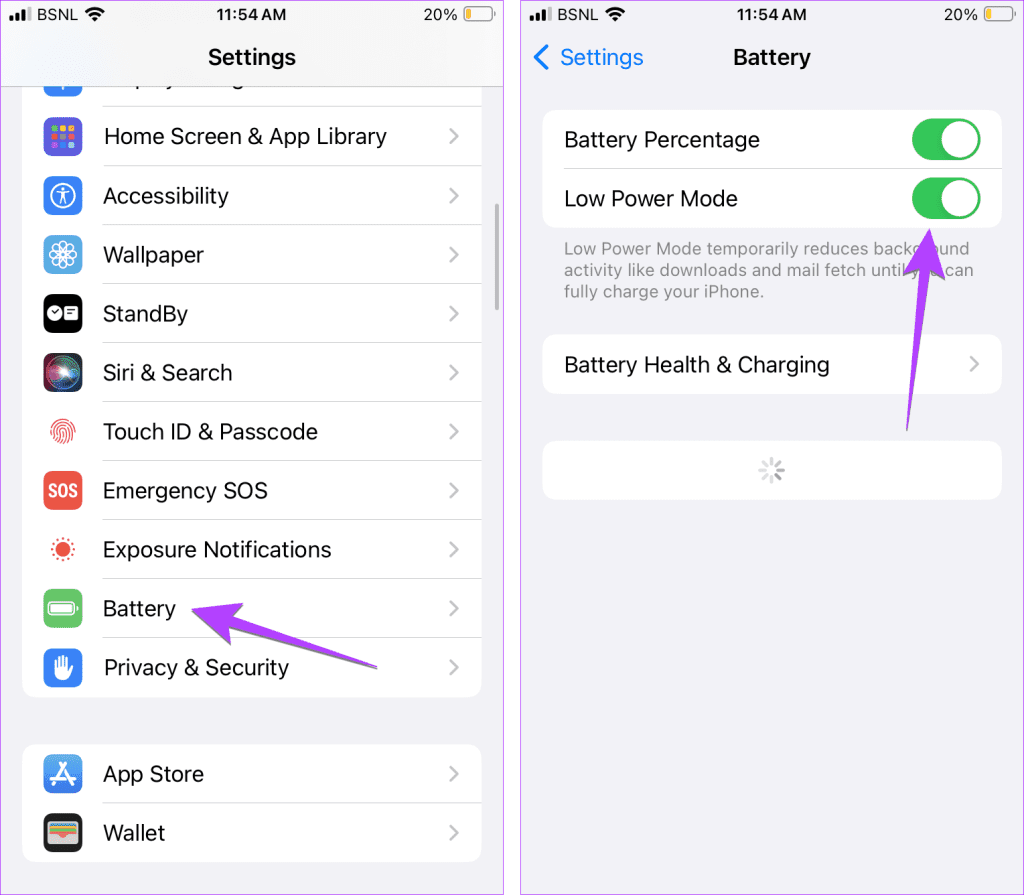
Tip: When Low Power mode is enabled on your iPhone, the Battery icon will appear in a yellow color.
7. Change Orientation
Did you, by chance, change the orientation of your Live Photo from landscape to portrait or vice versa, especially while exporting them? Then, change the orientation back to the original way, which should fix the problem of iPhone Live Photos not working.
8. Enable Live Photos While Taking Photo
If the Live Photo icon is not showing or is missing from your photos, the chances are that the Live Photo feature is disabled on your iPhone. That’s why your iPhone is capturing regular photos and not Live Photos.
To enable Live Photos, open the Camera app and ensure there’s no bar on the Live Photos icon at the top. If the icon shows a bar, that means Live Photos is disabled. Tap on the icon to enable Live Photos.

Also, if the Live Photos feature keeps turning off on your iPhone, you must turn off the Preserve Live Photos setting in Camera Settings.
Step 1: Go to iPhone Settings > Camera and tap Preserve Settings.
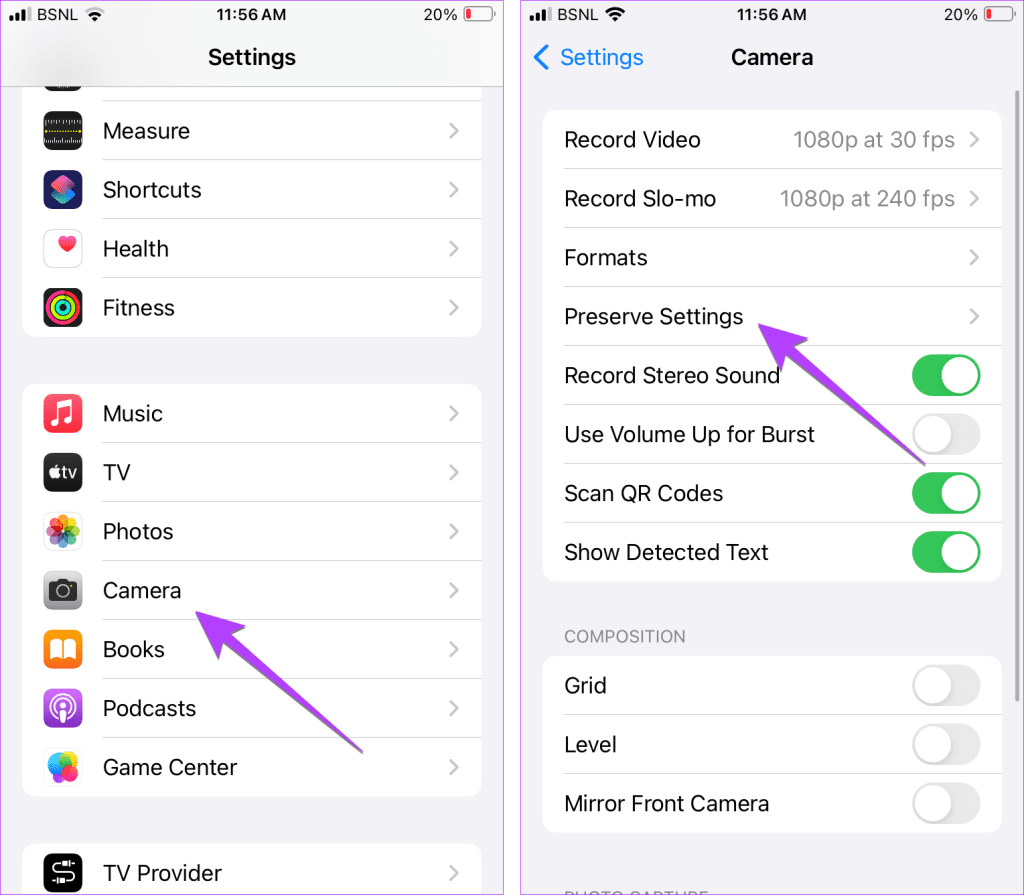
Step 2: Turn off the toggle next to Live Photo.
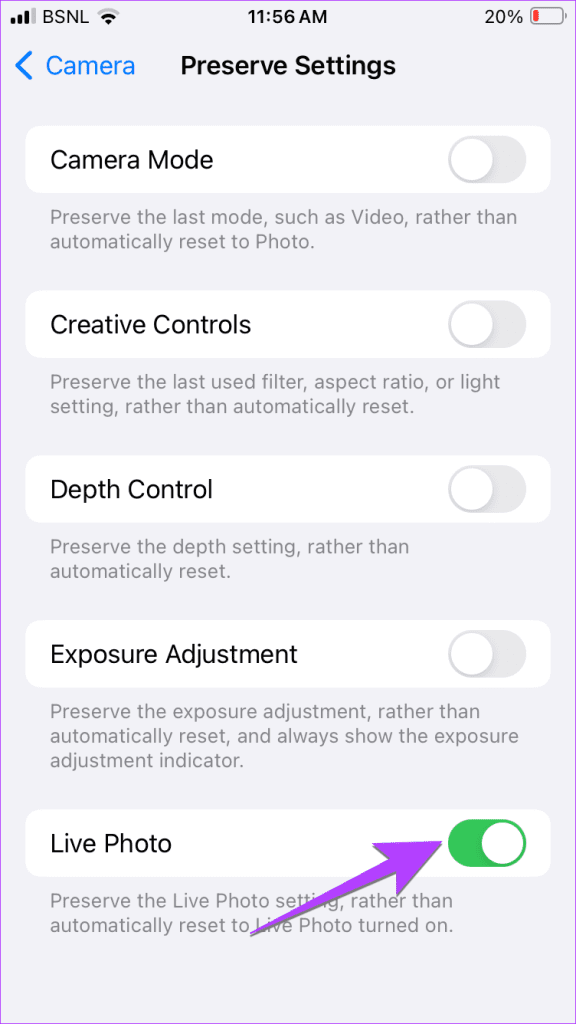
Tip: Learn how to use Live Photos as your iPhone wallpaper
9. Update Software
You should also try updating the software on your iPhone. The chances are that a bug in your current iOS software is preventing Live Photos from working on your iPhone. Updating your phone’s software should fix the issue.
Go to Settings > General > Software Update to check for updates on your iPhone.
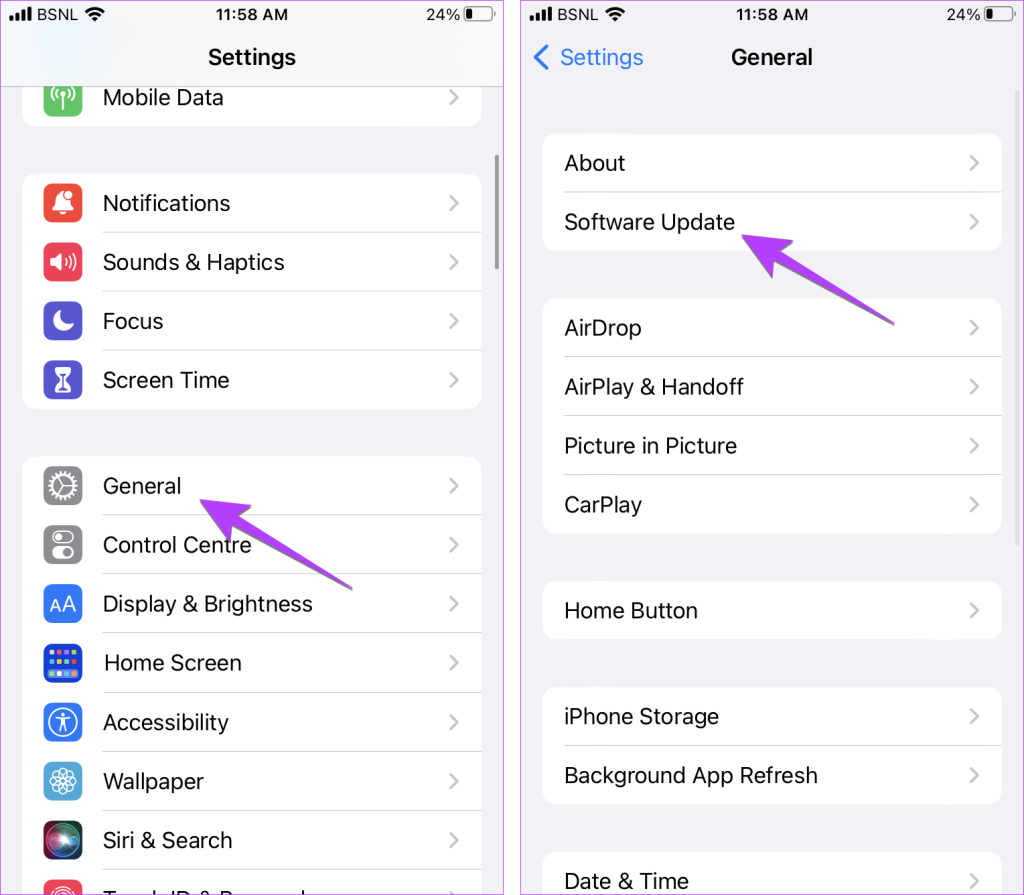
10. Send Live Photos via Apple Apps
If you are trying to send Live Photos to someone else using non-Apple apps, Live Photos will not work on the recipient device. They will appear as still pictures. Live Photos will only work if sent using Apple apps like iMessage, AirDrop, etc. You should convert Live Photos to videos before sending them through non-Apple apps.
For that, open the Live Photo in the Photos app and tap the three-dot icon. Select Save as Video. Then, share the video with any user via any app.

11. Reset Settings
If Live Photos are still not working on your iPhone, you should reset the settings on your iPhone. If any setting is hampering the working of Live Photos, it should be fixed by resetting all settings of your phone. However, please remember that doing so will restore all the settings to their original values. You will have to customize your settings from scratch.
Go to iPhone Settings > General > ‘Transfer or Reset iPhone’ > Reset > Reset All Settings.
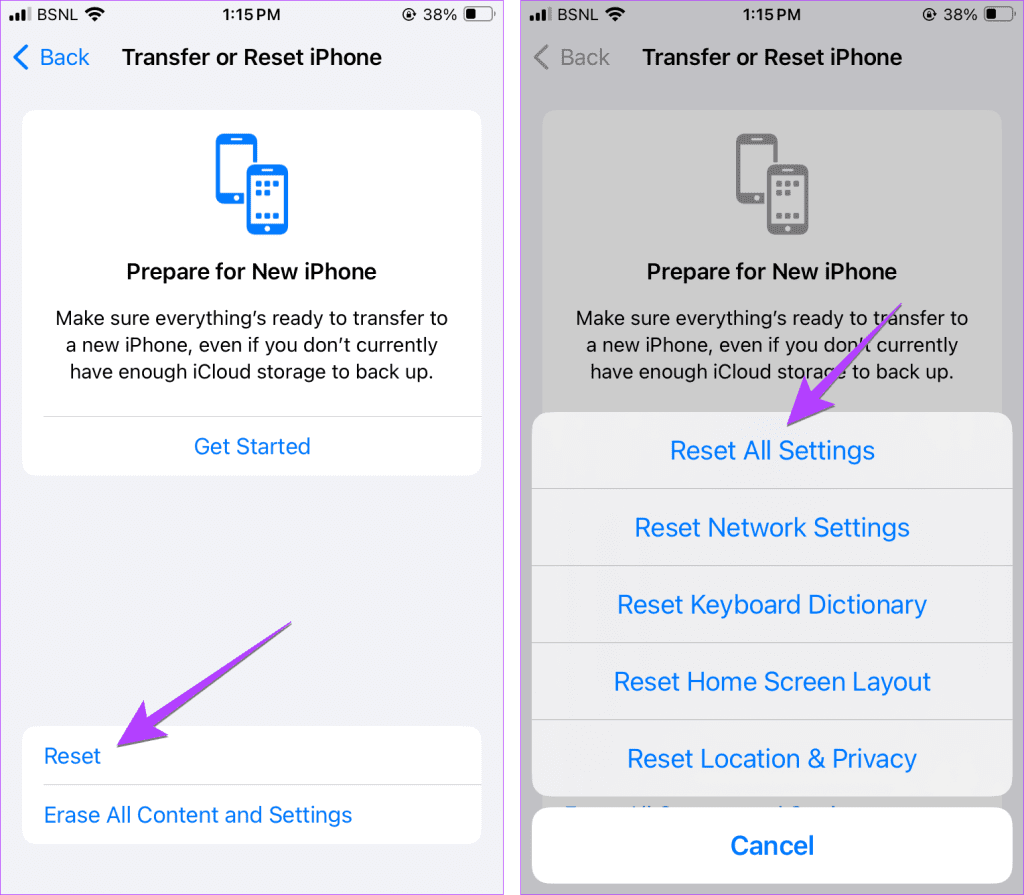
Bonus: Live Photos Sound Not Working
If your Live Photo is not playing sound, check the physical Mute button on the left side of your iPhone. If you see an orange in the button, your iPhone is muted. Move the switch upwards to disable mute and enable sounds, including Live Photo sound on your iPhone.
If your iPhone isn’t muted, there’s another way to fix the sound not working in Live Photos. For that, follow these steps:
Step 1: Open the Live Photo in the Apple Photos app and tap on the Edit button.
Step 2: Tap on the Live icon and ensure the Sound icon at the top has no bar. If it has a bar, tap on it to enable sound for the Live Photo. Press the Done button to save the changes.

Save and Share Live Photos
That’s it! This is how you can fix Live Photos not working on your iPhone. Before you go, learn how to convert a Live Photo into a GIF. Also, know how to share Live Photos on Instagram.
Was this helpful?
Last updated on 10 October, 2023
The article above may contain affiliate links which help support Guiding Tech. The content remains unbiased and authentic and will never affect our editorial integrity.