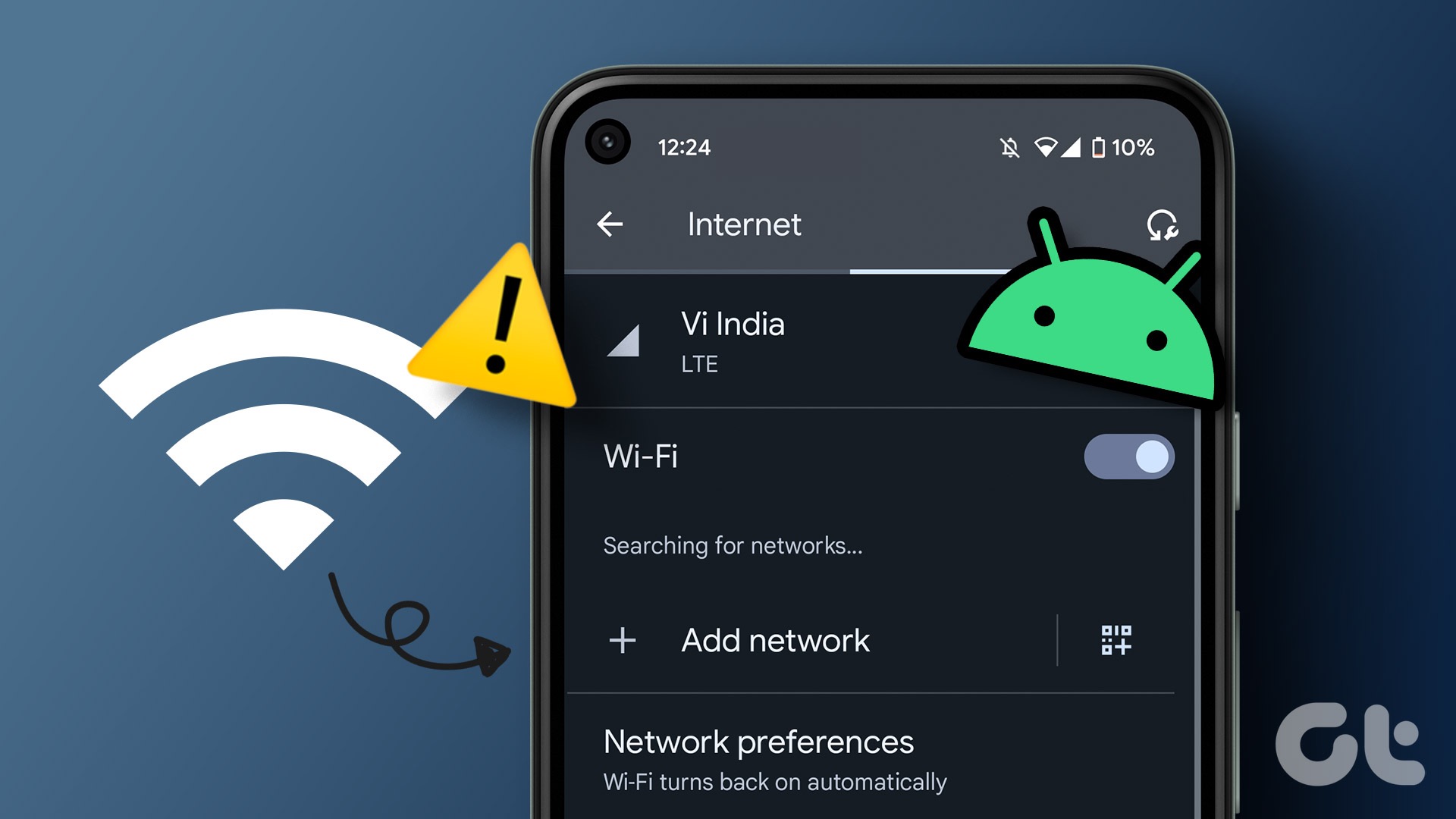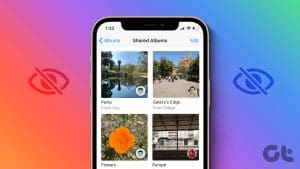With seamless sharing, cross-platform availability, and a plethora of smart editing features, Google Photos is easily one of the best gallery apps. Google’s media storage service isn’t void of bugs, though. Sometimes, it doesn’t upload pictures, recognize faces, or even fail to show all photos on your phone. Here are the best ways to fix Google Photos not showing all photos on iPhone and Android.
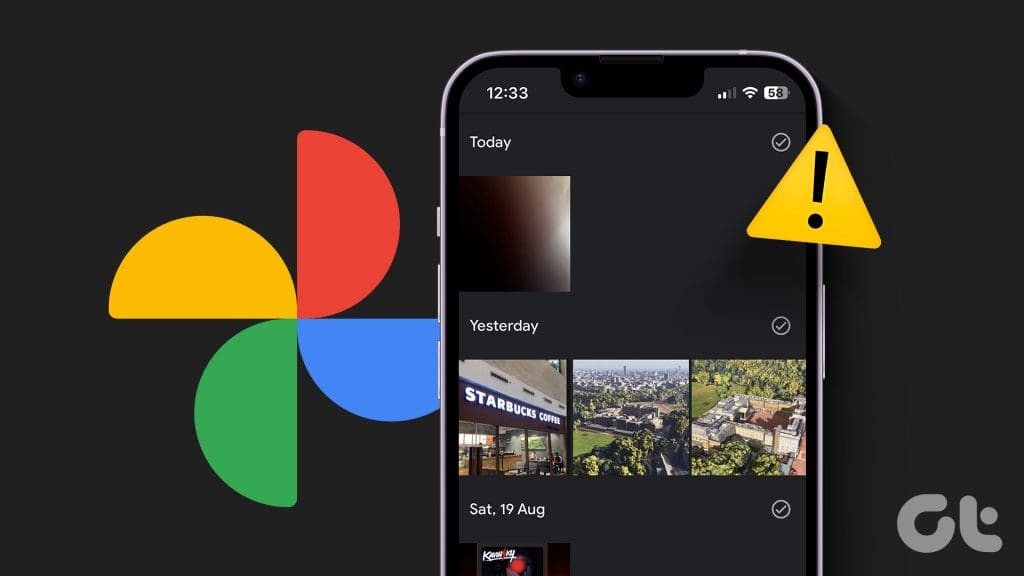
Apart from being the default gallery app on Android, Google Photos works as a media backup tool too. You are up for confusion when the app fails to show backed-up photos. Many have complained about downloaded photos and videos not appearing in Google Photos.
1. Restart the App
You can restart the Google Photos app and try syncing new photos. You can swipe up and hold from the bottom to open the recent apps menu and swipe up on Google Photos to close it completely.
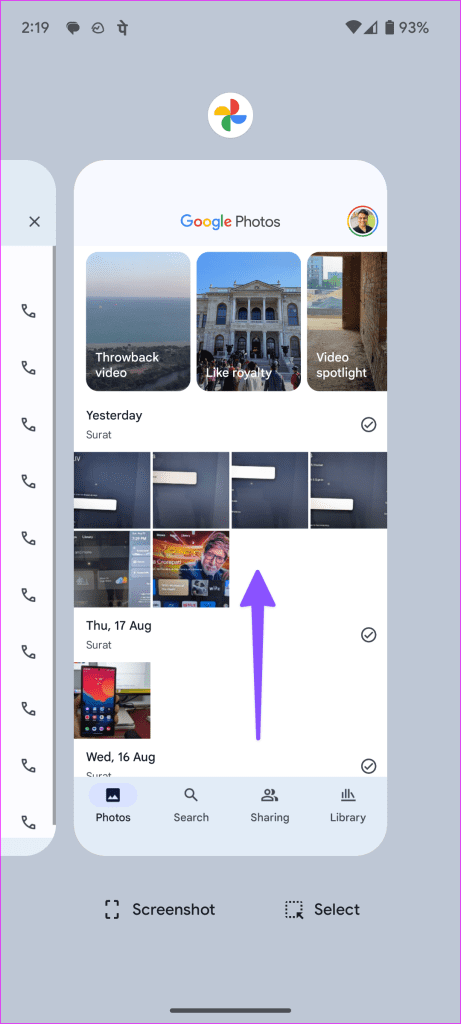
2. Check the Network Connection
If you try to load uploaded media files in Google Photos on a sketchy internet connection, the app may face display issues. You should enable the Airplane mode and disable it after some time.
If your phone keeps losing network bars, reset network settings and try again.
3. Check Phone Storage
Do your downloaded files fail to appear in the Google Photos app? When your phone runs low on space, your downloaded media files may not appear. The phone browser can only download the file but can’t write the same on-device storage. You need to take the necessary steps to free up space.
Step 1: Open the Settings on your Android.
Step 2: Scroll to Storage. Check a detailed space breakdown on your phone.
Step 3: You can remove large files, delete unnecessary apps, and clear the cache to free up space.
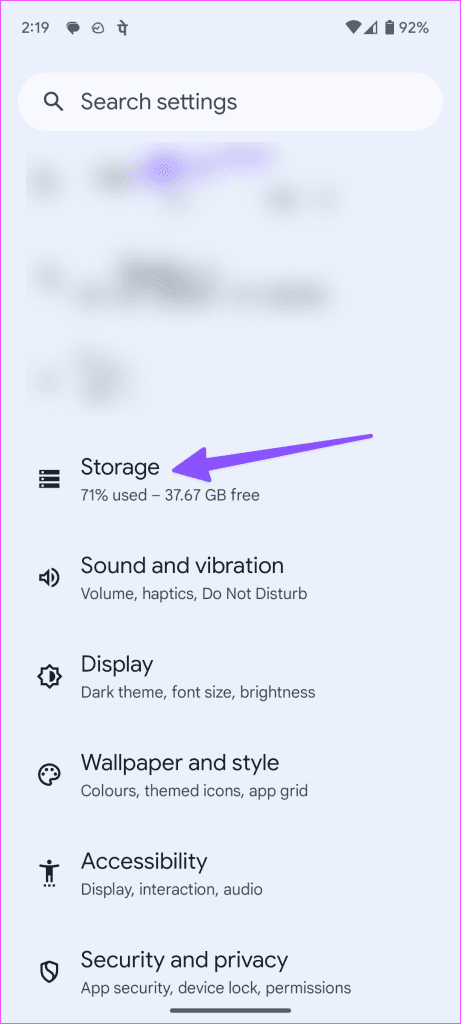
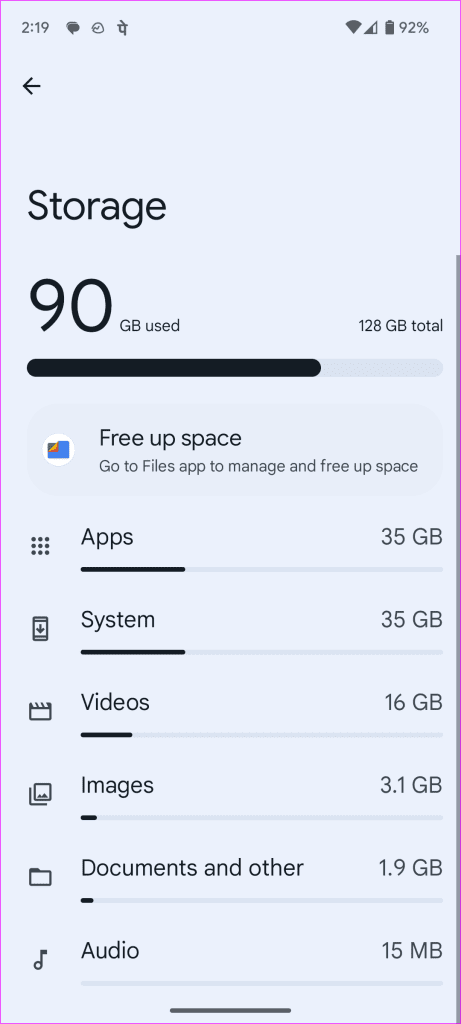
4. Enable Backup and Sync
You need to enable Google Photos backup on your phone to sync your media files across all devices. Here’s how.
Step 1: Launch Google Photos on your phone.
Step 2: Tap on your profile picture in the top-right corner. Select Photos settings.
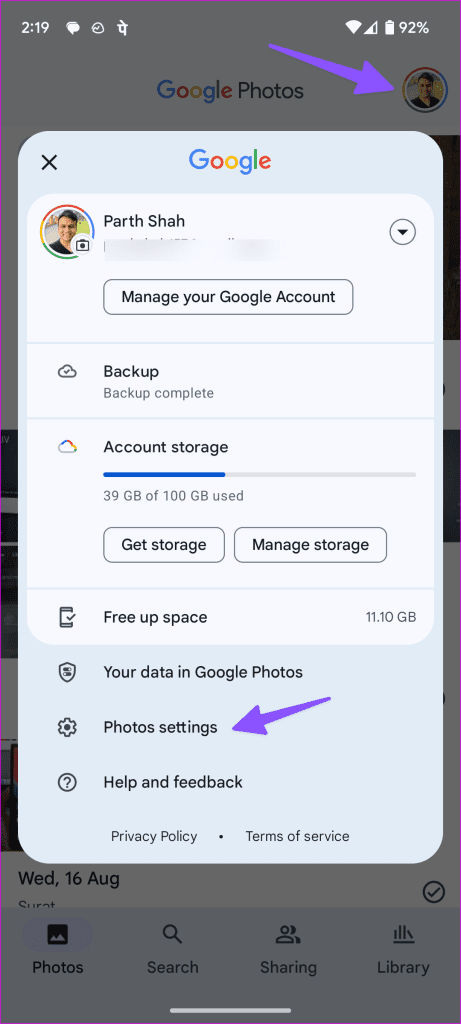
Step 3: Tap Backup and enable the same from the following menu.
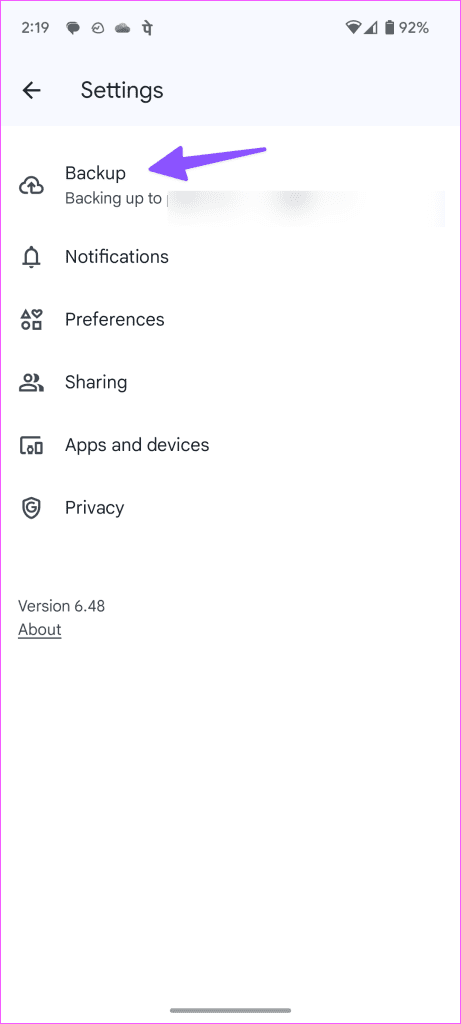
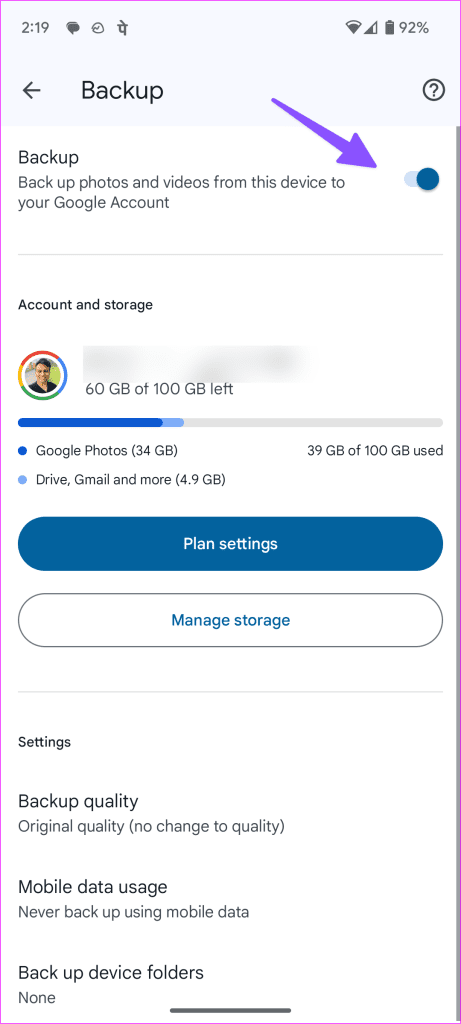
You can also set backup quality and tweak mobile data usage during the backup process.
5. Check Google Photos Bin
Did you accidentally delete several media files from Google Photos? The system removes the same from all your connected devices. Thankfully, you can restore such photos and videos from Bin. Here’s what you need to do.
Step 1: Open Google Photos and go to Library.
Step 2: Tap Bin. Long-tap and select the items you want to recover. Tap Restore at the bottom.
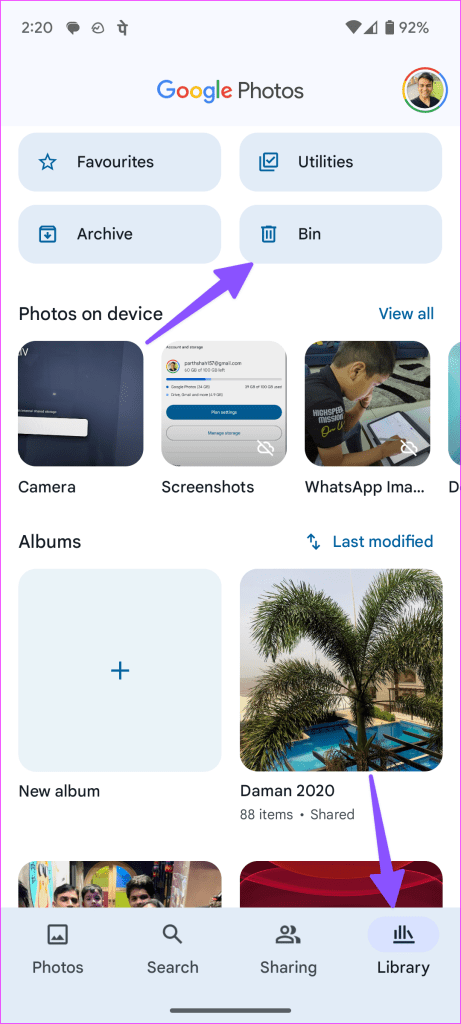
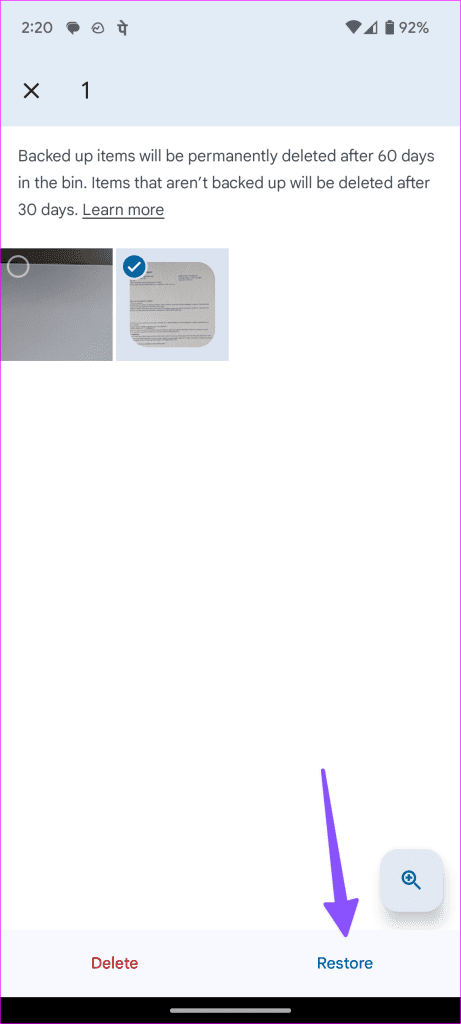
Your media files should start appearing in the Photos app.
6. Check Google Drive Storage
Google offers 15GB of Drive storage for free. If your account has exceeded the allocated space, you may face issues uploading and checking your photos. Here’s how to check your Drive storage and take the required steps to free up or buy additional space.
Step 1: Launch Google Photos on your phone and tap the account picture in the top-right corner.
Step 2: You can check account storage. Tap on it to check the detailed breakdown.
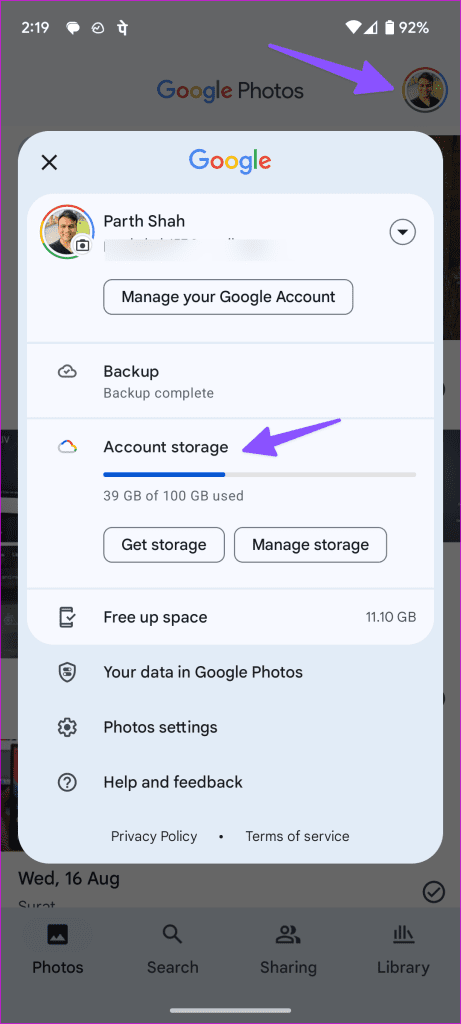
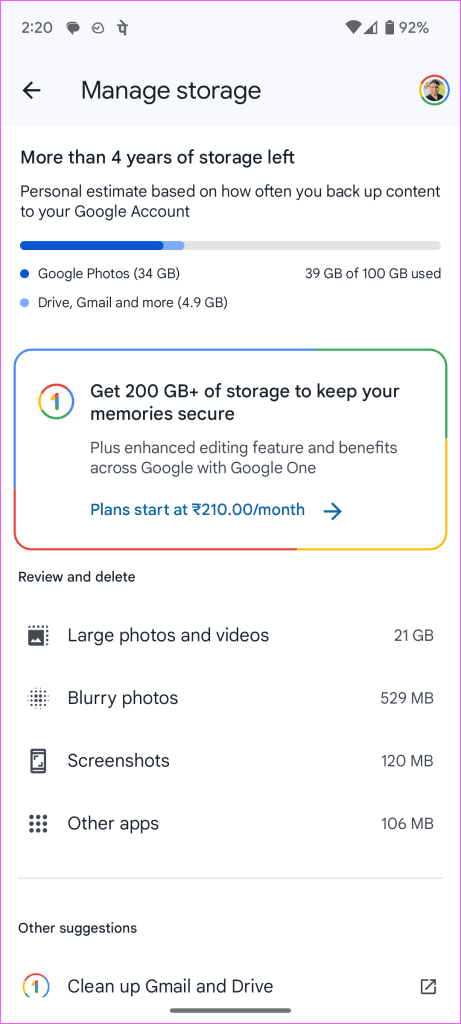
You can review Google Photos suggestions to remove and delete large videos, blurry photos, screenshots, and more. You can also subscribe to one of the Google One plans to buy additional space. The pricing starts at $2 per month for 100GB.
7. Force Stop Photos
If the Google Photos app is acting up, you can force-stop the app and try again.
Step 1: Long-tap on the Google Photo app icon and open the app info menu.
Step 2: Tap Force stop and relaunch the app to load the content.
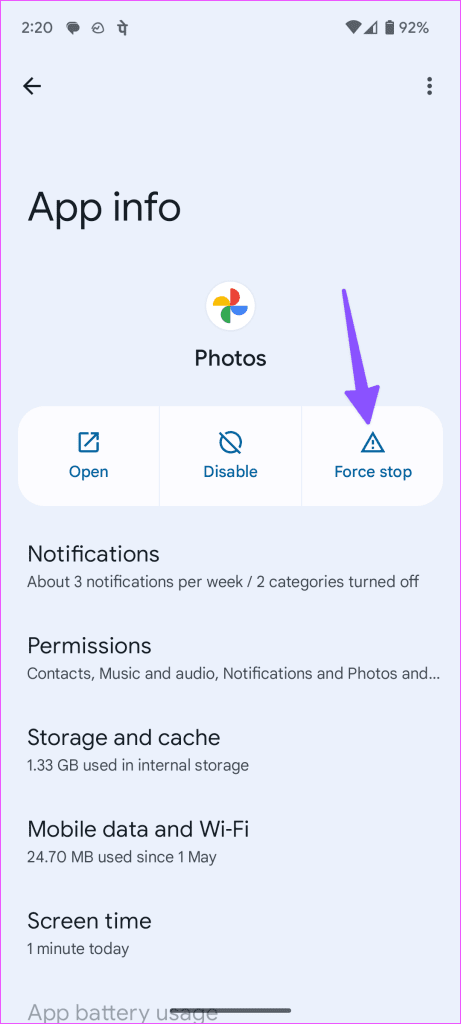
8. Clear Google Photos Cache
A corrupt Google Photos cache often messes up the app functions on your phone. You should clear the Google Photos cache and try again.
Step 1: Go to the Google Photos app info menu (check the steps above).
Step 2: Tap ‘Storage and cache’.
Step 3: Select Clear cache.
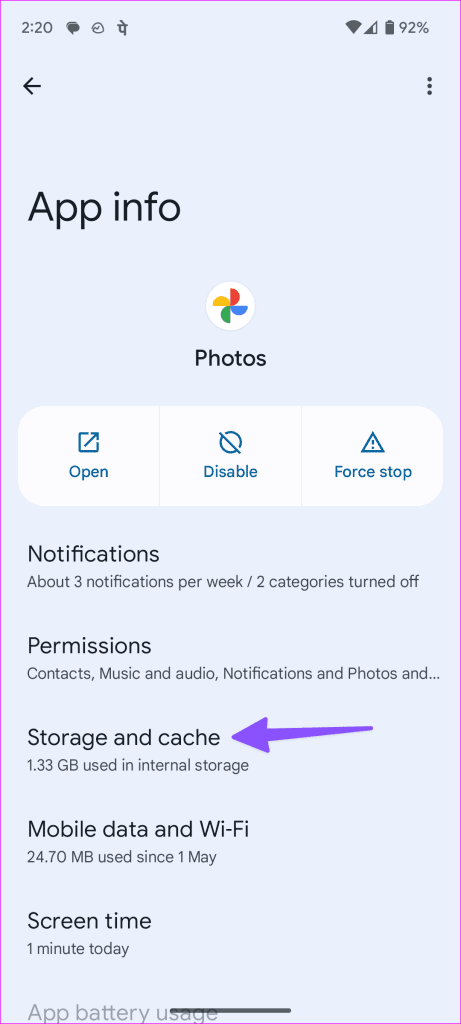
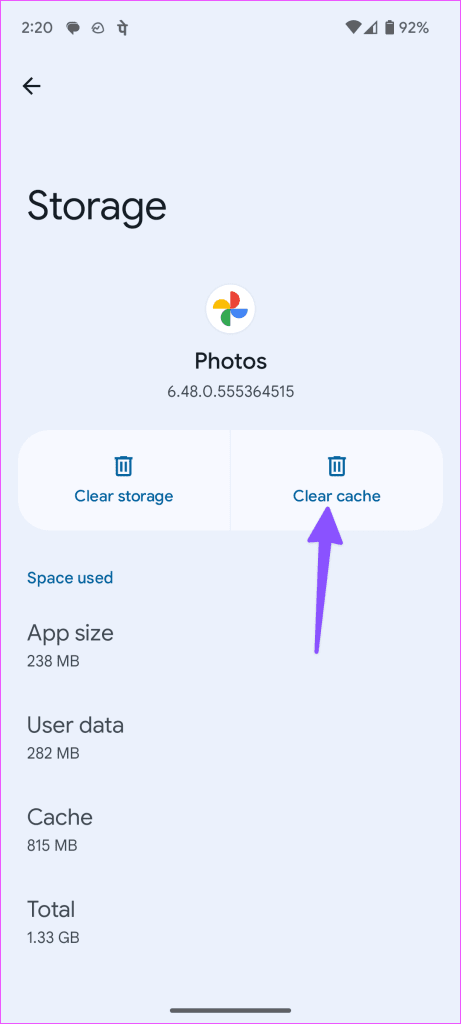
9. Update Google Photos
Google frequently updates mobile apps on iPhone and Android with new features and bug fixes. You should update Google Photos to the latest version and try again.
10. Try Photos Web
Google Photos may not show up all the uploaded photos and videos on your phone. You can use the Google Photos web version to check your memories.
Access Your Memories on the Phone
When you download corrupt files on your phone, they may not appear in the Google Photos app. You should also check Google Photos status on Downdetector and confirm any current outage. If there is a server-side issue, you must wait for the company to fix it.
Was this helpful?
Last updated on 21 August, 2023
The article above may contain affiliate links which help support Guiding Tech. The content remains unbiased and authentic and will never affect our editorial integrity.