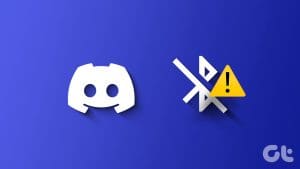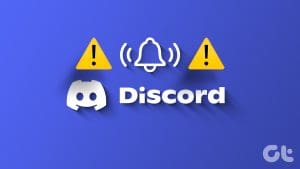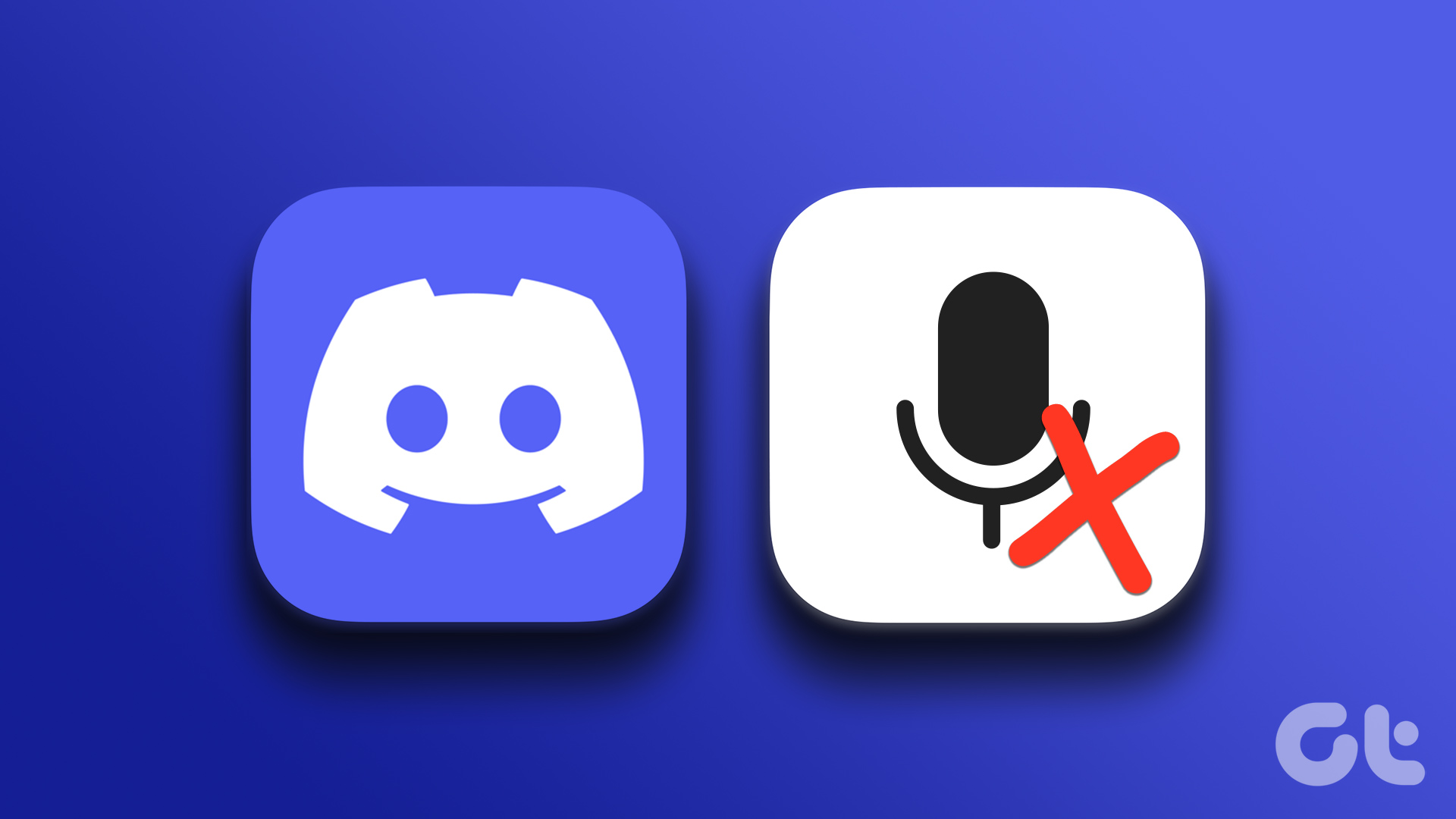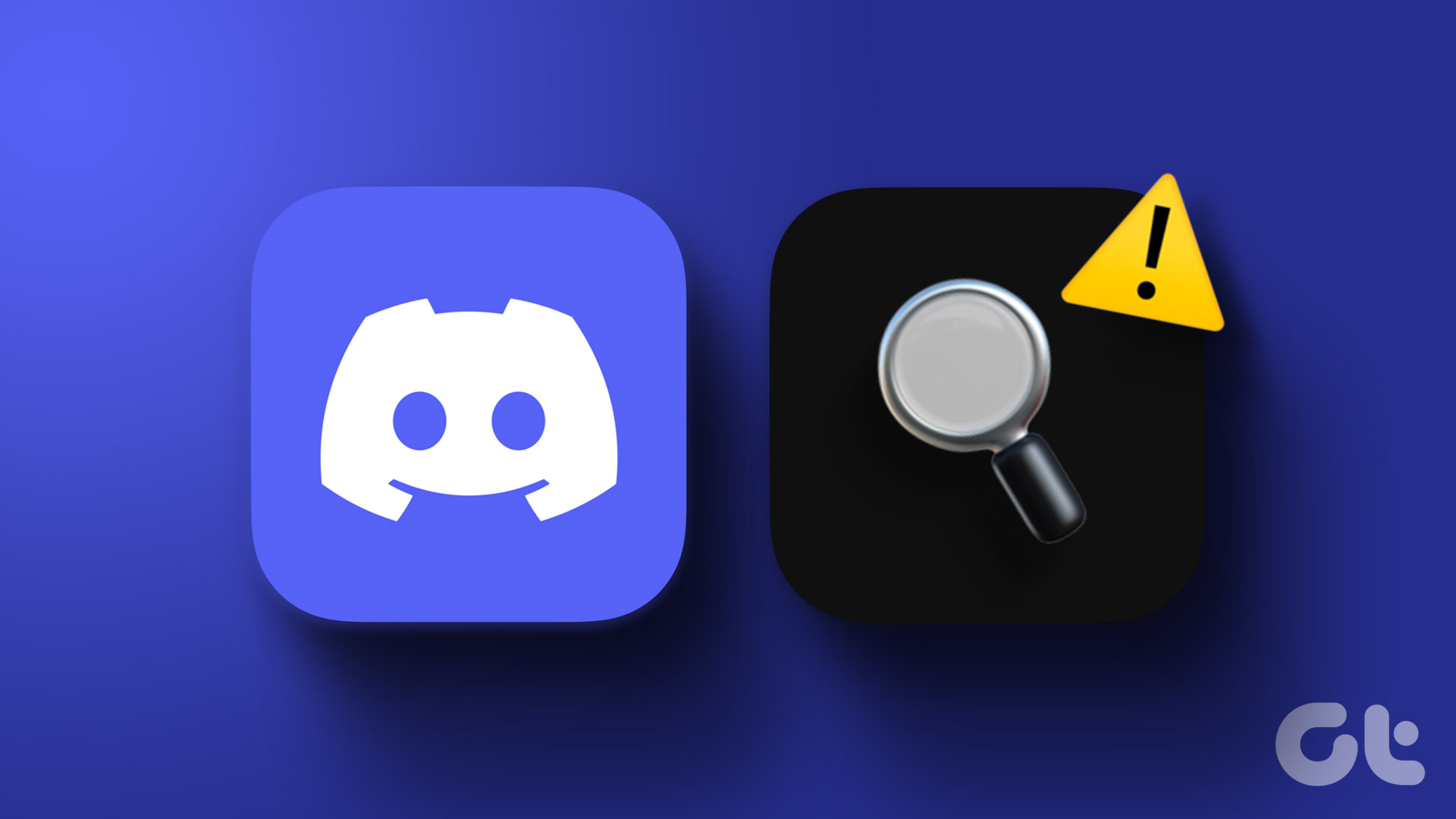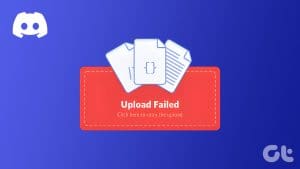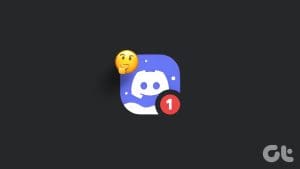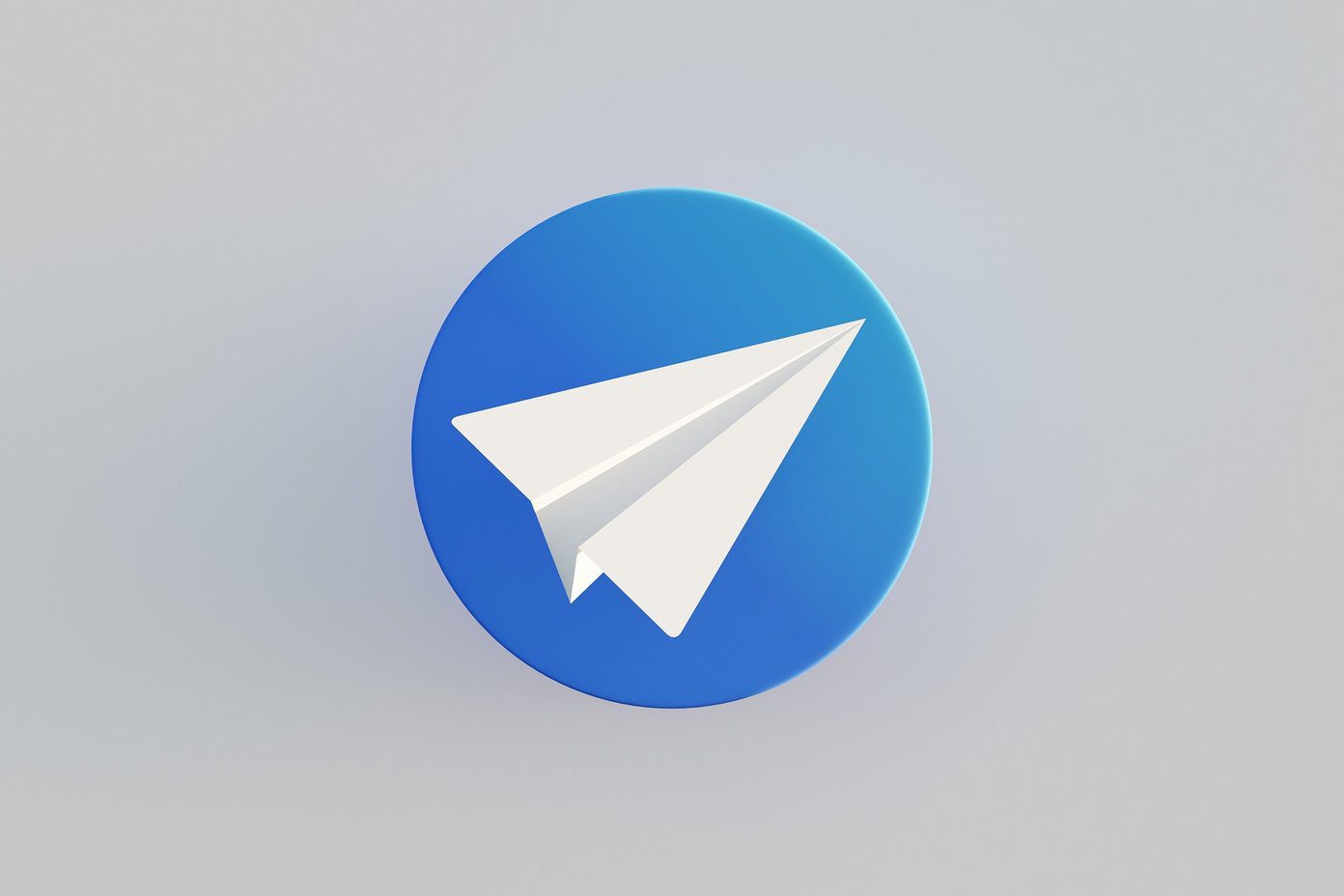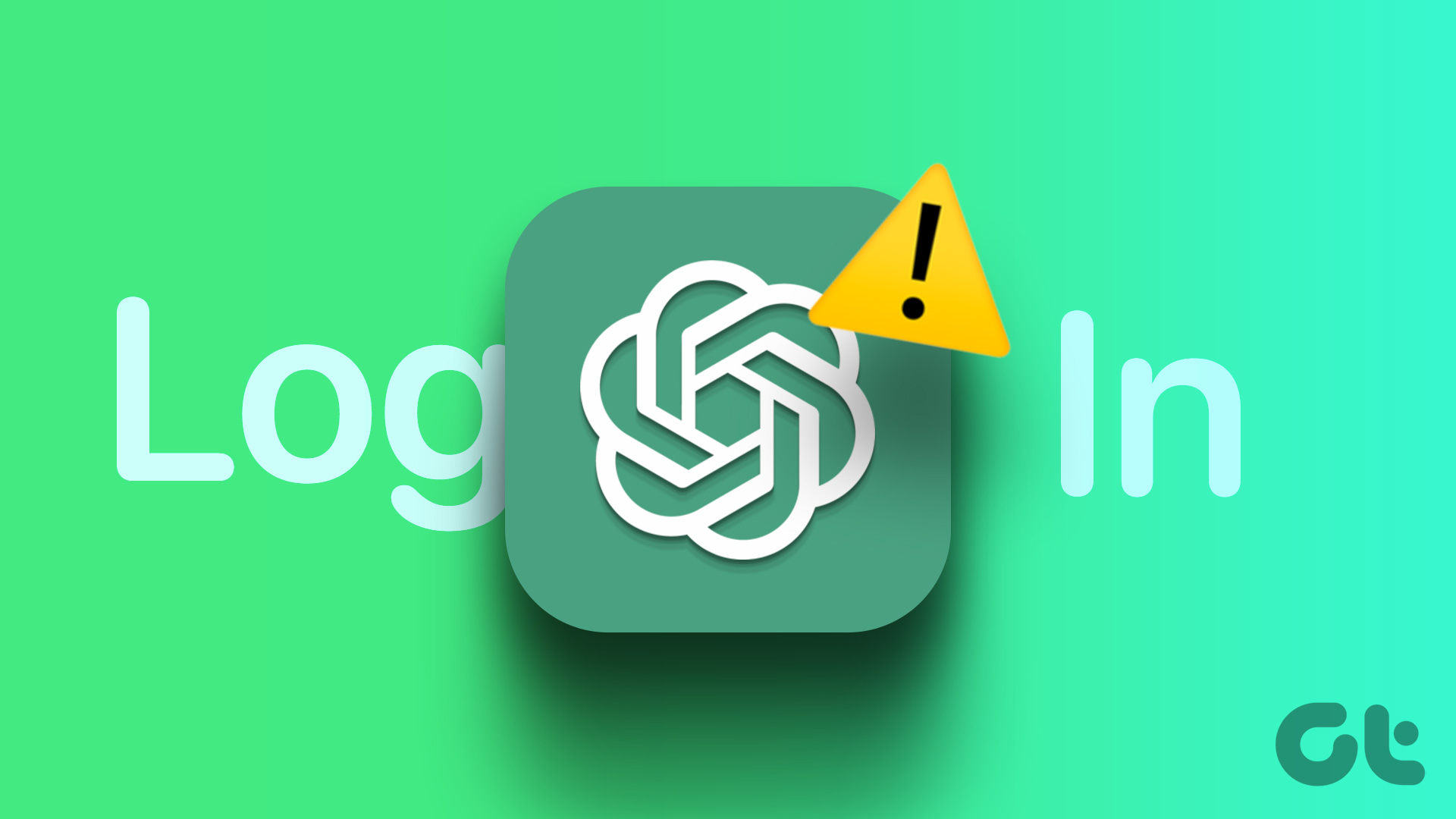Try Basic Fixes
- Force close and reopen the app: Discord may sometimes encounter issues while opening or running on your phone, causing it to malfunction. You can try closing the app and reopening it to see if that helps.
- Check the Discord server status: Server-side issues can also lead you to believe there are problems with the Discord app on your phone. Visit Discord’s server status page to ensure there isn’t an outage.
- Turn off the VPN: Using a VPN service can occasionally prevent apps like Discord from establishing a connection with their server, resulting in various problems. To overrule this possibility, turn off the VPN connection momentarily.
- Update the Discord app: Using an outdated version of the Discord app can lead to various issues. Hence, it’s a good idea to update Discord from the Play Store or App Store.
Fix 1: Enable Necessary Permissions for Discord
Discord needs certain permissions to access your phone’s camera, storage, mobile data, and more. If you have previously denied Discord these permissions, some features may stop working. Here’s how to fix it.
On Android
Step 1: Long-press the Discord app icon and tap the info icon from the menu. Then, select Permissions.
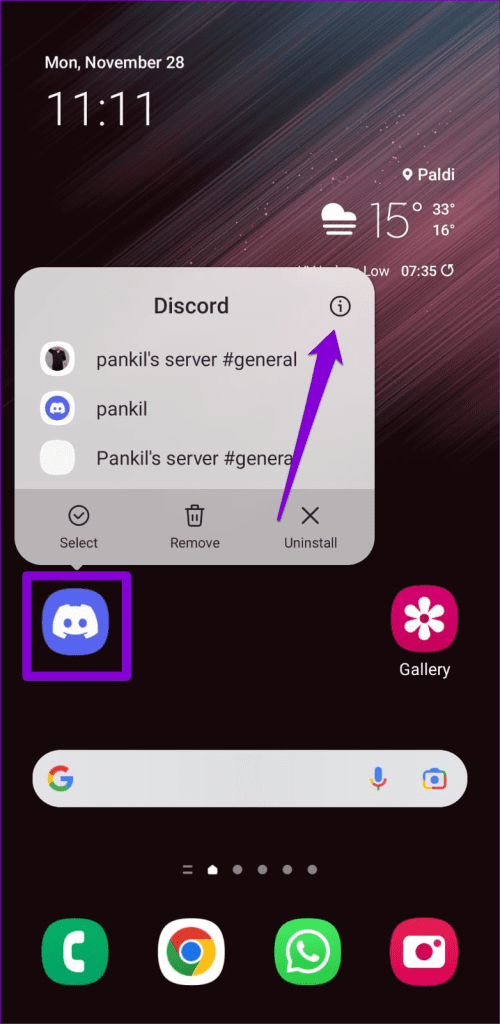
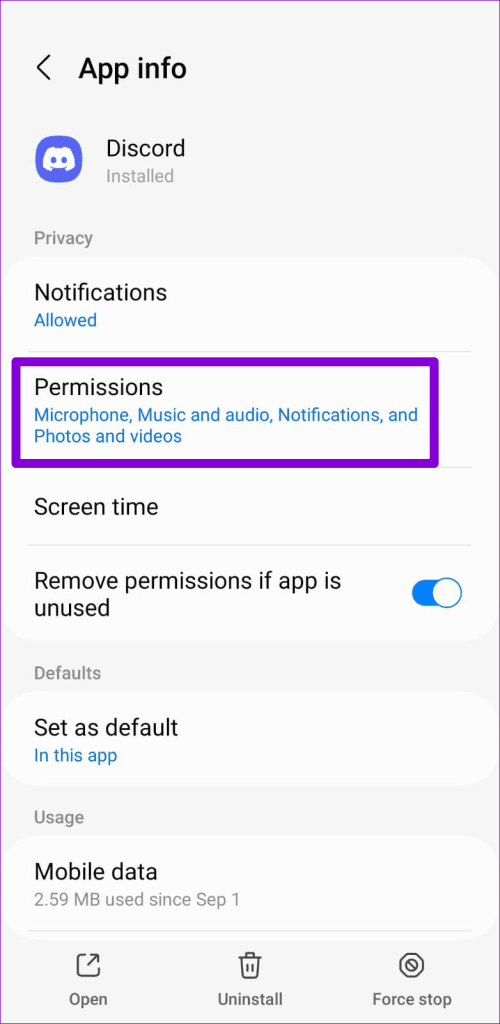
Step 2: Go through each permission one by one and allow it.

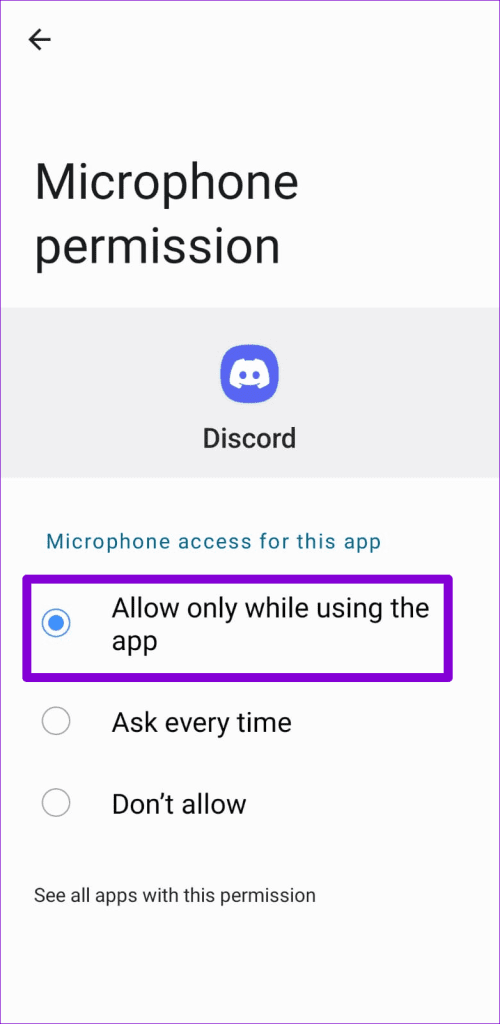
On iPhone
Step 1: Open the Settings app and scroll down to tap on Discord. Then, enable the toggles for Microphone, Camera, and Mobile Data.

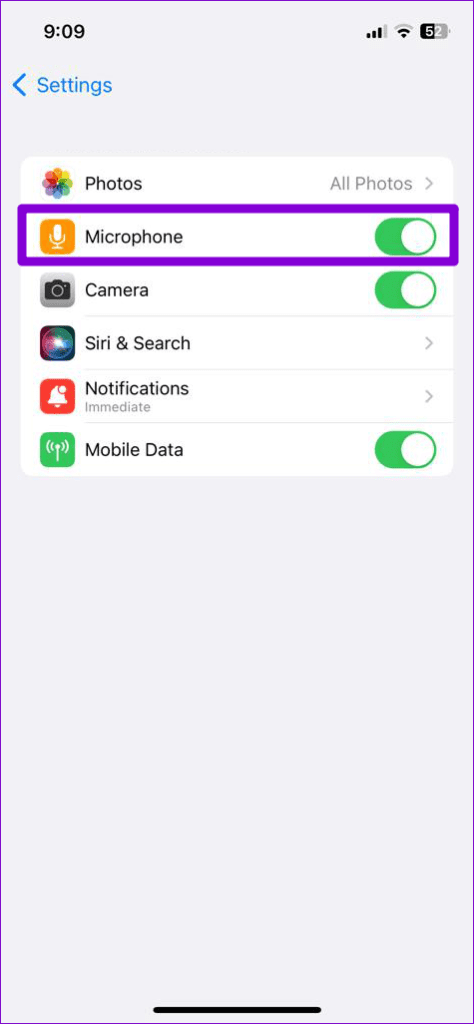
Step 2: Tap on Notifications and enable the toggle for Allow Notifications.
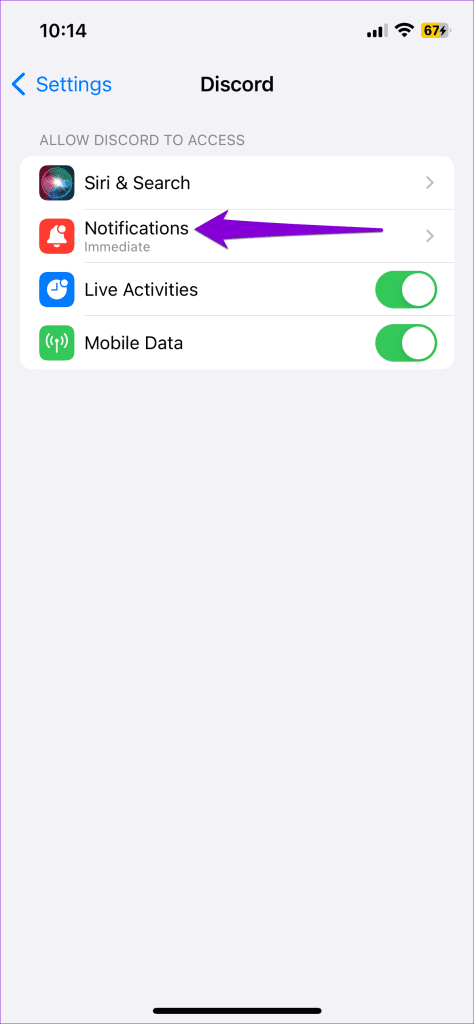

Fix 2: Sign Out and Sign Back In
If Discord fails to work properly after granting the necessary permissions, there might be an account authentication issue. To fix it, sign out of the Discord app and sign back in.
Step 1: Open the Discord app on your phone and tap the profile icon at the bottom right corner.
Step 2: Scroll to the Account section and tap Log Out. Select Log Out again to confirm.

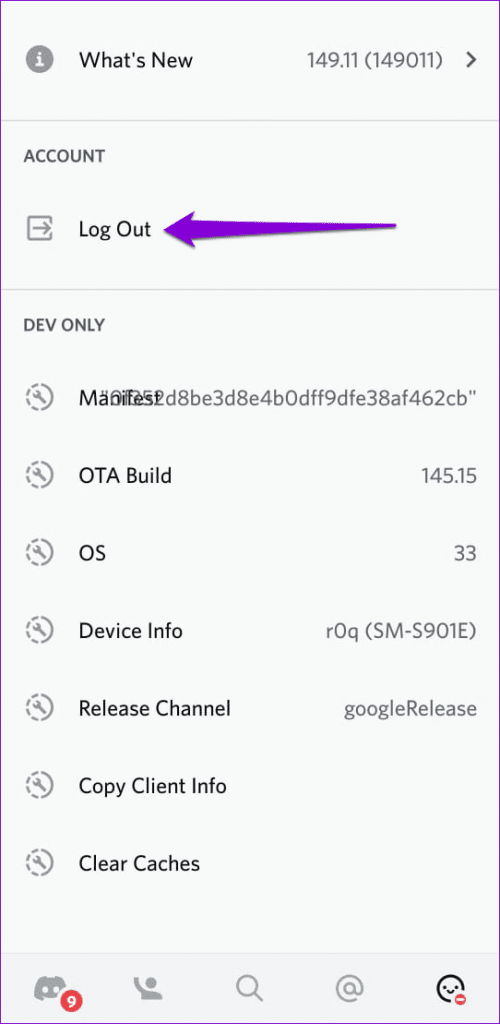
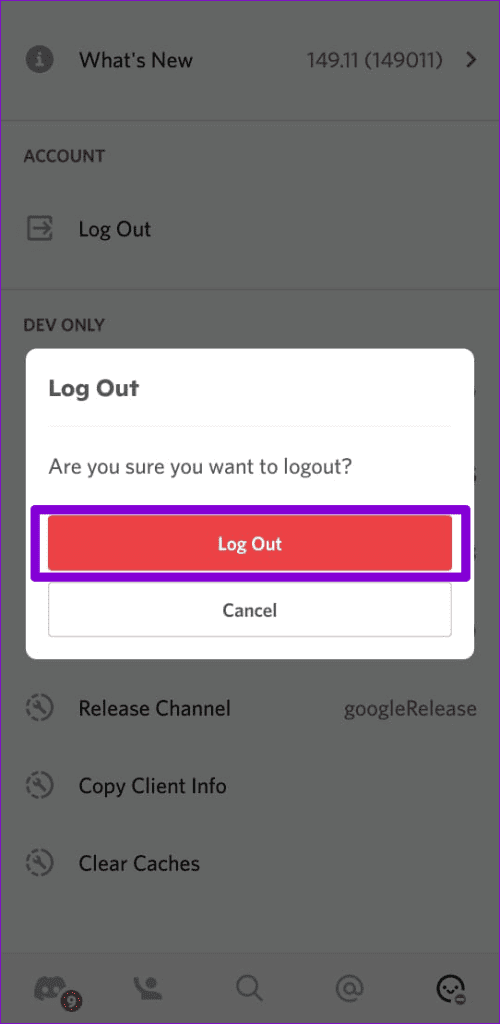
Sign back into your Discord account and check if the app works.
Fix 3: Clear Discord Cache
Overaccumulation of cache files can disrupt app processes and cause Discord to get stuck on the loading screen or crash repeatedly. Thankfully, Discord provides an option to clear the cache within its settings menu.
Open the Discord app and tap the profile icon at the bottom right corner. Scroll to the Dev Only section and tap the Clear Caches option.

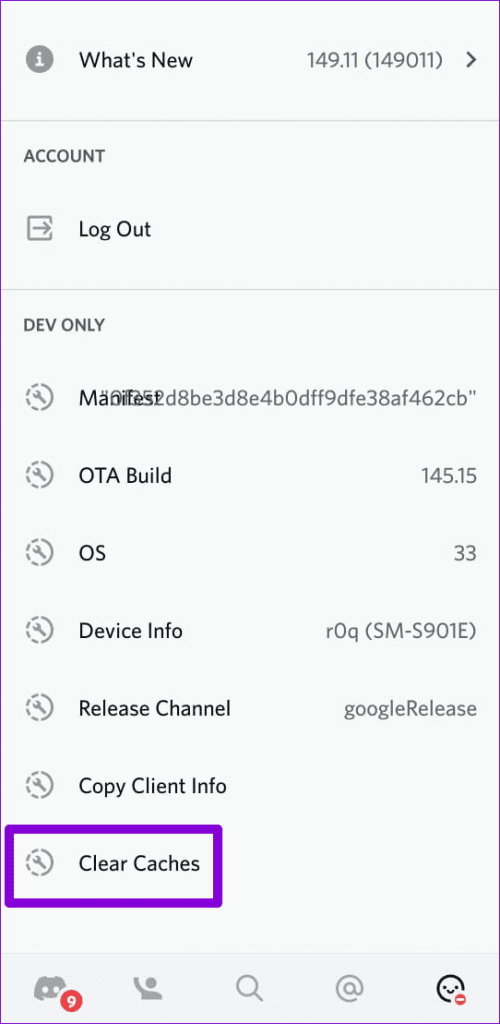
Fix 4: Avoid Using Discord’s Experimental Features
Discord is one of the few apps that allows users to test some experimental features within the stable version. However, the experimental nature of these features can lead to unexpected issues.
Discord distinguishes these features by labeling them with a Beta tag or providing a brief warning message. It’s best not to use these features if the Discord app is not working properly on your Android or iPhone.
Was this helpful?
Last updated on 09 April, 2024
The article above may contain affiliate links which help support Guiding Tech. The content remains unbiased and authentic and will never affect our editorial integrity.