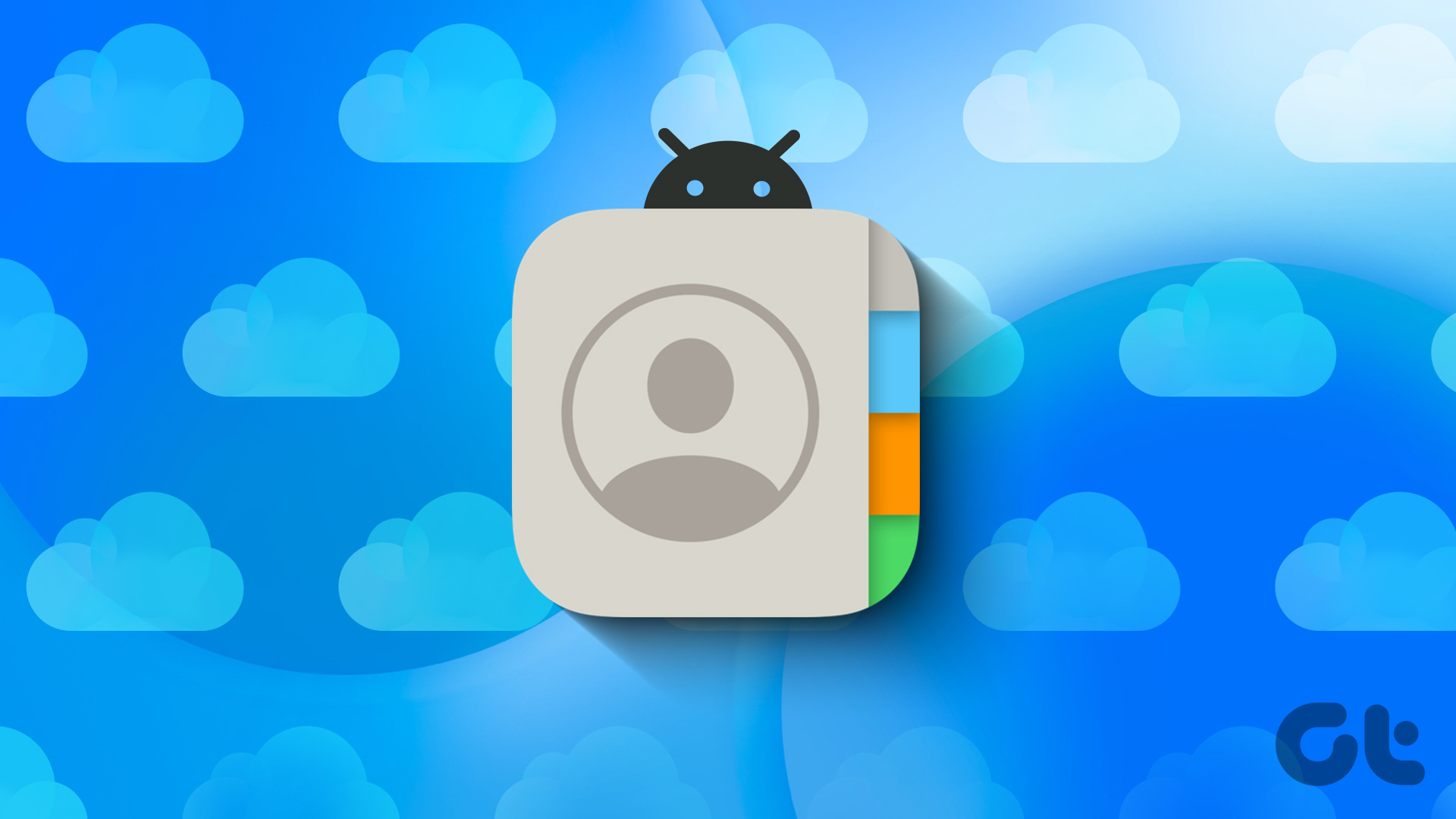The Amazon Alexa app allows you to access the digital assistant Alexa without needing to buy a separate Echo device. This is especially convenient since you are more likely to have your phone with you at all times. However, it can be counterproductive if the Amazon Alexa app is not working on your iPhone or Android device.
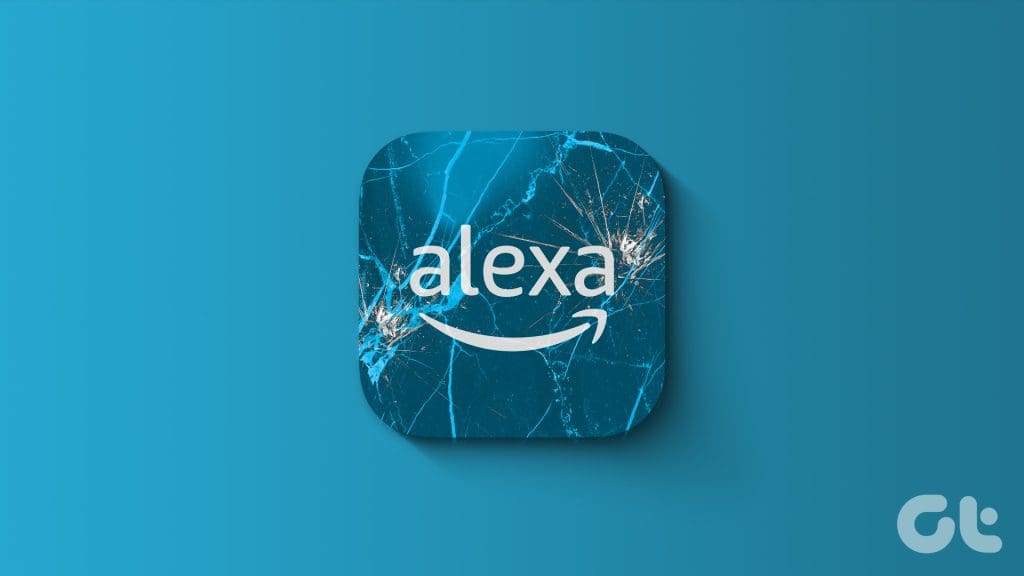
Fret not. Here are some working solutions to get the Amazon Alexa app to work on your iPhone and Android smartphone.
1. Delete and Add Voice ID Again
You need to set up the Voice ID on the Alexa app so that it can recognize your voice commands and execute them. If the app is not picking up your voice commands, you can try setting up your Voice ID again. The steps remain the same for both iPhone and Android phones.
Step 1: Open the Alexa app on your iPhone or Android phone.
Step 2: Tap on More at the bottom-right corner and select Settings.

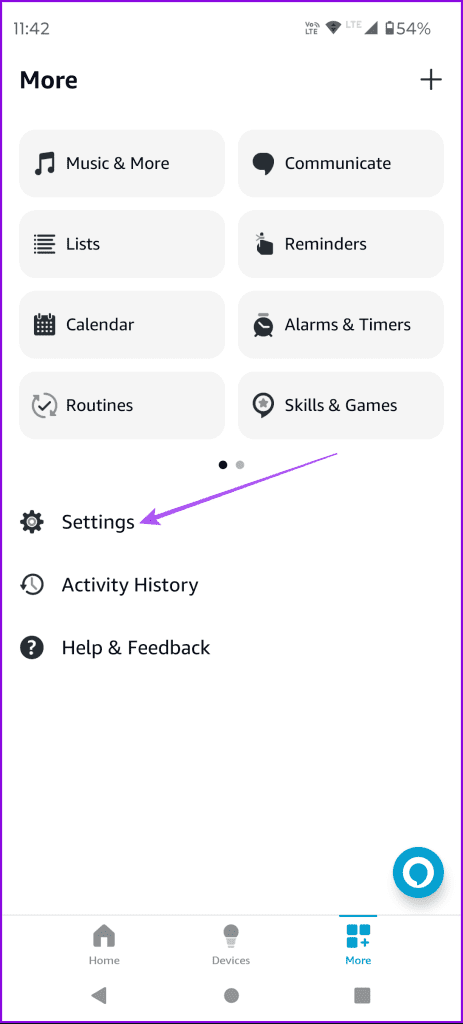
Step 3: Tap on ‘Your Profile and Family’. Then select Voice ID.


Step 4: Tap on Delete Voice ID and select Delete again to confirm.
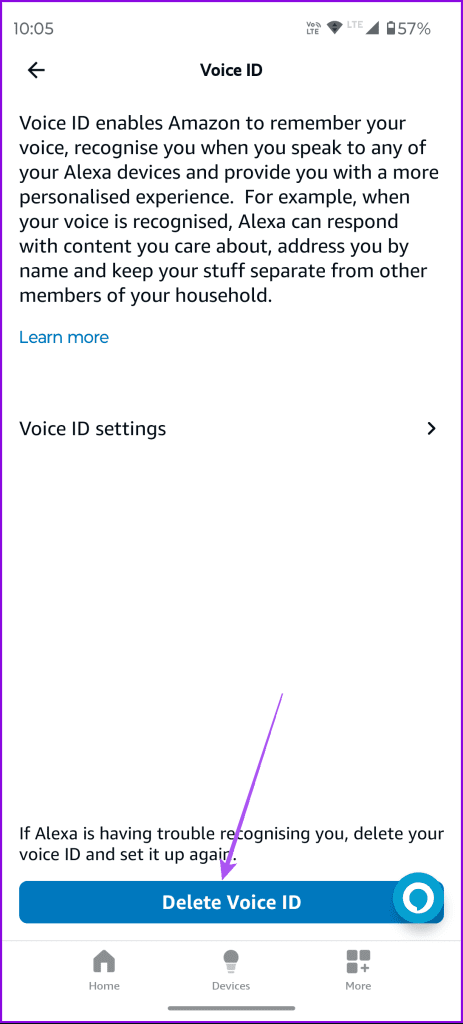
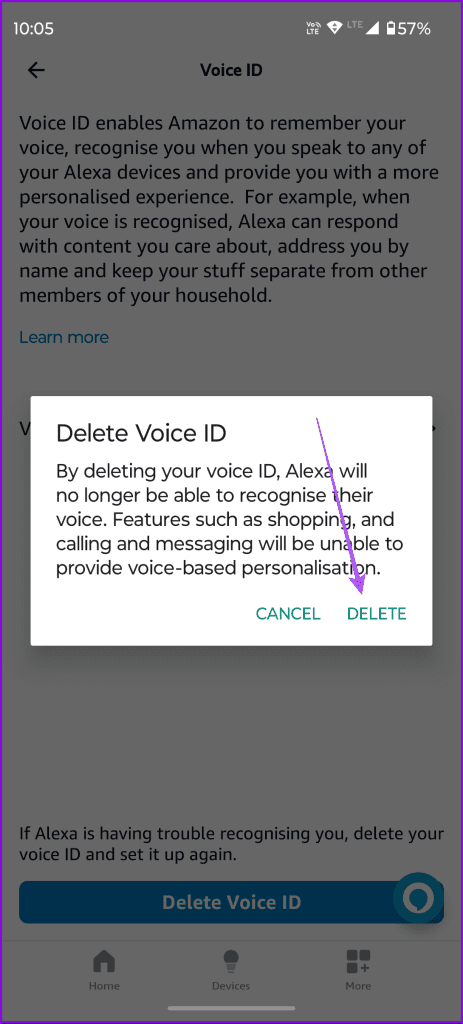
Step 5: Add your Voice ID again and check if the problem is solved.
2. Check App Permissions
The Alexa app needs permissions depending on the commands that you wish to execute with its help. So, if the Amazon Alexa app is not working, ensure that you have enabled all the necessary permissions for the app on your device.
Check on iPhone
Step 1: Open the Settings app and tap on Amazon Alexa.
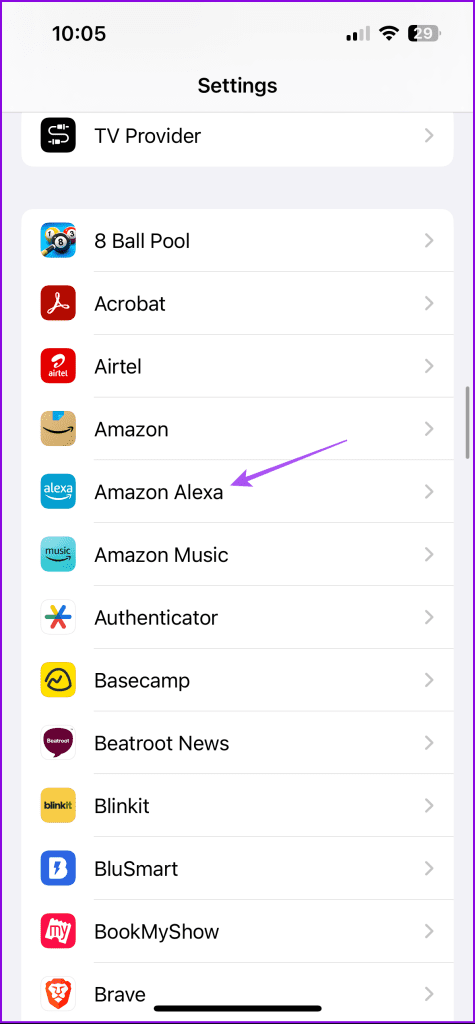
Step 2: Enable all the necessary app permissions.
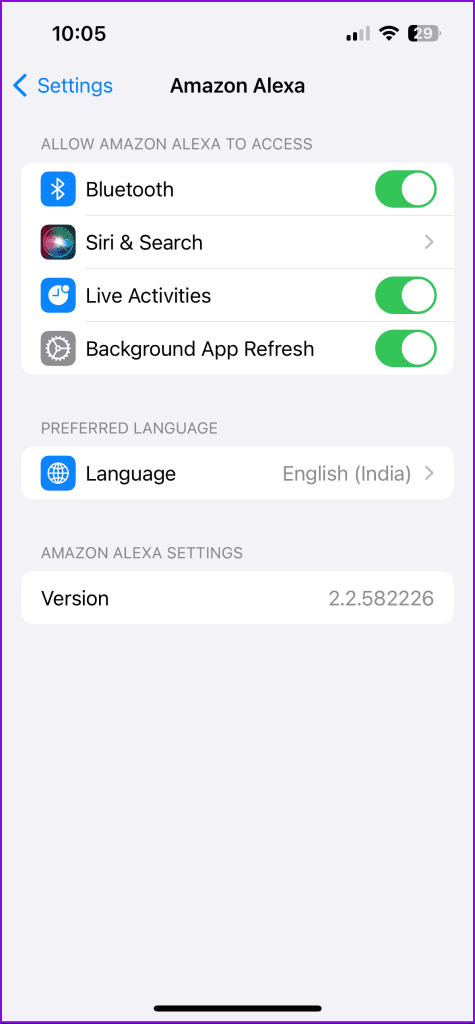
Step 3: Close Settings and check if the problem persists.
Check on Android
Step 1: Long-press the Alexa app icon and select App Info.
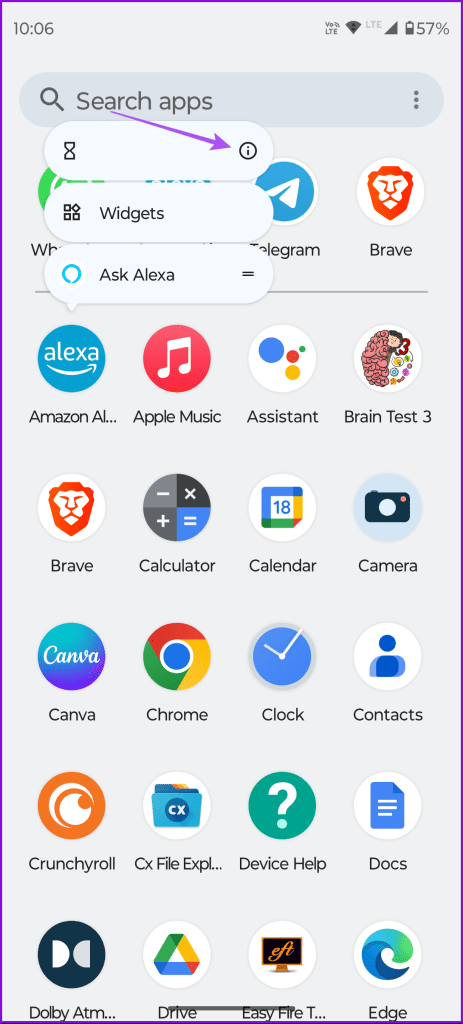
Step 2: Tap on Permissions and check if all relevant permissions have been enabled.
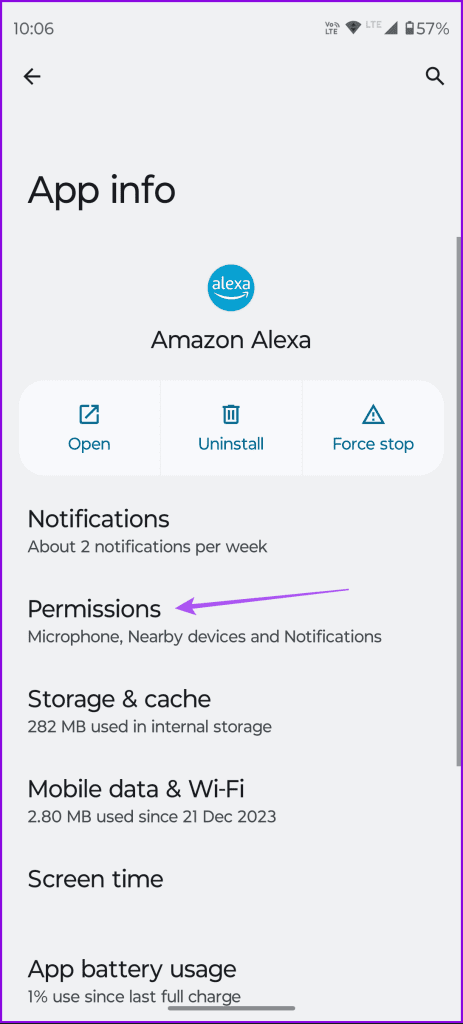
Step 3: Close App Info and check if the fix resolved the issue.
3. Remove and Add Your Device Again
If any of your connected devices are not responding to voice commands using the Alexa app, you can try adding the device again to your account. The steps remain the same for both iPhone and Android phones.
Step 1: Open the Alexa app on your iPhone or Android phone.
Step 2: Tap on Devices at the bottom and select the device that’s unresponsive.
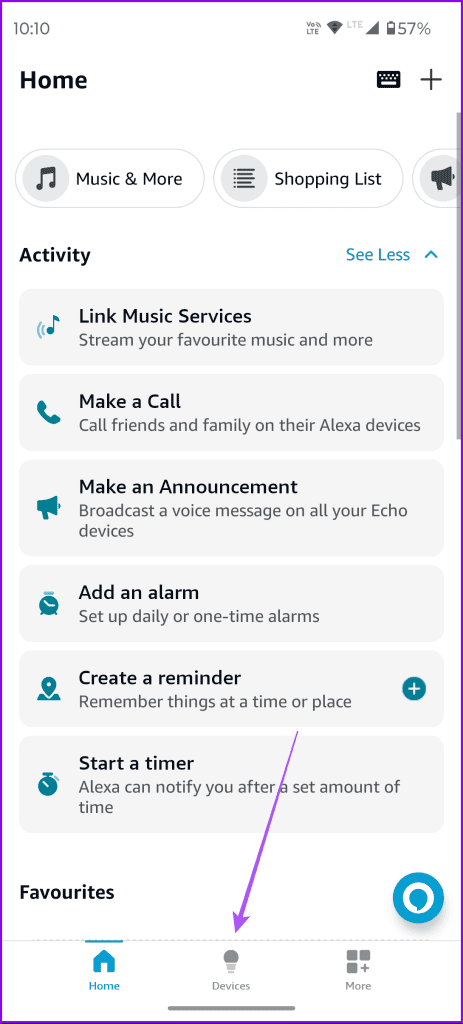
Step 3: Tap the Delete icon at the top-right corner to remove the device. Then tap on Delete again to confirm.
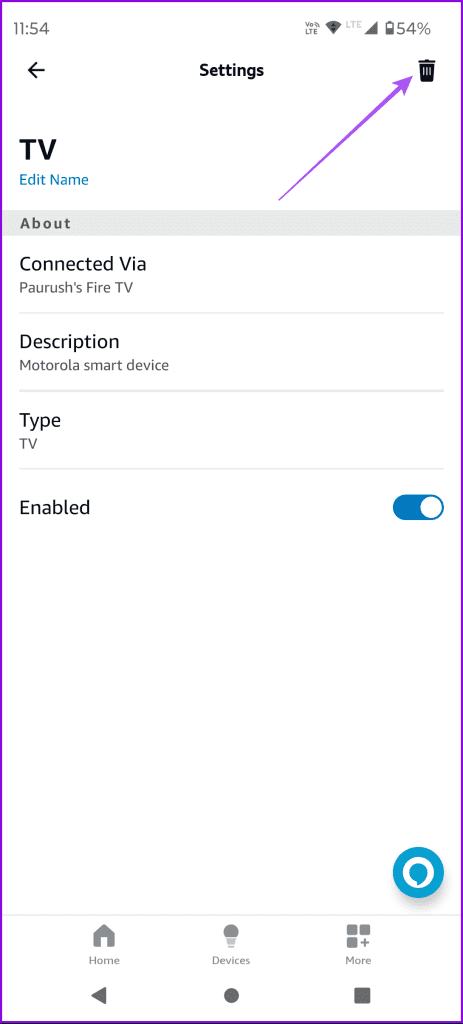
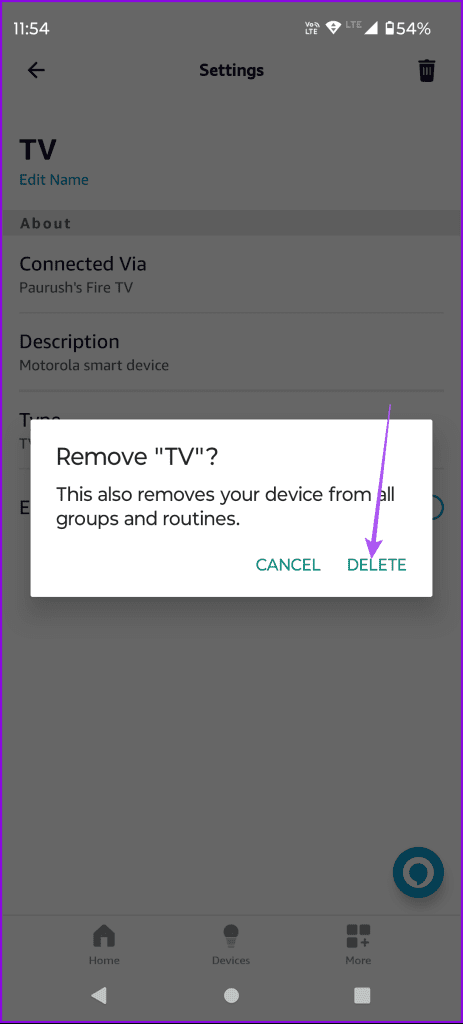
Step 4: Try adding the device again and see if that resolves the issue.
If there’s an Echo speaker that you wish to remove, tap on its model name and select Deregister.

4. Login Again to Your Amazon Account
You can try logging in again to your Amazon account in the Alexa app. This will make you re-register your complete profile again on the app. Doing this is similar to resetting the Alexa app and reloading all your connected devices.
Step 1: Select More at the bottom-right corner of the Alexa app.

Step 2: Tap on Settings. Then scroll down to the bottom and select Sign Out.
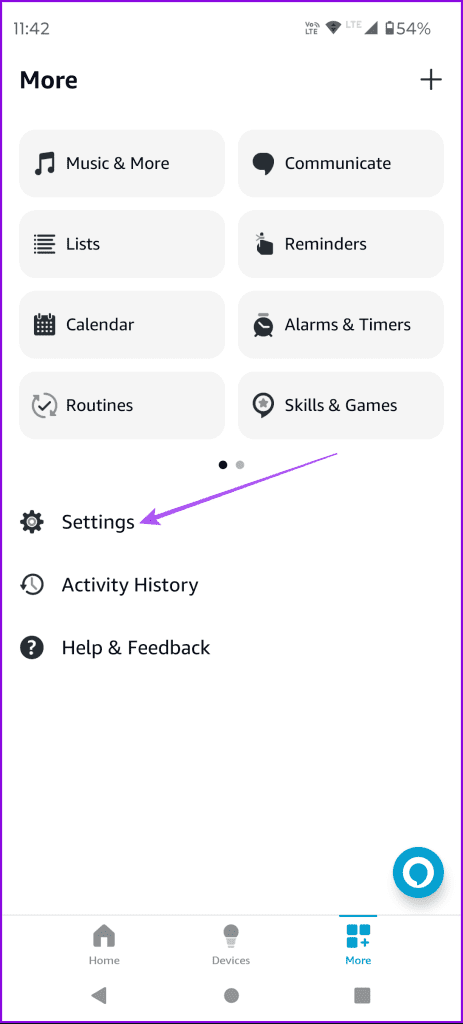

Step 3: Log in again to your account and set up your profile again.
5. Force Quit and Relaunch Alexa App
Once you have added your account again, we suggest force quitting and relaunching the Alexa app. This will give the app a fresh start on your device.
On iPhone
Step 1: On the home screen, swipe up and hold to reveal the background app windows.
Step 2: Swipe right to look for the Alexa app window and swipe up to remove the window.

Step 3: Relaunch the app and check if the problem is solved.
On Android
Step 1: Long-press the Alexa app icon and select App Info.
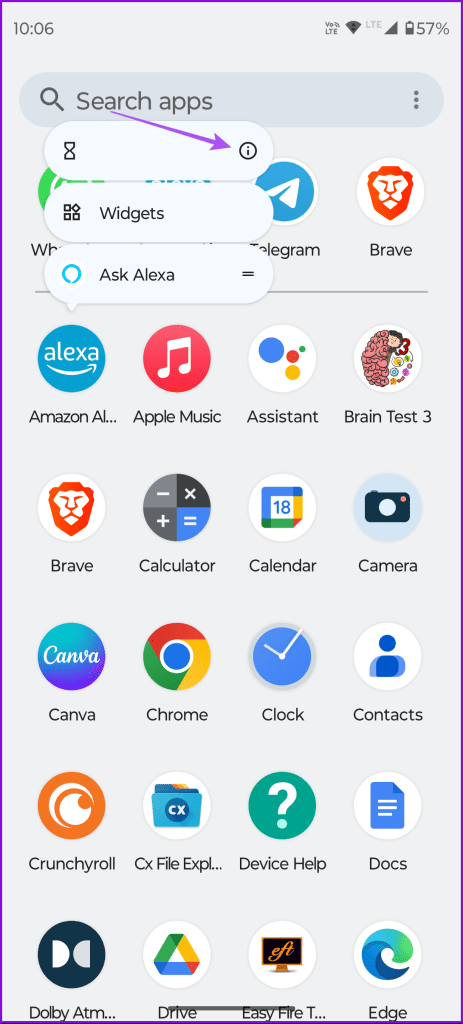
Step 2: Tap on Force Stop and select OK to confirm.
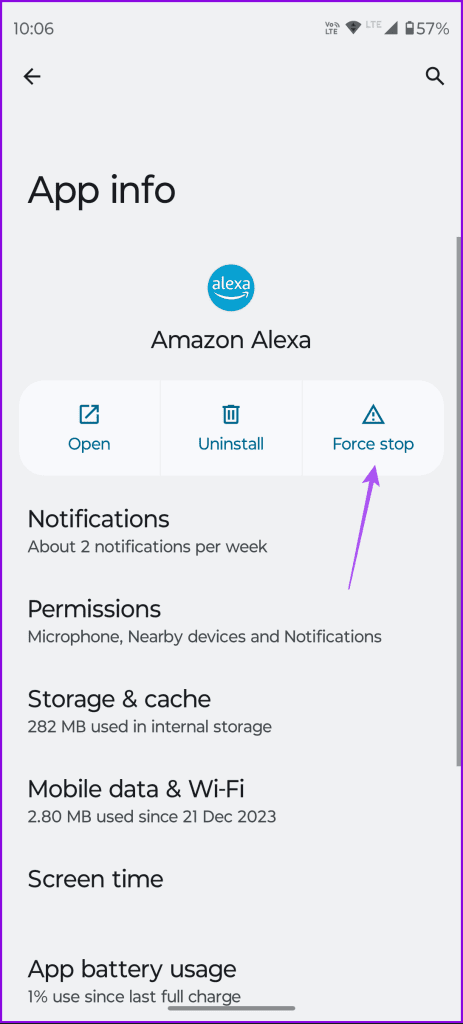
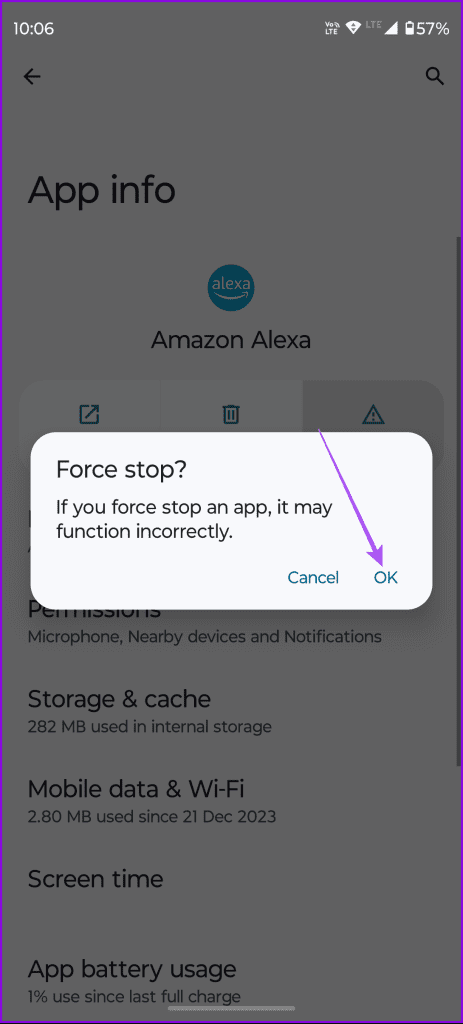
Step 3: Close App Info and relaunch the app to check if the problem is solved.
6. Disable iCloud Privacy Relay (iPhone)
iCloud Privacy Relay hides your browsing activity and IP address from advertisers and trackers. You can enable this feature for specific websites on your iPhone. But iCloud Privacy Relay can also cause networking issues in apps like Alexa. So, try disabling the feature and check if it solves the problem.
Step 1: Open the Settings app and tap on your account name at the top.
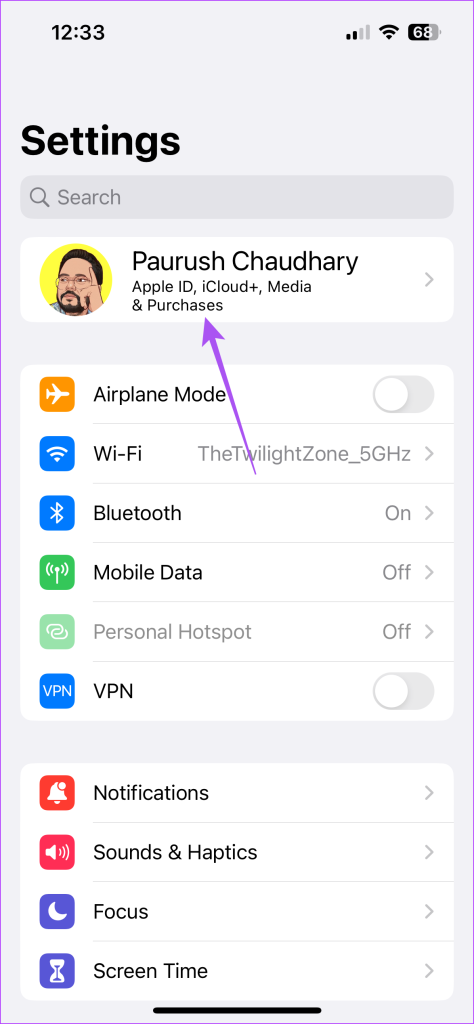
Step 2: Tap on iCloud and select Private Relay.


Step 3: Ensure that the feature is turned off. Then, close Settings and open the Alexa app to check if the problem persists.
7. Disable VPN Connection (Android)
A VPN connection helps you browse websites and use apps not available in your region. But the downside is that it can also prevent apps like Alexa from connecting with smart devices in your network. As such, you should disable the VPN and check if the issue gets resolved.
Step 1: Open Settings and select Network & Internet.

Step 2: Tap on VPN and disable your VPN connection.
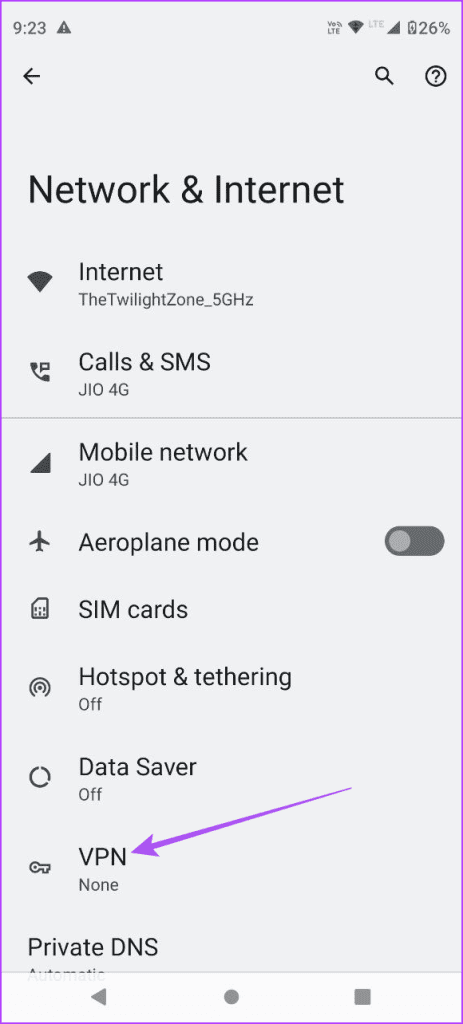

Step 3: Close Settings and open the Alexa app to check if it is working now.
You can also open your VPN app and turn off the connection.
8. Clear Alexa App Cache
The app cache stores all the information and preferences necessary to make the app more responsive. But with time, the app cache tends to get corrupted. So, it is advised to clear the app cache.
On iPhone
Step 1: Open the Settings app and tap on General.
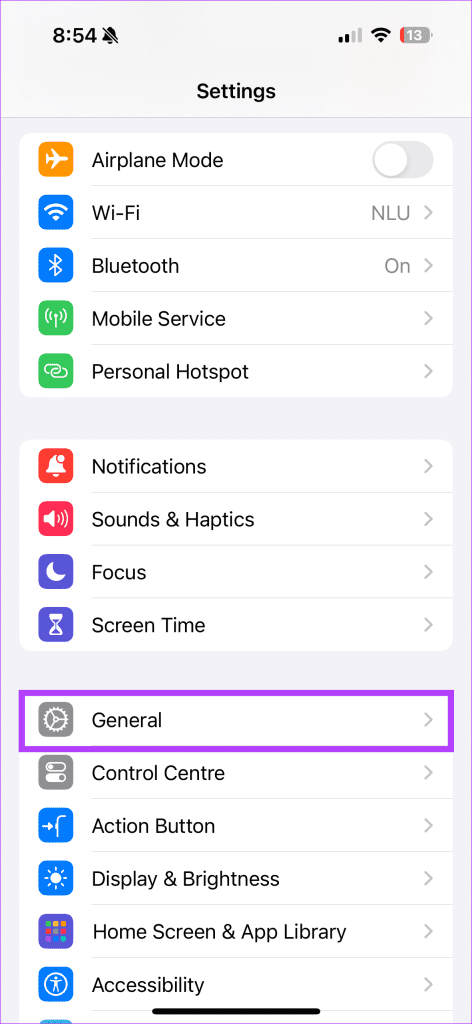
Step 2: Go to iPhone Storage and select Amazon Alexa.
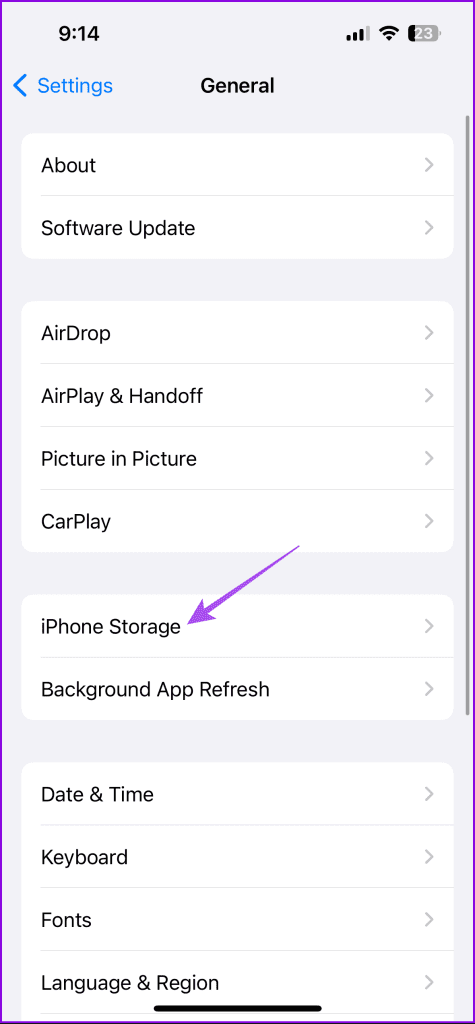
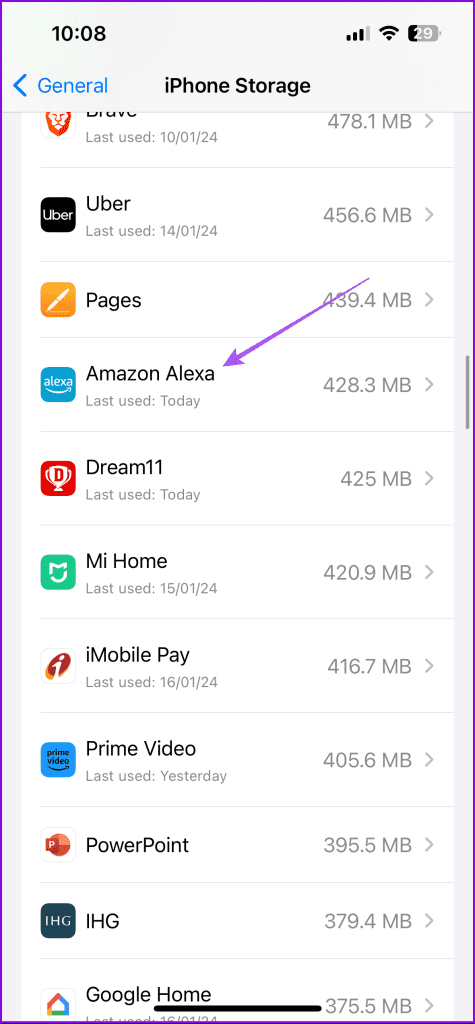
Step 3: Tap on Offload App and select Offload App again to confirm.
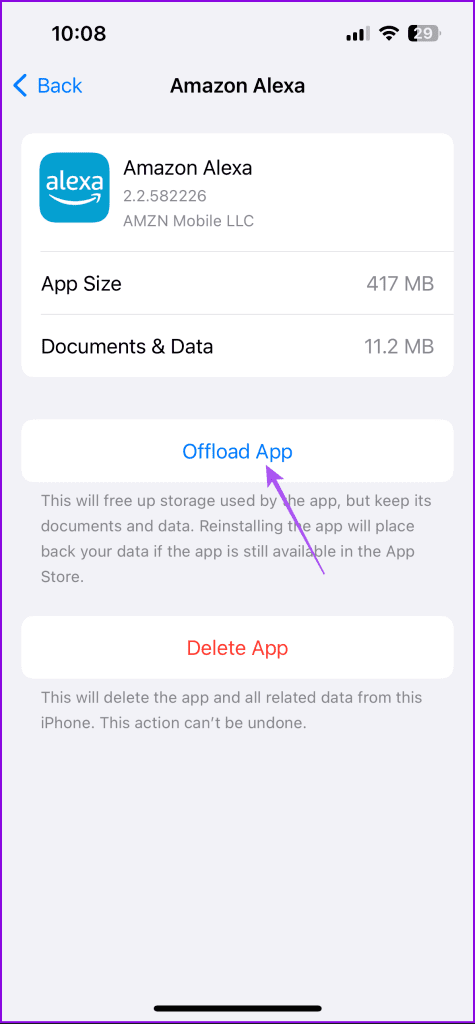

Step 4: Close Settings and reinstall the app. Then check if it works fine now.
On Android
Step 1: Long-press the Alexa app icon and select App Info.
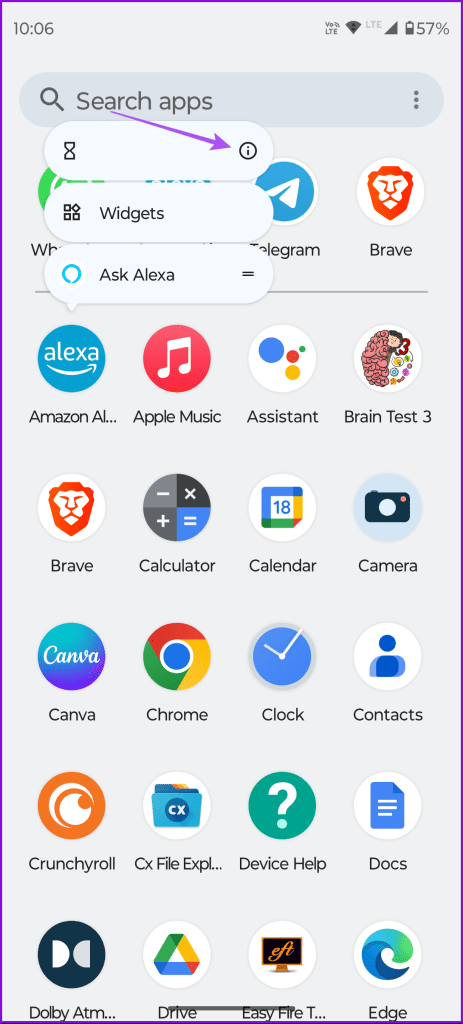
Step 2: Tap on Storage & cache and select Clear cache.

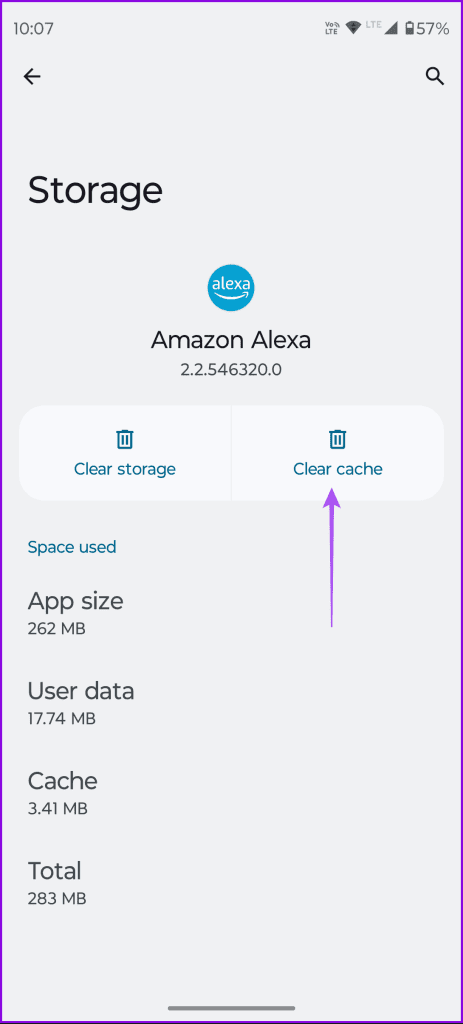
Step 3: Close App Info and relaunch Alexa to check if the problem is solved.
9. Update the Alexa App
If none of the solutions have worked for you, the last resort is updating the Alexa app. Depending on your device type, you can use the following links to update the app.
“Alexa! Start Playing Music”
These solutions should come in handy when the Amazon Alexa app is not working on your iPhone or Android. Alexa is widely used for controlling Amazon Echo speakers. But you can also set up smart home appliances like Video Doorbells and Microwave Ovens and control them using Alexa. On that note, let us know which smart home appliances you swear by in the comments below.
Was this helpful?
Last updated on 05 February, 2024
The article above may contain affiliate links which help support Guiding Tech. The content remains unbiased and authentic and will never affect our editorial integrity.