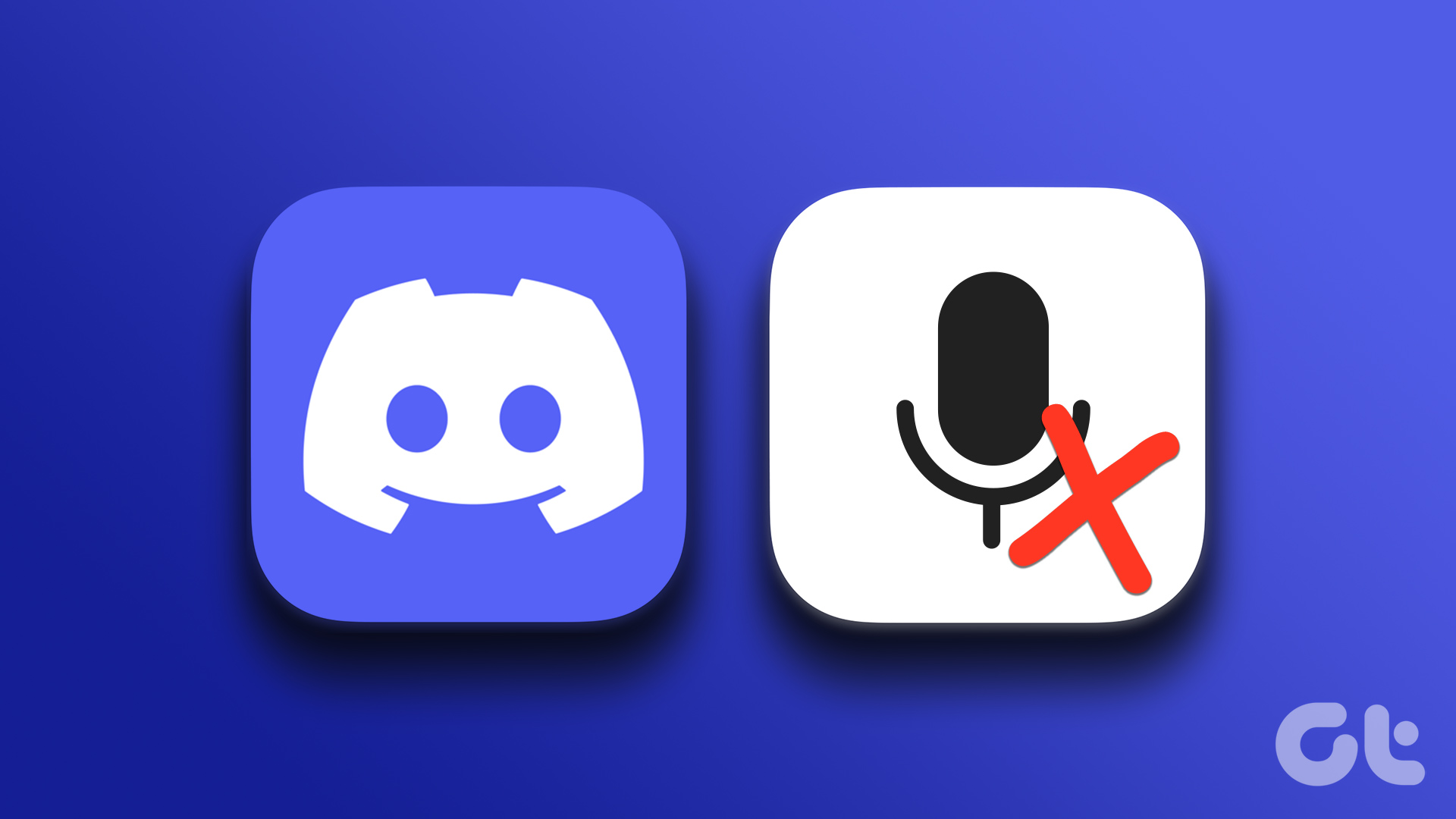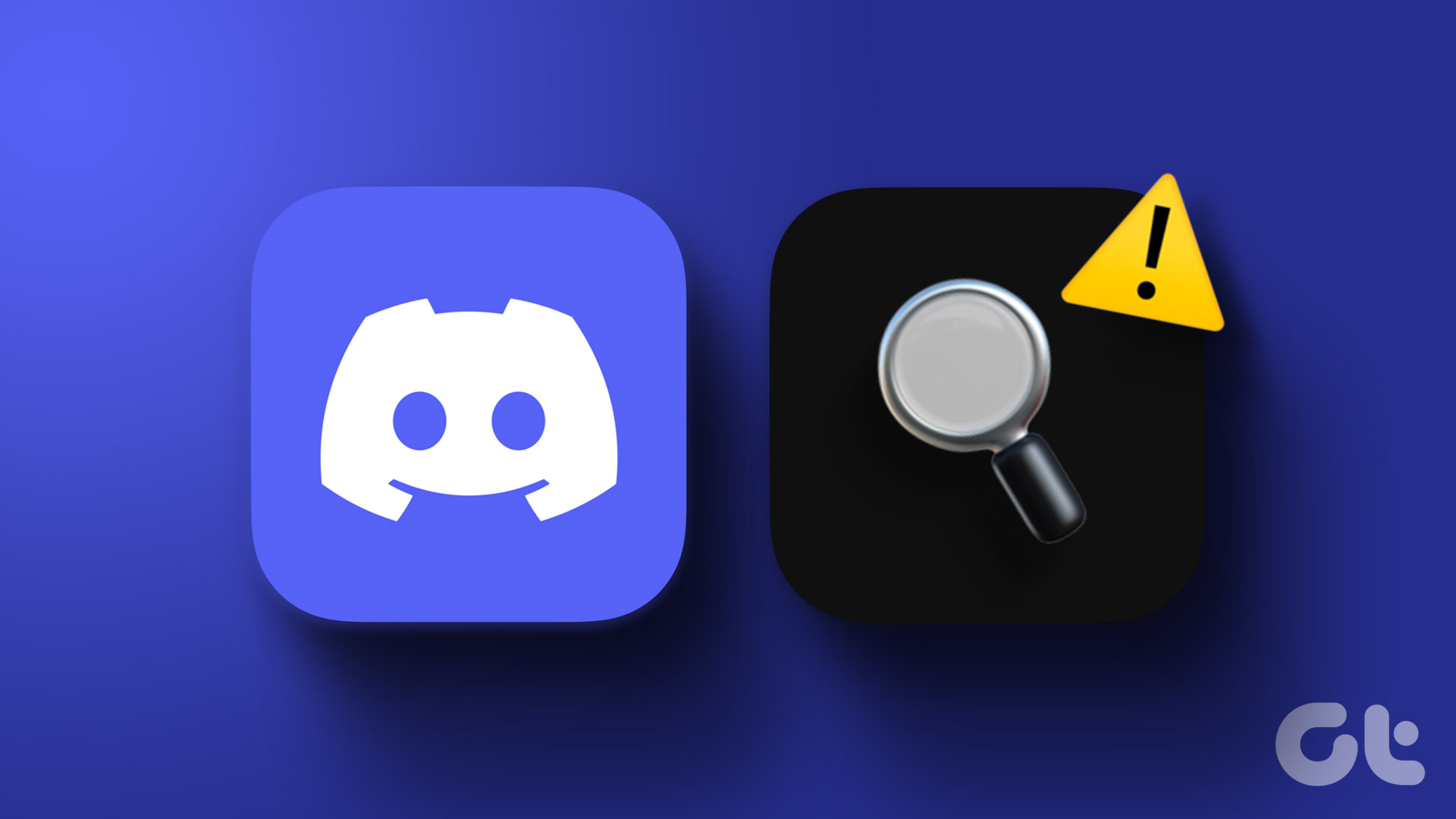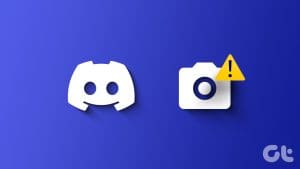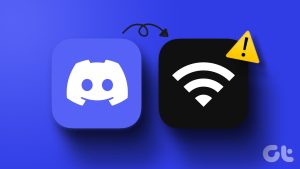The optimal functionality of any messaging platform relies heavily on timely notifications, and Discord is no exception to this. Hence, it can be frustrating if Discord notifications suddenly stop working on your Android or iPhone. While the reason for this could be anything from misconfigured settings to corrupt data, fixing the issue isn’t too difficult.
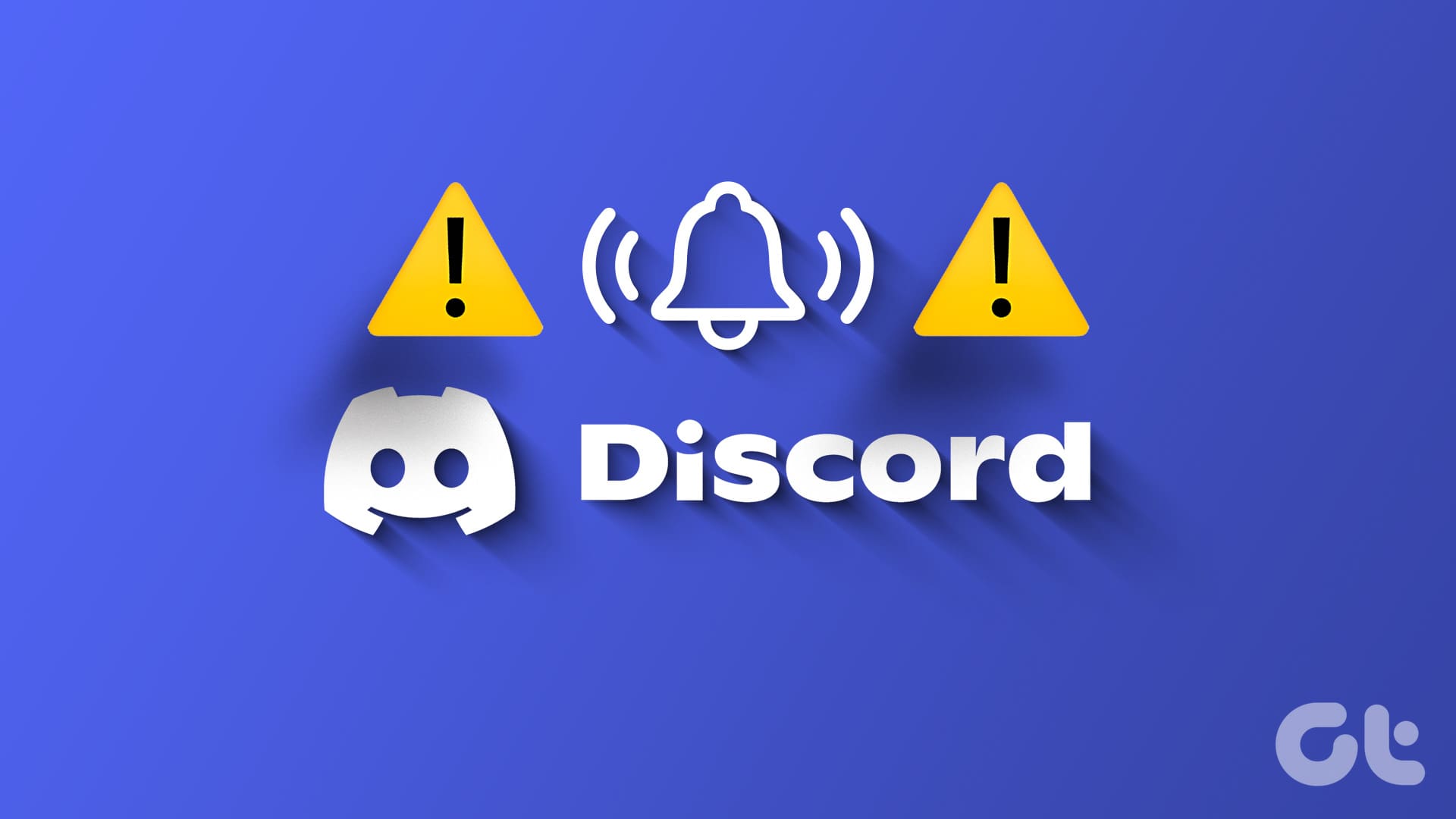
When Discord is your go-to platform for connecting with friends and like-minded individuals, encountering issues with notifications can be frustrating. Below, we guide you through some useful tips for fixing issues with Discord notifications on your Android and iPhone. So, let’s take a look.
1. Check Discord Notification Settings
Your first step is to verify Discord’s in-app settings to ensure notifications aren’t turned off from there. Here’s how to check.
Step 1: Open the Discord app, switch to the profile tab, and tap the gear icon in the top right corner.
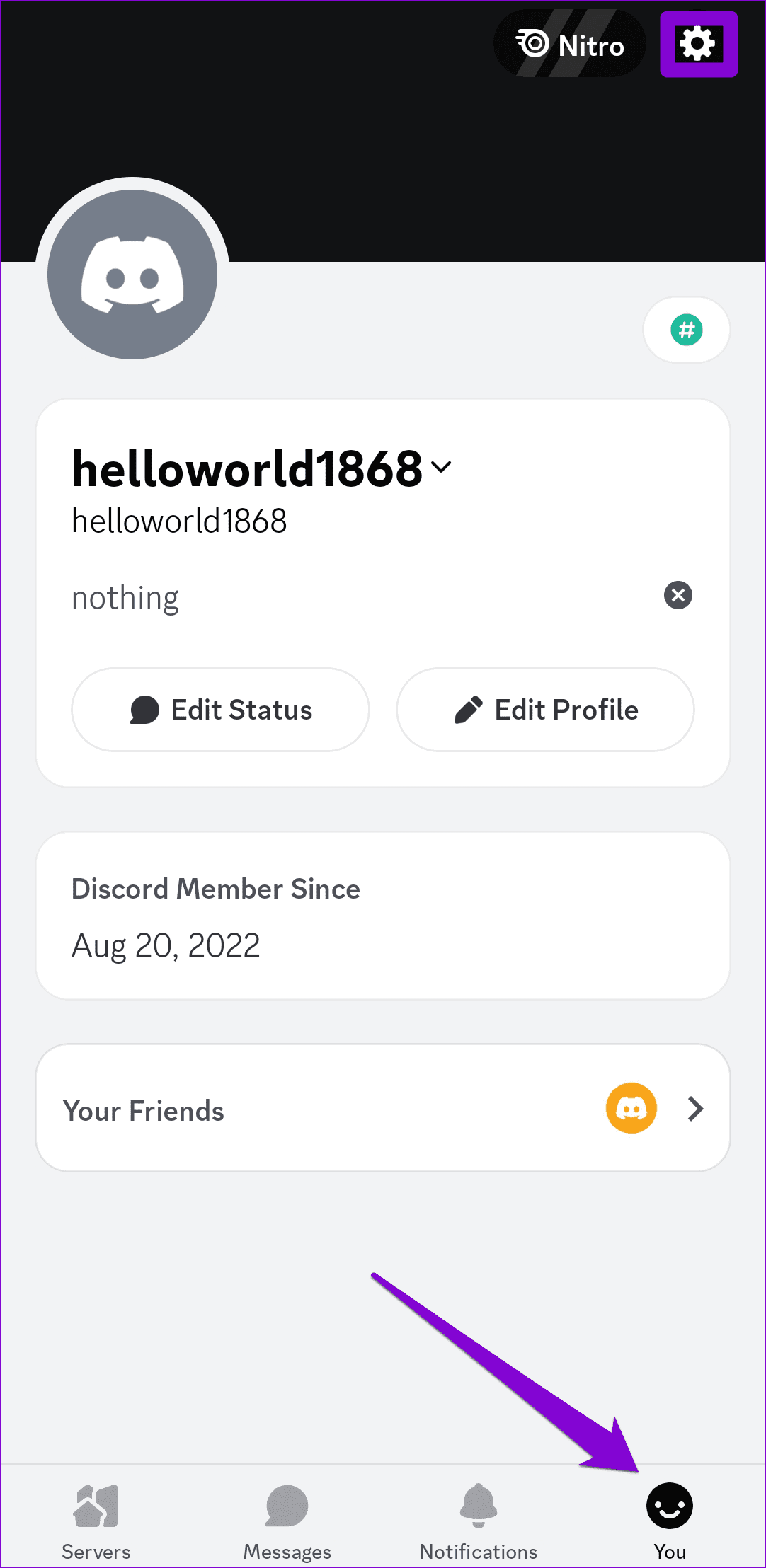
Step 2: Scroll down to tap on Notifications and enable all the toggles in the following menu.
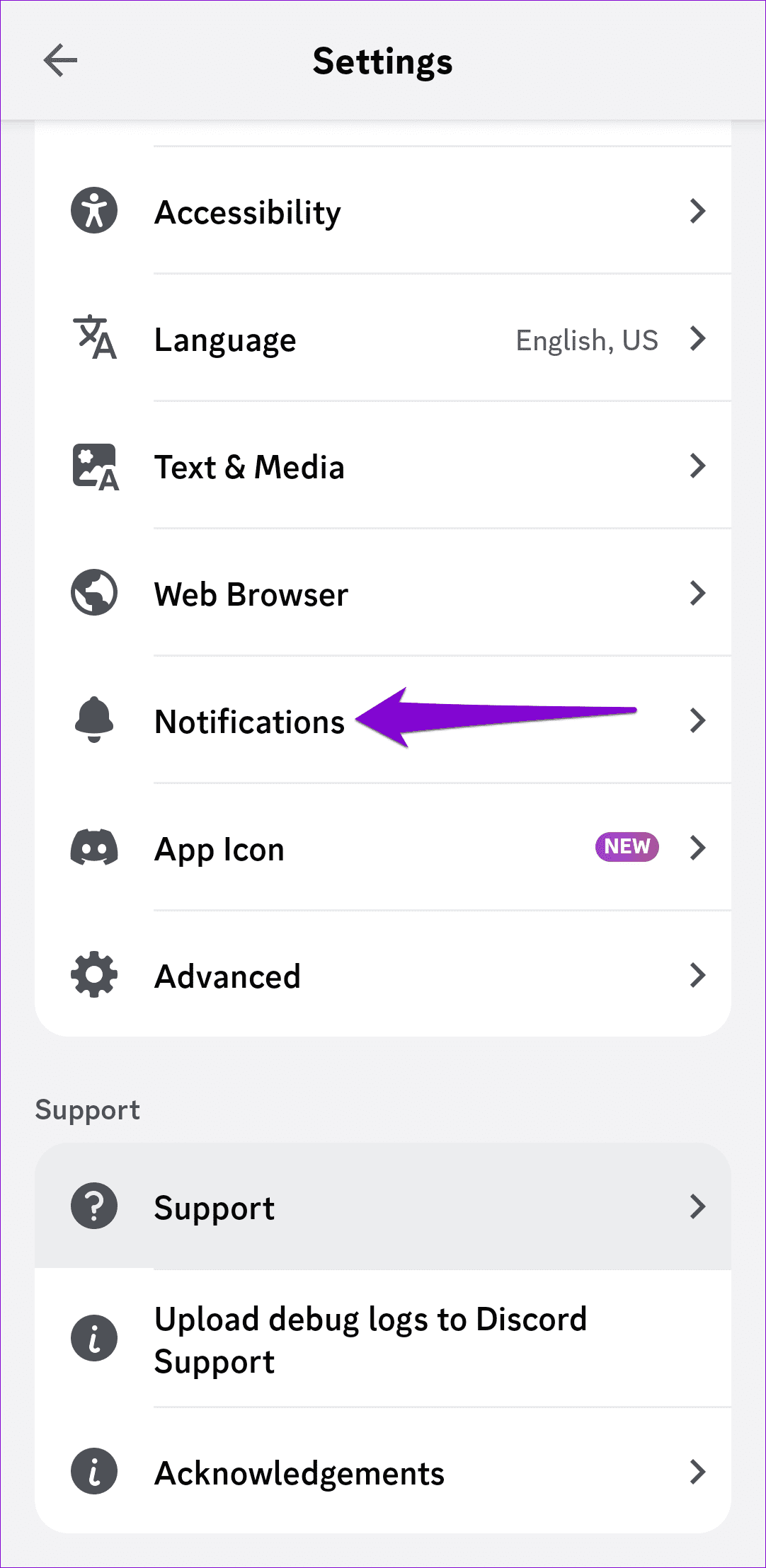
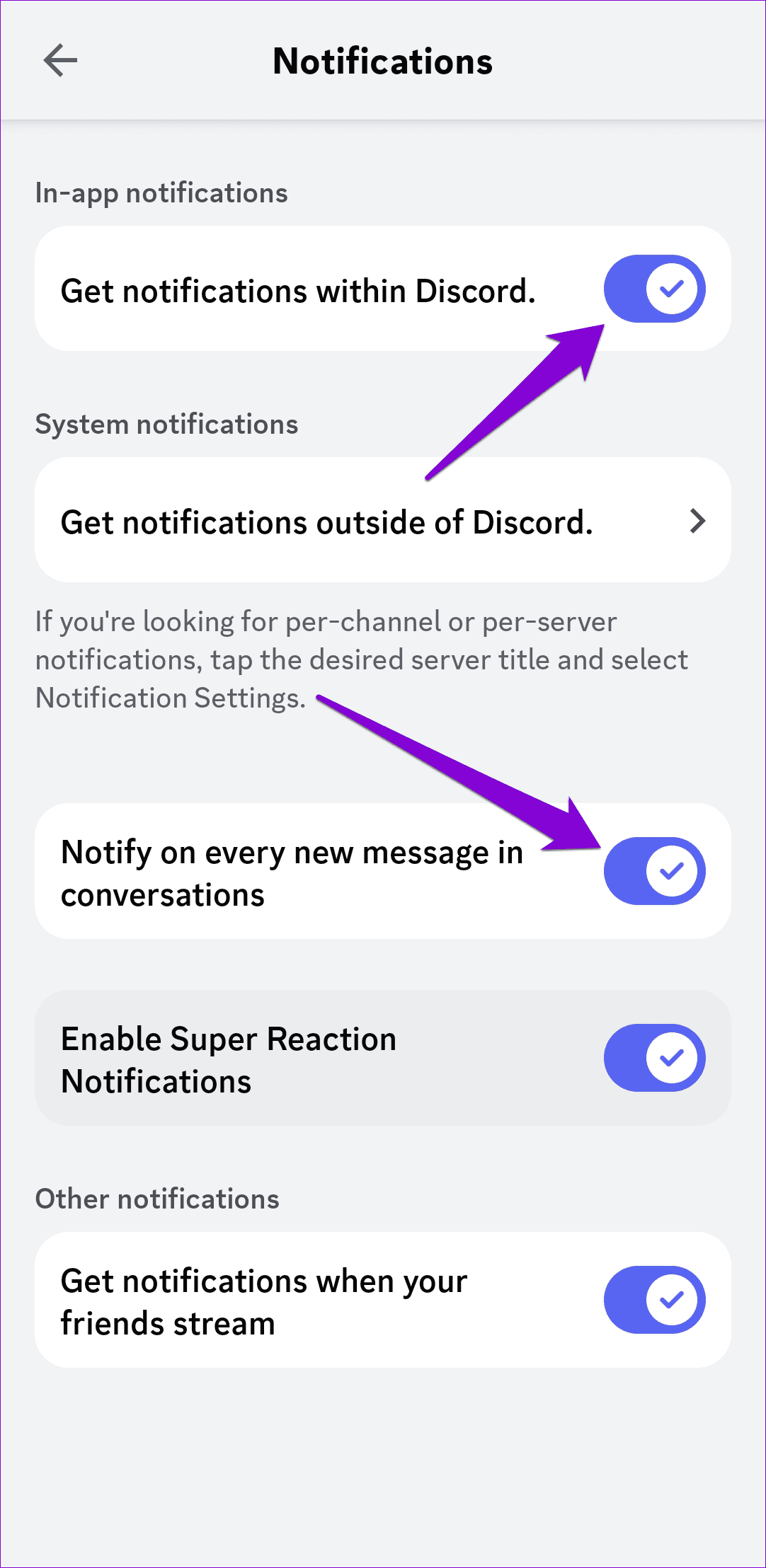
2. Enable Notification Permission for Discord
Next, you should check the notification settings on your phone to ensure Discord has the necessary permissions to display notifications. Here’s how you can go about it.
Android
Step 1: Long press the Discord app icon and tap the info icon from the menu that pops up.

Step 2: On the App info page, go to Notifications and enable the Allow notifications option.
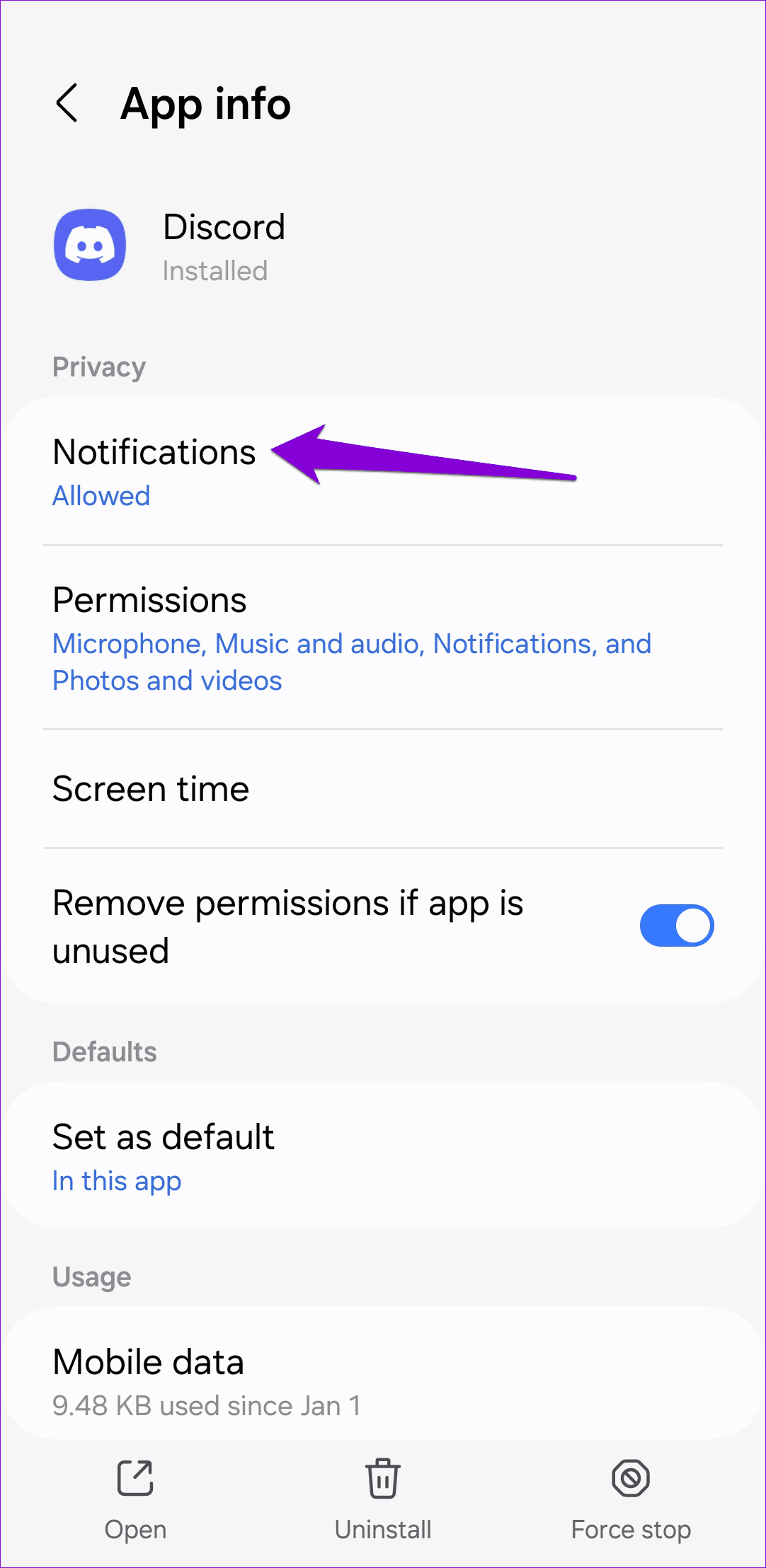
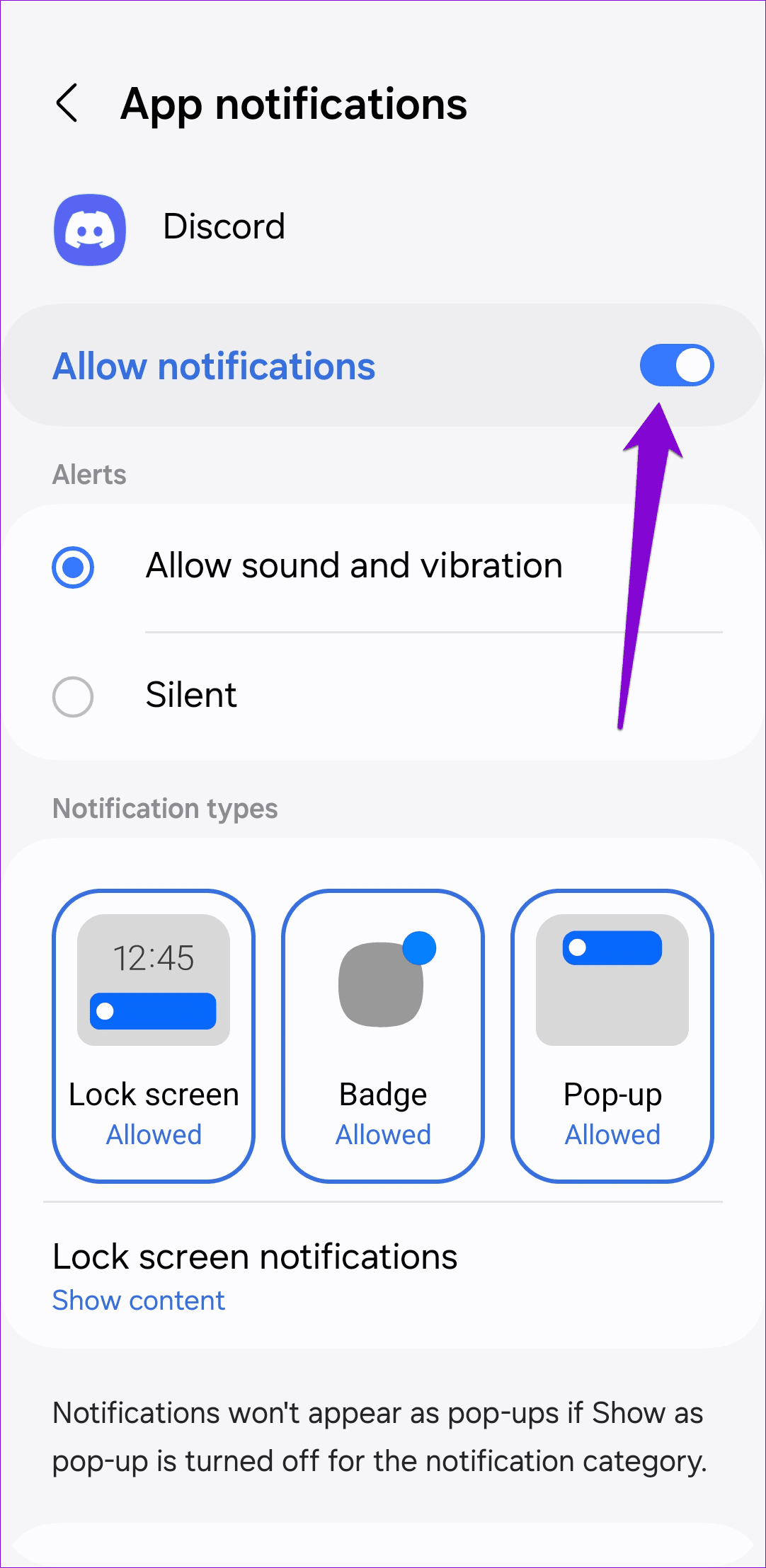
iPhone
Step 1: Launch the Settings app and scroll down to tap on Discord.
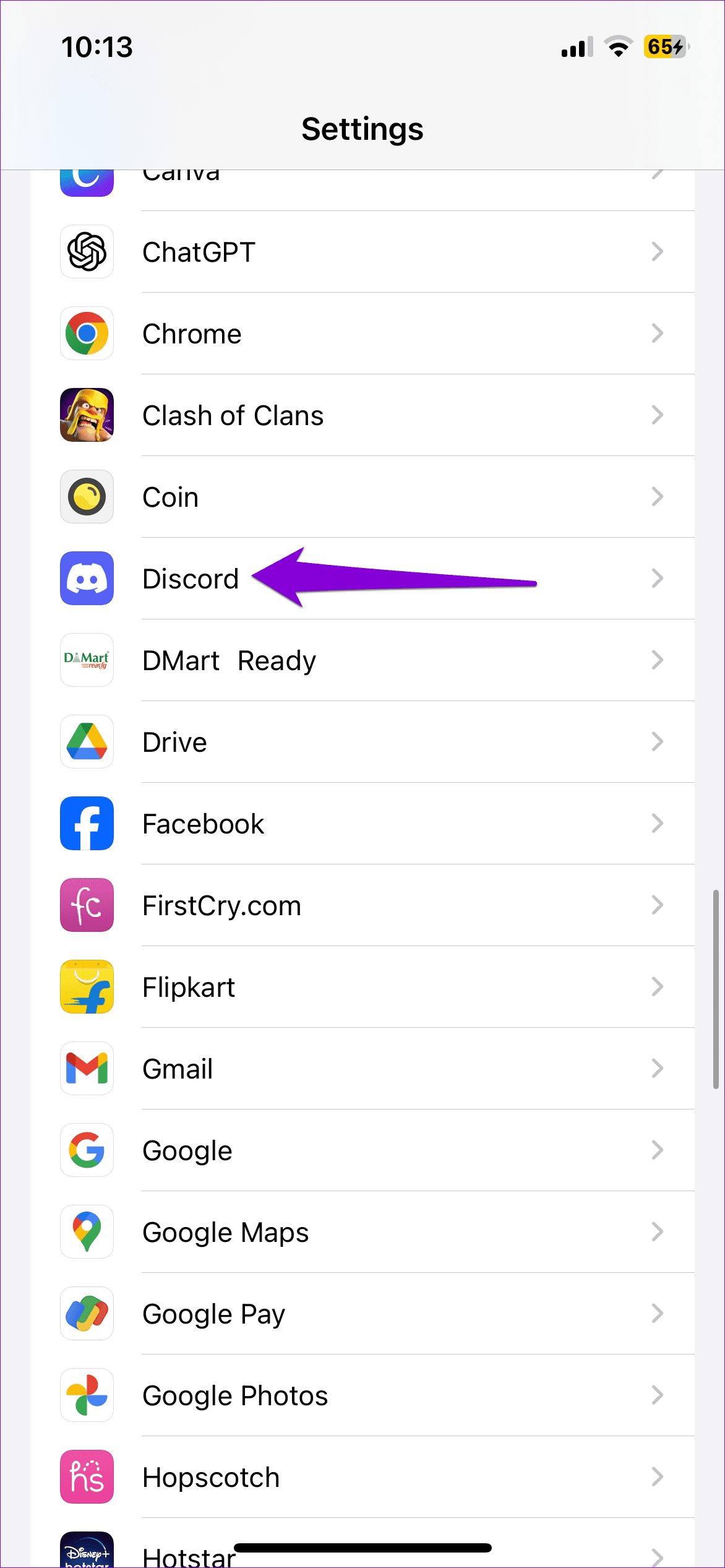
Step 2: Go to Notifications and toggle on the Allow Notifications option. Ensure that the checkboxes for the Lock Screen, Notification Center, and Banners are enabled.
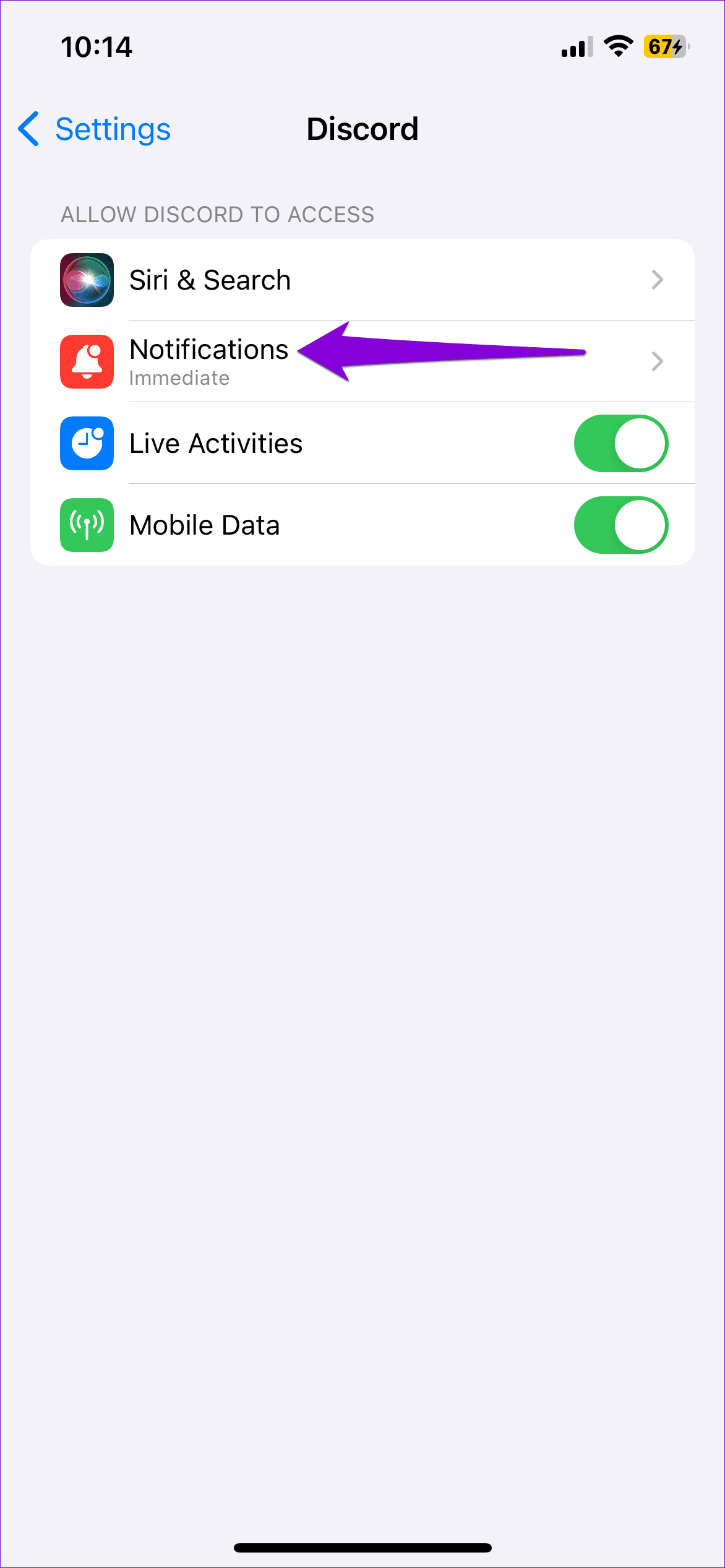

3. Check Server Notifications Settings
If the Discord app is not showing notifications only for a specific server, you may have accidentally muted it. Here’s how to unmute it.
Step 1: Launch the Discord app on your Android or iPhone.
Step 2: Select the server you’re having issues with. Tap the three-dot menu icon at the top and select Notifications.
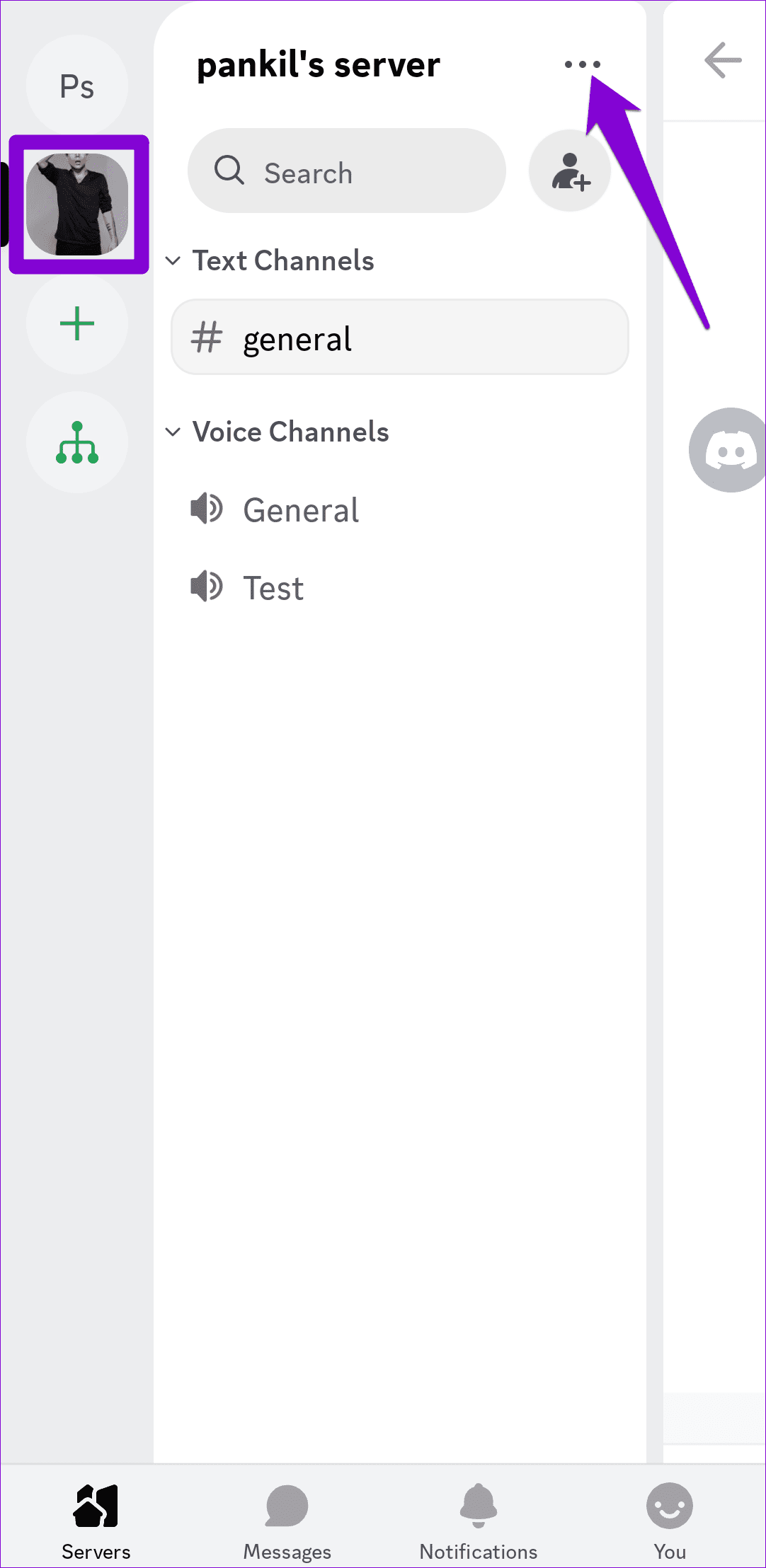

Step 3: Tap the unmute option at the top and then select the All Messages option.
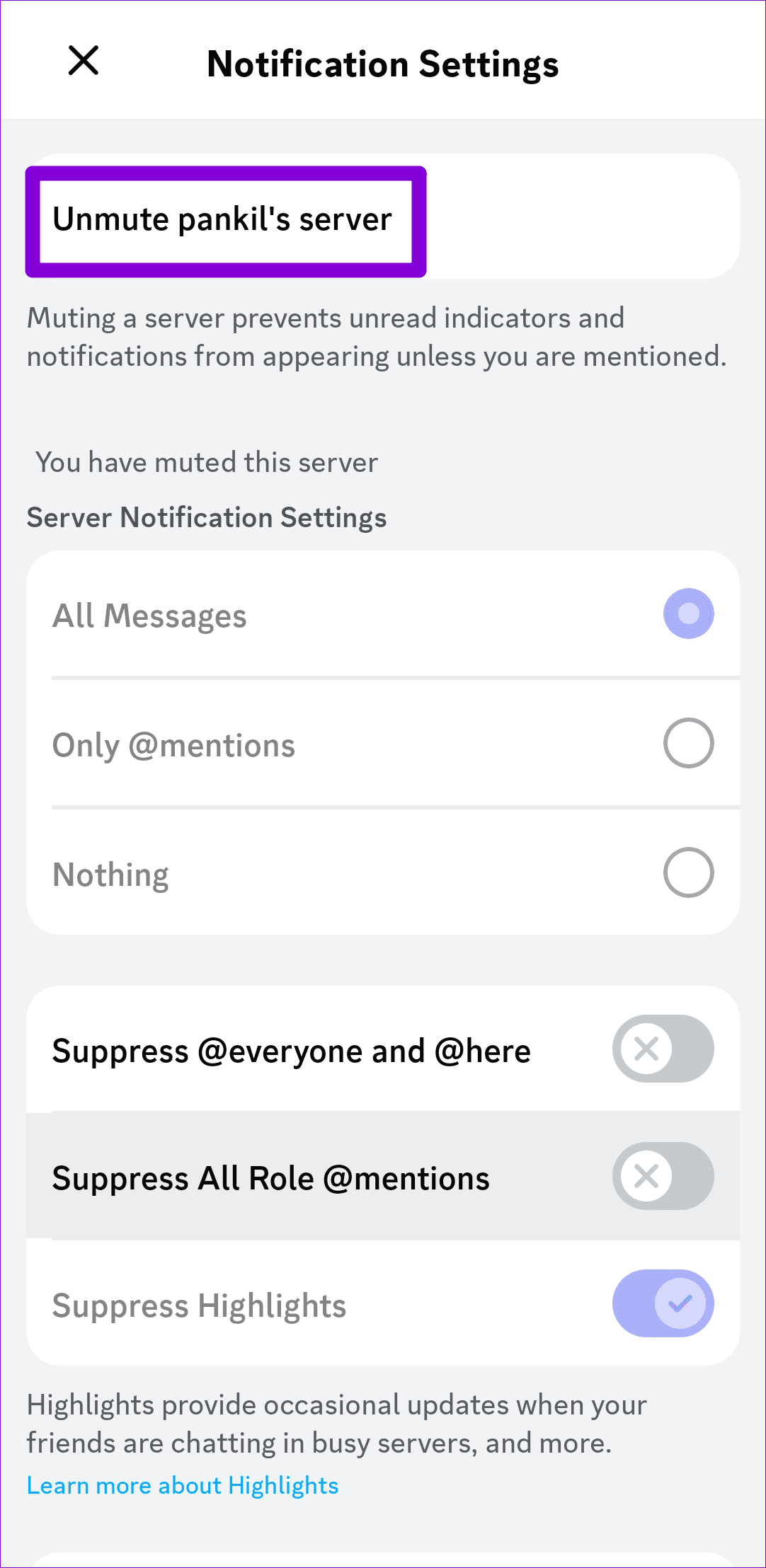
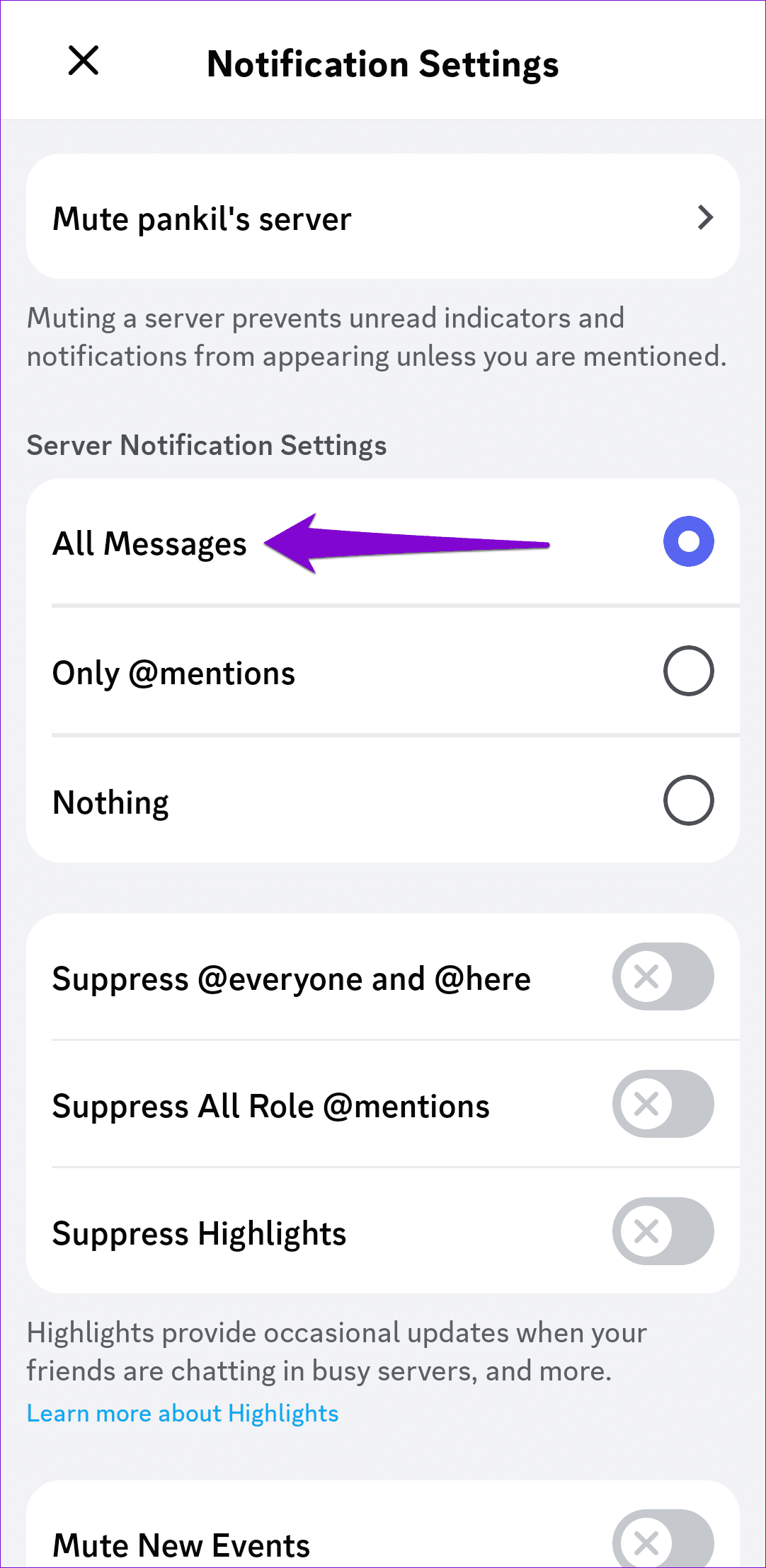
4. Unmute Your DMs
Is the Discord app not sending notifications for your DMs? If so, you may need to unmute them. To do so, open the Discord app and switch to the Messages tab. Your muted conversations should appear grayed out. Long-press on a chat and select Unmute Conversation to start receiving notifications.

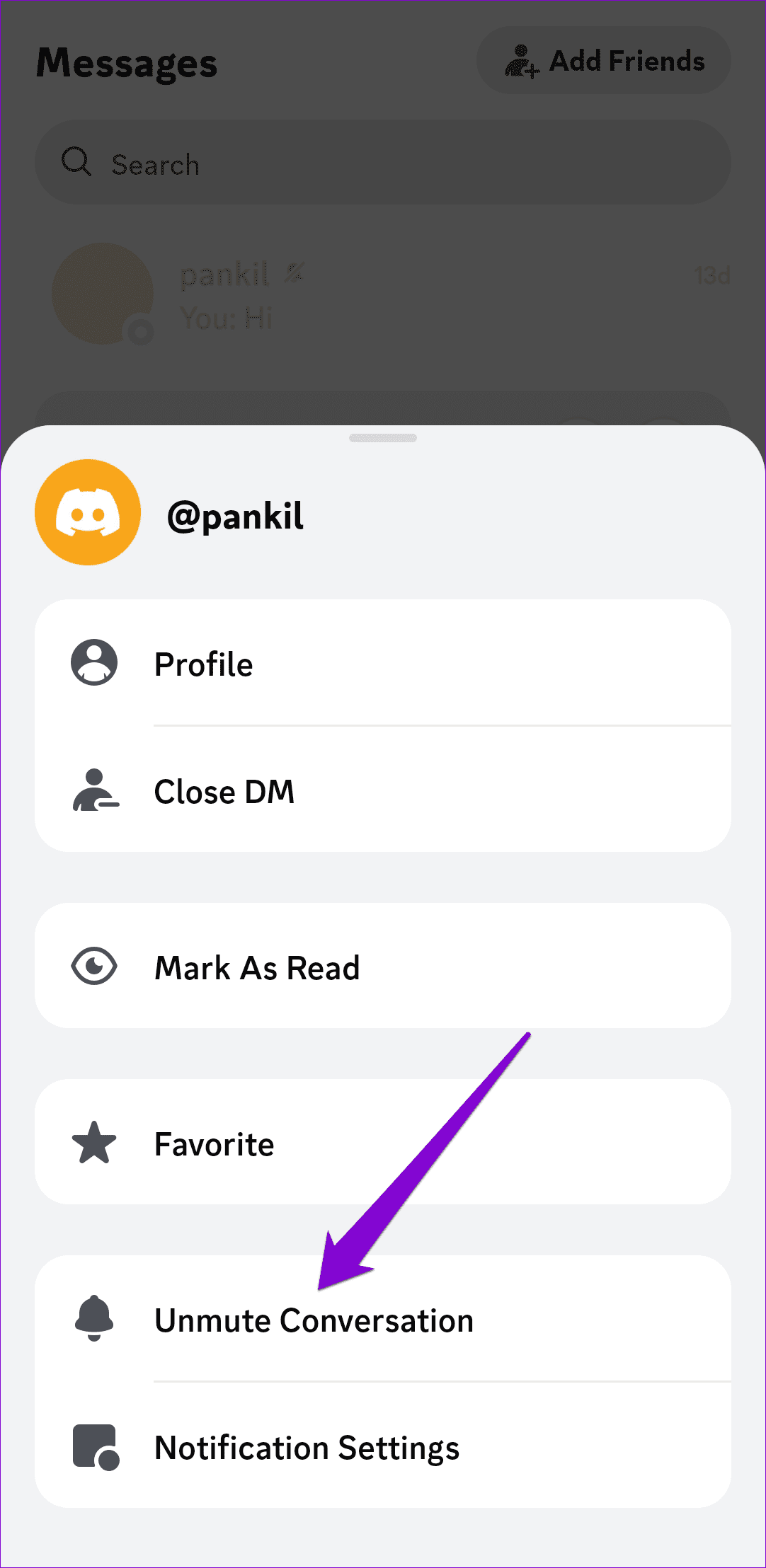
Repeat this to unmute all the conversations and check if the issue is still there.
5. Enable Mobile Data for Discord (iPhone)
On iOS, you can enable or disable mobile data permission for each app individually. If you have inadvertently disallowed mobile data access for the Discord app, notifications will not work when you’re not using Wi-Fi.
To avoid this, you need to enable mobile data permission for Discord using these steps:
Step 1: Open the Settings app on your iPhone.
Step 2: Scroll down to tap on Discord and enable the toggle next to Mobile Data.
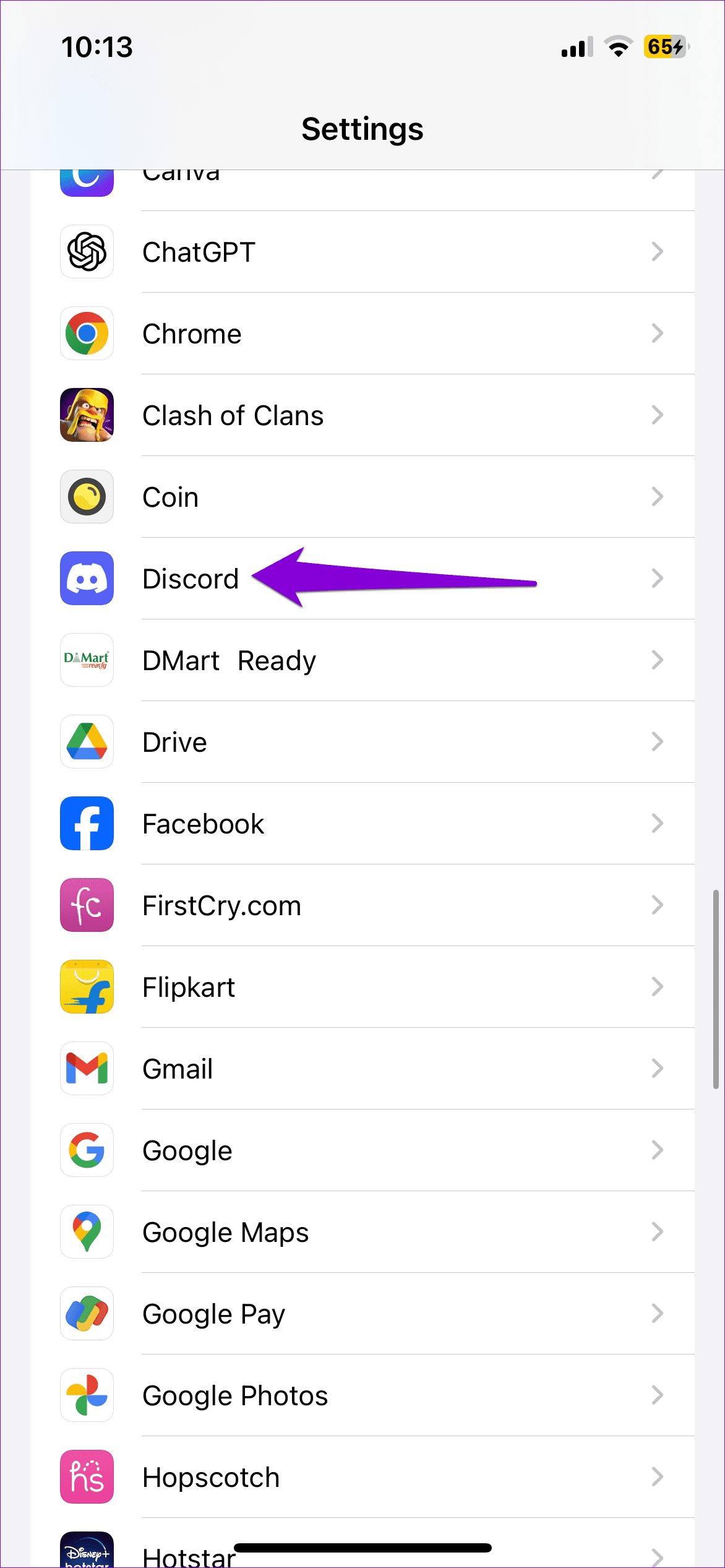
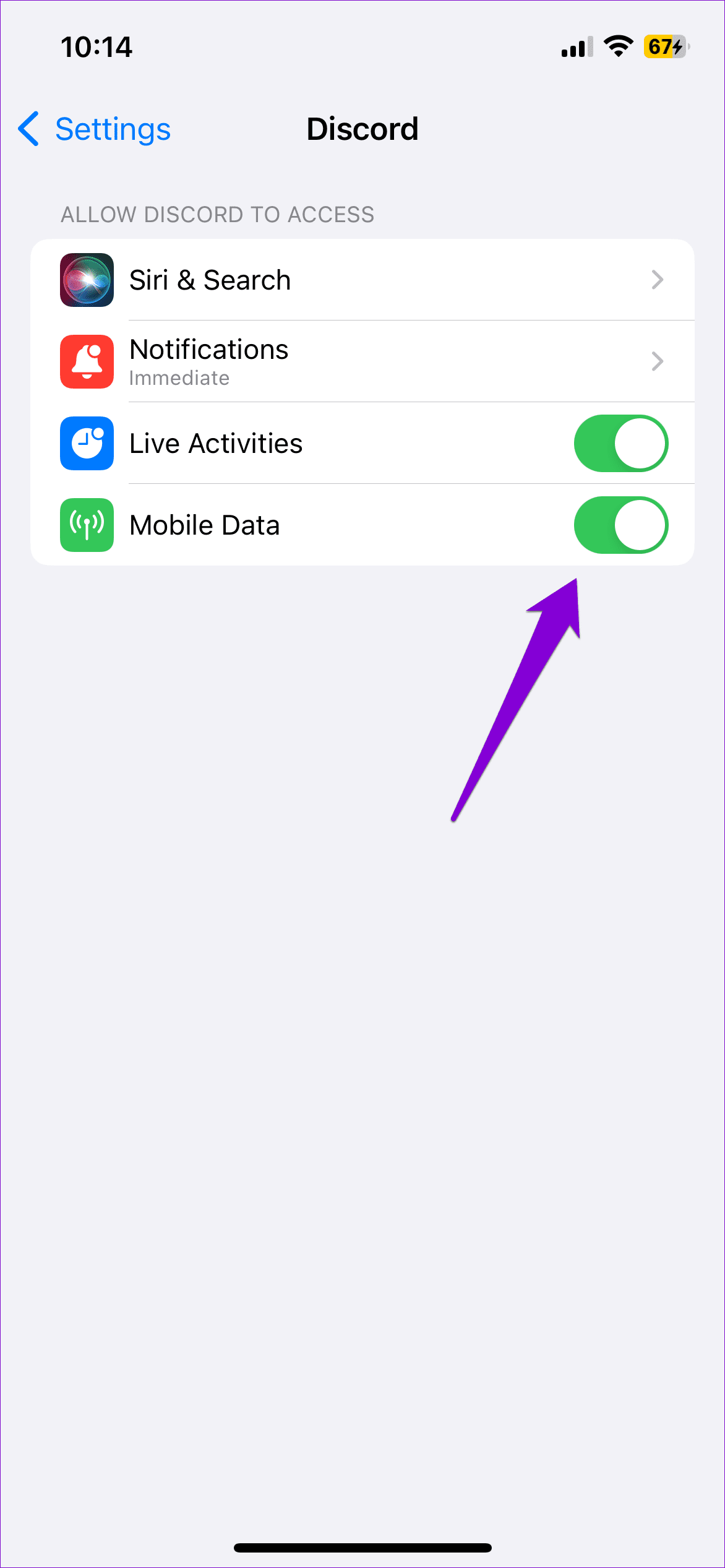
6. Allow Discord to Run in the Background (Android)
Another reason you may not receive Discord notifications on your phone is if the app isn’t allowed to work in the background. Here’s how to change that.
Step 1: Long press the Discord app icon and tap the info icon from the resulting menu.

Step 2: Go to Mobile data and enable the toggles next to ‘Allow background data usage’ and ‘Allow data usage while Data saver is on.’
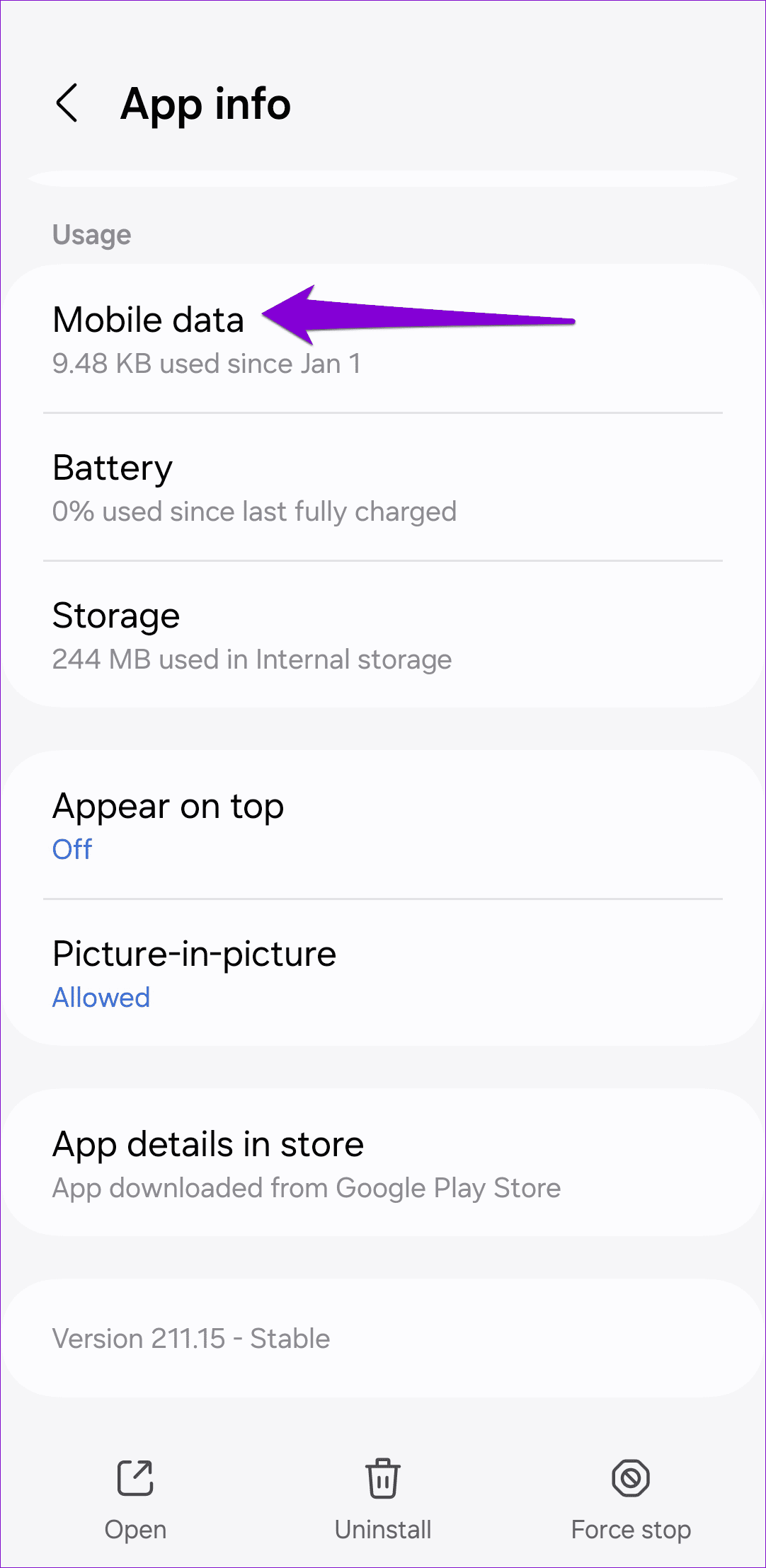
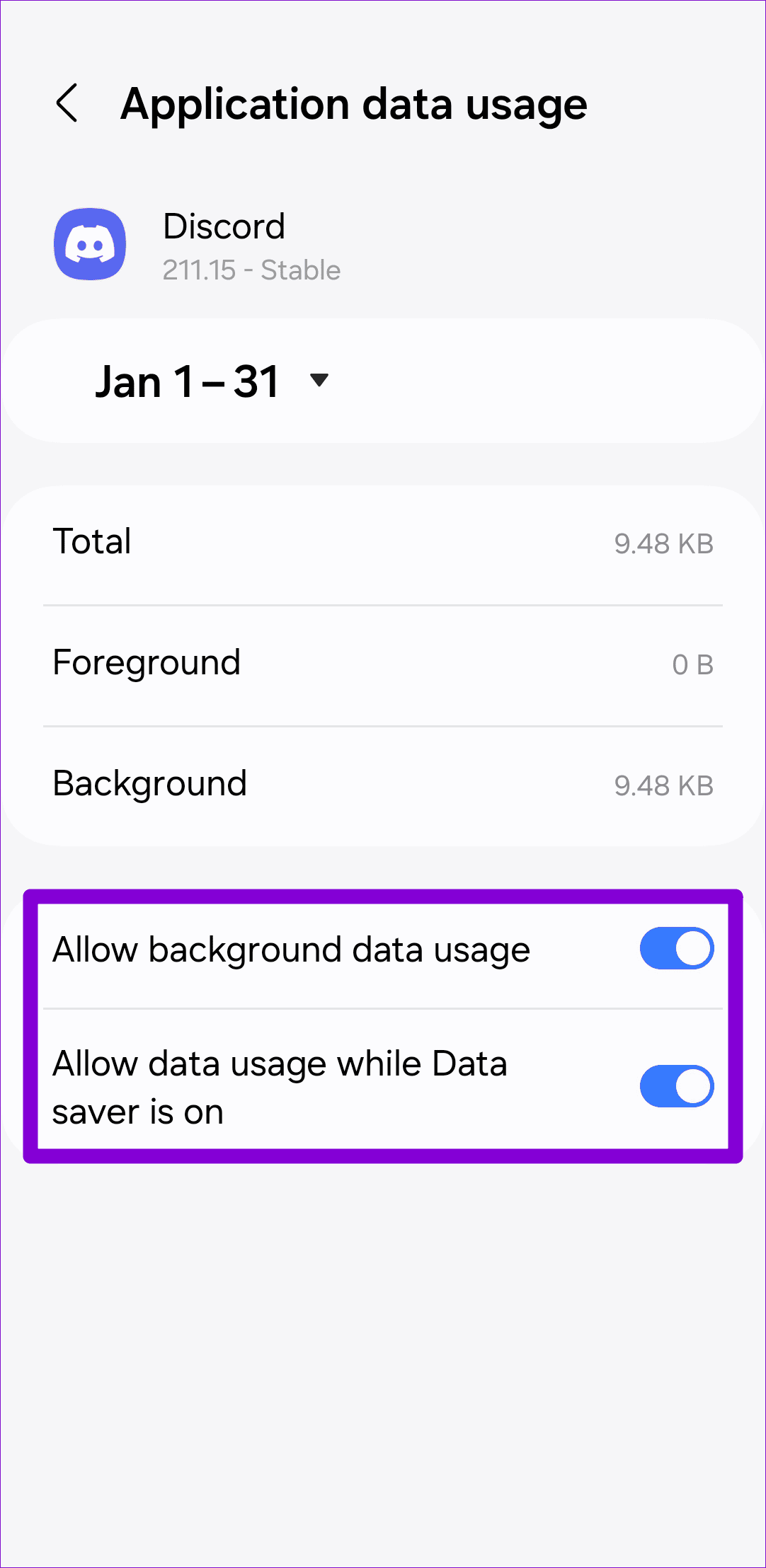
Step 3: Return to the App info page and tap on Battery. Then, select Optimized or Unrestricted from the following menu.
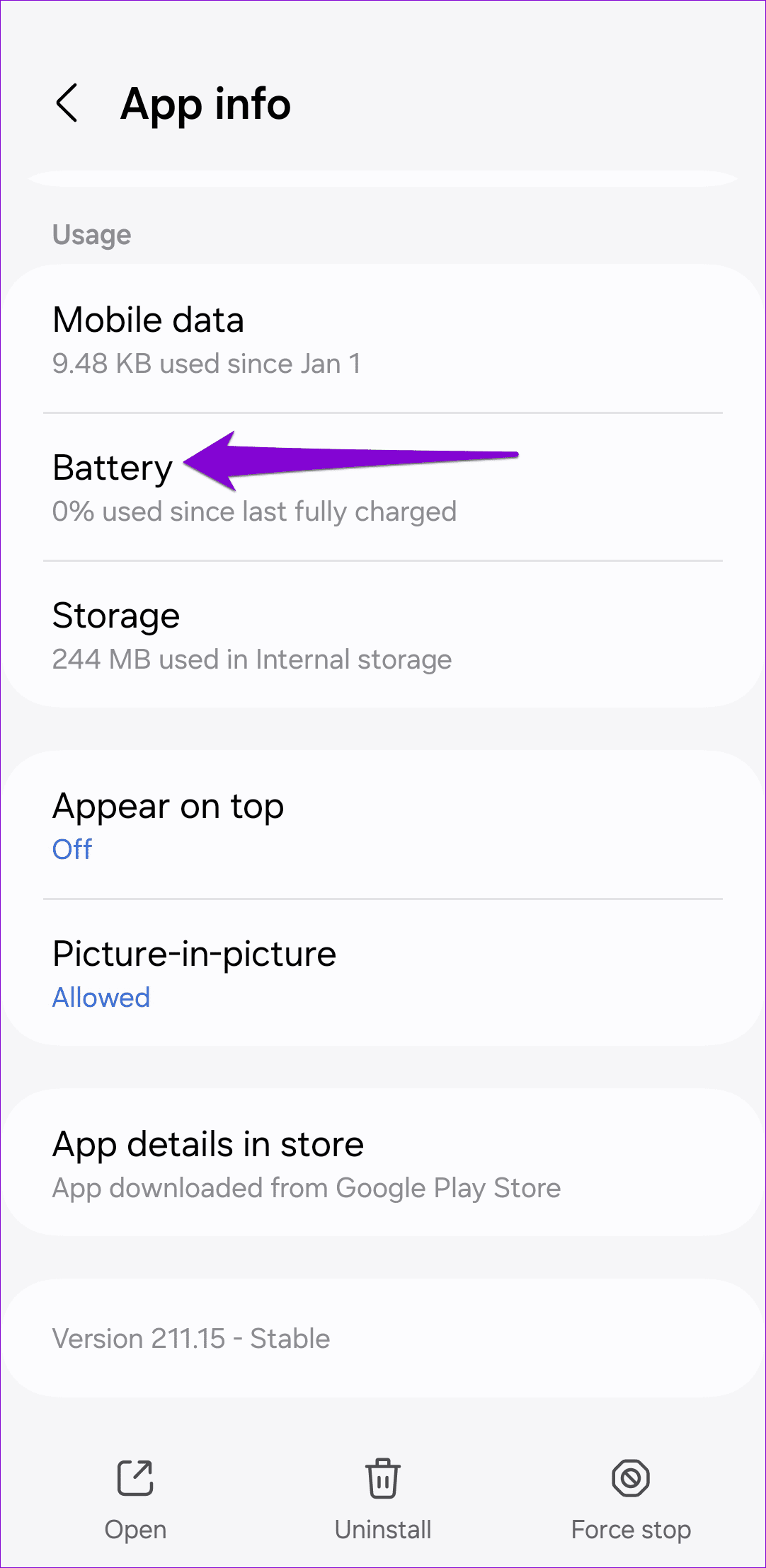
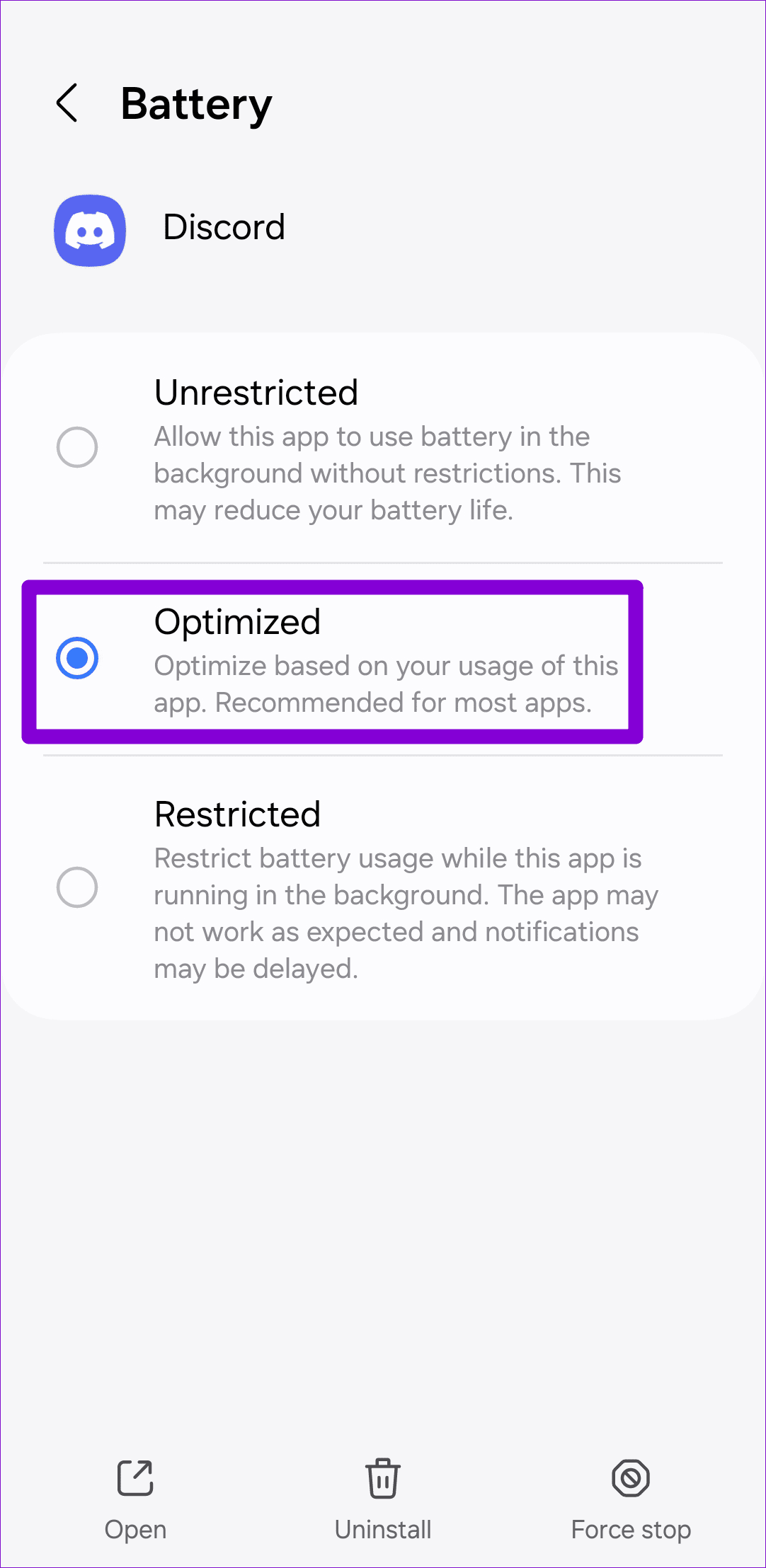
7. Close the Discord App on Your PC
If you have Discord open on your computer, notifications may appear there first instead of on your phone. This can give the false impression that the Discord app on your Android or iPhone is not sending notifications. To avoid this, simply close the Discord app or browser tab on your PC and see if that helps.
8. Restart the App on Your Phone
At times, temporary glitches with the Discord app can cause notifications to stop working. In most cases, you can fix such issues by restarting the Discord app on your Android or iPhone.
To force close Discord on Android, long press its app icon and tap the info icon. Tap the Force stop option at the bottom.

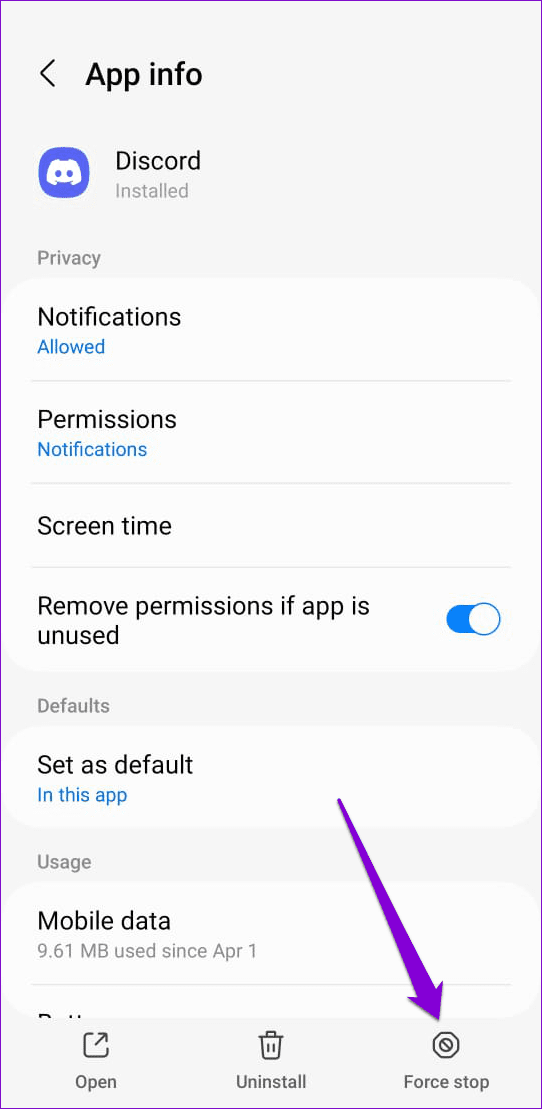
On iPhone, swipe up from the bottom of the screen (or double-tap the Home Screen button) to bring up the app switcher. Locate the Discord app and swipe upward on it to close it.
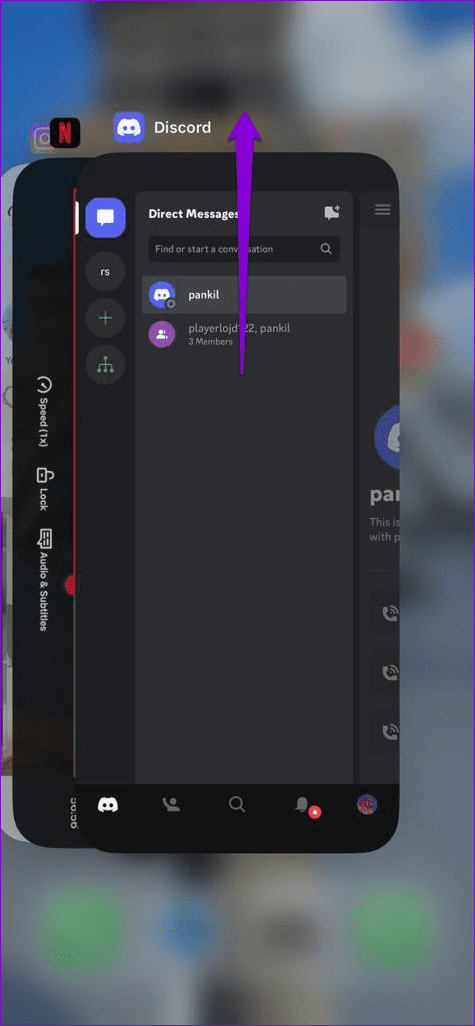
9. Turn Off Do Not Disturb Mode
When you enable Do Not Disturb mode, your Android or iPhone turns off notifications from apps, including Discord. Hence, it’s best to turn it off.
On Android, open Settings and head to Notifications > Do not disturb. Then, turn off the toggle next to Do not disturb.
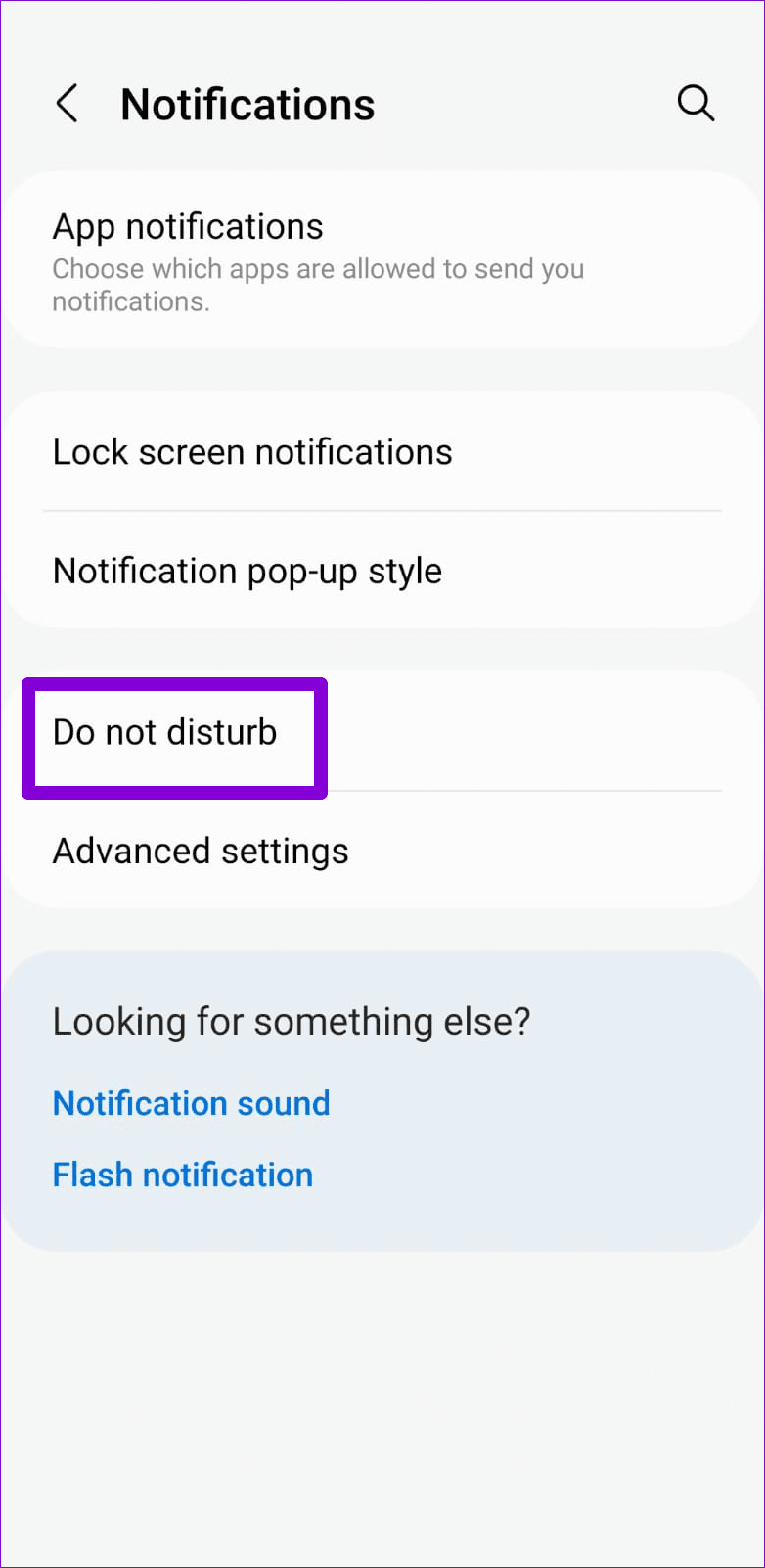
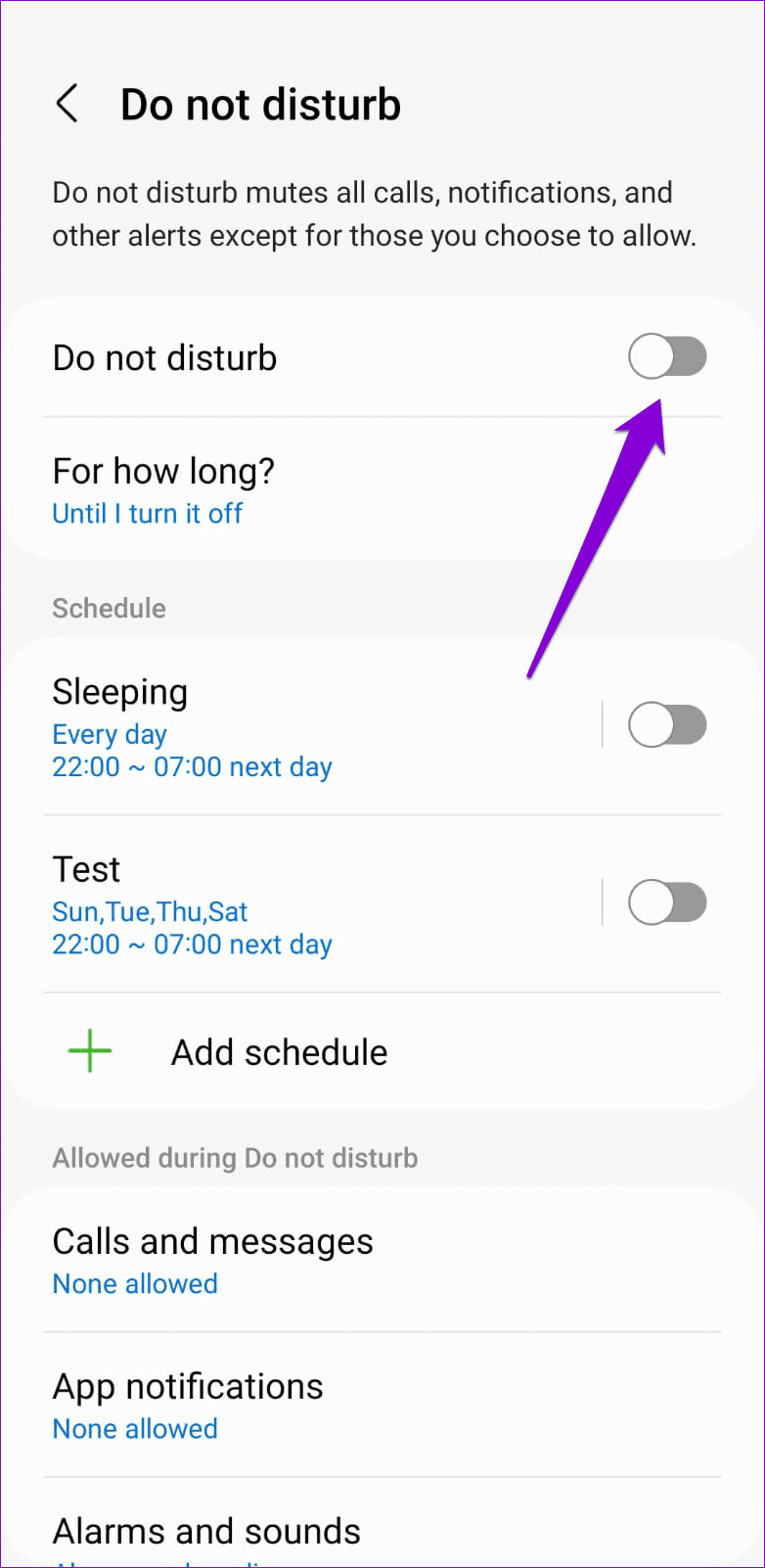
If you have an iPhone, swipe down from the top right corner to access the Control Center and tap the crescent moon icon to turn off the ‘Do Not Distrub’ mode.
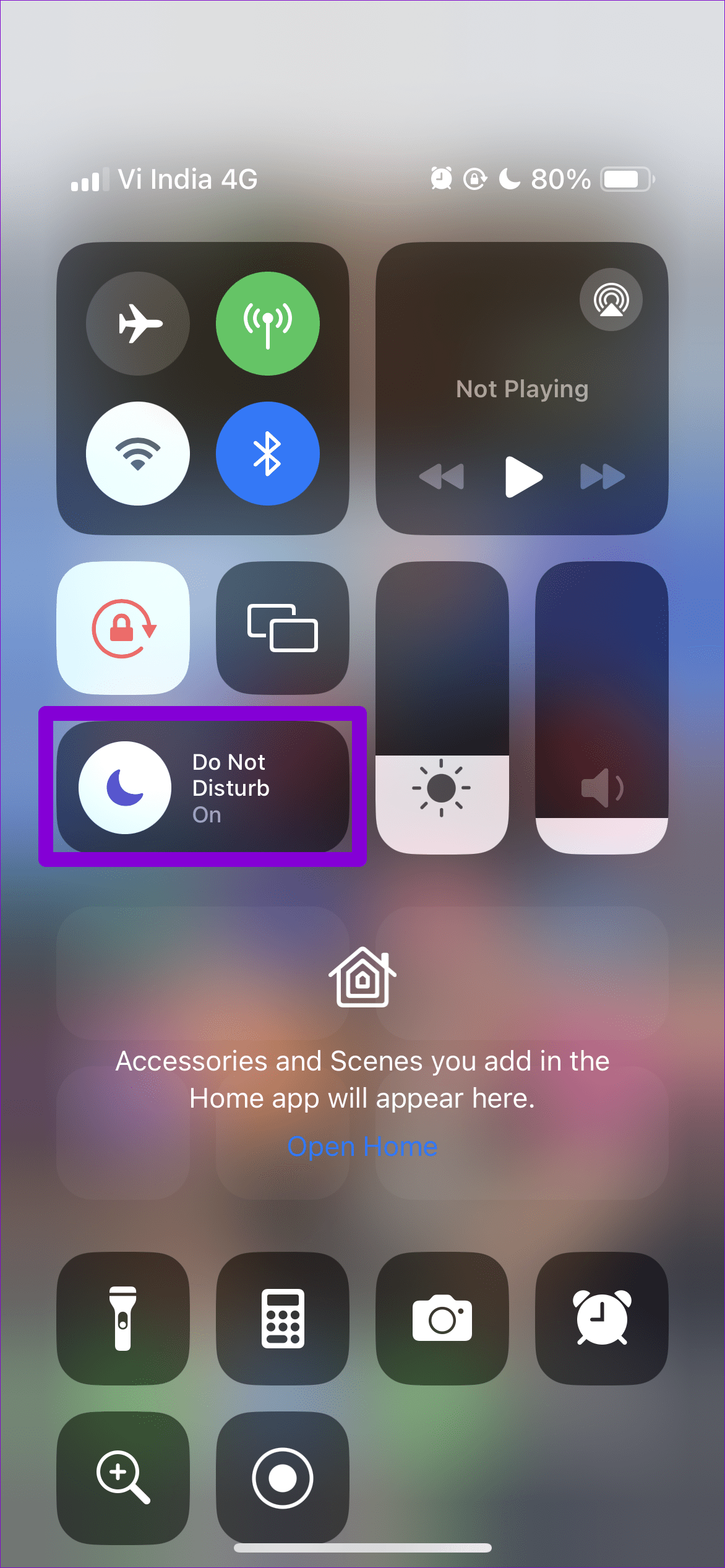
10. Update the Discord App
Running an outdated version of the Discord app can also cause such issues. Therefore, it’s a good idea to update the Discord app on your phone if you haven’t done so already.
11. Reinstall the Discord App
If the Discord app is still not showing notifications at this point, you can try reinstalling it as a last resort. This will help clear any problematic app data and get notifications to work again.
Get Notified
Such Discord notification issues shouldn’t force you to check the app manually all the time. Going through the above solutions should fix the underlying issue and get Discord notifications working on your Android or iPhone.
Was this helpful?
Last updated on 29 February, 2024
The article above may contain affiliate links which help support Guiding Tech. The content remains unbiased and authentic and will never affect our editorial integrity.