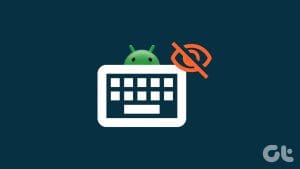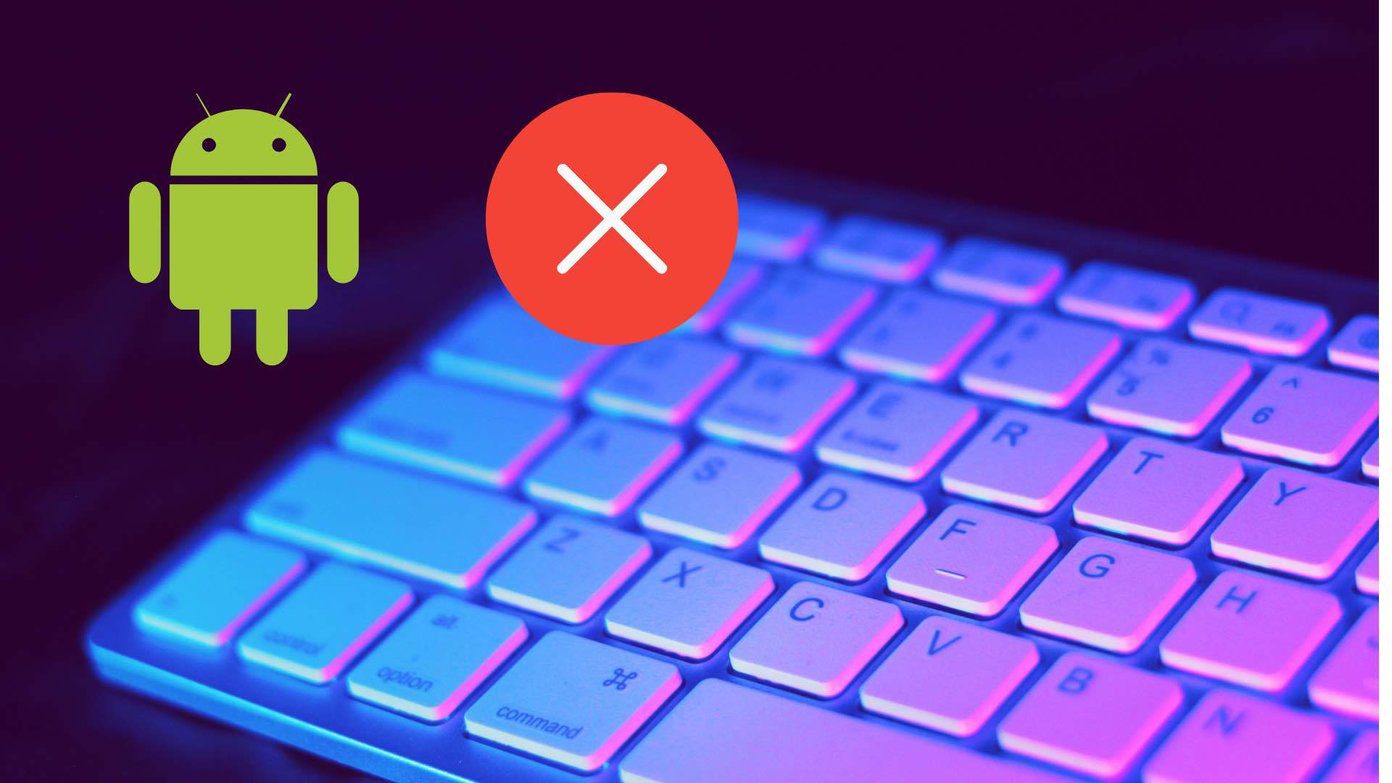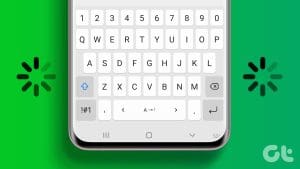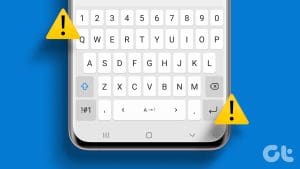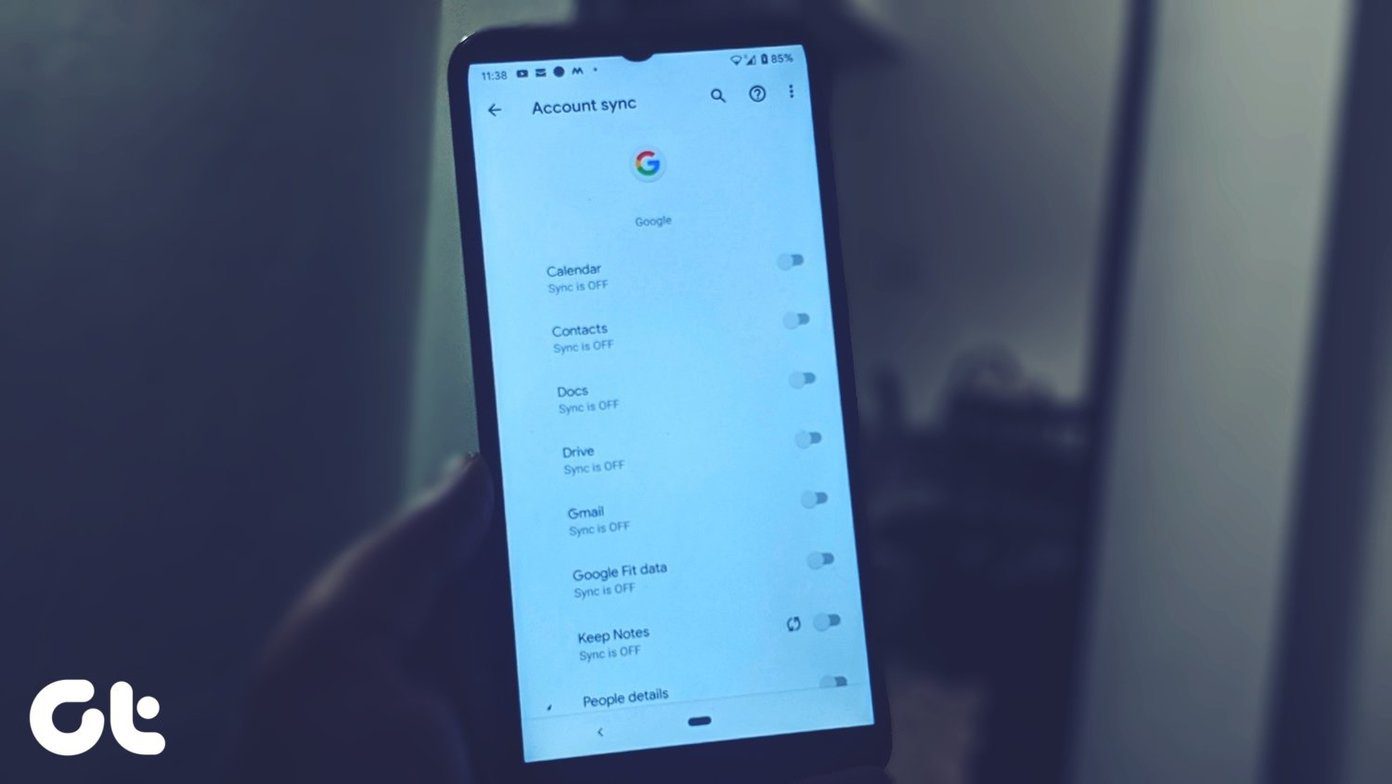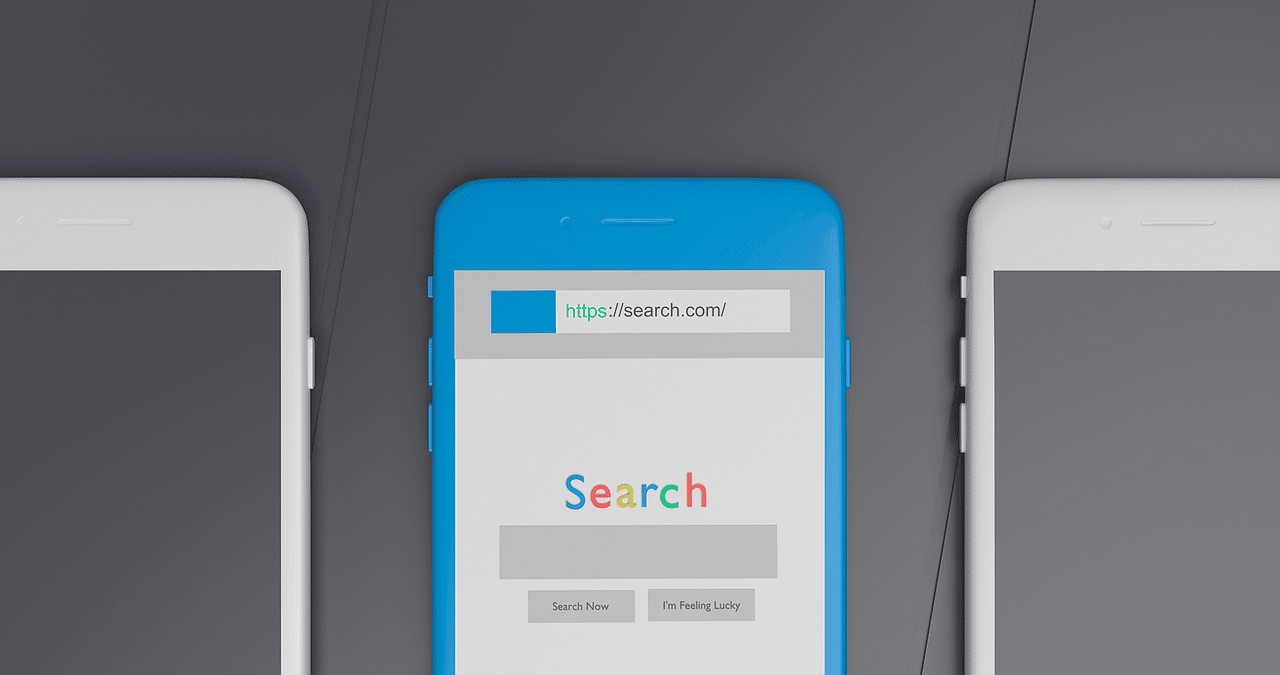Every Android phone comes with a keyboard by default, but it might not be able to keep up with your preferences. Hence, it’s better to change the keyboard on Android to something that can match your preferences. But once you decide to go with a keyboard of your choice, how are you supposed to change the keyboard on your Android phone?

Well, there are different ways in which you can switch the keyboard on your Android smartphone. We will show you all the ways to do so in this article. Follow along.
1. Change the Default Keyboard When You Install a New Keyboard App
Since you are planning to change the keyboard on Android, you might have already installed one, or you can choose one from our list of the best Android keyboards with a clipboard. You will be able to change your default one in the setup process.
Here, we will show you how to install Swift keyboard on your Android phone, and how to switch from your default keyboard. The steps might slightly differ based on the app but will be mostly the same.
Step 1: Open Play Store and search SwiftKey Keyboard.
Step 2: Tap Install.
Step 3: Once installed, tap Open.
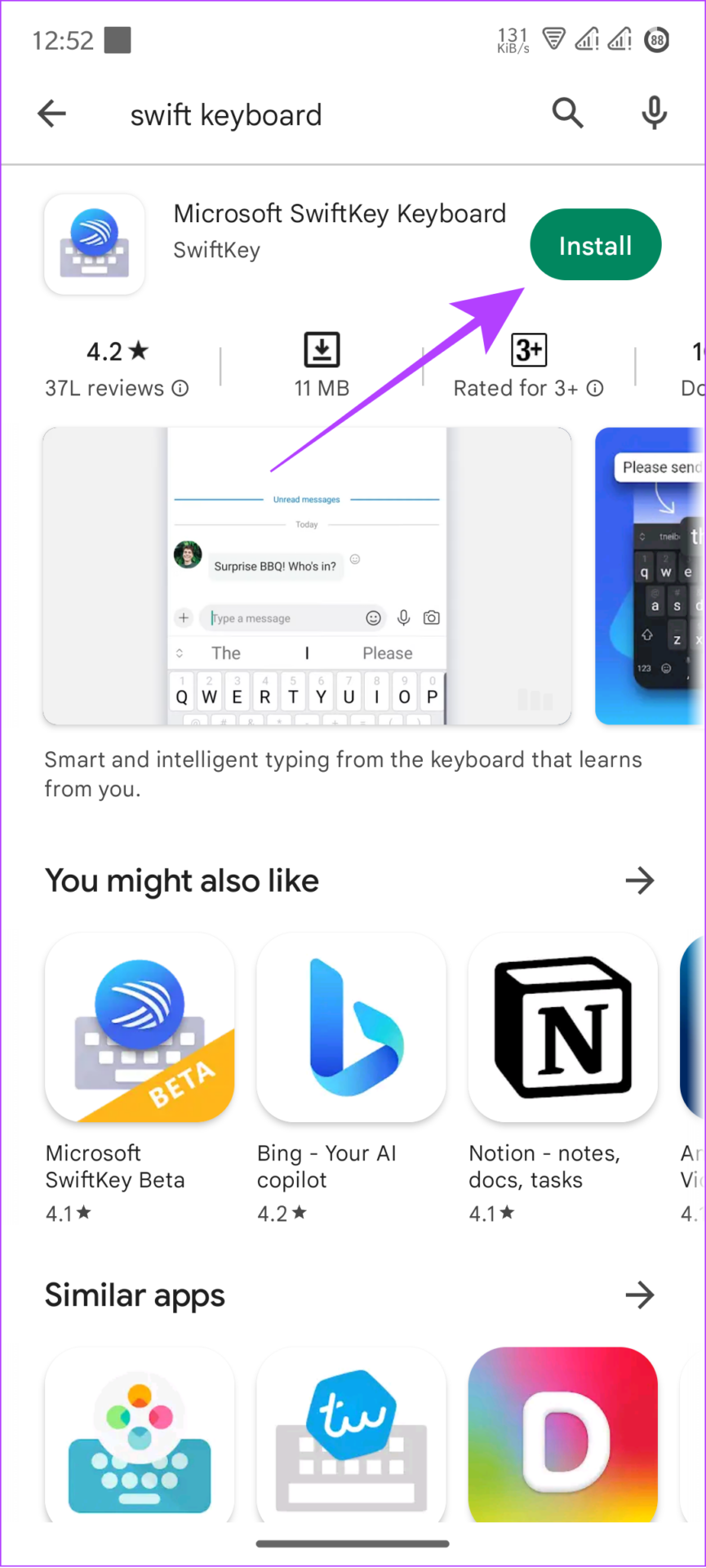

Step 4: Tap Enable SwiftKey.
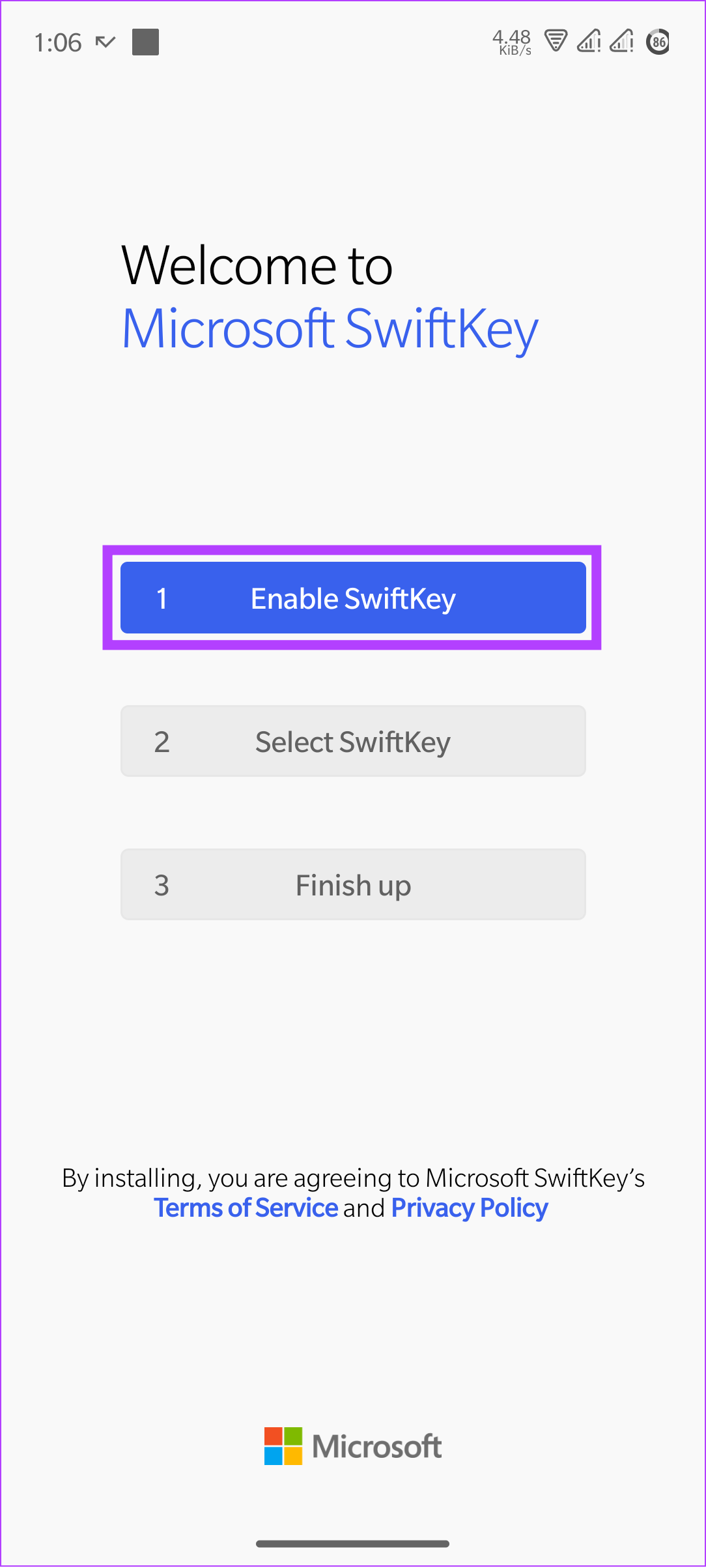
Step 5: Here, toggle on/enable the keyboard(s) of your choice.
Step 6: Tap OK to confirm.
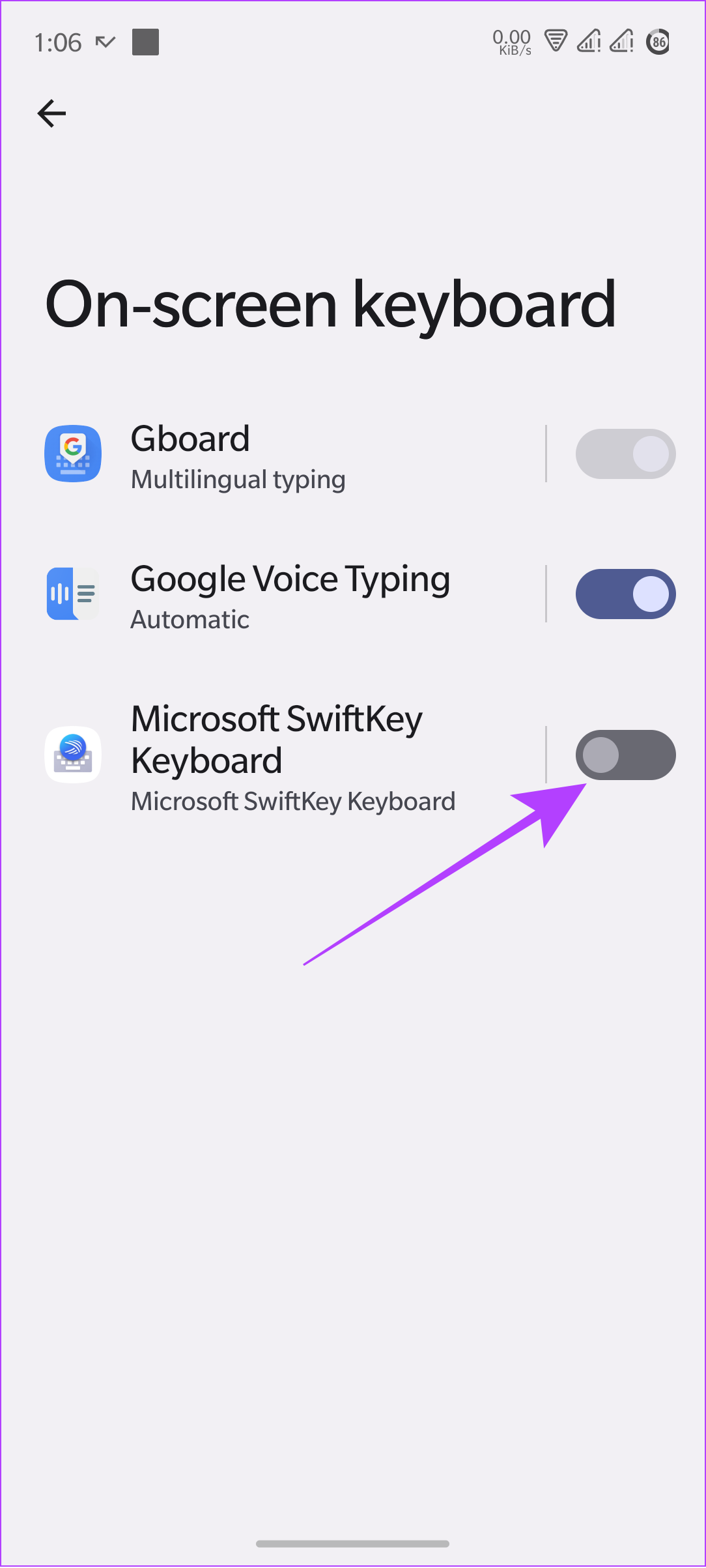
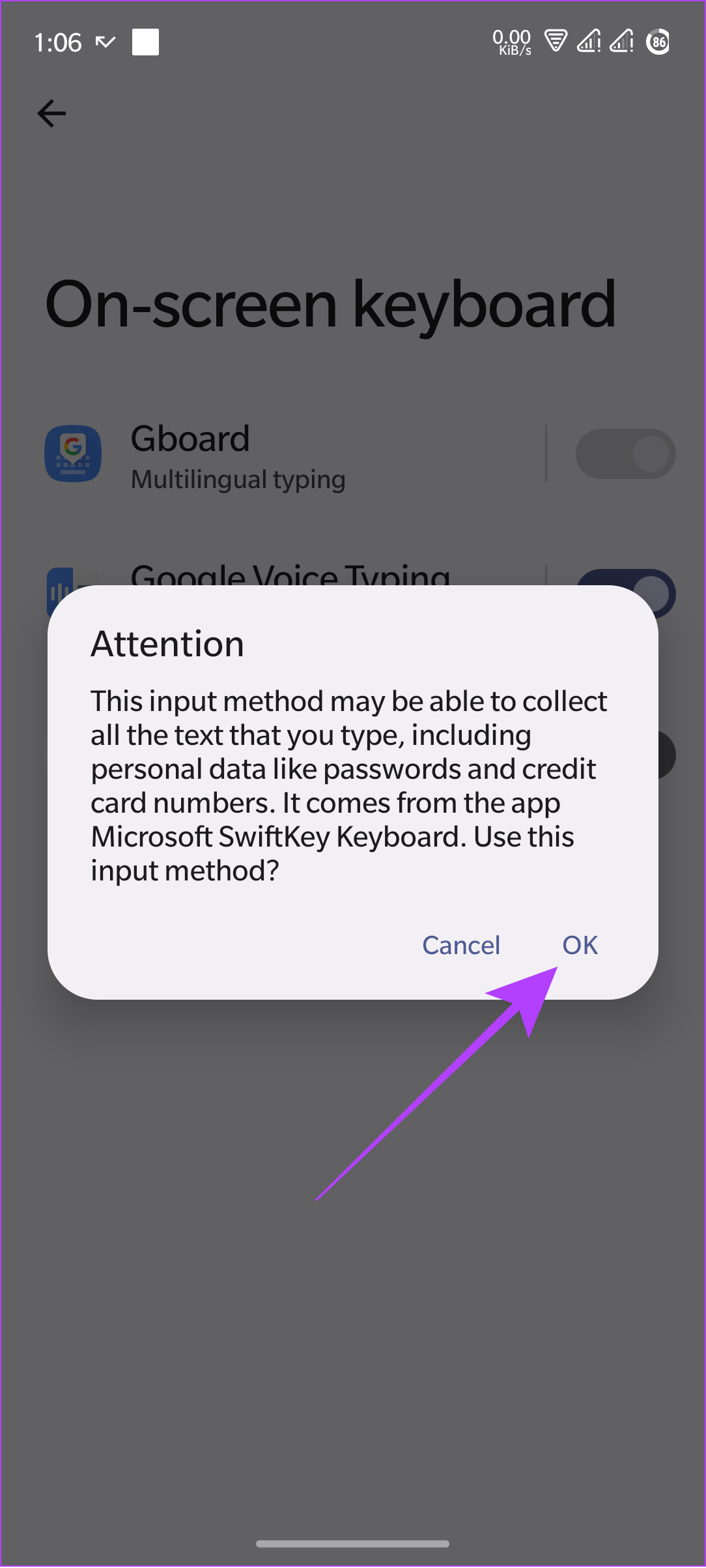
Step 7: Afterwards, go back and tap Select SwiftKey.
Step 8: Choose the keyboard of your choice.
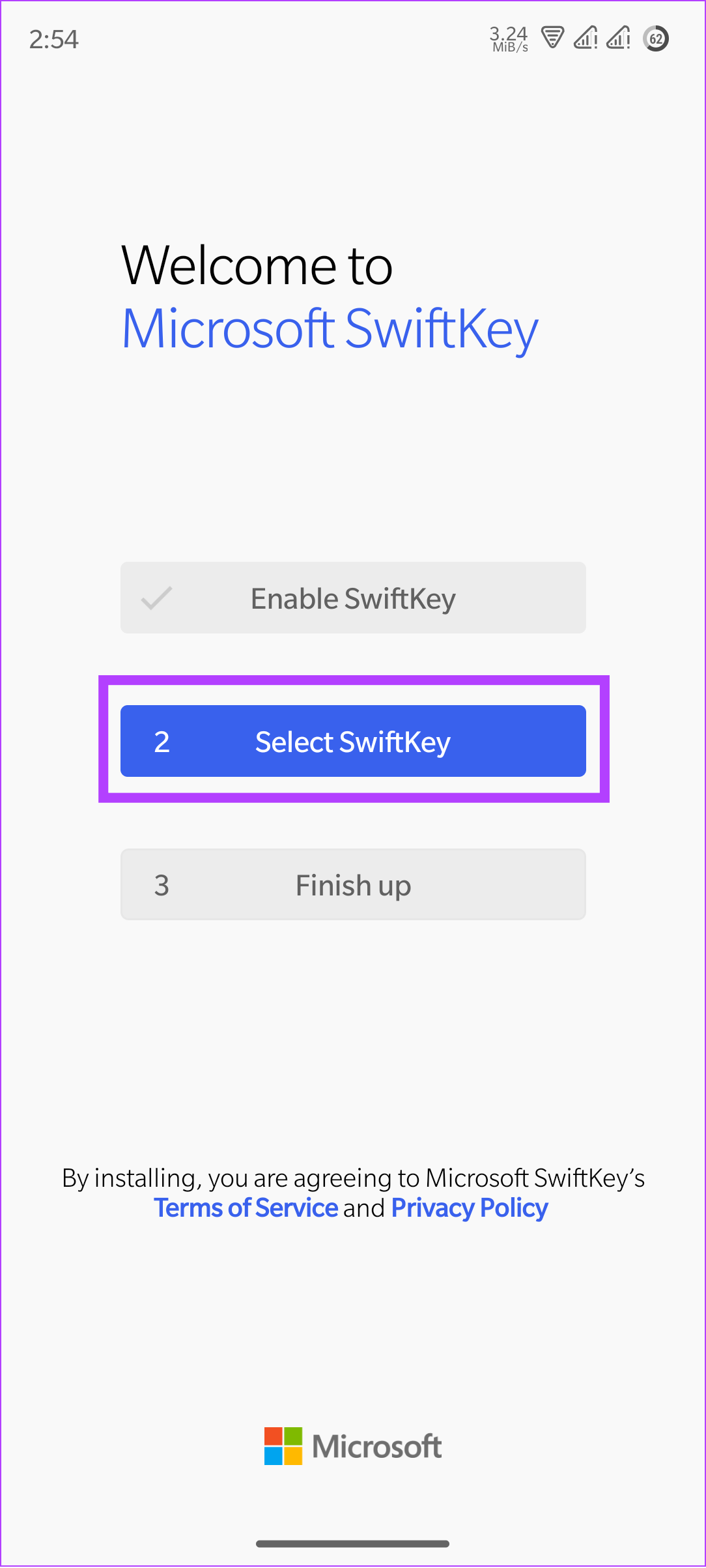
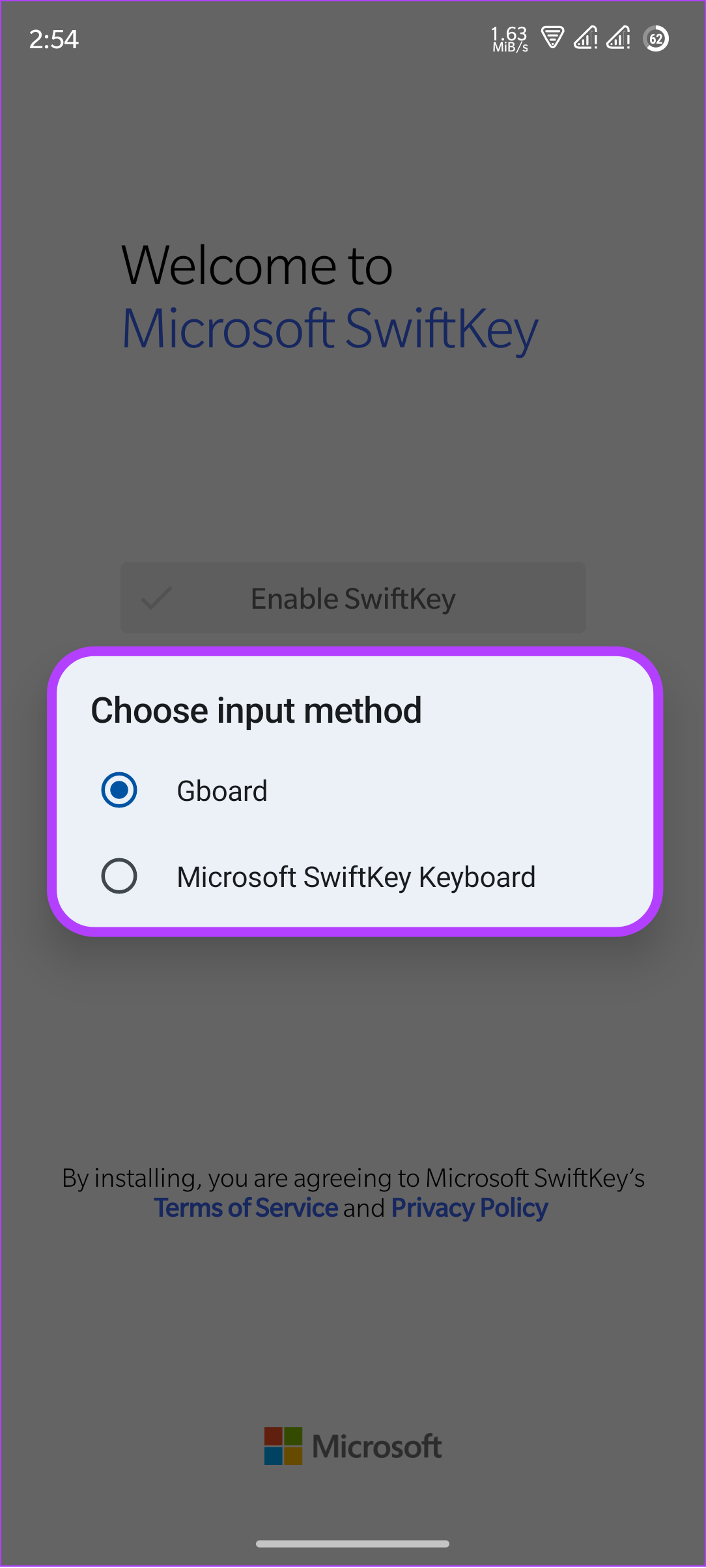
Step 9: Next, tap Finish up to complete the setup.
You can continue further by logging in with your Microsoft account to get additional features.
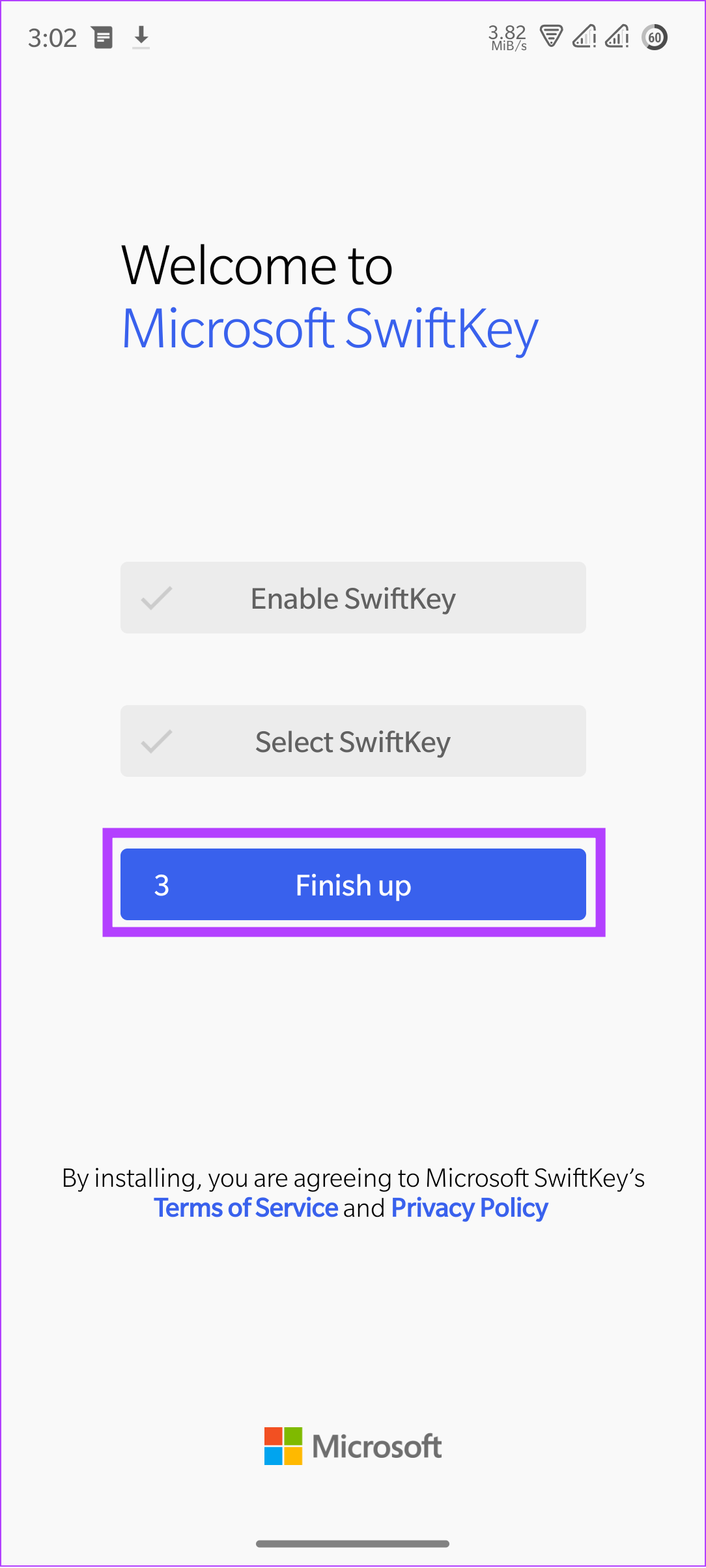

2. Using Choose Input Keyboard Method
Apart from that, most Android phones come with an easy method to switch between keyboards. Here’s how:
Step 1: Open your keyboard.
Step 2: Tap ‘Choose input method’ icon below the keyboard
Step 3: Choose the keyboard. If asked to confirm, tap OK.
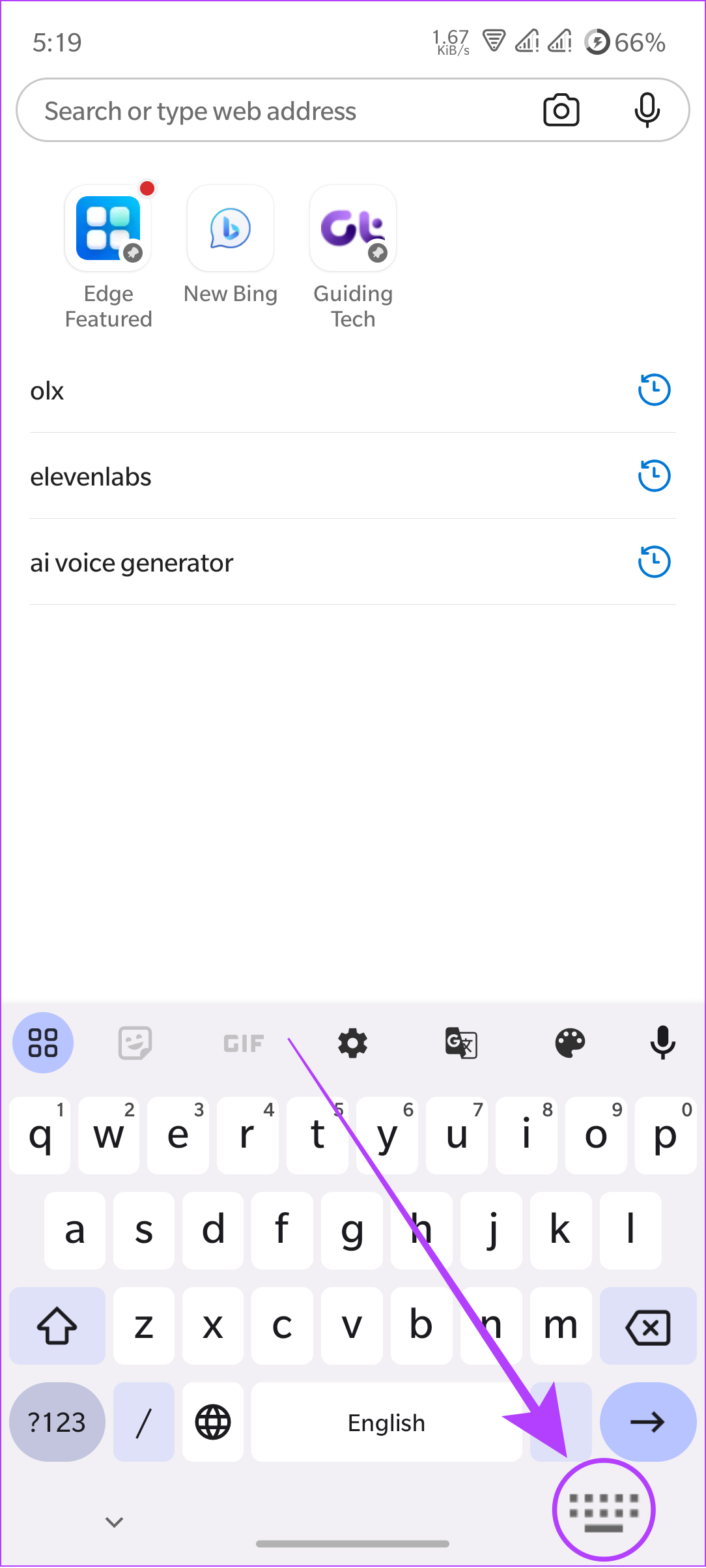
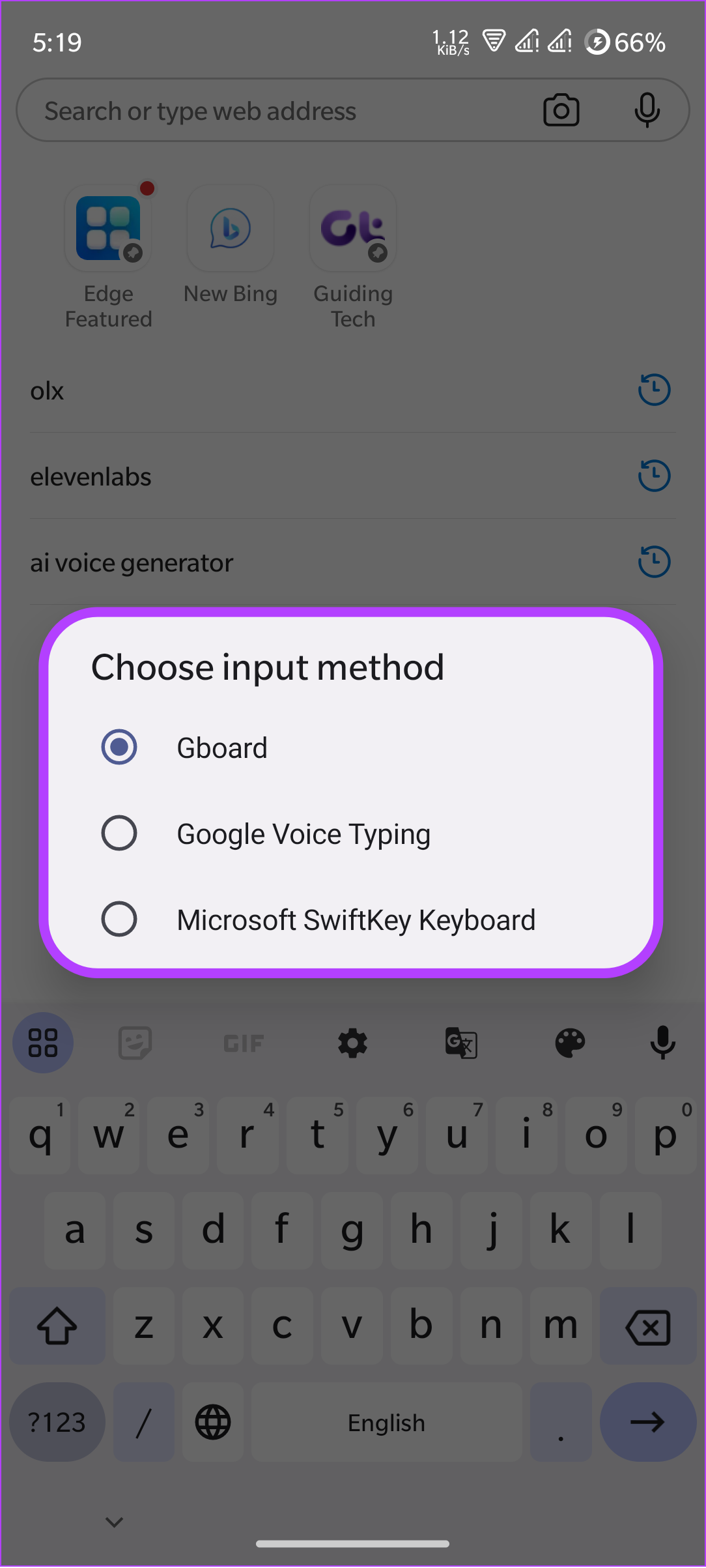
Apart from that, you can also switch keyboards using the ‘Choose input method’ option from the notification panel. All you have to do is tap on it and choose the keyboard of your choice. However, some devices/keyboard apps might not show this option.
3. Change the Default Keyboard From Settings
If you have multiple keyboards already installed on your Android phone or if you have accidentally changed to another keyboard, you can change your keyboard back to normal.
Step 1: Go to Settings > System.
Note: For Xiaomi, select Additional Settings, and for Samsung, choose General Management.
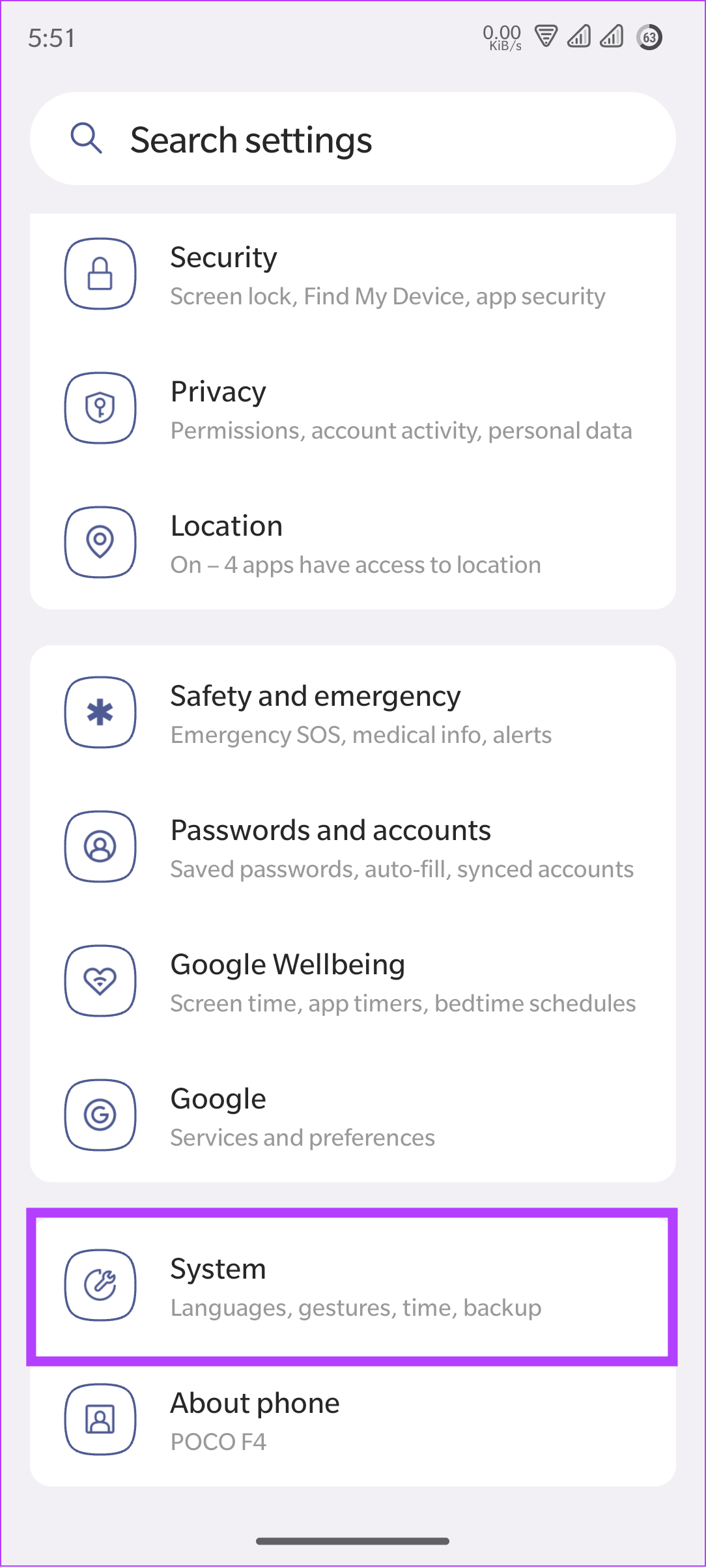
Step 2: Tap Languages and input.
Step 3: Now, choose On-screen keyboard under Keyboards.
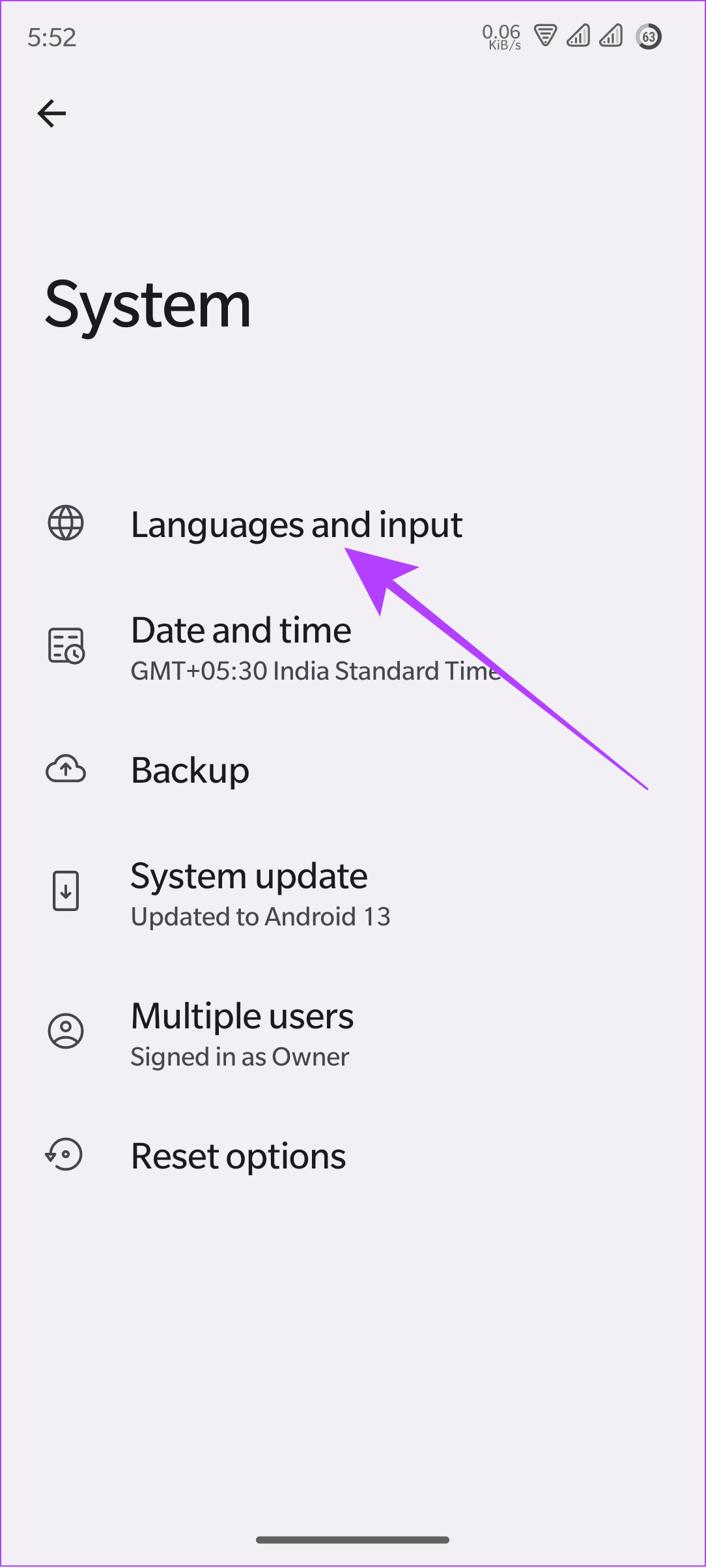
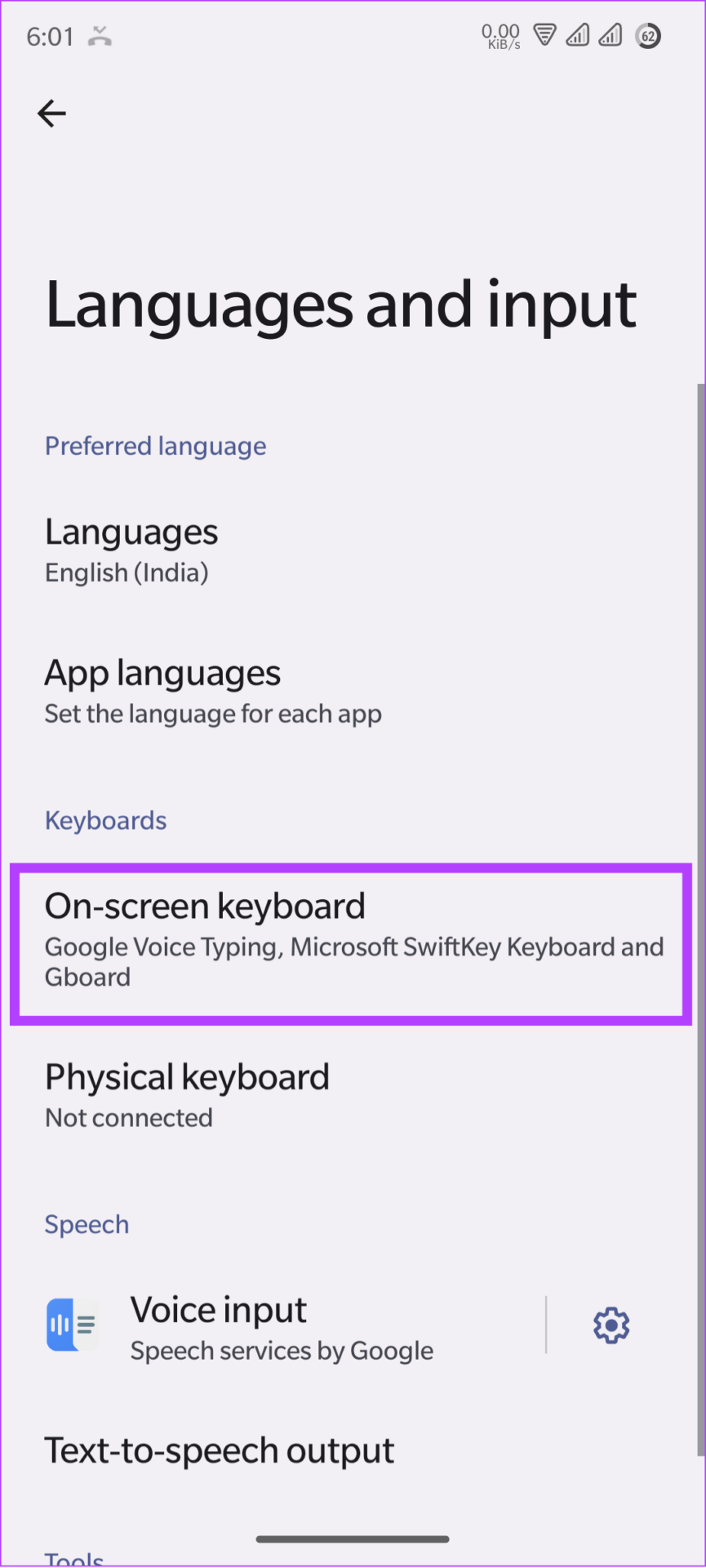
On some devices, this option might be hidden under the Virtual keyboard.
Step 4: Now, toggle on/choose the keyboard of your choice.
Tip: Even if all the keyboards are enabled, toggle it off and back on.
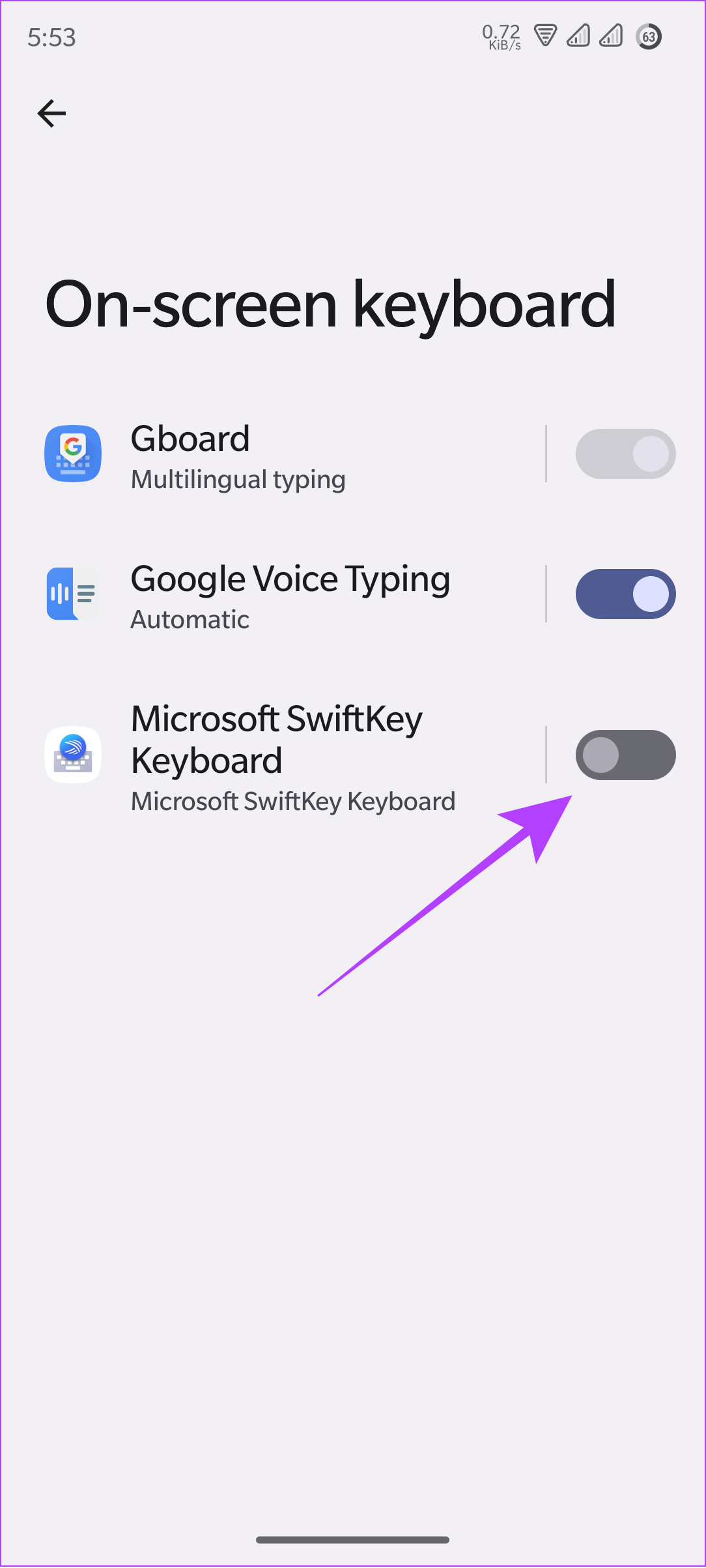
Step 5: Tap OK to confirm changes.

Note: Since there are Android devices from multiple OEMs, the name of options and steps might differ here and there. Hence, if you are unable to find any option to change the keyboard, we suggest using the search option to search change keyboard in the Settings app. It will help you locate the option.
Bonus: Change Keyboard Language on Android Devices
Apart from changing the keyboard on your Android phone, you can also change the default language. We will show you the steps to change the language on popular keyboard apps. You can follow any of the above methods to switch between keyboards in different languages.
Change Keyboard Language on Gboard
Step 1: Open the Gboard app.
Note: If you don’t see the app, wake the keyboard, then tap and hold the , button and choose the gear icon without taking your finger off.
Step 2: Tap Languages > choose Add keyboard.
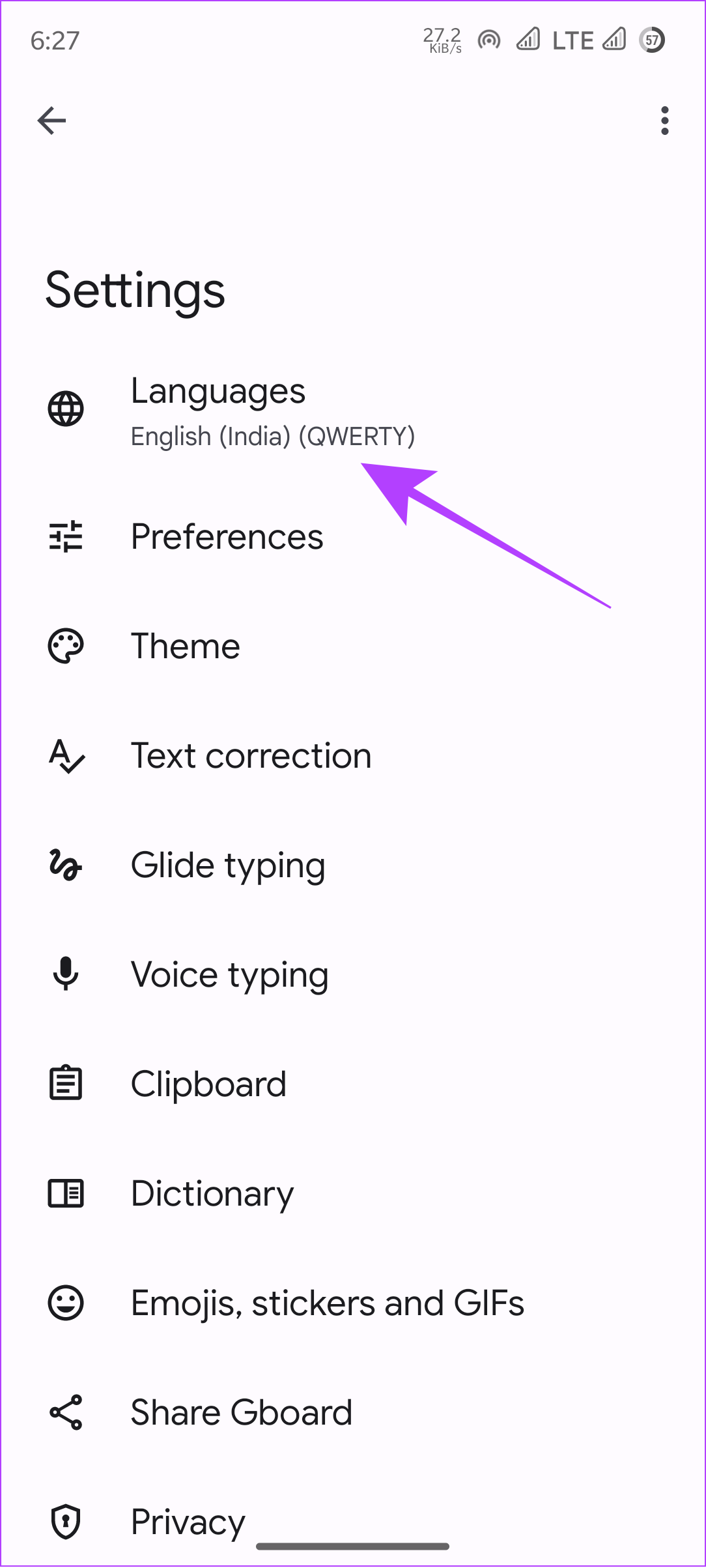
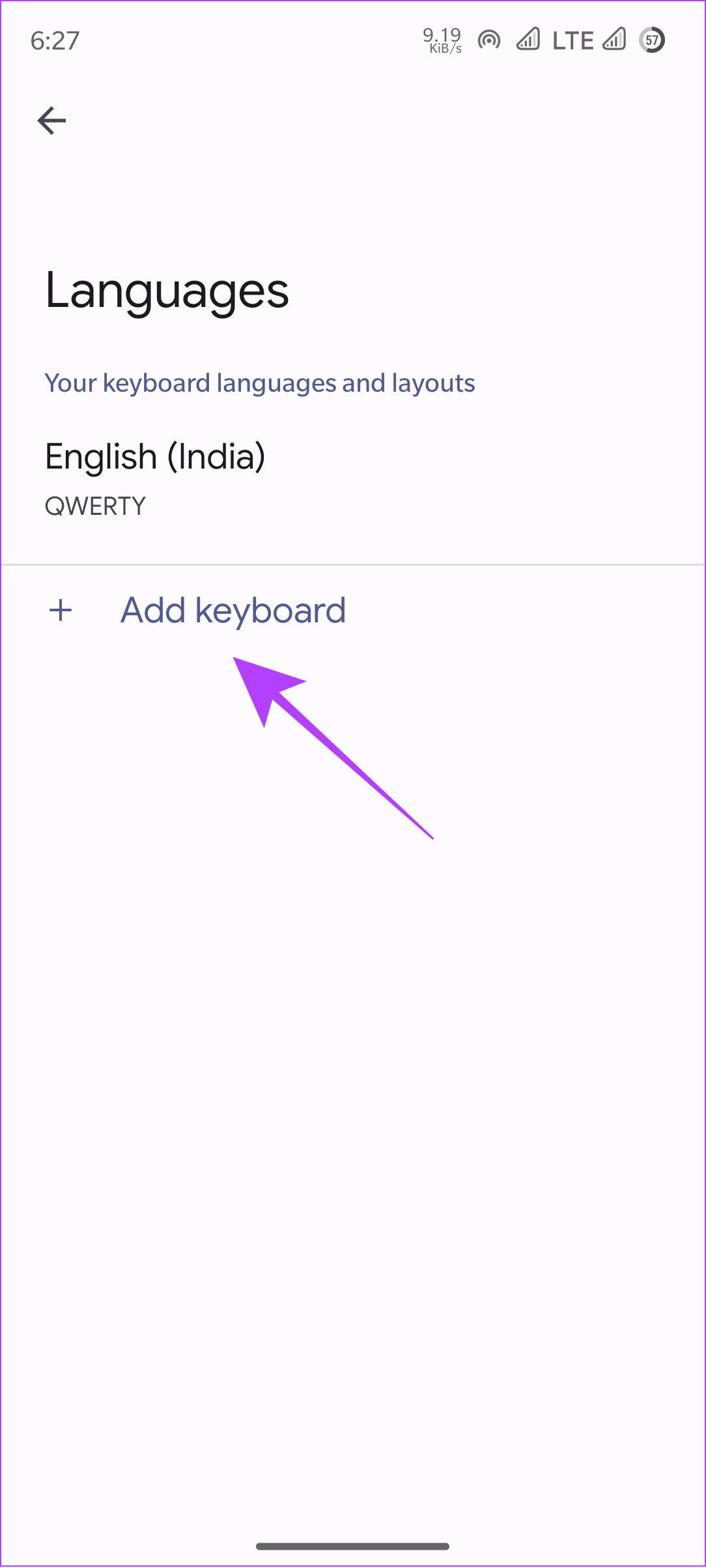
Step 3: Choose your language and the keyboards and tap Done.
Tip: Toggle on Multilingual typing so that Gboard will suggest words from selected languages when typing.
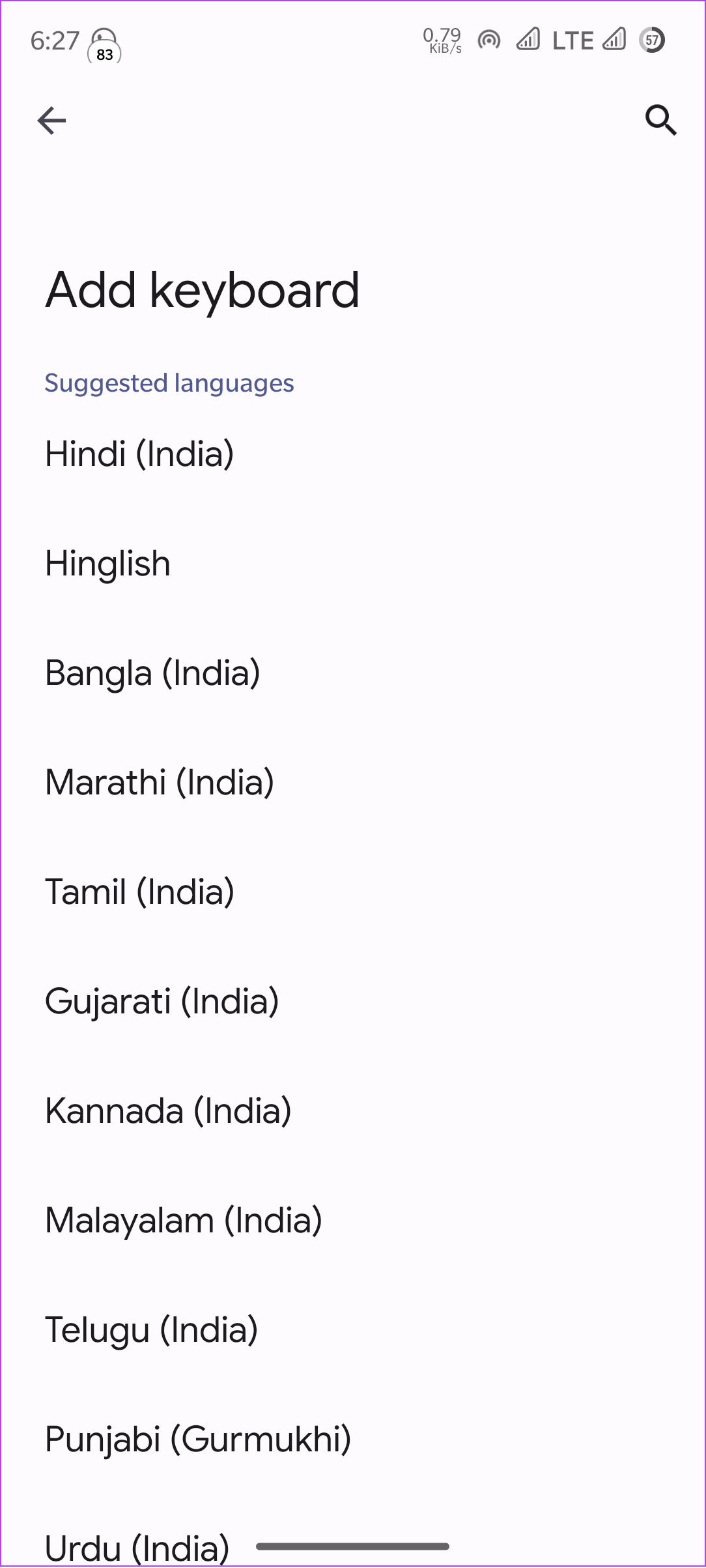
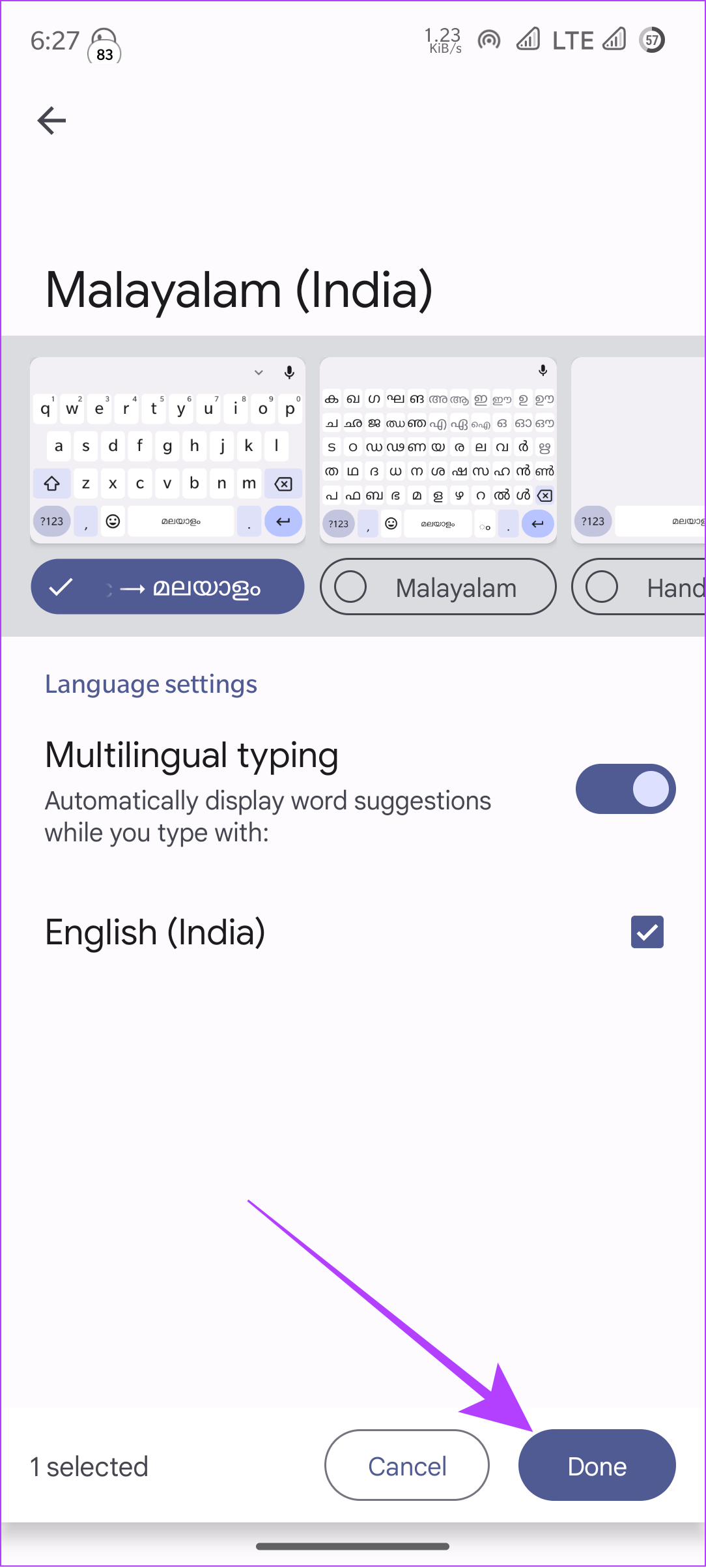
You can add more languages if needed by following the same steps again.
Delete or Rearrange Language Keyboards
To delete or rearrange any languages, you have to first open the Gboard app on your smartphone, and then follow the below steps.
Step 1: Tap Languages.

Step 2: Now, tap the pencil icon at the top right corner.
Step 3: Choose the languages you want to delete.
Tip: If you want to rearrange the keyboard, tap and move the three lines option next to the keyboard you want to change.
Step 4: Tap the delete button on the top right corner.
To switch between keyboards, press and hold the space bar and choose the language keyboard of your choice.
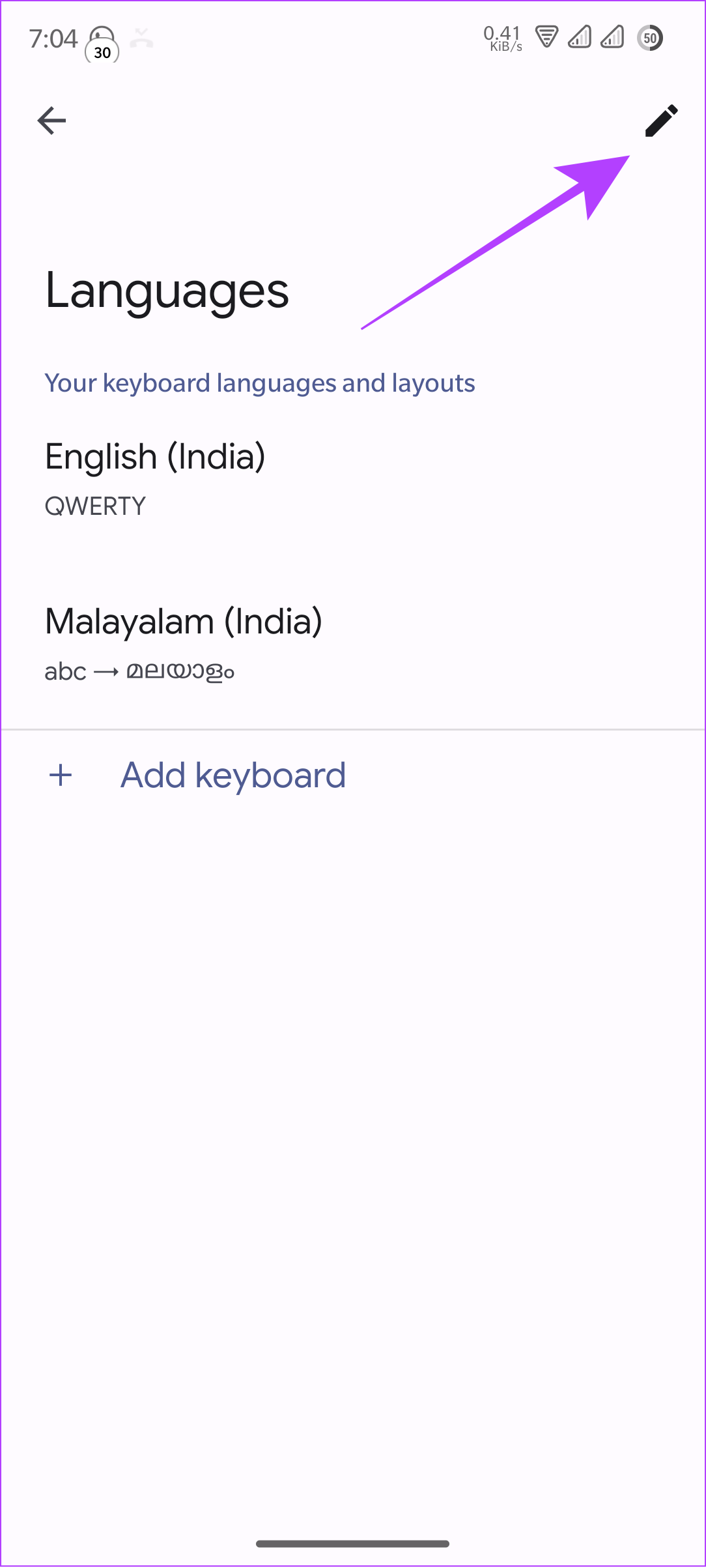

Switch Between Keyboards and Languages on Gboard
Most Android smartphones ship with Gboard by default and if you have that, it’s easy to switch between keyboards. Once you add multiple languages to the keyboard, you can use the following steps to switch between them as well as other third-party keyboards on your Android phone.
Step 1: Open the Gboard keyboard.
Step 2: Tap and hold the space bar.
Step 3: Choose the keyboard of your choice.
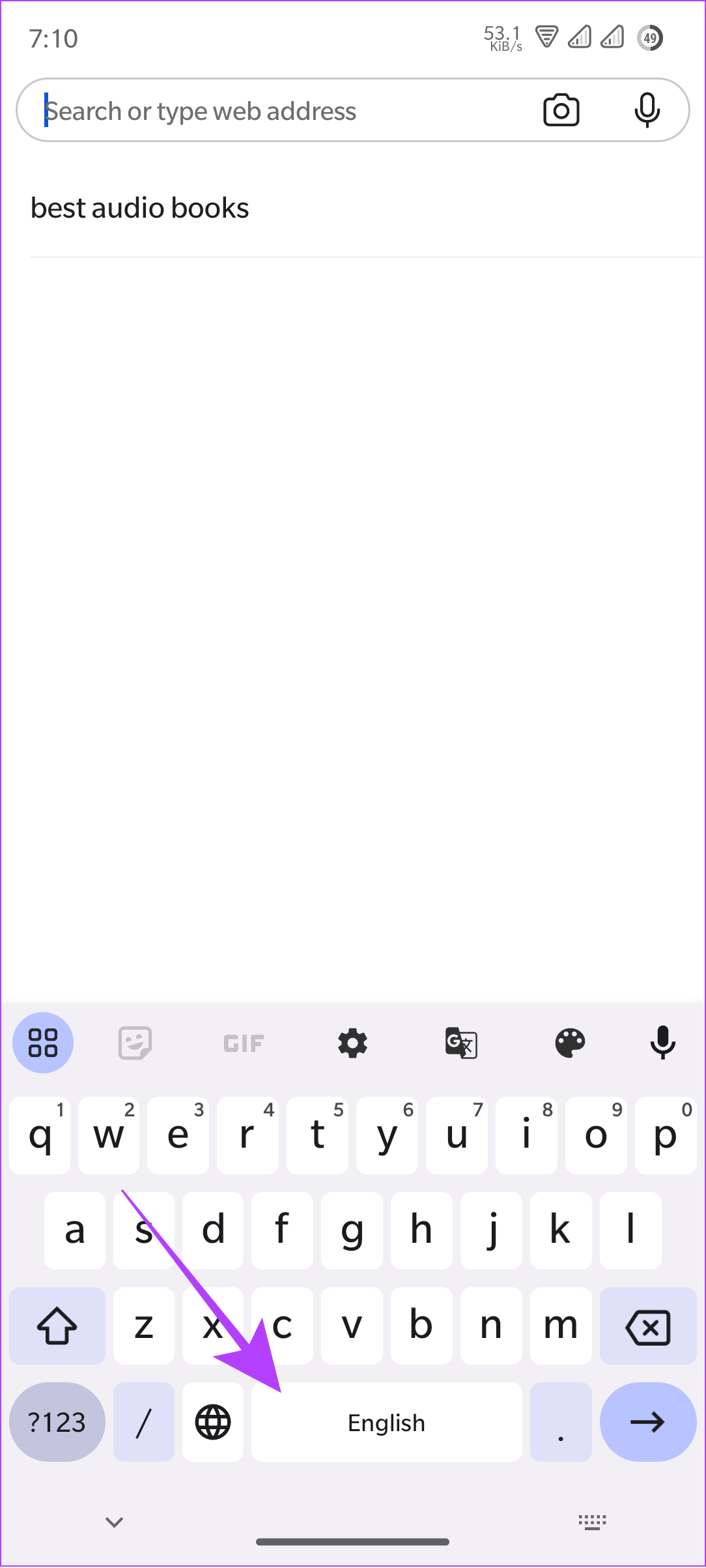
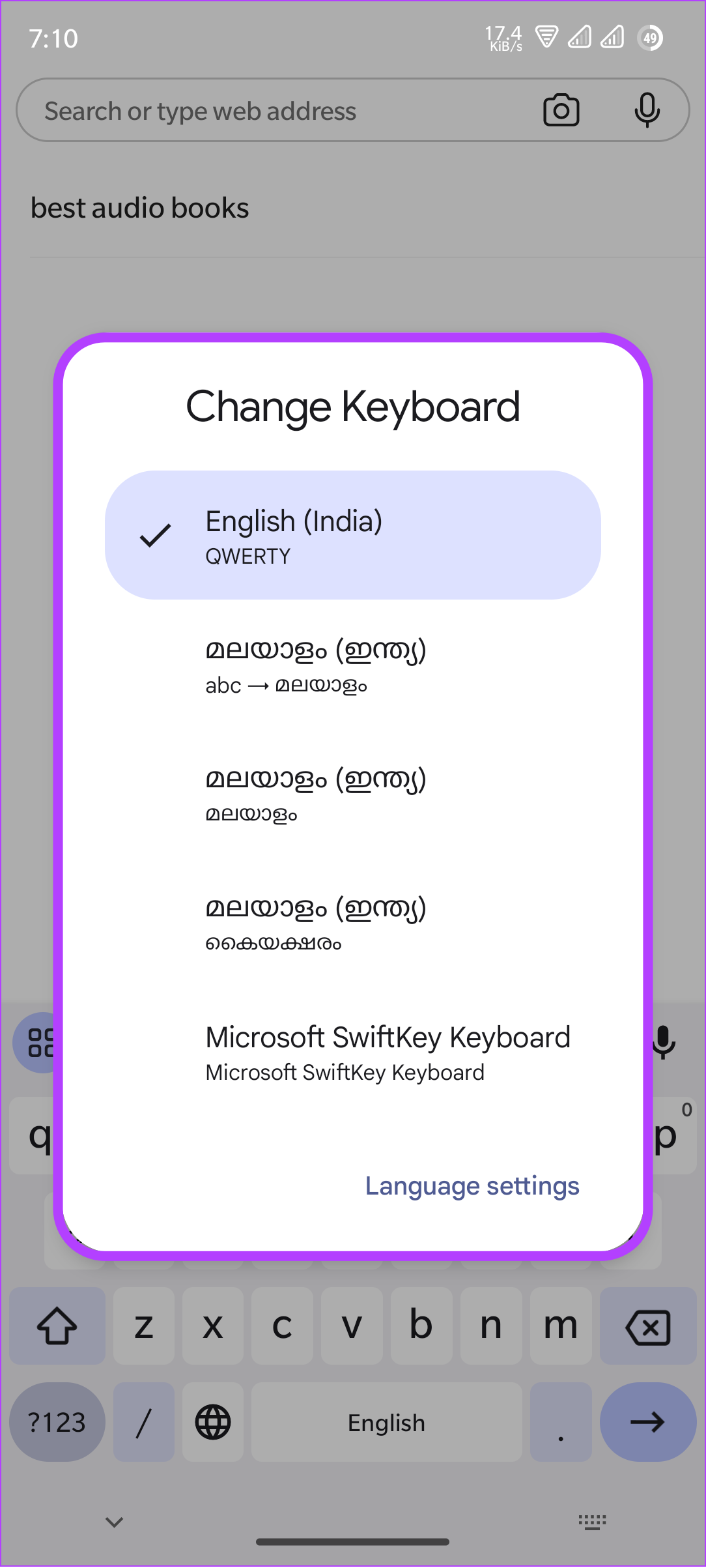
How to Change Keyboard Language on SwiftKey
Step 1: Open Microsoft SwiftKey Keyboard.
Step 2: Tap Languages and choose the language of your choice.
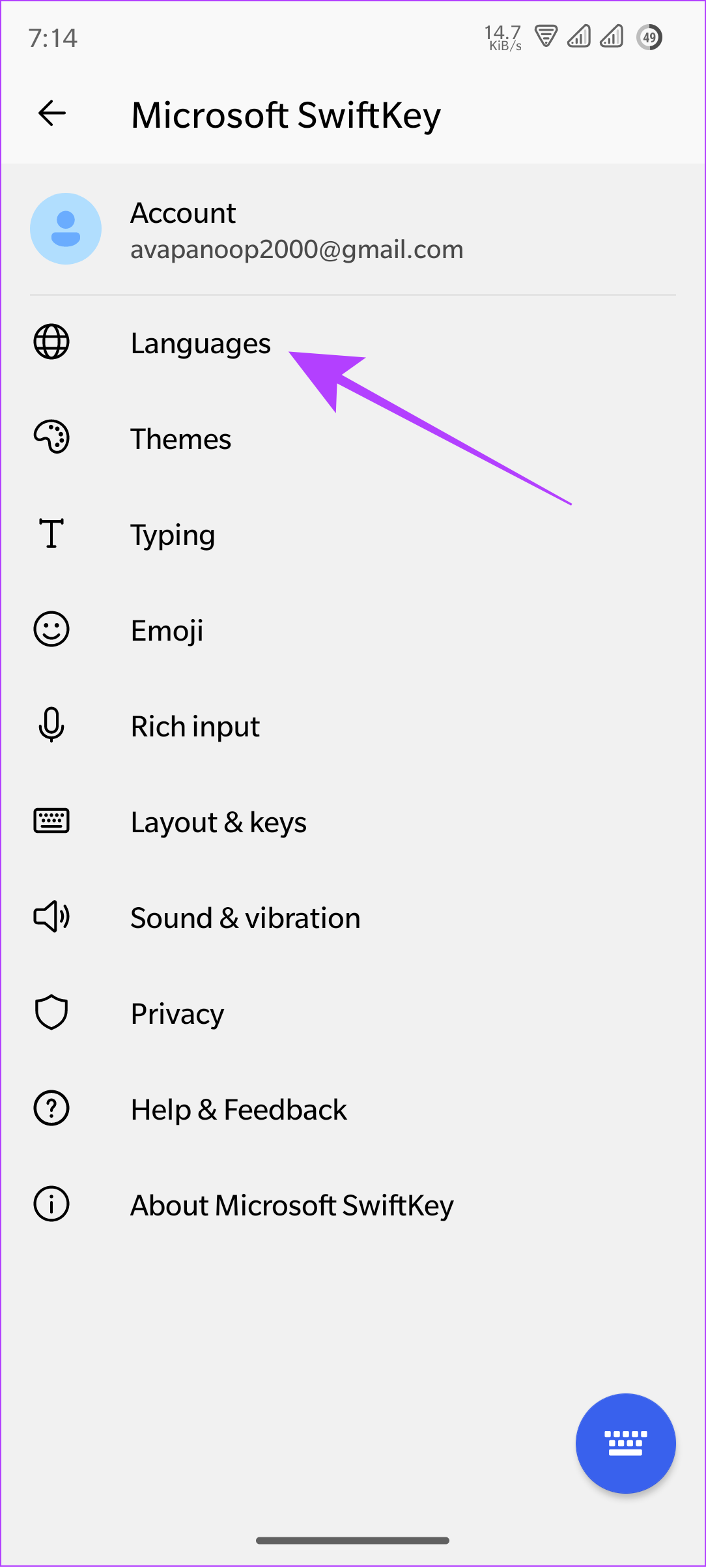
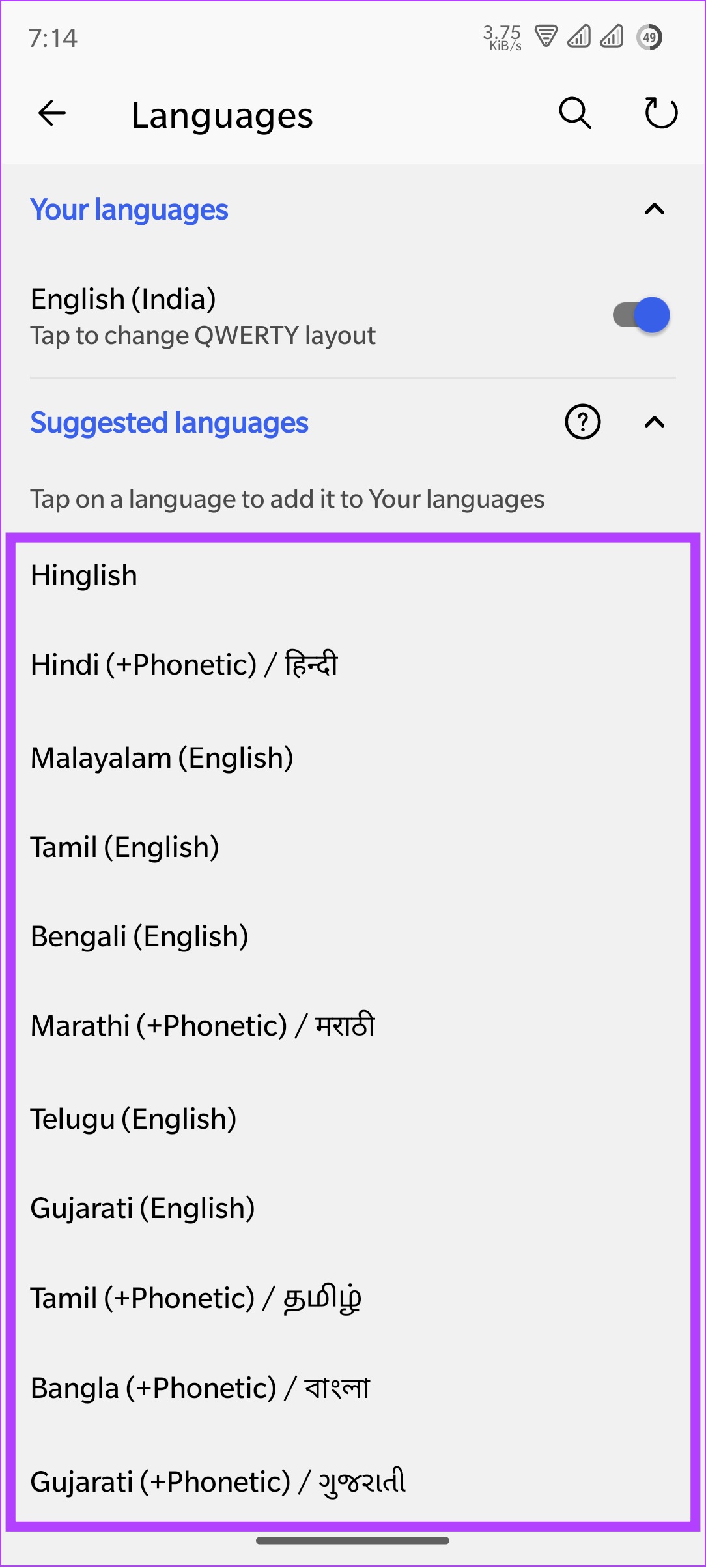
Step 3: Additionally, you can also select the keyboard Layouts and tap Add
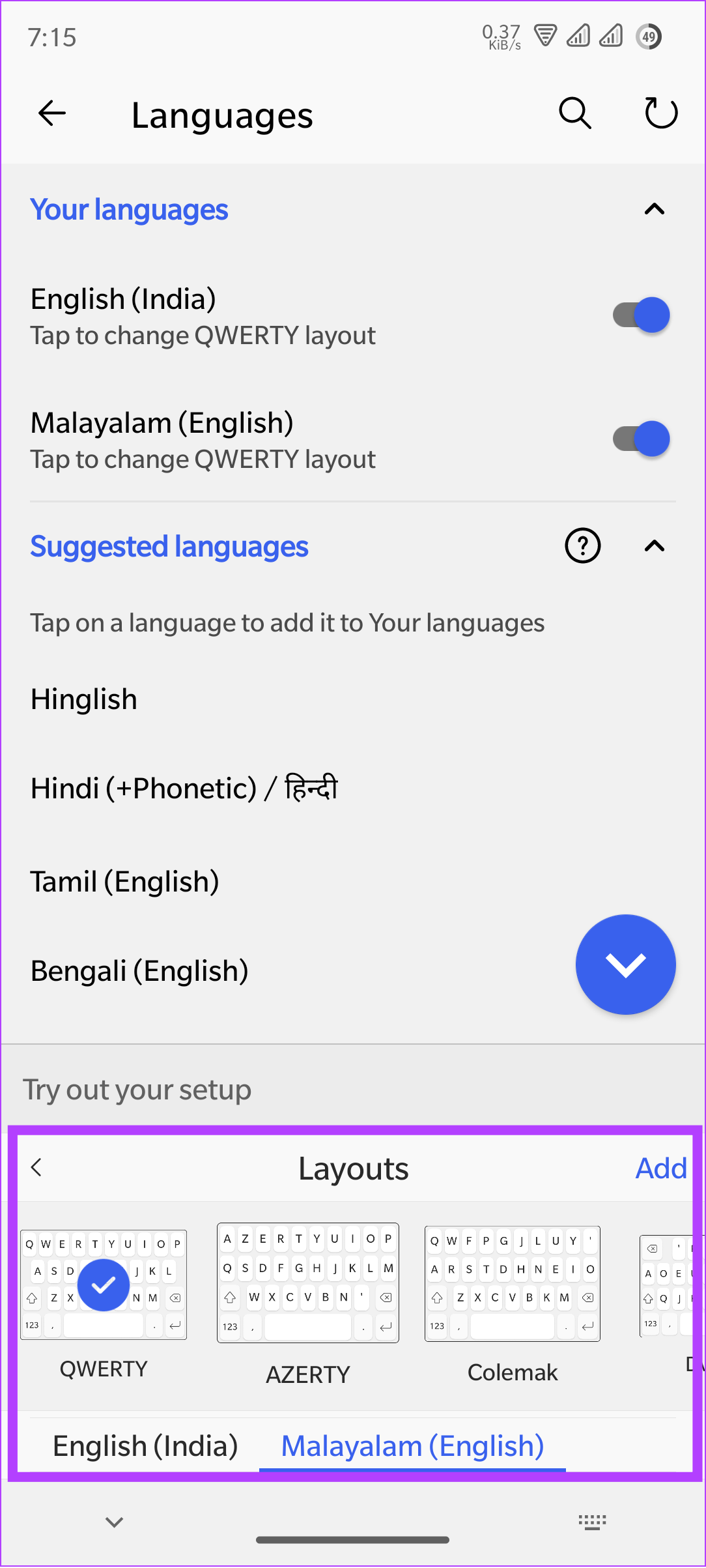
If you don’t want to use any language, go to the Languages tab and toggle off the languages you don’t want to use.
Tip: To switch between keyboards, simply swipe the spacebar left or right.
FAQs on Changing Keyboard on Android
While most smartphones come with Gboard by default, if you don’t have it, you can install it from Play Store. All you have to do is search for the app and tap Install.
If you haven’t installed your keyboard app from Play Store or any trusted third-party store, there might be a chance of your phone getting hacked.
Get the Best Experience
While many don’t prefer to change what they already have, changing keyboard on Android allows you to explore options to improve your typing experience. Which keyboard do you prefer using? Drop your answers in the comments below.
Was this helpful?
Last updated on 19 February, 2024
The article above may contain affiliate links which help support Guiding Tech. The content remains unbiased and authentic and will never affect our editorial integrity.