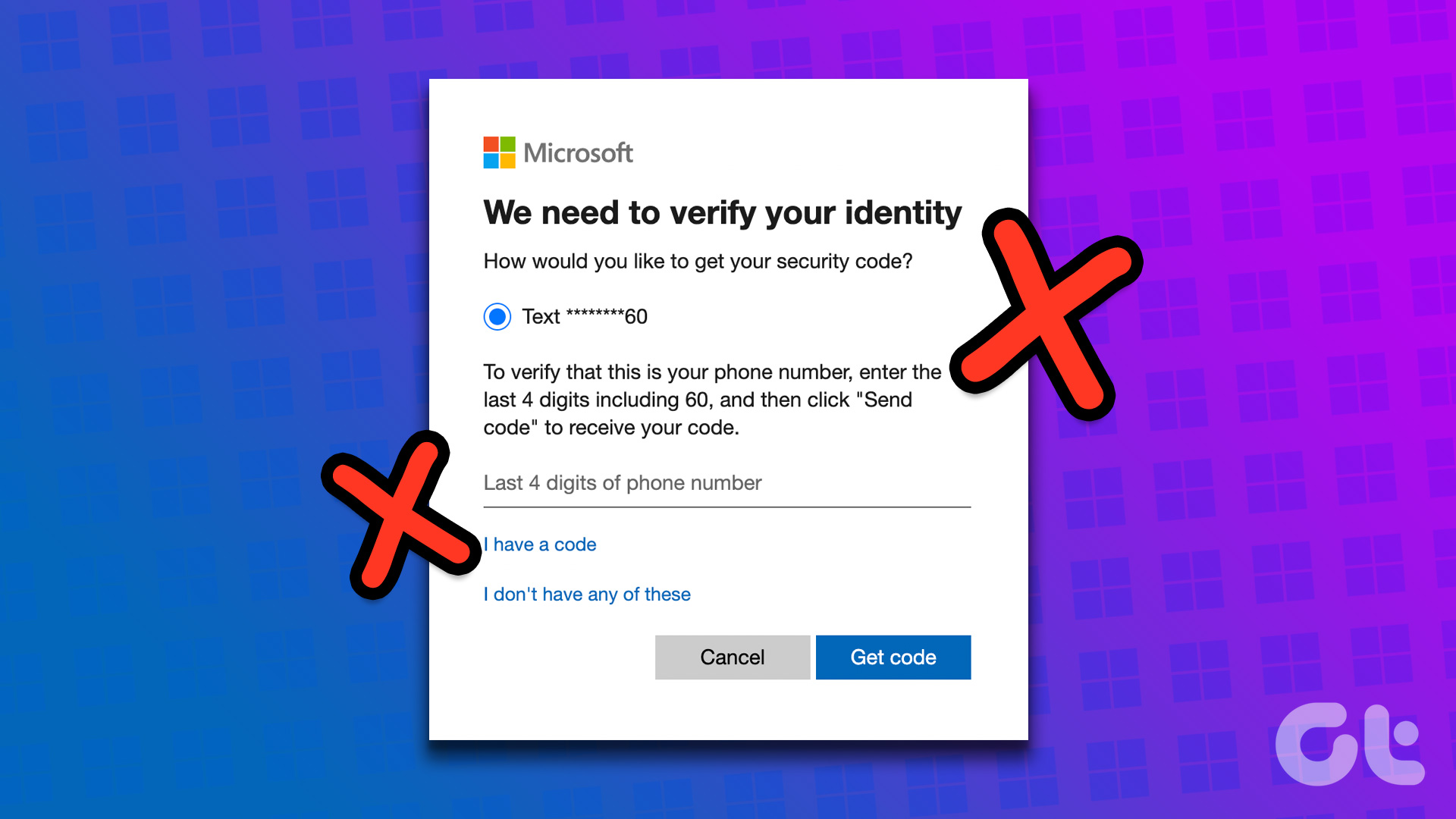When you unbox a new Windows computer, you can choose and add your preferred keyboard layout and language during set up. However, situations change sometimes. For example, you are on vacation in another country that isn’t the United States. Then there’s a high probability that the keyboard layout of that PC would be in a different language — other than US.

Another example is when you buy a computer in a country where English isn’t a default language, you might need to reconfigure and change the keyboard to the US layout. Malware infection or accidentally hitting some shortcut keys could also cause some unwanted changes on your Windows 10 keyboard layout and language — like some users have reported.
If you find yourself in any of the above scenarios, here are some ways to change your Windows 10 keyword layout to the US language.
Method 1: From Windows Settings
Let’s start with the usual routine, tinkering with the Settings.
Step 1: Launch your computer’s Settings menu; use the Windows key + I keyboard shortcut.
Step 2: Tap and select Time & language.

Step 3: On the time and language page, tap the Region & Language section.
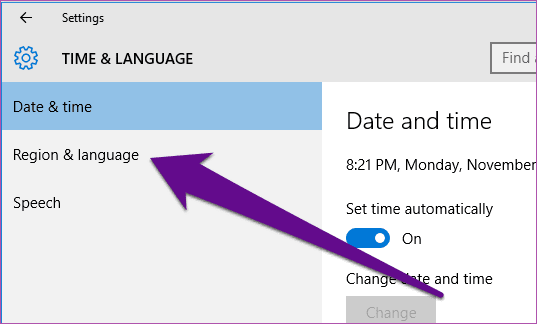
Step 4: Click on your PC’s default language under the Languages section.
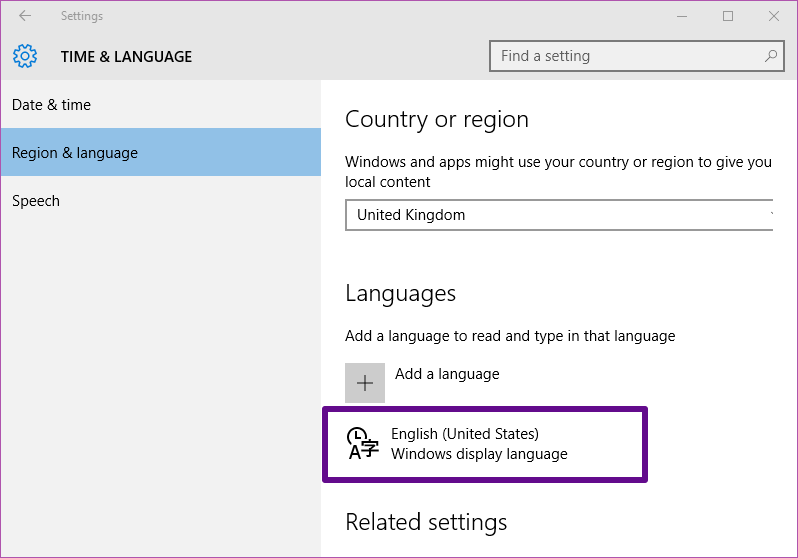
Step 5: Select Options from the expanded menu.

Step 6: On the new Language options page, tap the ‘Add a keyboard’ option.
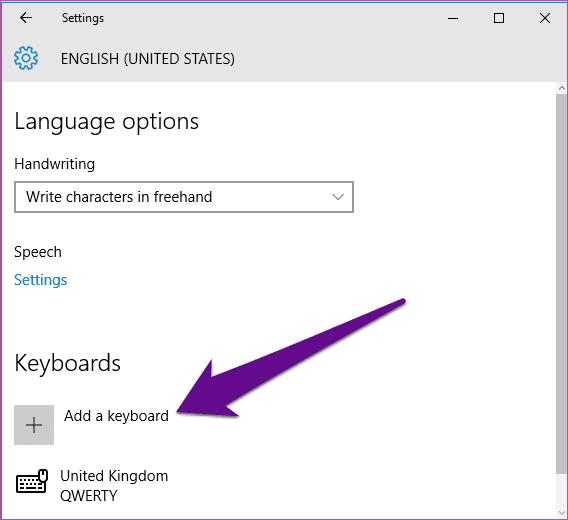
Step 7: Scroll to the top of the pop-up menu and select US (QWERTY).
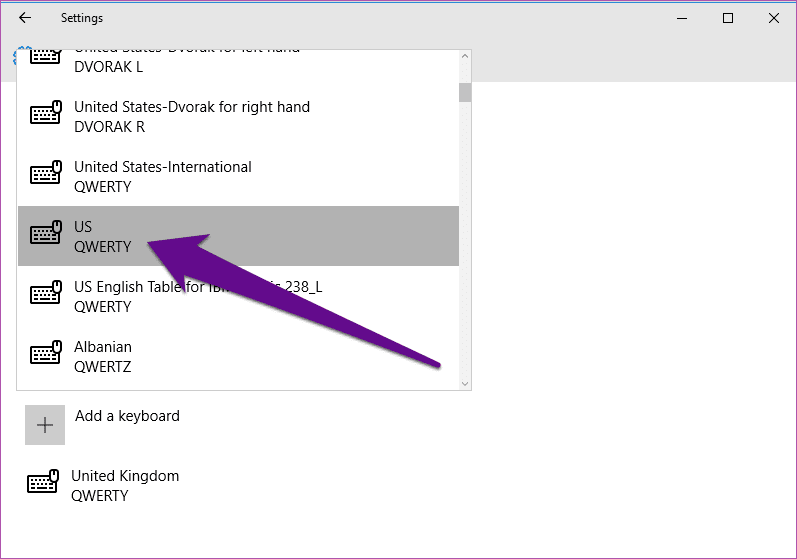
That adds the US language to the supported language of your keyboard. The next step is to remove the old/former language.
Step 8: Back to the Language options page, tap the old language of the keyboard — United Kingdom (QWERTY) in my case.
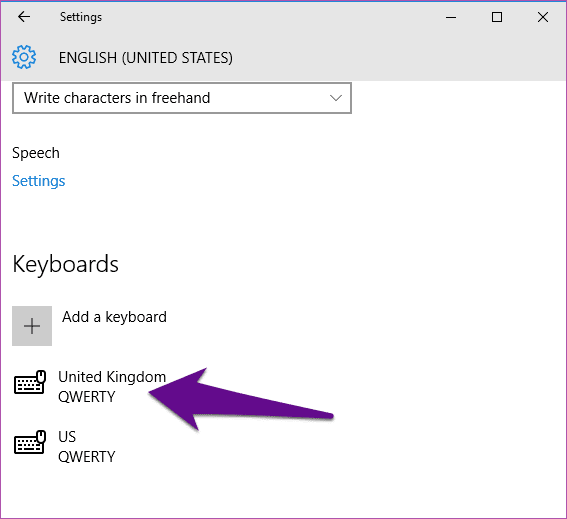
Step 9: Select Remove.
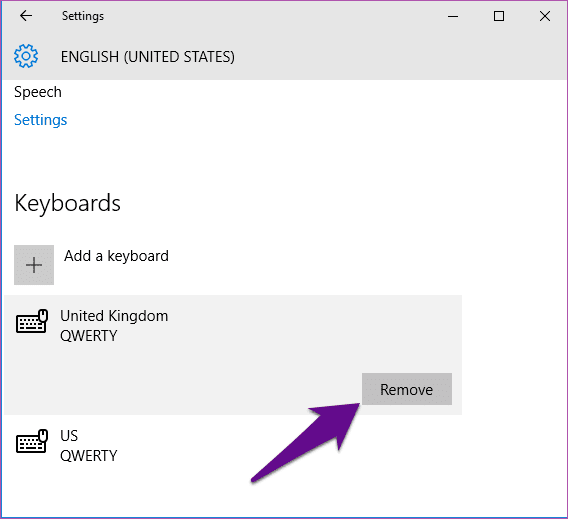
Now you have successfully modified the configuration of your keyboard from whatever language it formerly was to the United States language.
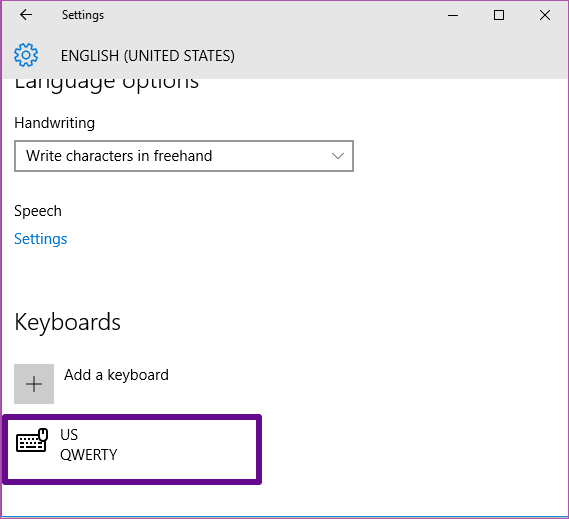
Method 2: From Control Panel
An alternative method to changing the configurations of a Windows 10 PC keyboard from any language to the US is through the Windows Control Panel. Follow the steps below to get it done.
Step 1: Press the Windows Key + X keyboard shortcut to launch your PC’s Quick Access menu.
Step 2: Tap Control Panel.

Step 3: Click on the ‘Clock, Language, and Region’ option.

Step 4: On the new page, click on Language.

Step 5: Tap the Options button beside the Windows display language.
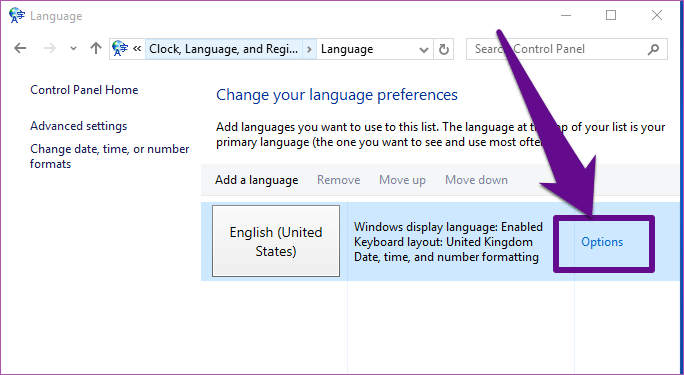
Step 6: On the language options page, tap the ‘Add an input method’ option.
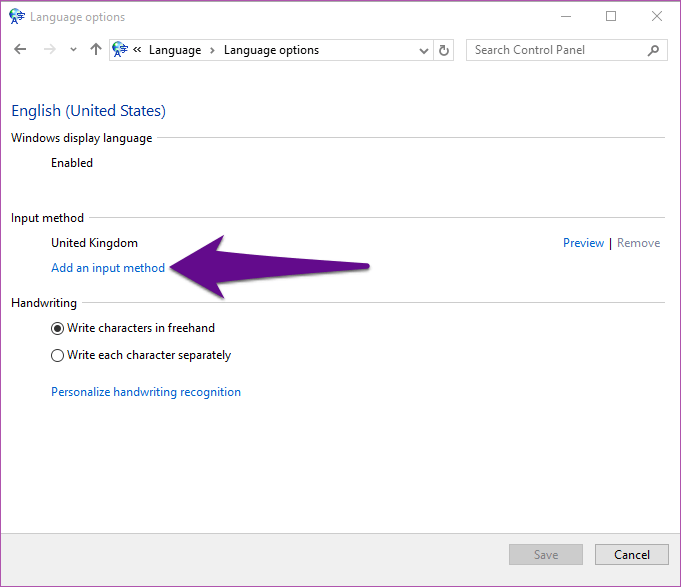
Step 7: Scroll to the bottom of the input options page and select the US (QWERTY) option.
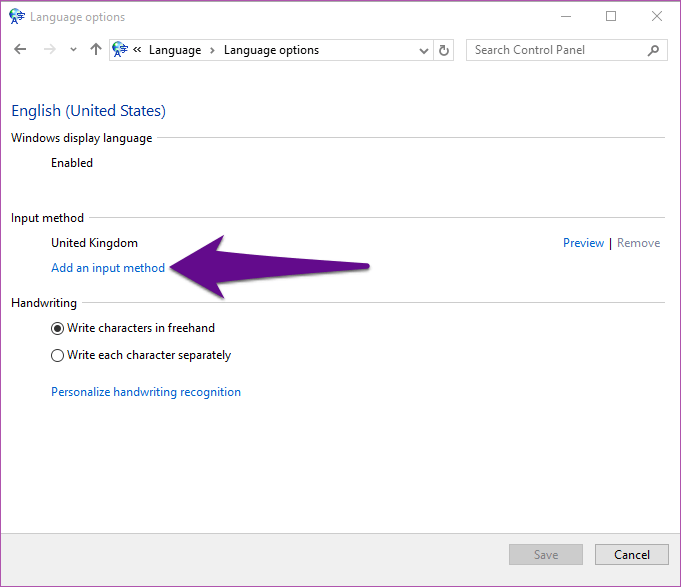
Step 8: Click Add to add the US language to your keyboard.
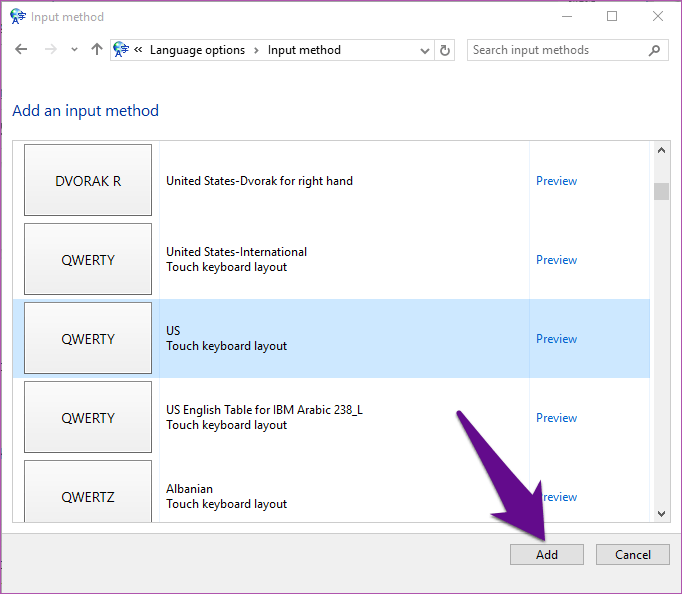
The next thing to do is to make the US input method the sole language of your keyboard.
Step 9: Next to the former language, click on the Remove option.

That removes the former input option on your keyboard and makes the US language the only input method.
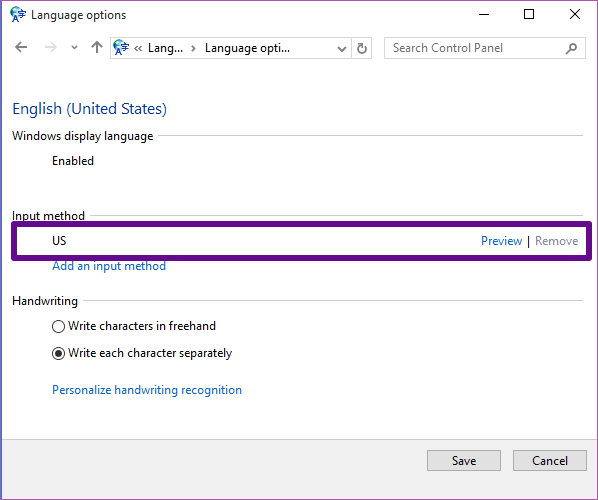
Step 10: Click Save to apply the changes you made.

Method 3: For Touch Keyboard
This one is for people who use the Touch Keyboard on their touchscreen or had a 2-in-1 Windows PC. The Windows Touch Keyboard comes with a quick access button that allows you to change your PC’s keyboard input language swiftly. Here’s how to go about it.
Step 1: Tap the keyboard icon at the bottom-left corner of the taskbar to launch your PC’s Touch Keyboard.
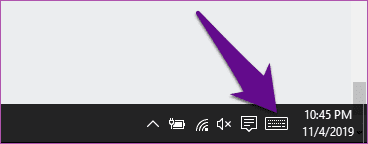
Step 2: Tap the Keyboard icon to launch the Touch Keyboard’s menu.

Step 3: Select the Langauge Preferences option.
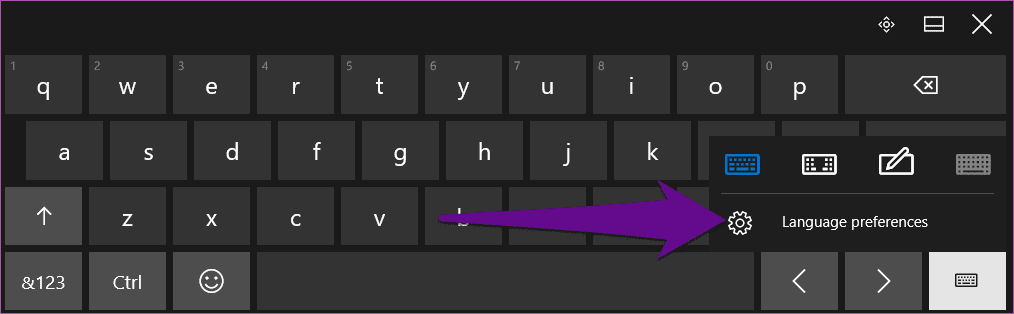
That redirects you to the Region & Language section of your PC setting’s section.
Step 4: Tap the Windows display language.

Step 5: Select Options.

Step 6: Tap the ‘Add a keyboard’ option under the Keyboards section.
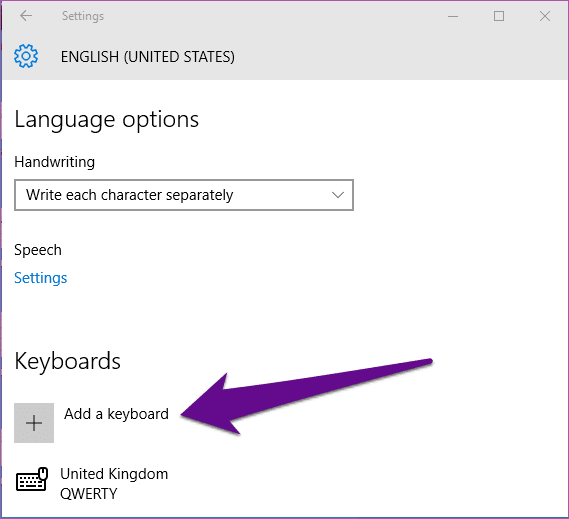
Step 7: Scroll to the bottom of the pop-up menu and select the US (QWERTY).
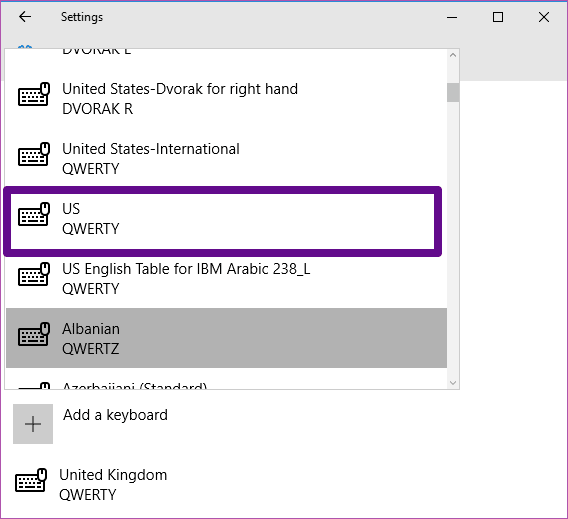
That adds the US language to your keyboard, making it a total of two languages. Now you have to remove the language you don’t want/need.
Step 8: Tap the language you want to remove.
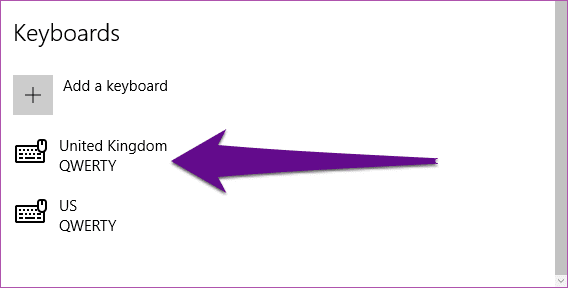
Step 9: Select Remove.

Now you have successfully switched to US as your Touch keyboard’s language.
Customize & Fix up Your Keyboard
If you ever need to change your keyboard language to the United States format from any other language, any of the three methods listed above will help you get it done. If you are a writer that needs to type/write in US English on your PC, or you’re using a computer with a different language outside the US, or perhaps some keys on your keyboard are displaying unusual output, you should change it to the US layout.
Next up: Shortcuts do not just let you get work done faster; they also help shoot your productivity through the roof. We have compiled a list of all the Windows 10 keyboard shortcuts you need to know about in the article linked below. You should check it out.
Was this helpful?
Last updated on 07 February, 2022
The article above may contain affiliate links which help support Guiding Tech. The content remains unbiased and authentic and will never affect our editorial integrity.