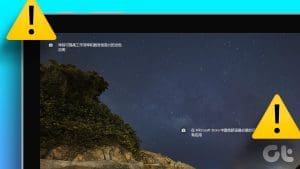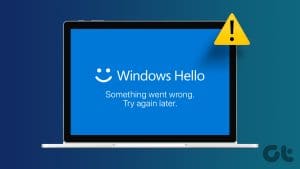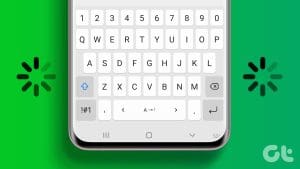On your computer, the keyboard plays a vital role. It transmits signals matching the key you have pressed to the computer, and your inputs are eventually displayed on the screen. However, some users have observed that their keyboard is typing wrong or registering multiple letters in Windows 11.

It’s possible that your keyboard is typing symbols instead of letters and numbers or that it’s double-typing. The cause of this issue is usually a faulty keyboard, but it could also be due to a mismatched layout or a problem with your language pack. No need to worry; we have compiled a guide with the best solutions to help you fix this problem.
1. Check for Faults and Replace the Bad Keyboard
Before going through any other solutions in this guide, ensure the keyboard is not faulty. A bad or damaged keyboard is not uncommon, primarily if you have used it over an extended period.
You may try using the keyboard on a different computer to see if the problem persists. Note that this will only be possible if you use an external keyboard. However, if you’re using a laptop, you should connect a keyboard to the device to see if you can replicate the issue.
If a different keyboard works perfectly, then you may consider replacing the old one with a new keyboard unit.
2. Confirm You Are Using the Right Kind of Keyboard Layout
There are a couple of keyboard layouts, including QWERTY, AZERTY, Dvorak, Colemak, etc. If you have chosen the wrong layout for your keyboard in the Settings app, you may notice the laptop keyboard is typing wrong or multiple characters. Here is how to confirm your layout.
Step 1: In most cases, you should have a QWERTY or AZERTY layout, which can be identified by looking at the first row of the alphabet key. Keep this in mind and continue with the steps below.
Step 2: Click the Start menu on the Taskbar, then click the Settings icon.
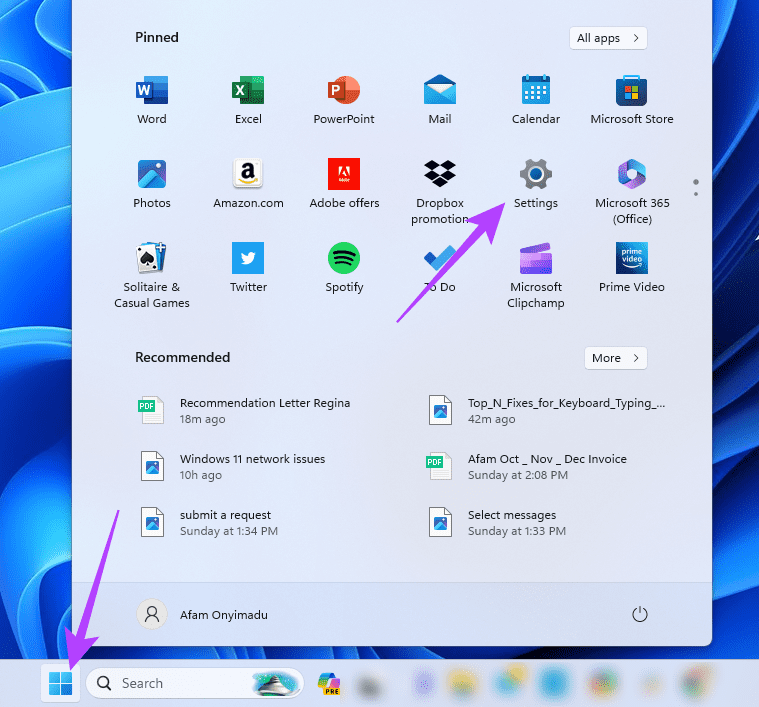
Step 3: On the left pane, click Time & language, then click Language & region on the right.
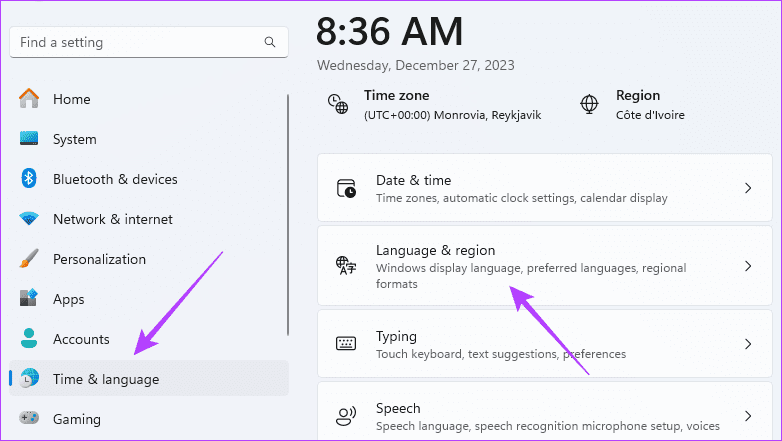
Step 4: Click the ellipses for your Preferred language, then click Language options.
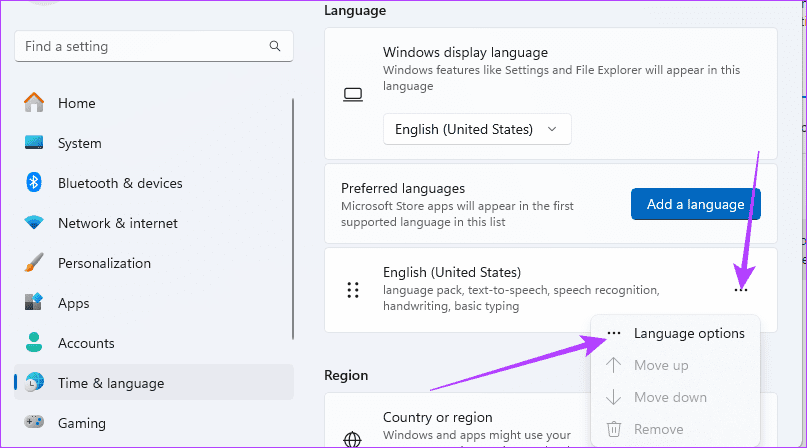
Step 5: Scroll down to the Keyboards section and verify if the right keyboard has been added for you; if not, click Add a keyboard button and select the appropriate keyboard.
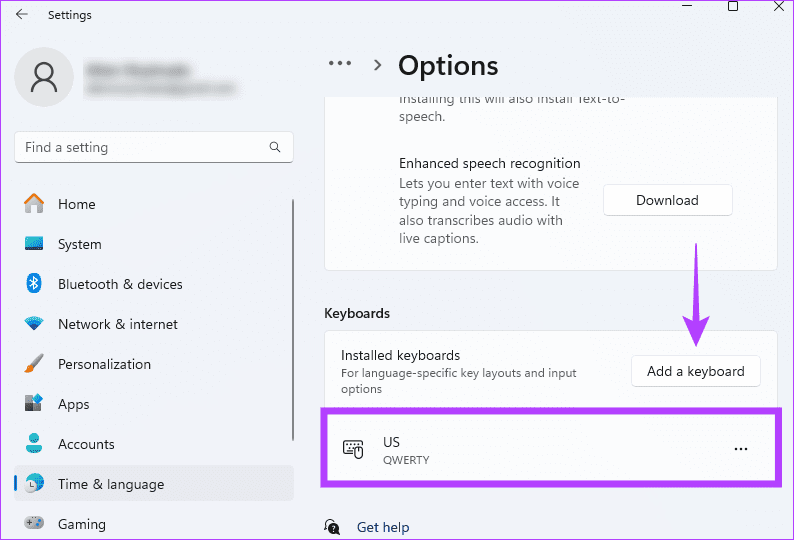
3. Update the Default Input Method
Multiple or incompatible input methods will result in conflicts and can be responsible for the keyboard typing wrong or multiple letters in Windows 11. To fix this problem, you must update the ‘Override the default input method’ setting, as shown below.
Step 1: Click the Start menu on the Taskbar, then click the Settings icon.
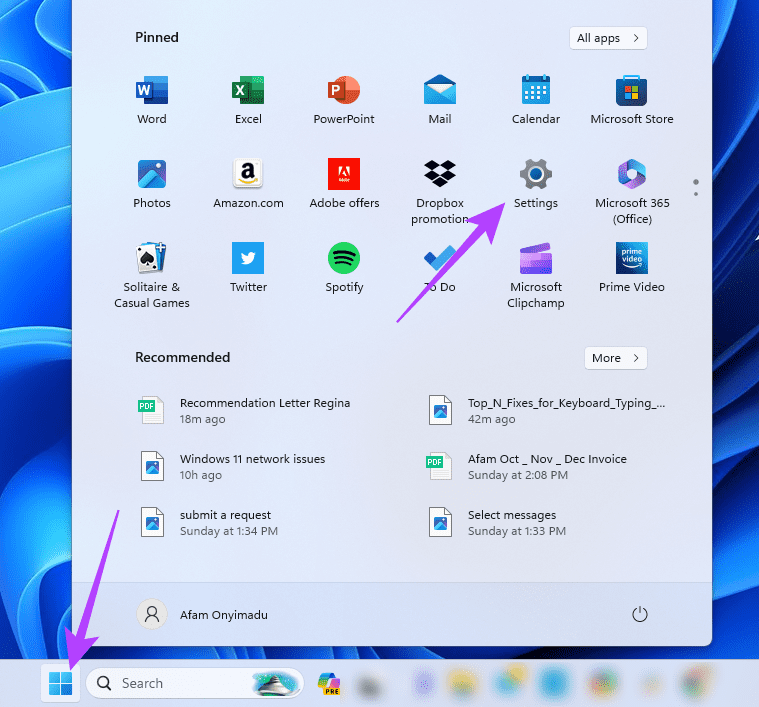
Step 2: On the left pane, click Time & language, then click Typing on the right.
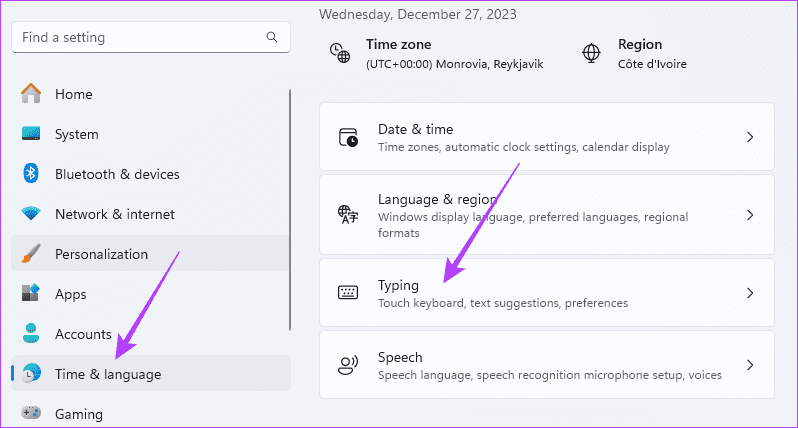
Step 3: Click the Advanced keyboard settings option.
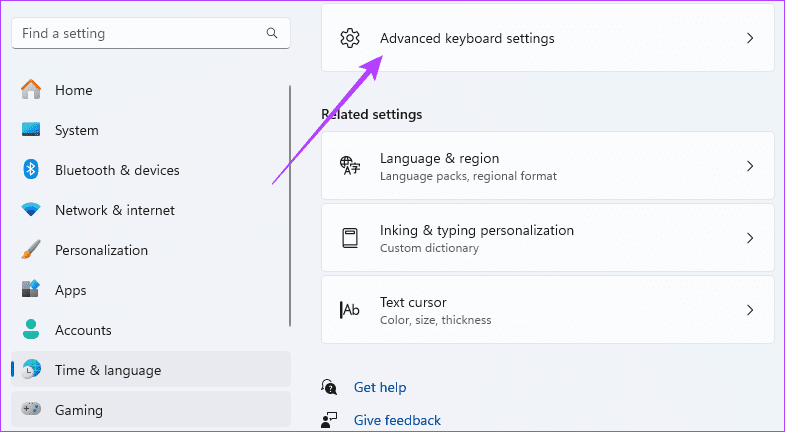
Step 4: Select ‘English (United States) – US’ or a suitable input method from the ‘Override for default input method’ dropdown menu.
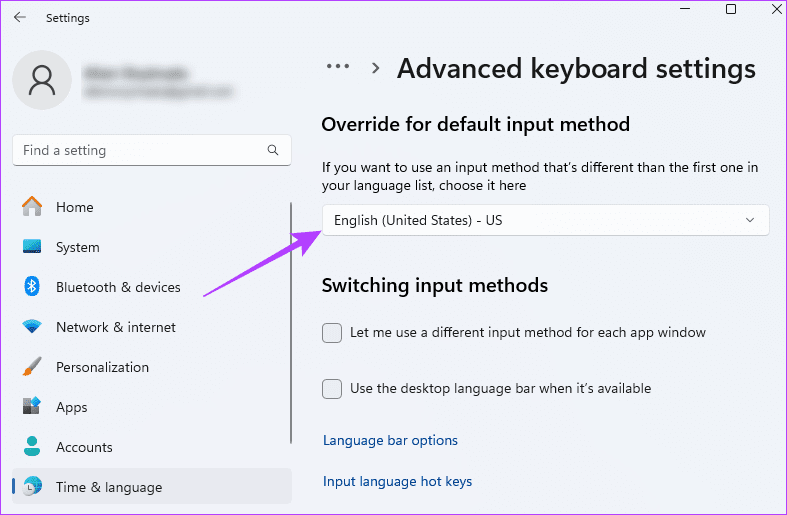
4. Reinstall Keyboard Drivers
If your keyboard is typing wrong or multiple letters in Windows 11, you likely have issues with the keyboard drivers. Drivers are essential software that helps hardware components communicate with the operating system. As such, you should uninstall and reinstall the old drivers with a functional, updated version, as shown below.
Step 1: Right-click the Start menu and select Device Manager.
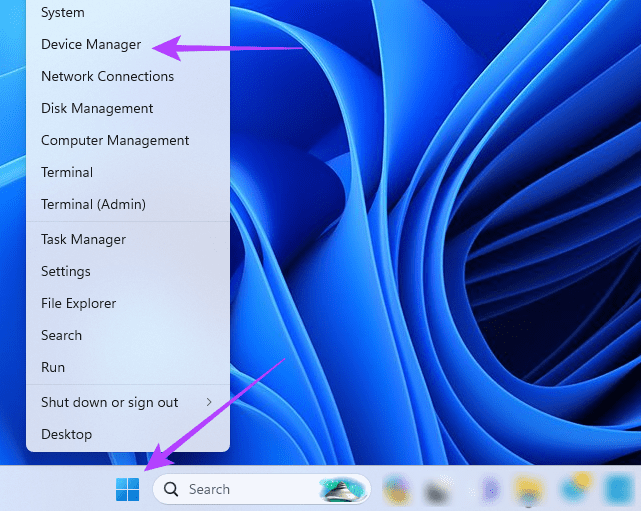
Step 2: Expand the Keyboards category, right-click your driver, click uninstall device, and confirm your choice.
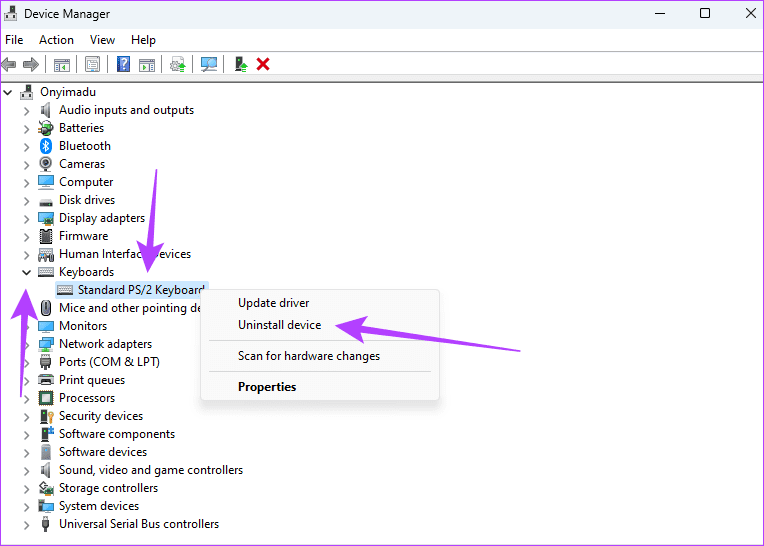
Step 3: Restart your computer and re-launch the Device Manager.
Step 4: Click the icon for Scan for hardware changes, and a new updated driver should be automatically installed.
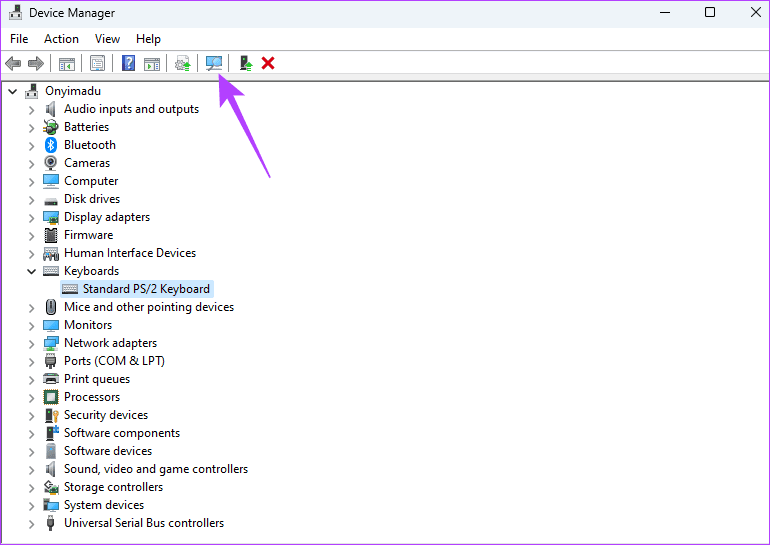
Using the Windows 11 Keyboard Without Hitch
While minor problems on a computer are not an uncommon experience, the goal is to be able to use your device without any hitch. As such, you should find the solutions we have explored to be very effective fixes for your keyboard registering inputs incorrectly.
We would love to know what solution worked for you, so please let us know in the comment section below.
Was this helpful?
Last updated on 04 January, 2024
The article above may contain affiliate links which help support Guiding Tech. The content remains unbiased and authentic and will never affect our editorial integrity.