A number pad is a must-have for folks who tend to punch in numbers on a daily basis. But when the Numpad suddenly stops working, you have to look for alternative methods like using the Function row. However, you can fix the number pad not working on a keyboard in Windows 11.

Whether you’ve to deal with Excel or type in digits regularly for other work, number pad can really save time. Let’s go ahead and fix the number pad on your keyboard.
1. Enable Num Lock on Keyboard
Most keyboards come with a dedicated Num Lock key. When you disable it, the number pad stops working. Most prefer to disable it when not working with numbers to avoid accidental presses.

So check whether you need to re-enable the Num Lock key and start typing numbers. Some keyboard does come with an LED light to indicate the active mode.
2. Turn on Mouse Keys
When you enable mouse keys on Windows 11, you can use the numeric keypad to move your mouse pointer. This is most useful when the mouse stops working on the computer, and you need to get some quick work done.
Once you go back to using a functional mouse on a computer, you need to disable the Mouse keys.
Step 1: Press Windows + I keys together to open Windows 11 Settings.
Step 2: Go to the Accessibility menu.
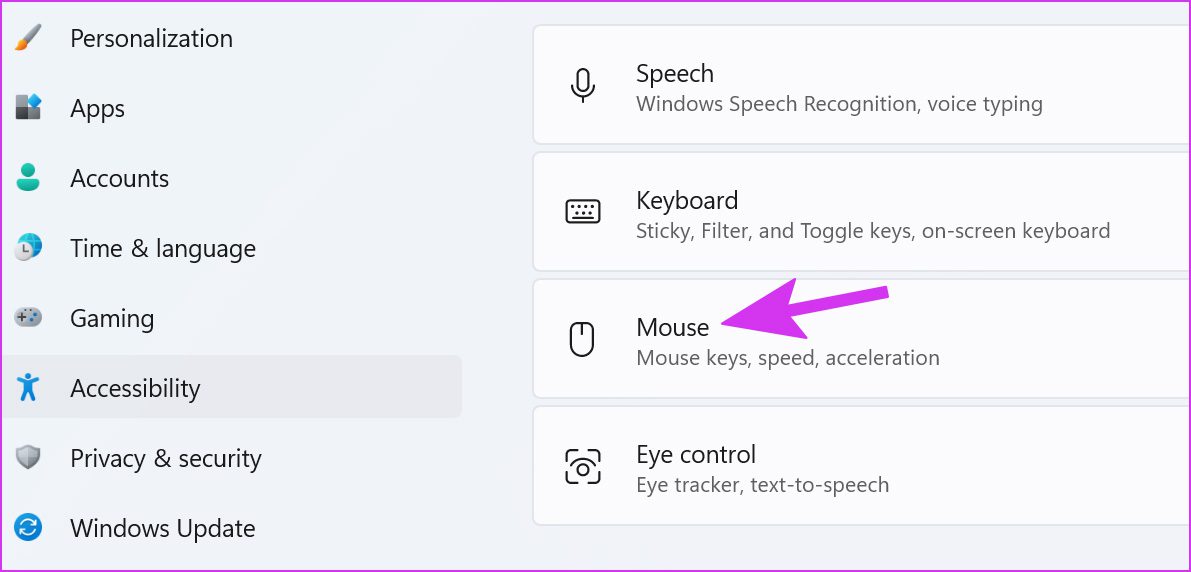
Step 3: Select Mouse and disable Mouse keys toggle from the following menu.
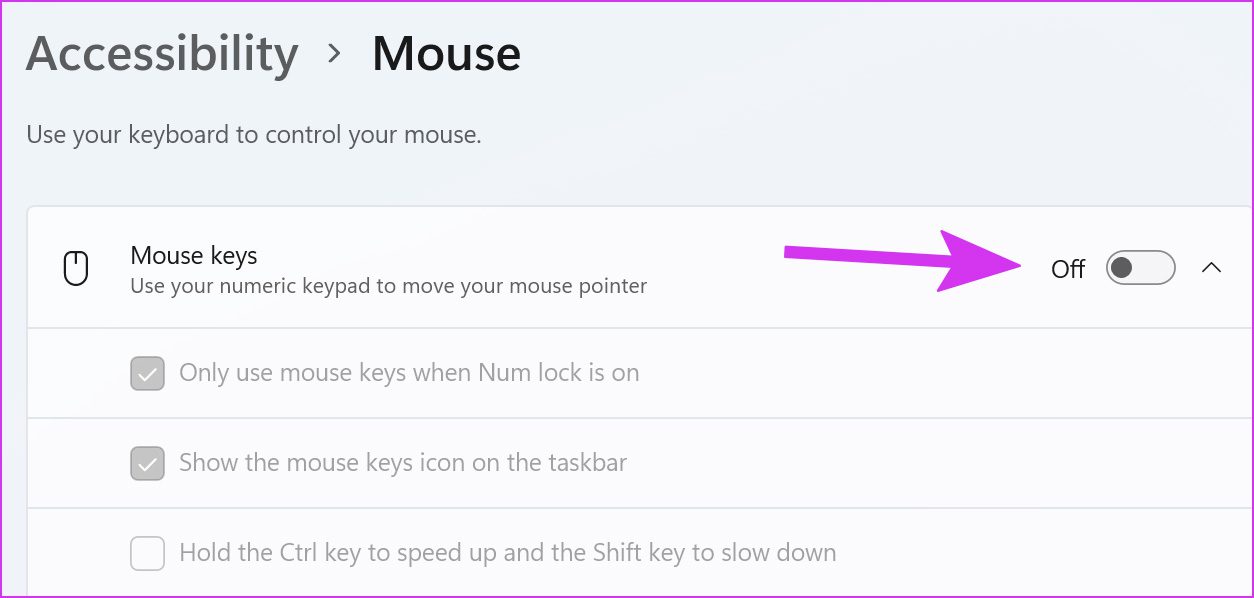
3. Clean Number Keys
If the number pad keys are filled with dust particles, you might face issues with them. If you are using a mechanical keyboard, you can remove those keys with a dedicated key puller (that comes with your keyboard) and clean the keyboard.
Those using laptops or normal keyboards can remove the dust with an air blower under the keys. Make sure to tilt the keyboard at a certain degree when removing dust from number keys.
4. Update Keyboard Drivers
Windows 11 update might have developed incompatibility with your keyboard’s drivers. You need to download the latest keyboard drivers from the official website of the keyboard maker and install them on a computer. Once you download the required keyboard drivers from the website, follow the steps below.
Step 1: Right-click on the Windows key on the taskbar and open the Device Manager menu.

Step 2: Click on the arrow in front of the Keyboards option to expand it. Then, right-click on your keyboard and select Update driver.

Step 3: Select ‘Search automatically for drivers’ option.

The system will find the latest driver verified by Windows Update and install it.
5. Run Keyboard Troubleshooter
If the number pad has stopped working suddenly, you can run the keyboard troubleshooter and fix the issue.
Step 1: Open Windows Settings after pressing Windows + I keys and go to the System menu.
Step 2: Select Troubleshoot and open other troubleshooters.

Step 3: Scroll down and run the keyboard troubleshooter.
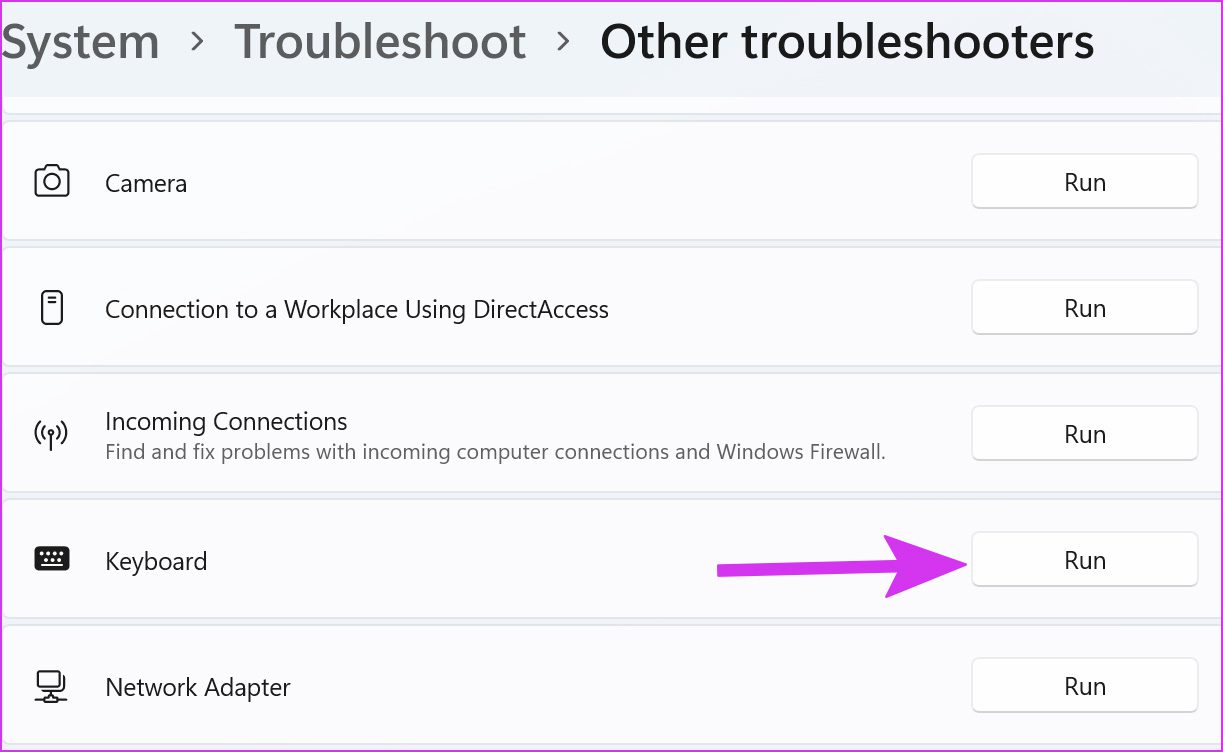
Let Windows fix the issue and try using the number pad again.
6. Reinstall Keyboard Drivers
If you didn’t find any update for the keyboard’s drivers, then you can reinstall the ones on your computer. First, you’ll need to uninstall the old keyboard drivers and reinstall the latest ones again.
Step 1: Open the Device Manager menu (refer to the section 4 above).
Step 2: Expand the Keyboards menu and right-click on the keyboard.
Step 3: Select Uninstall device.

Restart your computer and the system will install the required drivers after the computer boots up.
7. Check for Keyboard Damage
If you accidentally damage your keyboard, you might end up with a broken number pad. You need to replace the keyboard with another one from Amazon. Till the new keyboard arrives, you can opt for an on-screen Windows 11 keyboard on a computer.
8 Use Virtual Windows 11 Keyboard
Windows 11 packs a redesigned on-screen keyboard for touch-friendly devices. Here’s how you can use it and enable a numeric key pad on it.
Step 1: Press the Windows key to launch the search and type on-screen keyboard in it.
Step 2: Hit the Enter key and open the on-screen keyboard app. By default, it doesn’t carry the number pad on the right side. You need to enable it from the Options menu.
Step 3: Click on Options in the bottom-right corner.
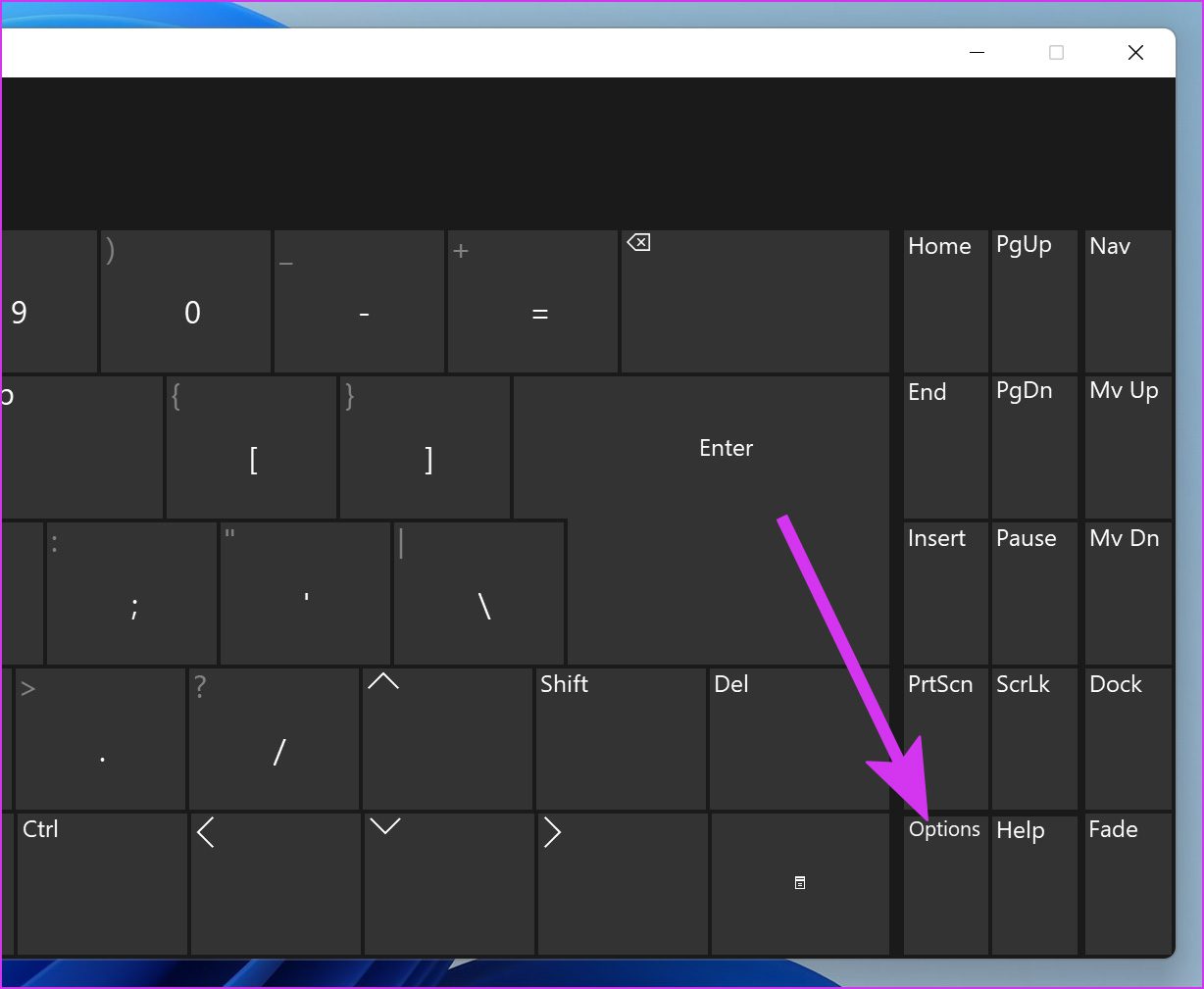
Step 4: Check the box for ‘Turn on numeric key pad’ and hit Ok at the bottom.

Crunch the Numbers
You are up for a lot of unproductive hours when the number pad stops working on a keyboard in Windows 11. Before you order a new keyboard, try the tricks above and try to fix the issue in no time.
Was this helpful?
Last updated on 11 April, 2022
The article above may contain affiliate links which help support Guiding Tech. The content remains unbiased and authentic and will never affect our editorial integrity.









