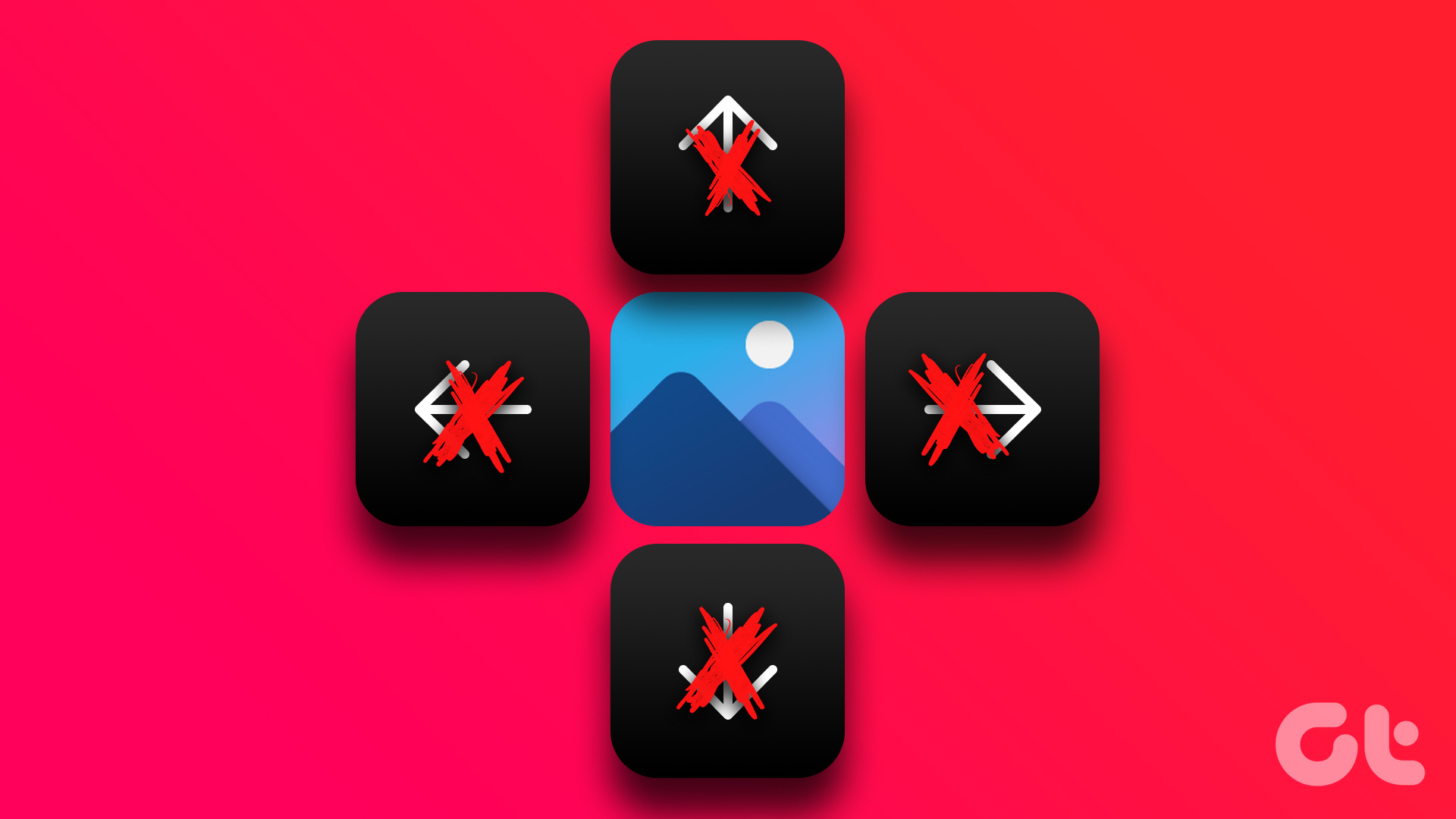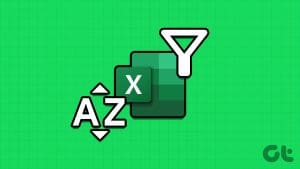Fix 1: Confirm Shortcut Keys Don’t Disable Function Keys
Keyboards with an Fn key allow two sets of actions on the function keys. For instance, the F8 key can have a secondary action of music playbacks apart from the default one. But sometimes, the Fn key combination may not work, and you need to check if it’s locked.
Step 1: Check if any of the keys have a lock icon (usually available with the Esc key).
Step 2: If yes, long press the Esc key to lock or unlock the key and check if the Fn keys are working as expected.
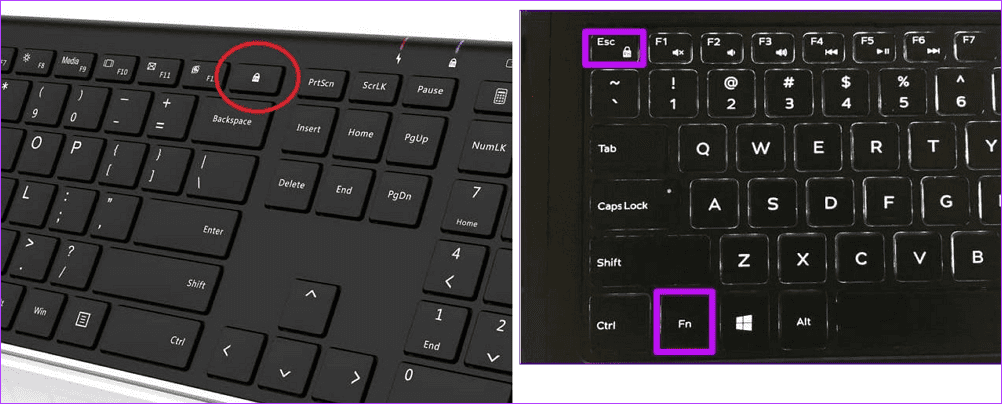
Step 3: If there are no keys with a lock icon, some keyboards allow users to disable or enable them by long pressing the Fn key.
If none work, you must go through the Keyboard manual and check how to do it or if the feature is available.
Fix 2: Enable Function Key Through the BIOS or UEFI Settings
An update or error in the BIOS settings can affect the workings of the function keys. To fix disabled keys, visit the BIOS settings and enable the functions. Here’s how you can do it.
Step 1: Restart and Boot into your PC UEFI or BIOS using the Del or F2 key.
Step 2: Go to Advanced options or the section that allows you to change keyboard behavior.
Step 3: Locate the Function Key Behavior option and click on it. Select the Function key as the default choice.
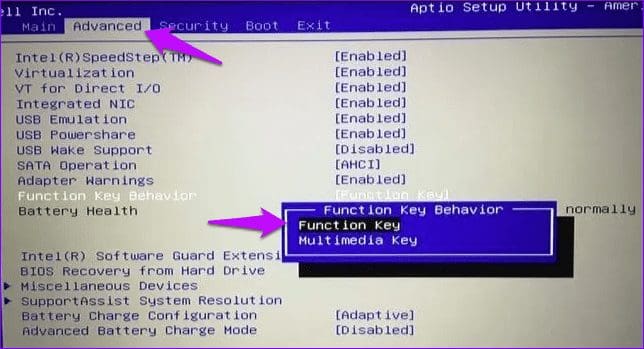
Step 4: Save the changes and restart your computer. Confirm if the function keys now work correctly.
Fix 3: Activate Human Interface Device Services
Another reason the keyboard function may stop is if the HID services have stopped. To enable the service, visit the Windows Service’s controls.
Step 1: Type services.msc in the Run prompt(Win + R) and press Enter.
Step 2: Locate the Human Interface Device services and double-click to open its property window.
Step 3: Under the General tab, click on the Start button next to the Service section
Step 4: Move back up, locate the Startup type, and set it to Automatic.
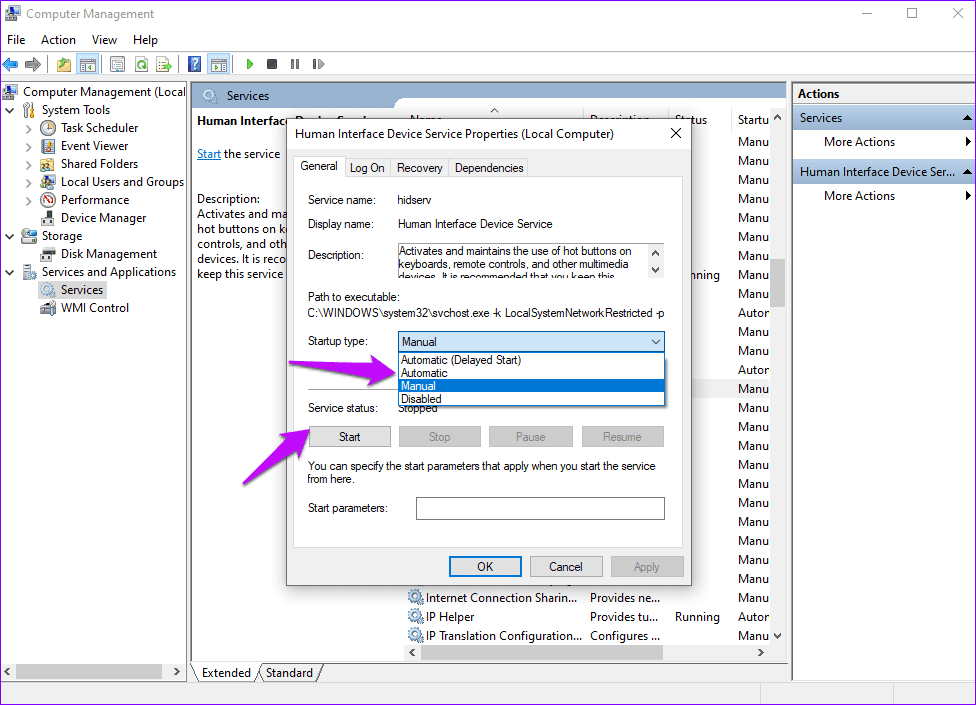
Step 5: Click Apply, then OK to effect the changes.
Step 6: Restart your PC and confirm the function keys work correctly.
FAQs
Are Fn keys on the keyboard dependent on the Human Interface Device Services on Windows?
The HID service manages communication between Windows and input devices. Fn keys on keyboards activate multimedia functions like volume control or brightness adjustment, i.e., translate the Fn key combination into the appropriate command.
HID service is set to Manual, but the Fn keys are working. Why?
Fn keys may still work even if the HID service is set to Manual for reasons such as BIOS activation, third-party program managing the critical responses, or the driver pre-loading the OEM combinations.
Was this helpful?
Last updated on 20 April, 2024
The article above may contain affiliate links which help support Guiding Tech. The content remains unbiased and authentic and will never affect our editorial integrity.