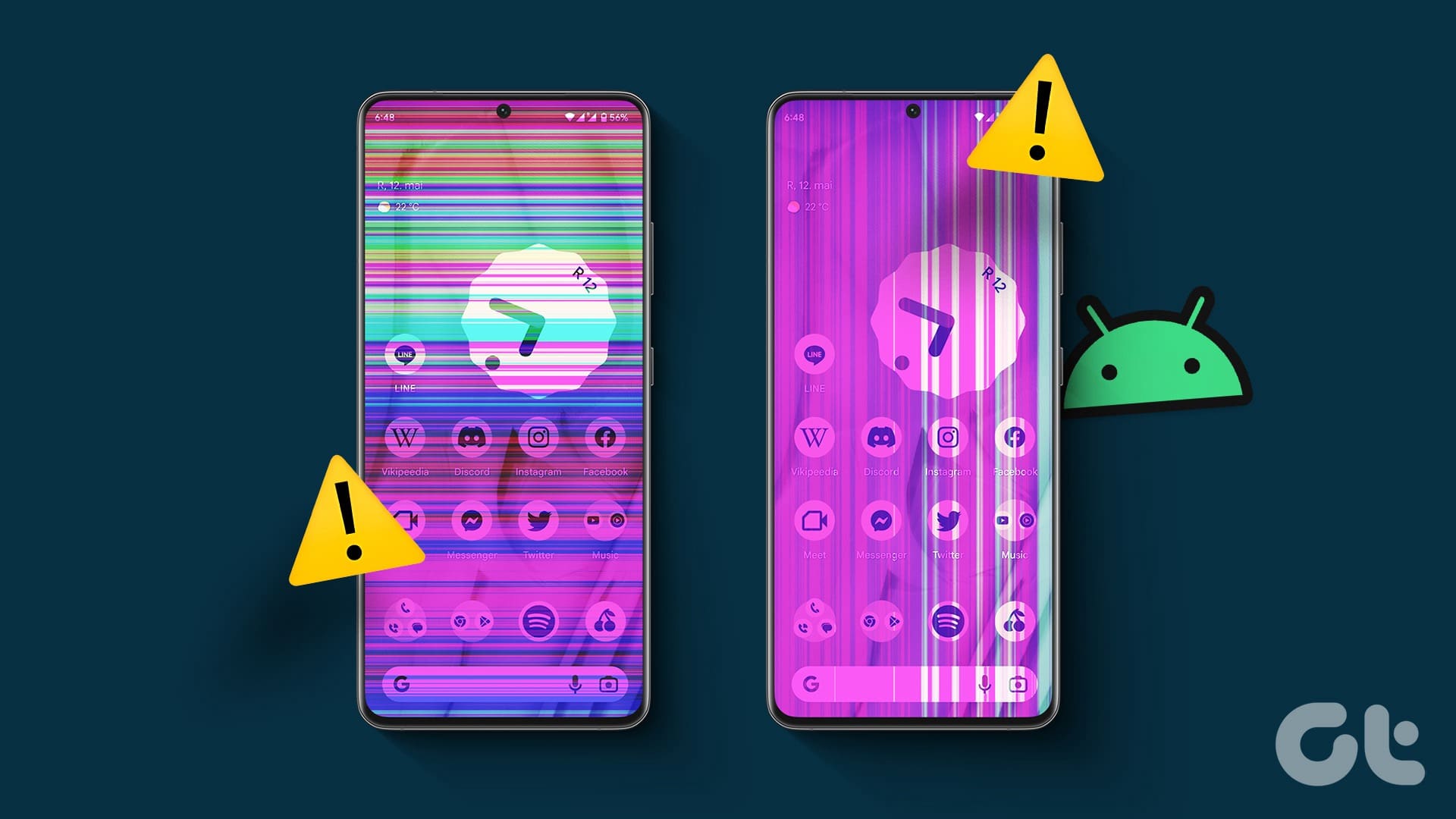Few days back, to make my workspace more portable, I bought an external Bluetooth keyboard for my Samsung Note 10.1. Everything about the external keyboard was awesome. But the one thing that kept bugging me was the virtual on-screen keyboard that kept on popping even when the Bluetooth keyboard was connected.

Hiding the keyboard just took the tap of a button, but what’s annoying was that it popped up every time I touched the screen to move the cursor. It only took one or two such irritating occurrences to get me pull up my sleeves and start looking for a solution. As you’d expect, I found it, not one but two solutions to this annoyance. Here we go.
1. Null Keyboard
The easiest solution to the above problem is an Android app called Null Keyboard. The application installs as an Android keyboard on the device but does nothing. The idea here is that when you use Null keyboard no keyboard pops up on the screen, even when you are not using an external keyboard. Once you have installed the app, you will have to activate it as an additional keyboard on your device.
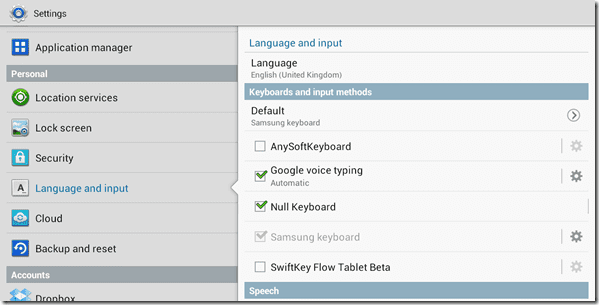
To activate Null Keyboard, open Android Settings and Navigate to Language & Keyboard. Here put a check against Null Keyboard to activate it. Having done that, whenever you have an external keyboard connected to your tablet and you are in editing mode, change the input method to Null Keyboard using the drawer. Don’t forget to change back to the default keyboard you were using once you are done working on the external keyboard.
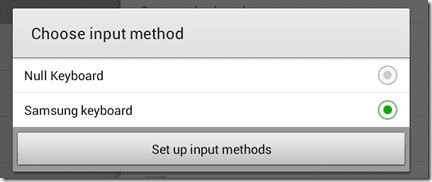
Null Keyboard is the best solution when you always work using the Bluetooth keyboard as switching the keyboard can cause problems at time. While I was using the Null Keyboard, switching from Samsung to Null Keyboard was easy using the drawer notification. However, after choosing Null Keyboard, the option to quickly select the keyboard appeared no more and I had to manually disable the keyboard from settings to revert back to default on-screen keyboard.
Cool Tip: If you use Tasker application, you can use it to automatically toggle input method when an external keyboard is connected.
2. AnySoftKeyboard
The solution to aforementioned problem is AnySoftKeyboard. It is one of the many available custom on-screen keyboards that are available for Android. But what’s great about this keyboard is that it can be patched to detect external keyboard key press event to automatically hide the on-screen keyboard. AnySoftKeyboard is an amazing virtual keyboard for Android and is far better than some of the stock Android keyboards out there.
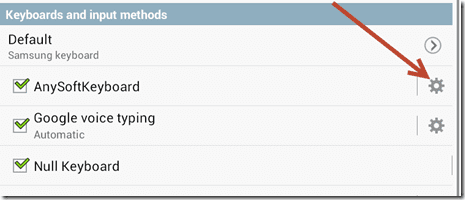
After you have installed and activated AnySoftKeyboard (ASK), you can straight away start using it. To activate the feature to detect external keyboard, open Android Settings and navigate to Language and keyboard. Here look for AnySoftKeyboard and click on the settings button next to it to configure.
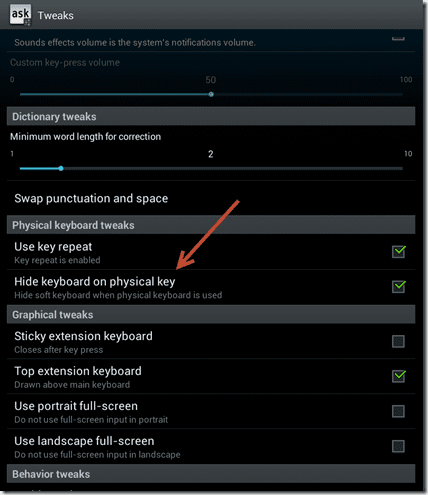
In ASK Settings open Tweaks and check the option Hide keyboard on physical key. After you have activated this feature, whenever you touch the screen to input some text the on-screen keyboard will still appear but will hide automatically when it detects a key press event from an external keyboard.
Conclusion
So if you are permanently using an external keyboard, Null Keyboard is the best thing to go for. But if you have to switch between Bluetooth keyboard and on-screen keyboard, AnySoftKeyboard would be just great. I guess these two solutions should be enough to take care of your external keyboard woes in Android.
Was this helpful?
Last updated on 19 April, 2023
The article above may contain affiliate links which help support Guiding Tech. The content remains unbiased and authentic and will never affect our editorial integrity.