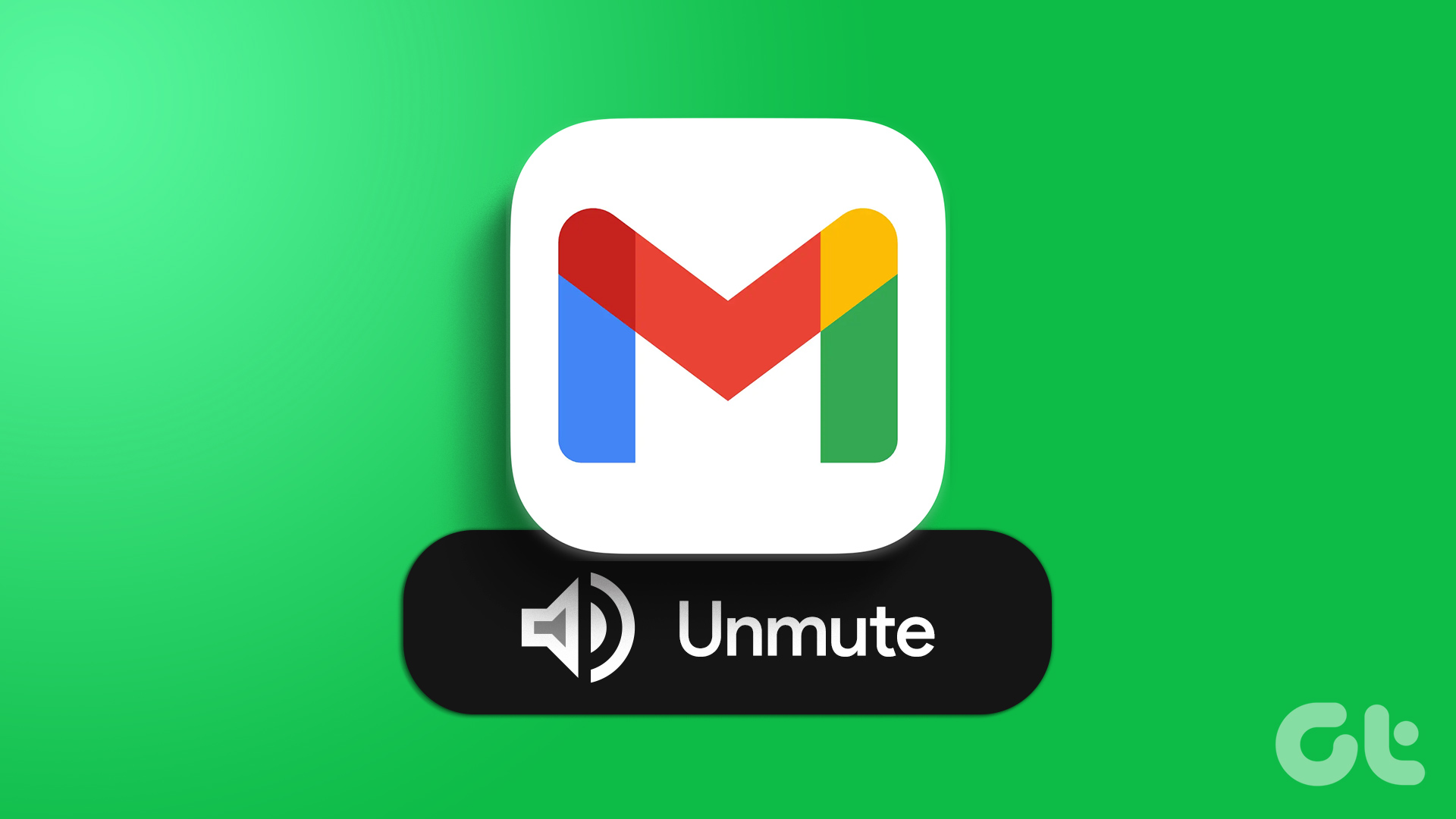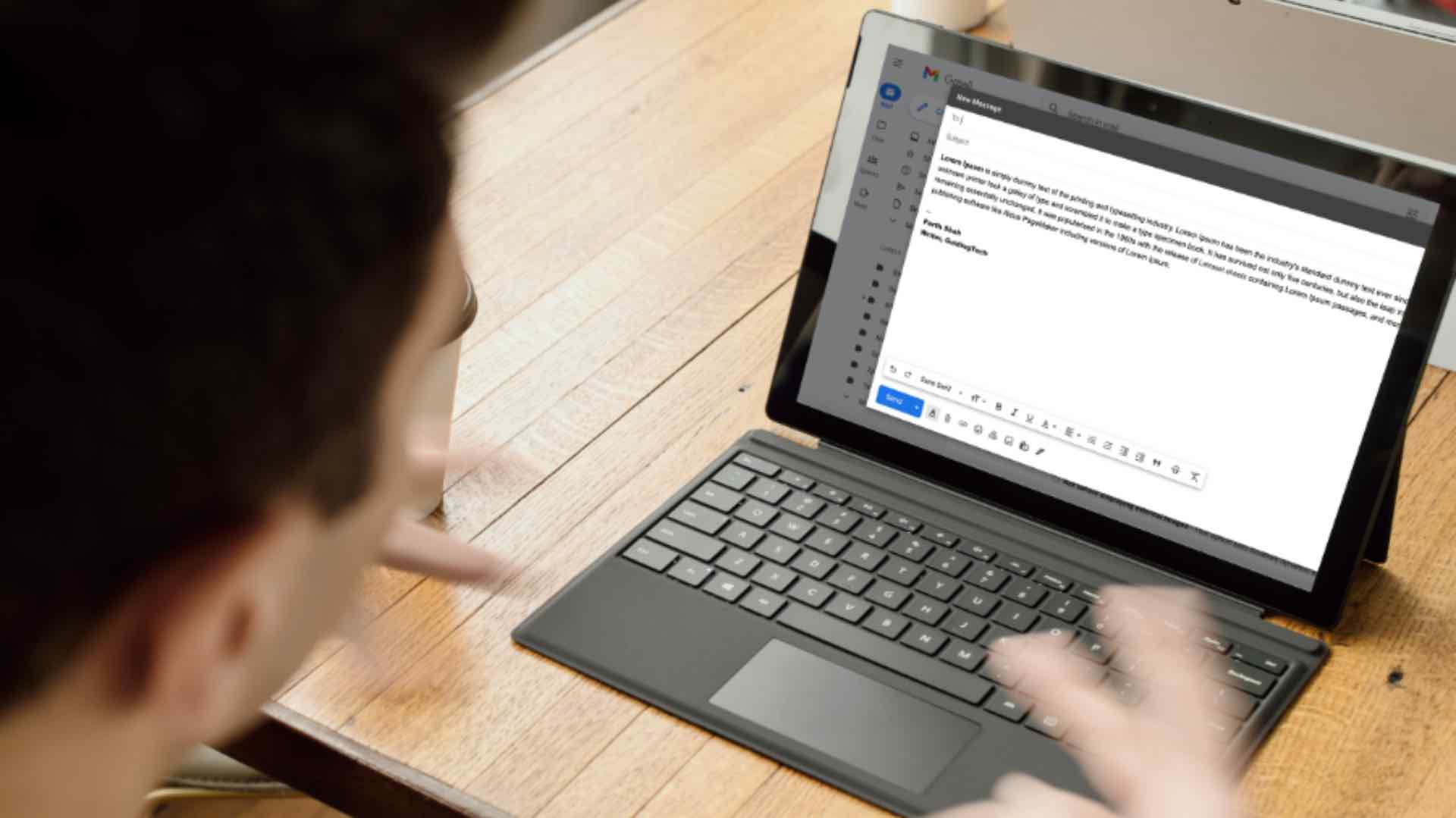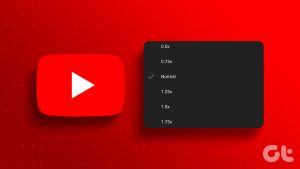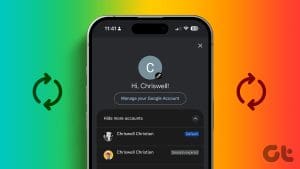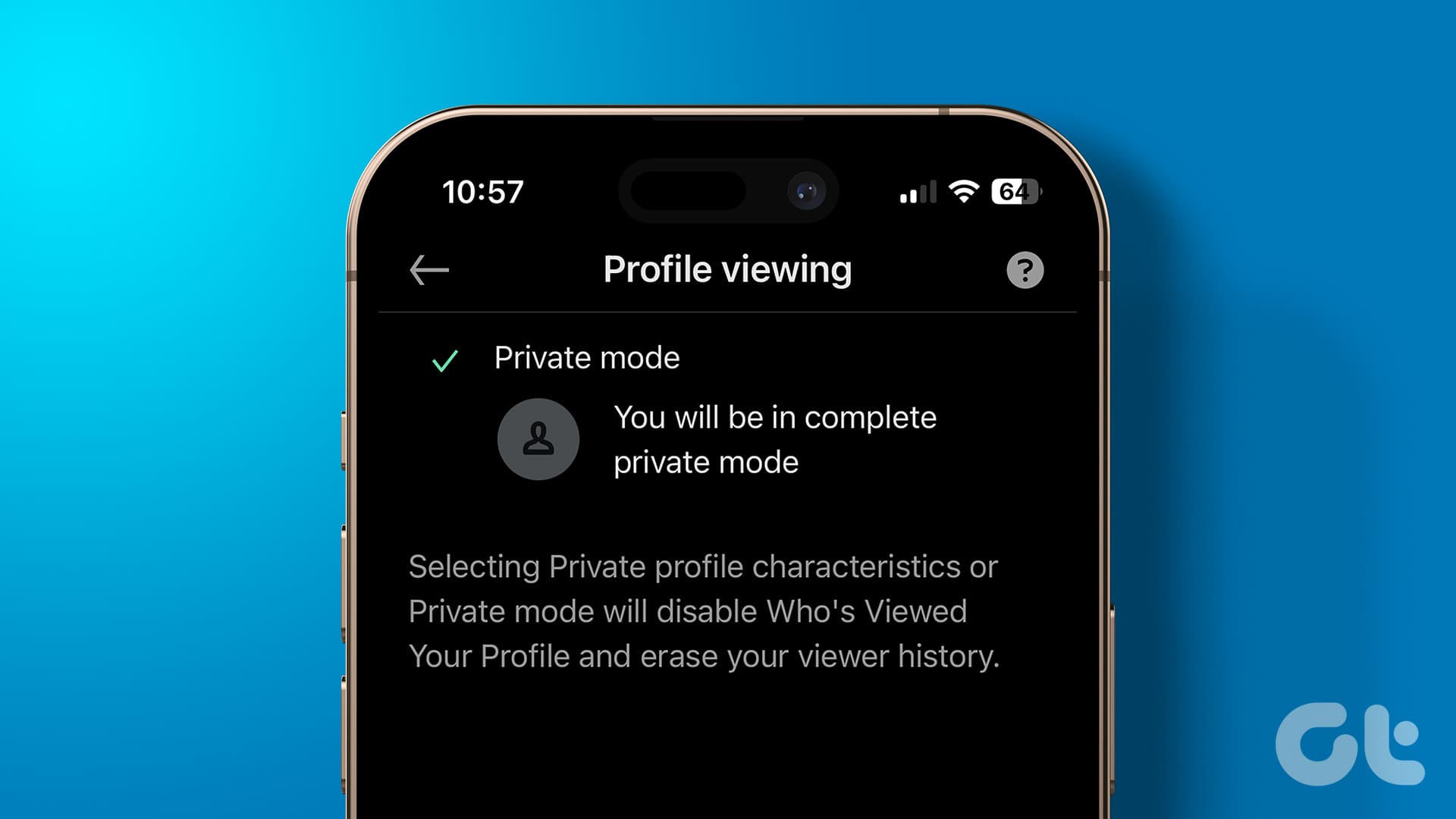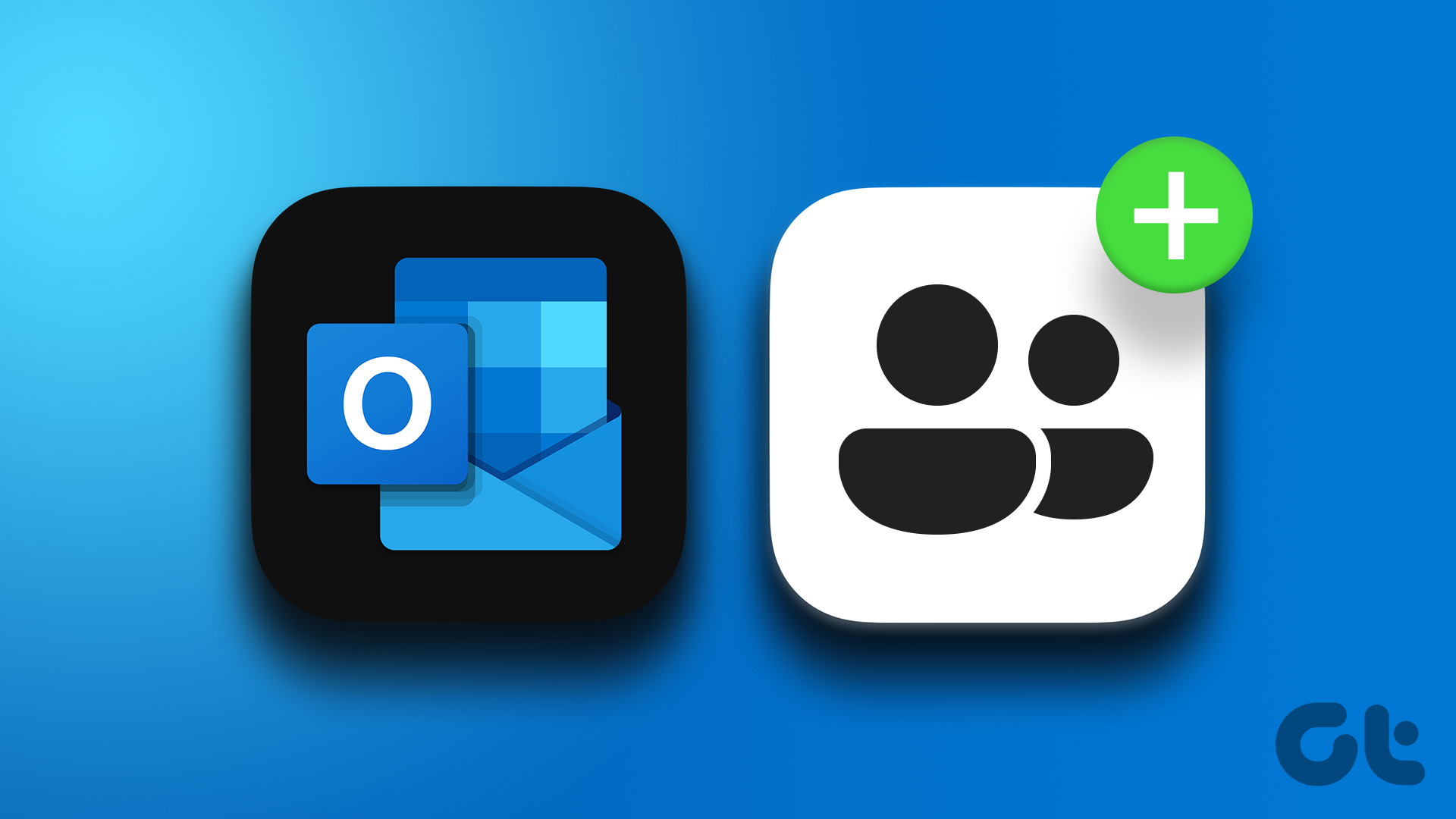Gmail is one of the most popular and widely used email services globally. It allows you to send and receive messages, attachments, and other types of communication quickly. But did you know you can also change your Gmail name on desktop and mobile? We will show you how to do so in this guide.
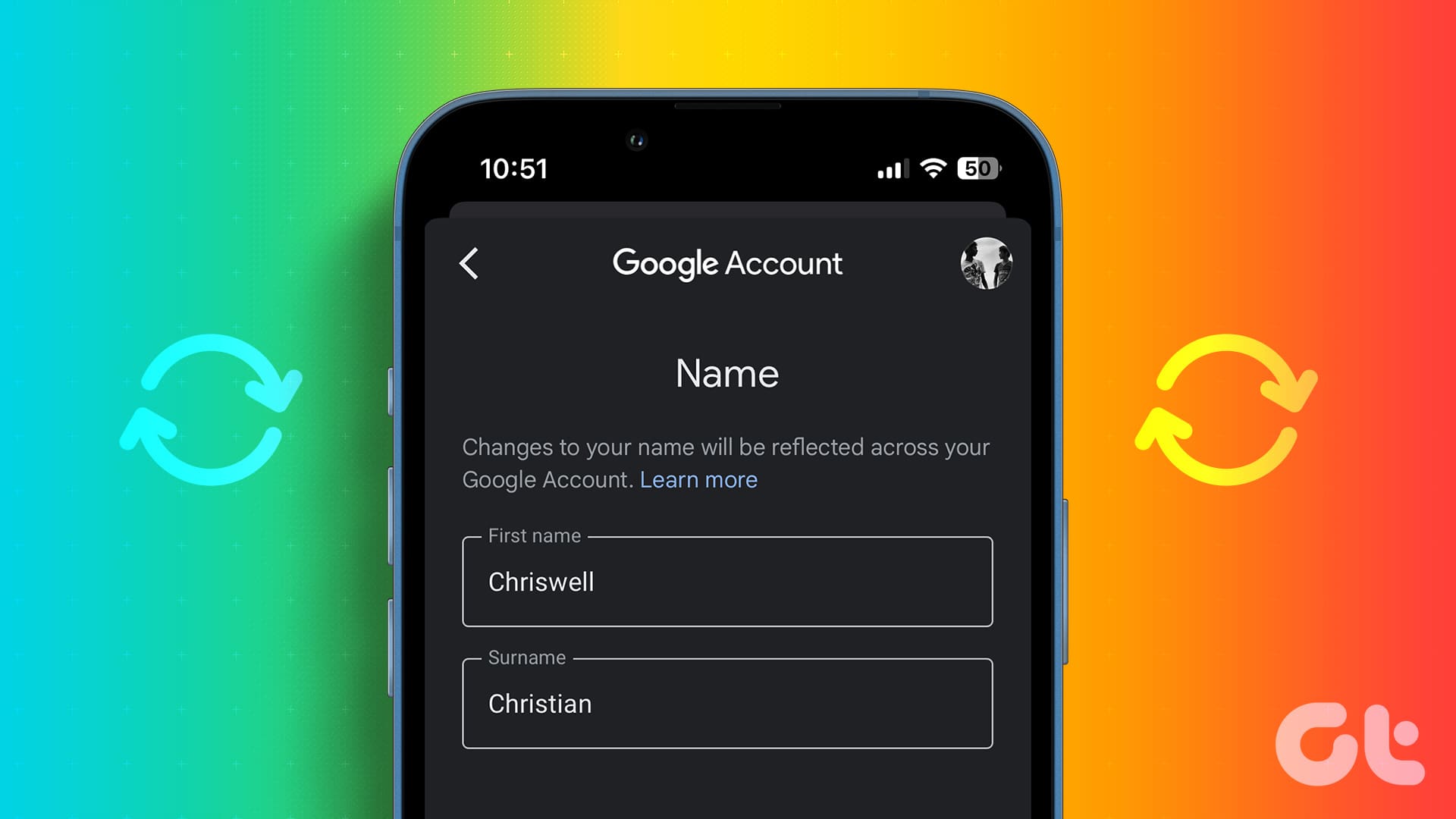
Before we delve into the process, it’s essential to understand the distinction between your display name and username in Gmail. Your Gmail name appears when you send an email. It differs from your username, which is the part of your email address before the @ sign. Your username cannot change unless you create a new Gmail account.
However, you can change your Gmail name anytime, and it will not affect your email address or login credentials. With that clarity, let’s proceed to what you need to know before changing your Gmail name.
Things to Know Before Changing Your Gmail Name
Here are some things to know before changing your Gmail name:

- Changing your Gmail name will not change your email address or your username. You can only change the name that is displayed when you send an email to someone.
- This will not affect how people see you in their contacts. Unless they update it manually, they will still see the name they have saved for you.
- Changing your Gmail name will not affect your other Google services, such as YouTube, Google Photos, or Google Drive. They will still use the name linked to your Google account, which you can change separately.
With that out of the way, let’s move on to the steps and methods.
How to Change Your Name in Gmail on Mobile
Changing your name in Gmail on mobile is straightforward and can be done on iOS and Android devices. Let’s begin with the steps for Android.
On Android
Step 1: Launch the Google app on your Android device. Tap on your profile picture in the top right corner.

Step 2: Choose ‘Manage your Google Account’ from the pop-up. On the next screen, go to the Personal info tab.
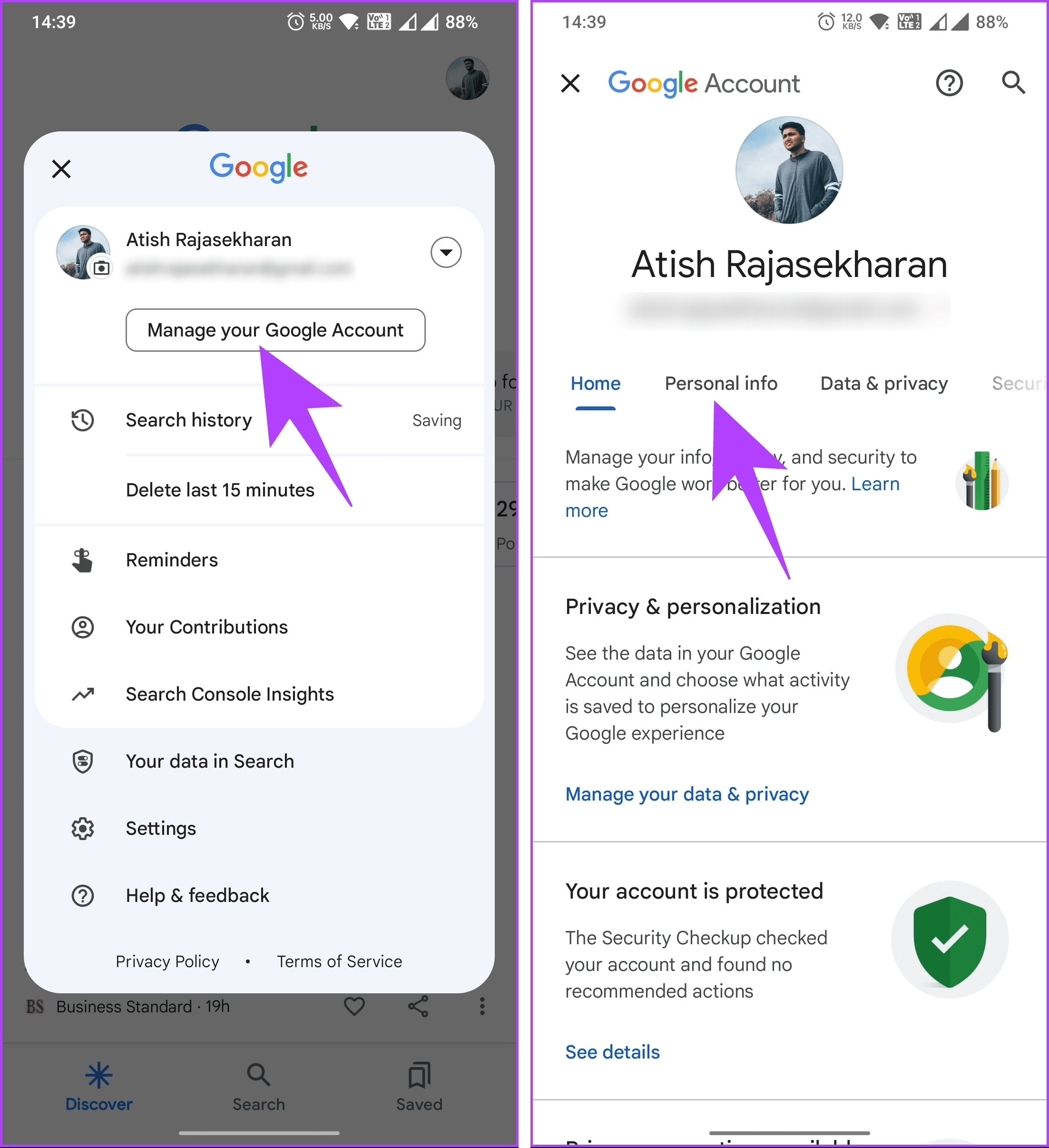
Step 3: Tap on the Name menu in the Personal info tab. In the Name screen, tap on the Pencil icon for the respective field.
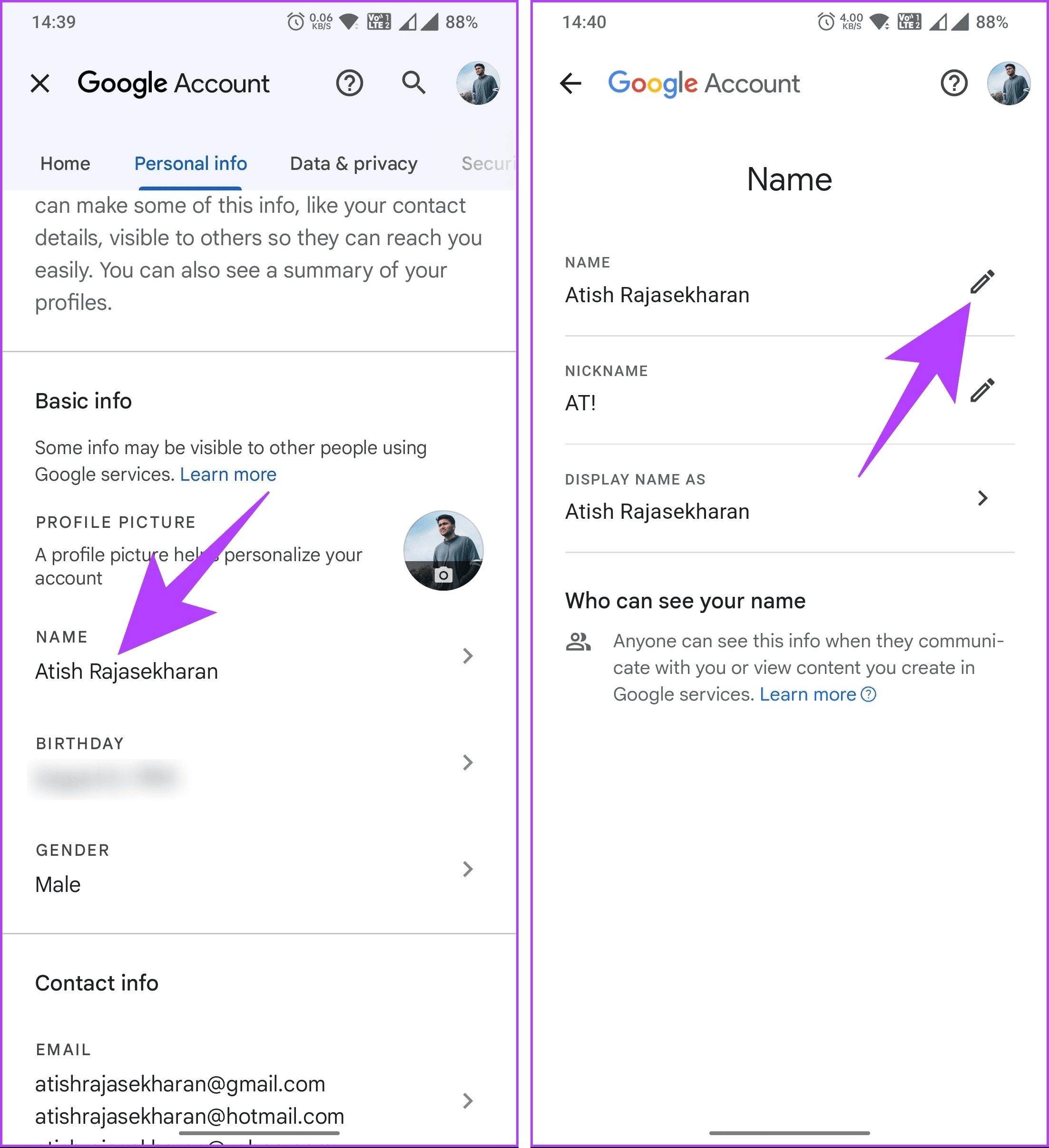
Step 4: Finally, change your name in the given fields and tap the Save button.
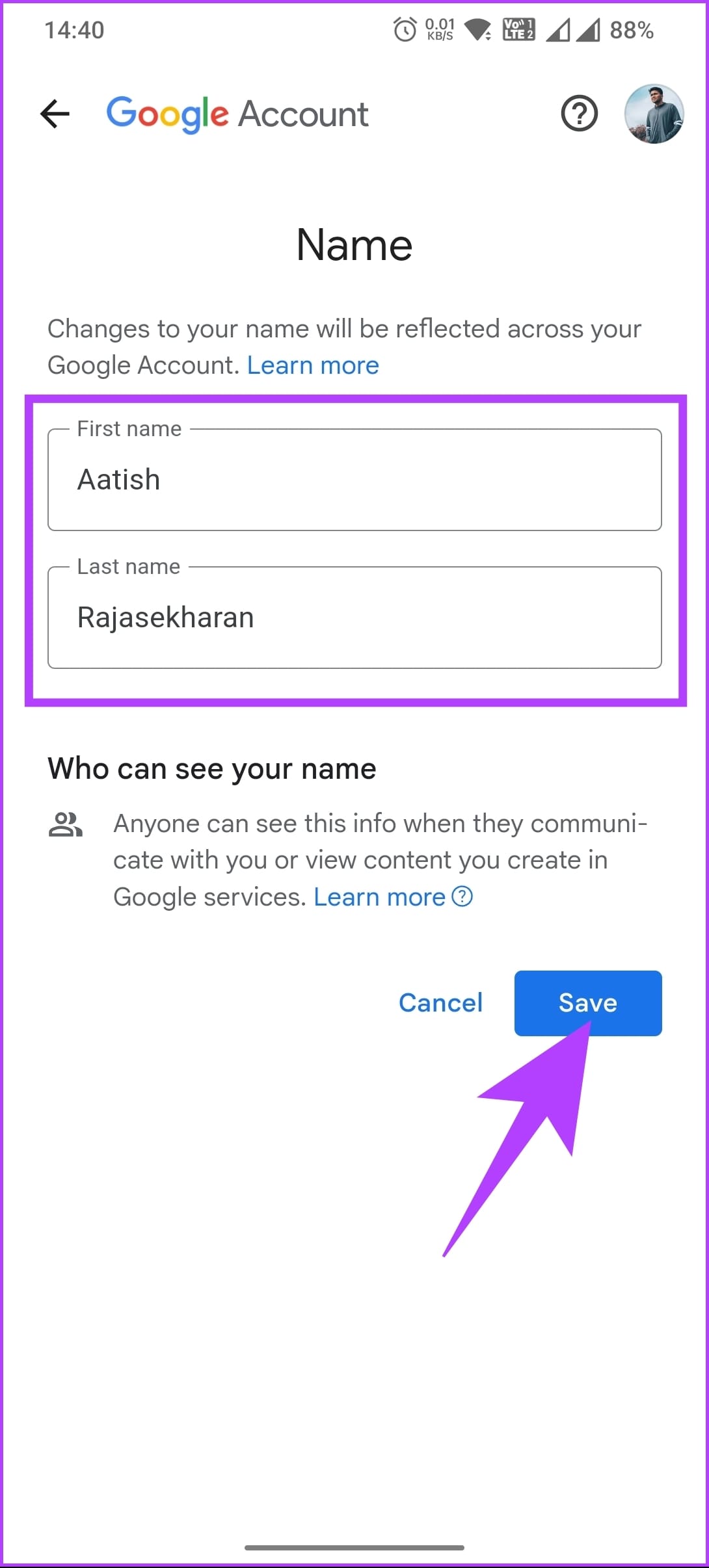
There you go. You have changed your name in Gmail. This change may take time to reflect across devices connected to your Gmail and other Google services.
On iPhone and iPad
Before we begin with the steps, it is essential to understand that, unlike Android, the Google app doesn’t come preinstalled on iOS devices. So, you will have to download and install it from the App Store and follow the below steps.
Step 1: Download and install the Google app on your iPhone and iPad.
Step 2: Open the Google app and sign in with your account details once installed. Now, tap on your profile picture in the top right corner.
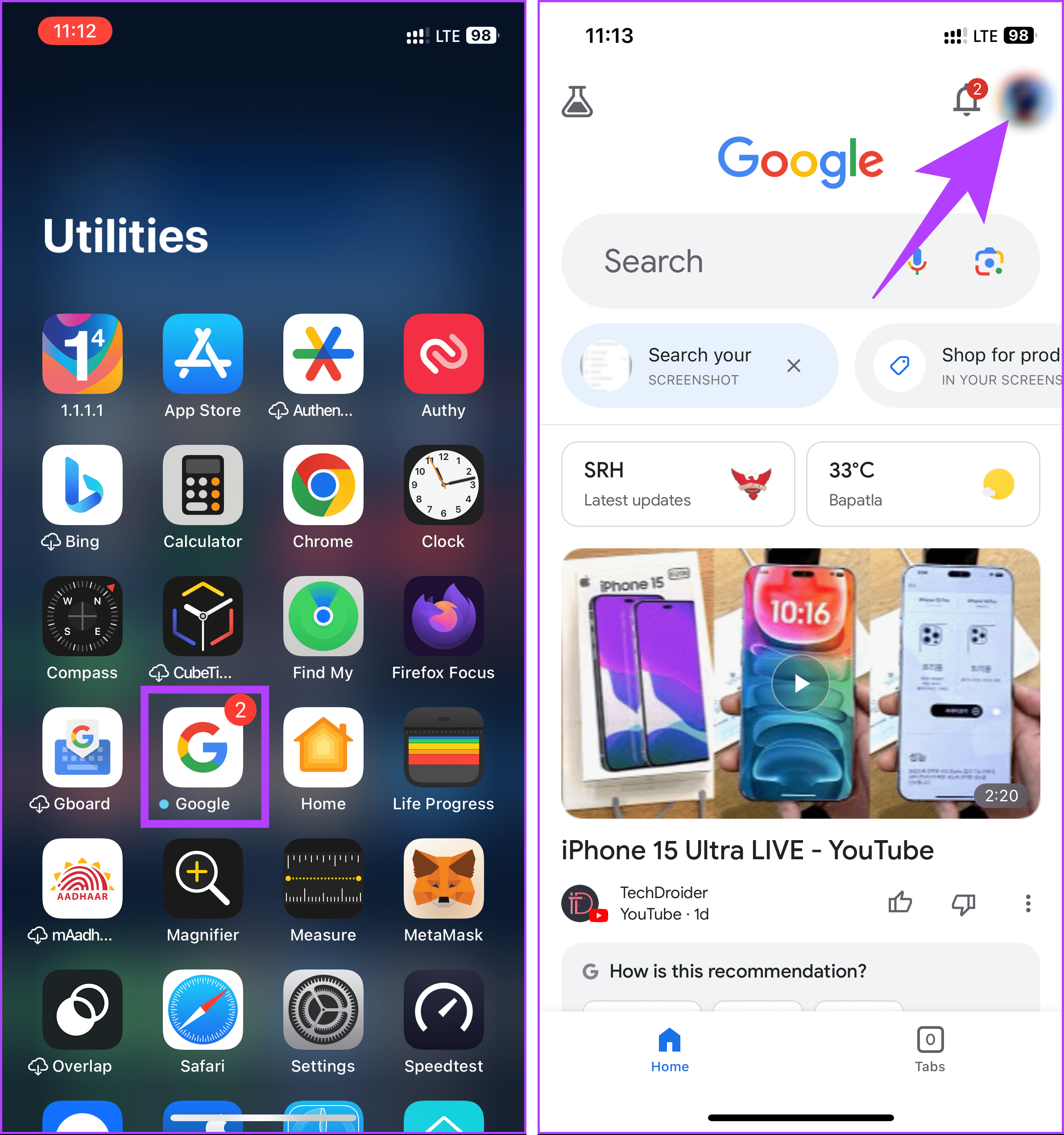
Step 3: Choose ‘Manage your Google Account’ from the pop-up. Go to the Personal info tab on the next screen.

Step 5: Tap on the Name menu in the Personal info tab. In the next screen, tap the Pencil icon in the respective field.

Step 6: Finally, change your name and tap the Save button.
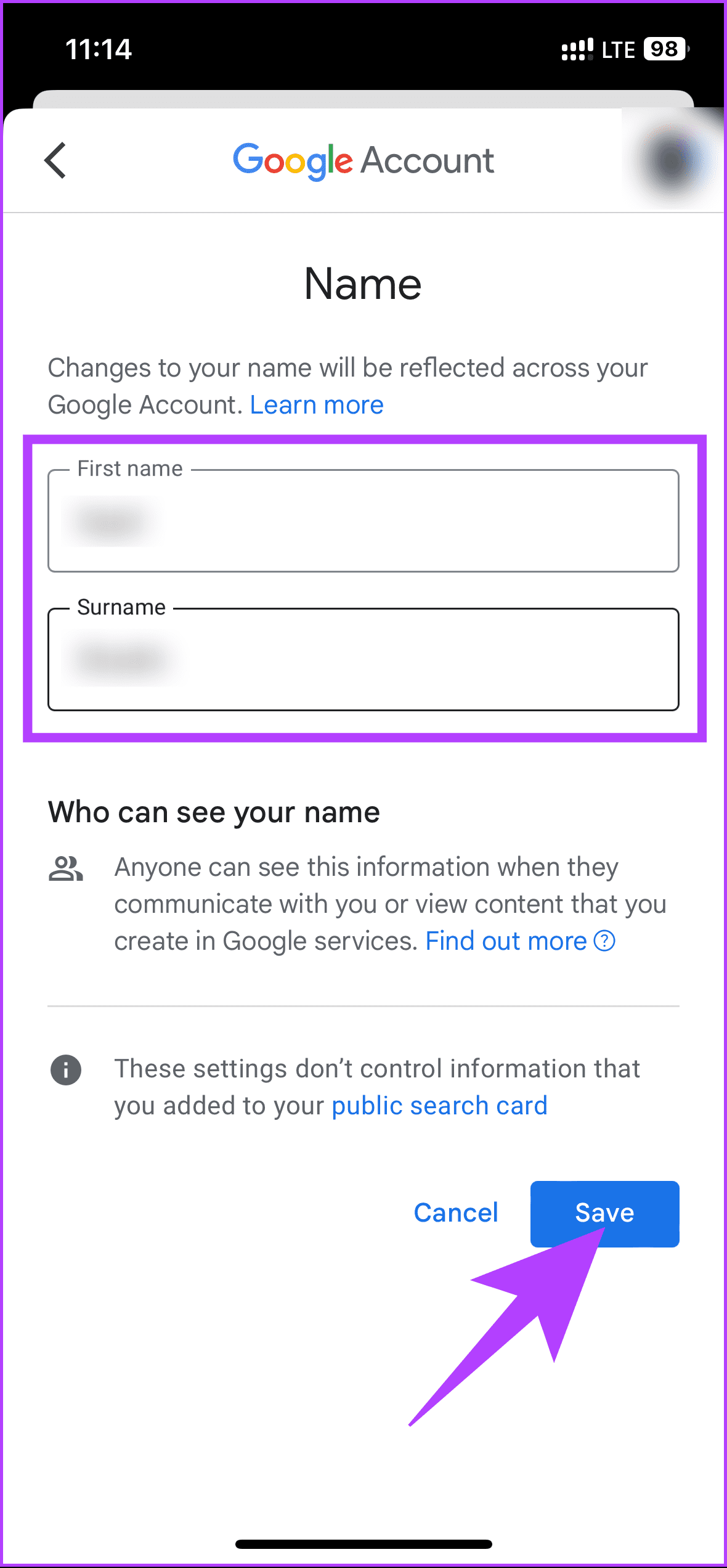
There you go. You have successfully changed your Gmail or Google name on your iPhone. If you want to do the same using the desktop, keep reading.
Also Read: How to use AI writing tool in Gmail and Google Docs
Change Your Google Account Name on a Desktop
Step 1: Go to your Google Account from your preferred browser on your Windows or Mac computer.
Step 2: Click on Personal info from the left sidebar.
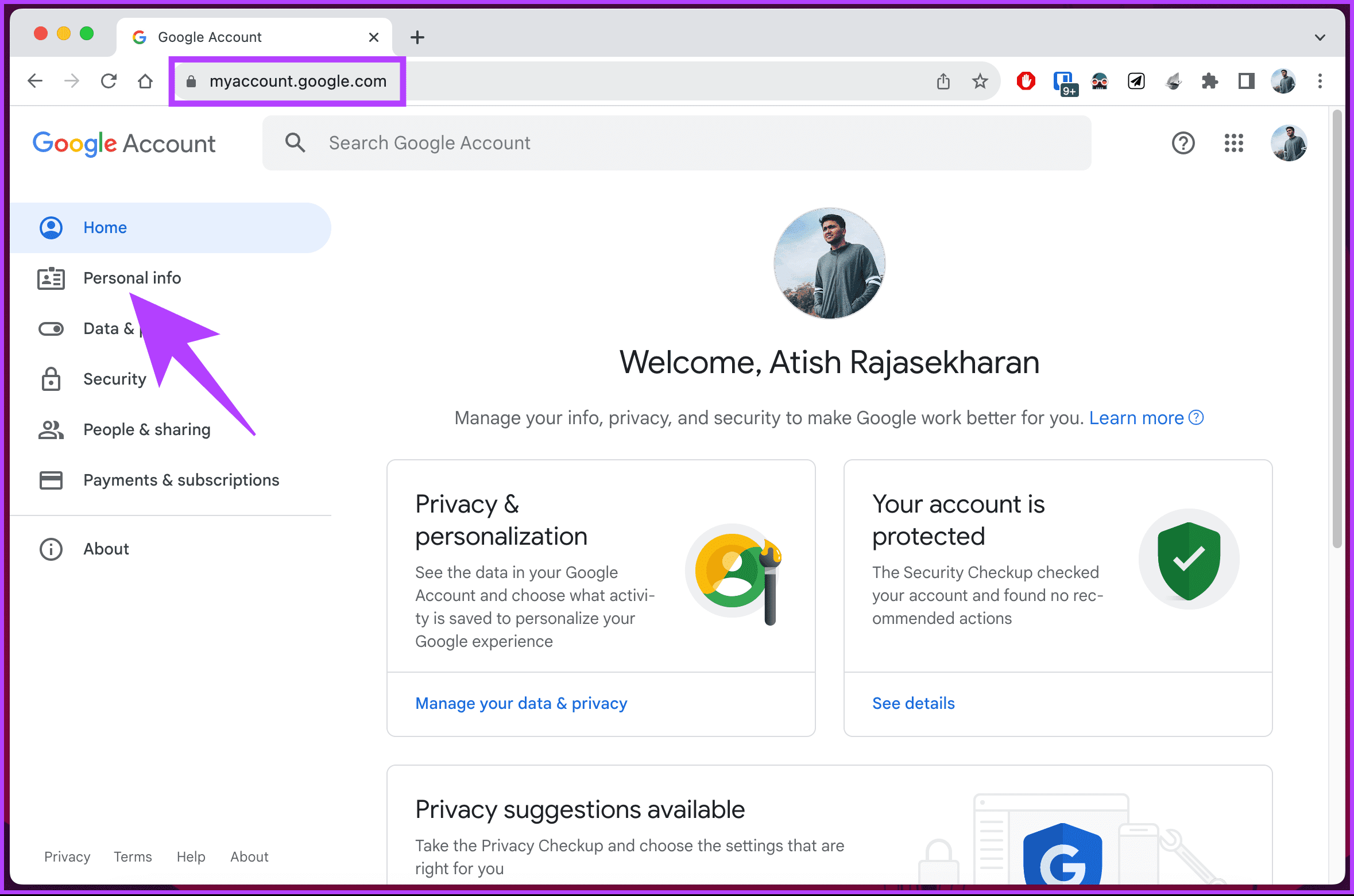
Step 3: Under the Personal info section, under Basic info, tap on Name.
You will be taken to a new page where you will see your name and nickname.

Step 4: Click on the pencil icon next to your name to edit it.
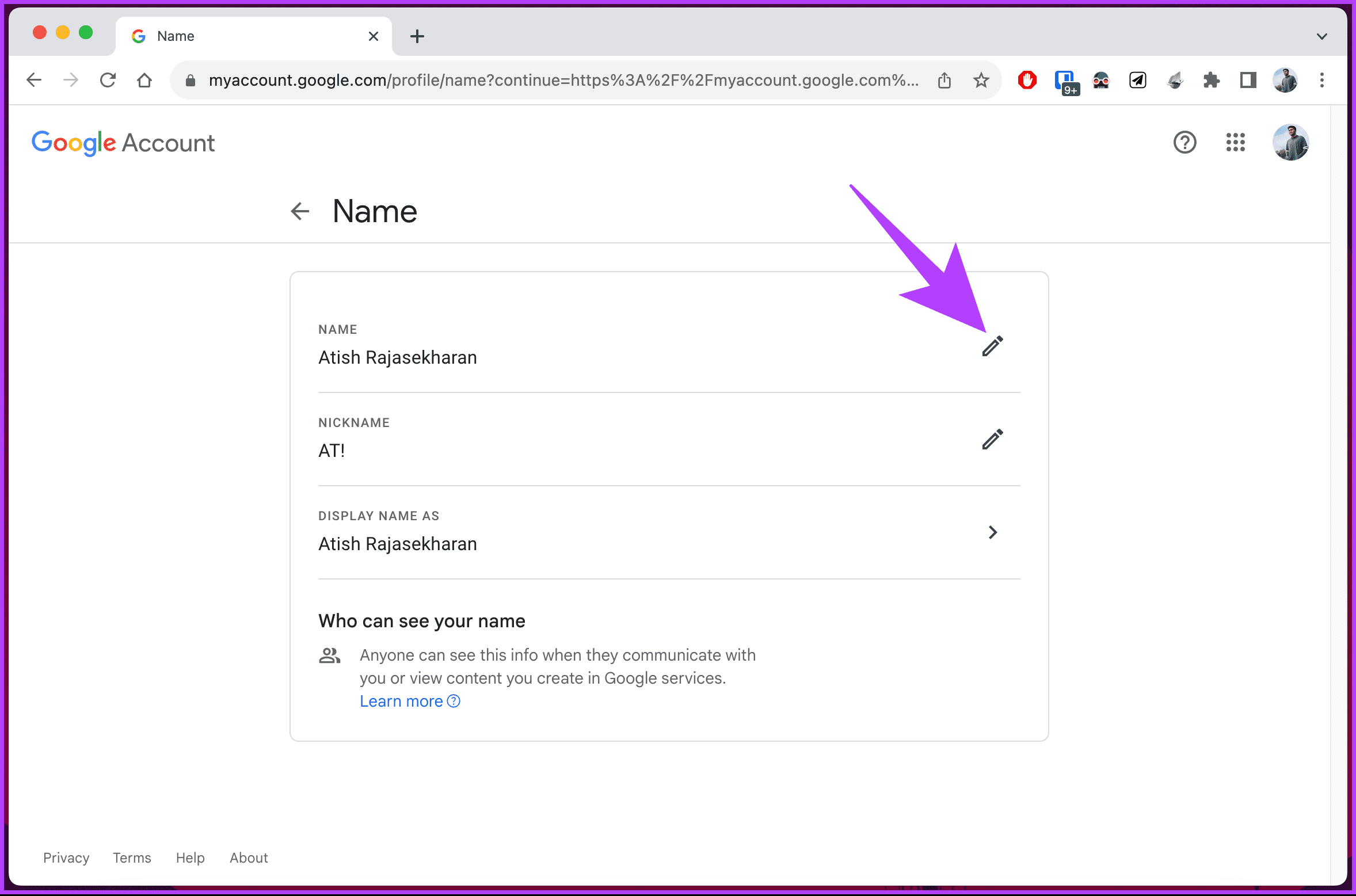
Step 5: Enter your new first and last name, then click the Save button.
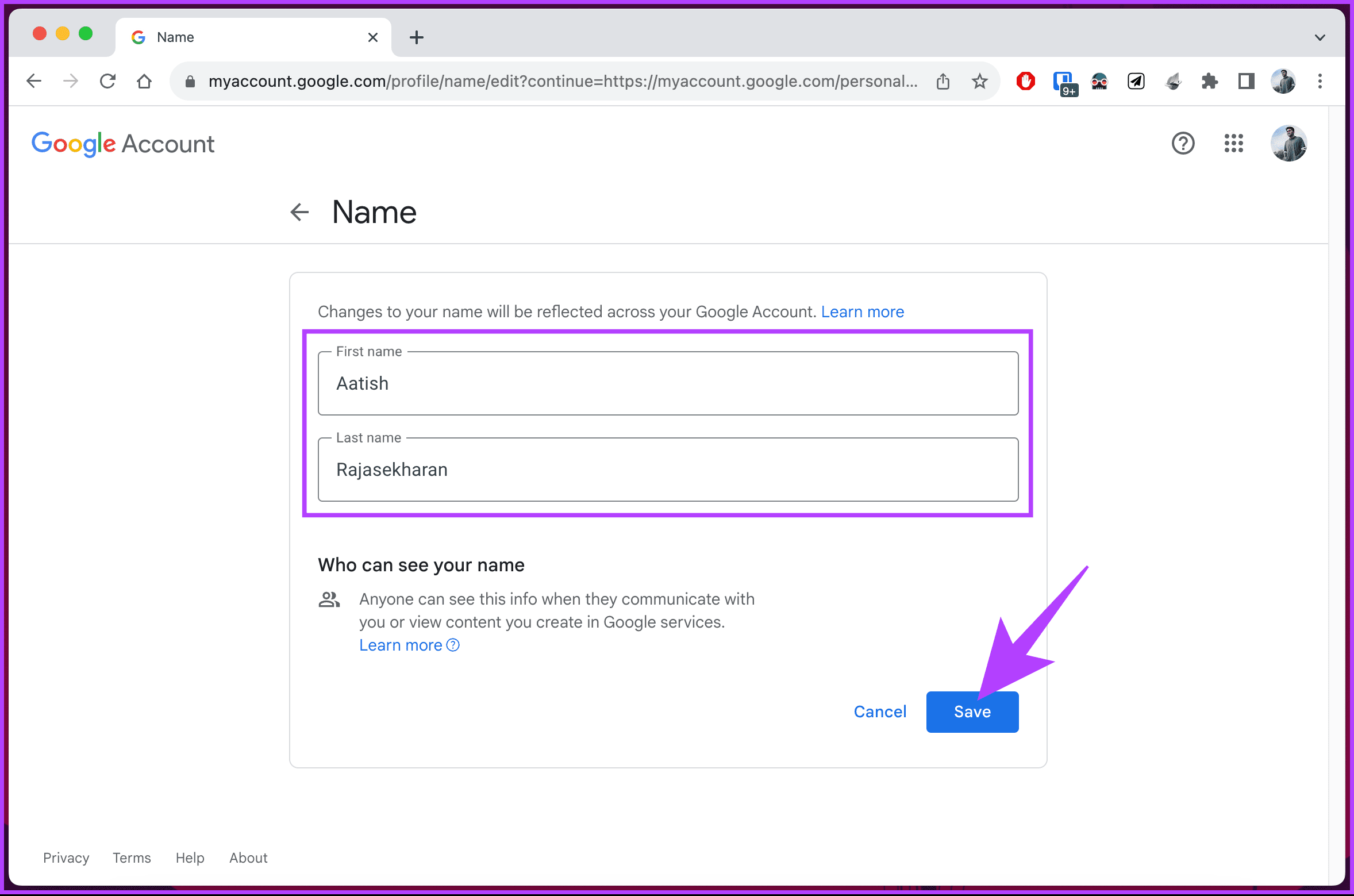
That’s it. Your Gmail name has now changed. If you don’t want to do it through a Google account but rather want to execute the same using Gmail, continue reading.
Change Your Display Name in Gmail
When you modify your display name on your Google account, the result is displayed on all Google apps, including Gmail. However, if you want a different name on the emails you send, follow the steps below.
Step 1: Open Gmail from your preferred browser on your Windows or Mac computer and sign in with your credentials.
Step 2: Click on the gear icon (Settings) in the top right corner.
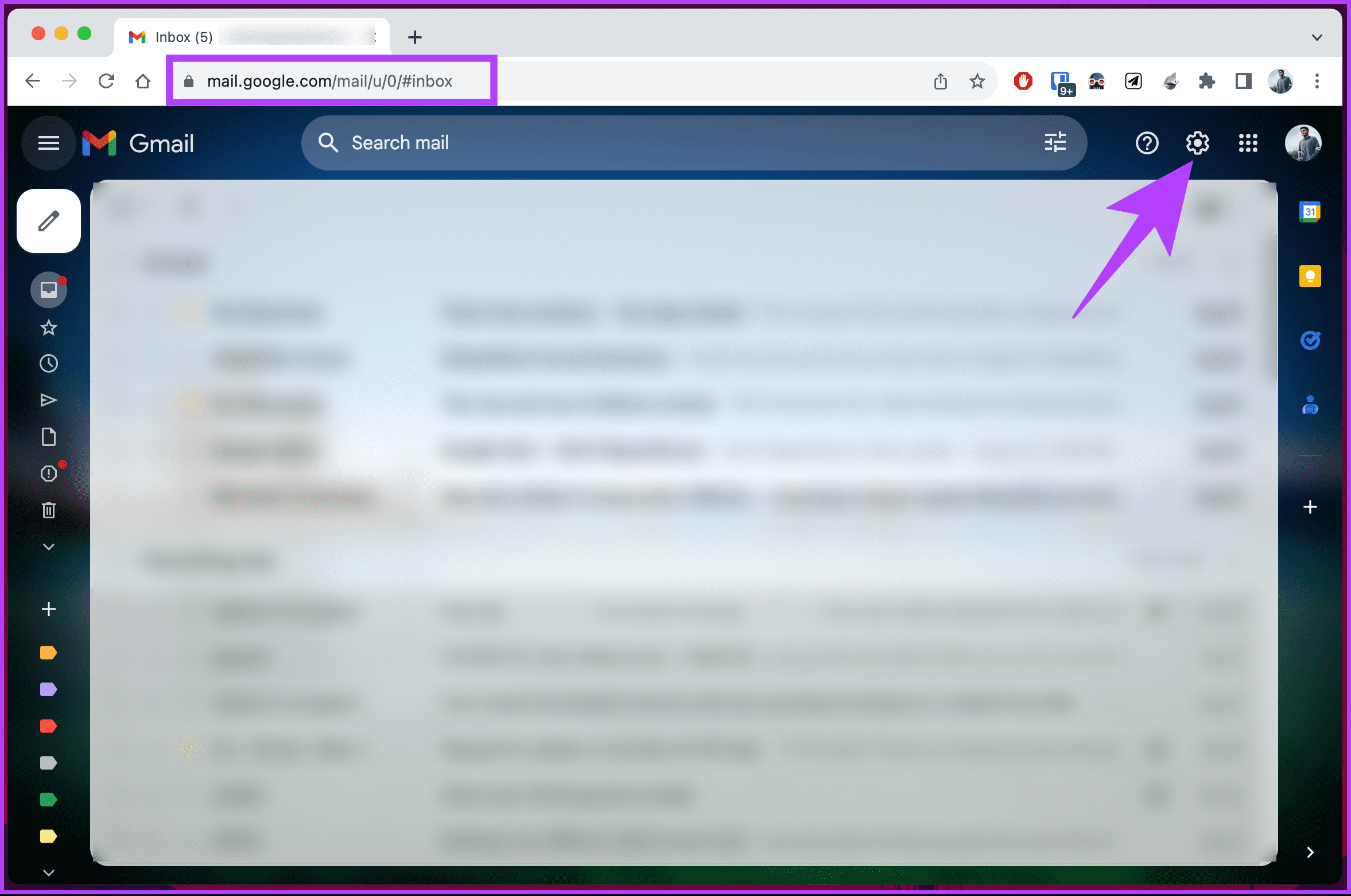
Step 2: From the drop-down, choose ‘See all settings.’
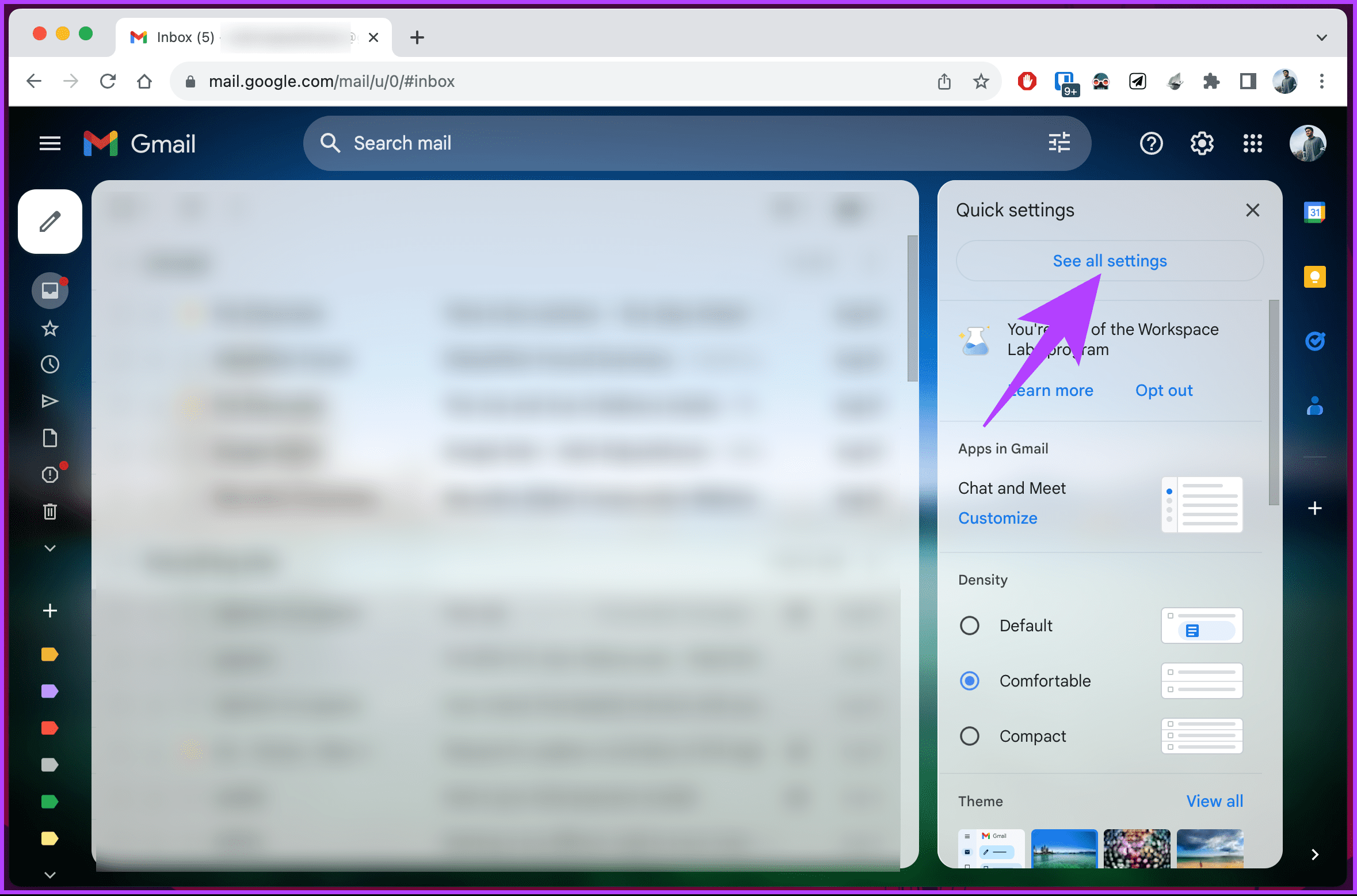
Step 3: Go to the ‘Accounts and Import’ tab on the Settings page.

Step 4: Scroll down to the ‘Send mail as’ section. Check your email name and address and click on edit info.
You will be taken to a new page, from where you can edit the information for your email address.
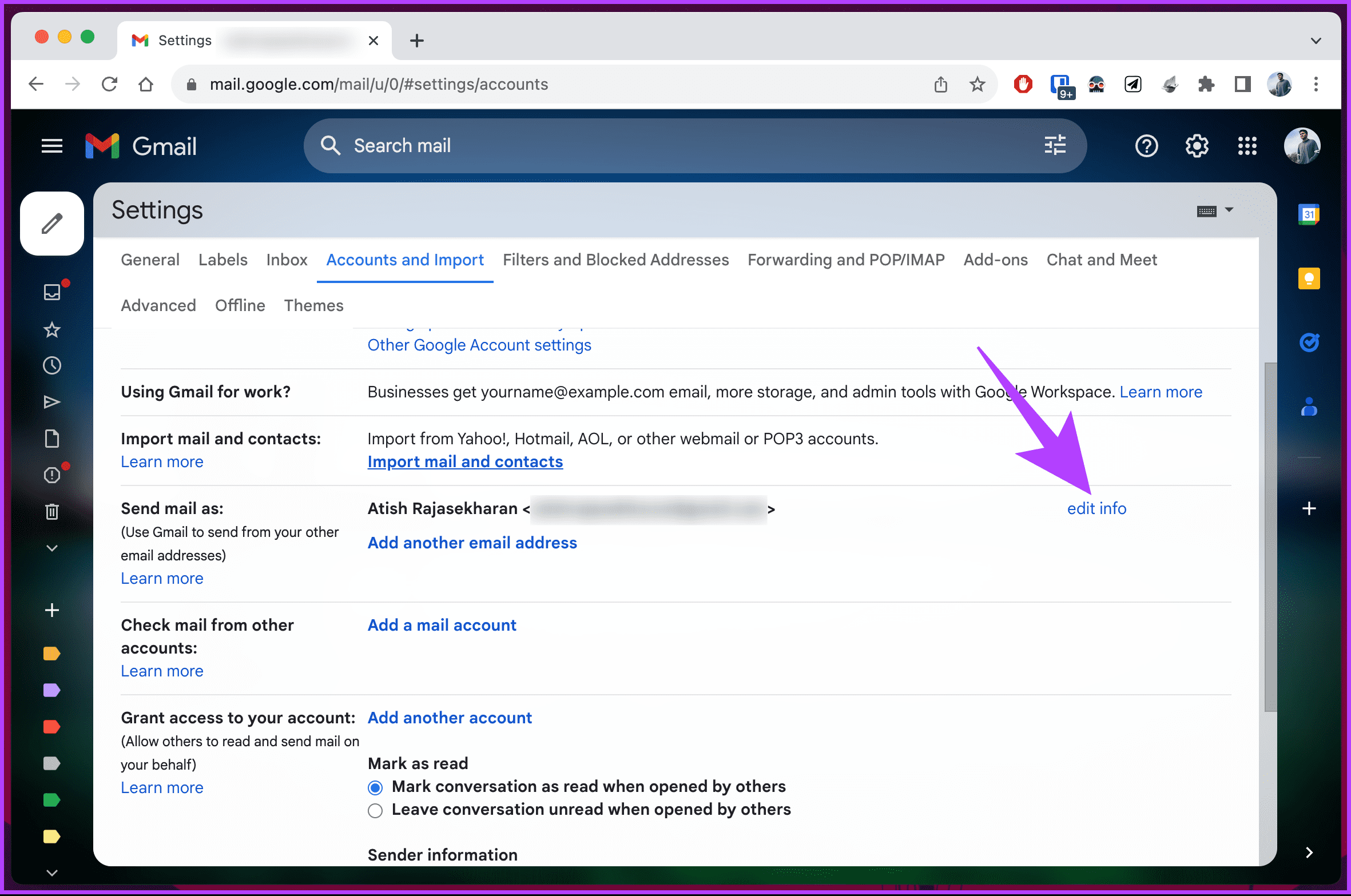
Step 5: Click the radio button beside the blank box, type a new name, and click the Save Changes button.

That’s it. Your new display name is ready to use. If you ever change your mind, you can always revert to the original email name using the same process.
Additionally, it is important to note that any changes you make to your Gmail account name in the future will not take effect until you revert to the original email name.
Also Read: How to unmute emails in Gmail
Why Can’t I Change My Gmail Name
There could be several reasons why your Gmail name does not change, even after changing it in the settings. Here are some possible causes and solutions:
- You may have changed the name only for the ‘Send mail as’ option, which affects how your name appears when you send emails. However, this does not change the name linked to your email address and Google account.
- You may have a G Suite account managed by an administrator who does not allow name changes. In that case, you must ask your admin to change your name.

- You may have tried to change your name too many times in a short period, triggering a security measure that prevents further changes. In that case, you must wait hours or a few days before trying again.
- You may have a sync issue between your Gmail app and the web client. In that case, you must refresh your app or sign out and back in to see the updated name.
If you still can’t change your Gmail name after reviewing the above pointers, contacting Gmail support is better to resolve the issue. Having said that, if you have any queries, check the FAQ section below.
FAQs on Changing Gmail Name
You can change your Gmail name three times every 90 days. This means you can change your name once every 30 days on average, but you cannot change it more than three times in a row.
No, two people cannot have the same Gmail account name. Gmail does not allow duplicate accounts to be created. Your Gmail account name is unique and cannot be shared with anyone.
You cannot change your username or email address once it has been assigned to you. If you want to change your Gmail address, create a new account.
Change Your Gmail Persona
By following these simple steps, you’ve taken control of how your name appears in your recipients’ inboxes, ensuring a more personalized and accurate online presence. You may also want to read how to add, edit, or delete contacts in Gmail.
Was this helpful?
Last updated on 01 September, 2023
The article above may contain affiliate links which help support Guiding Tech. The content remains unbiased and authentic and will never affect our editorial integrity.