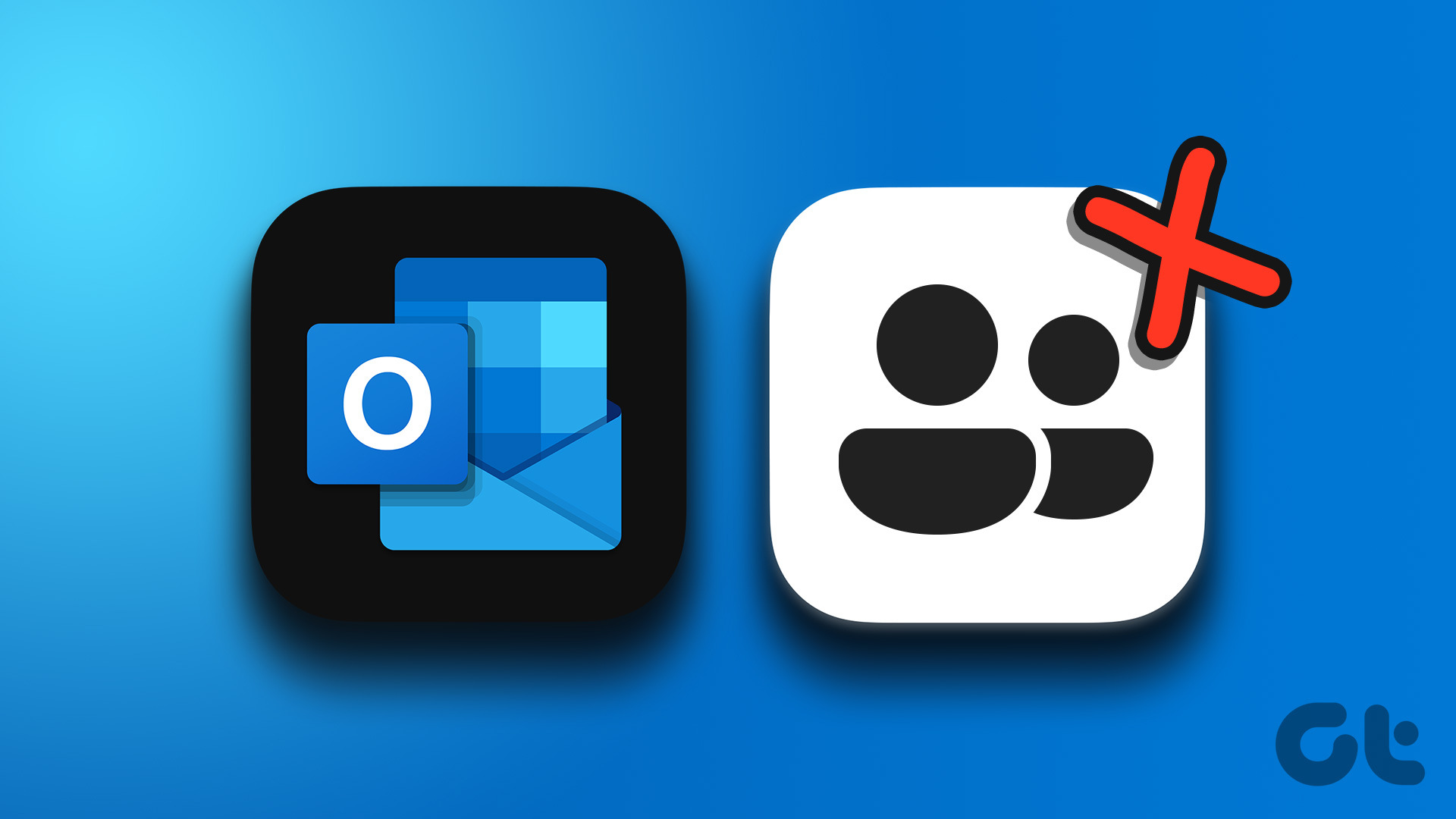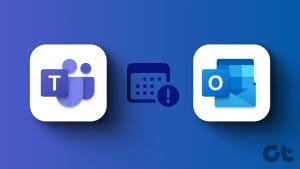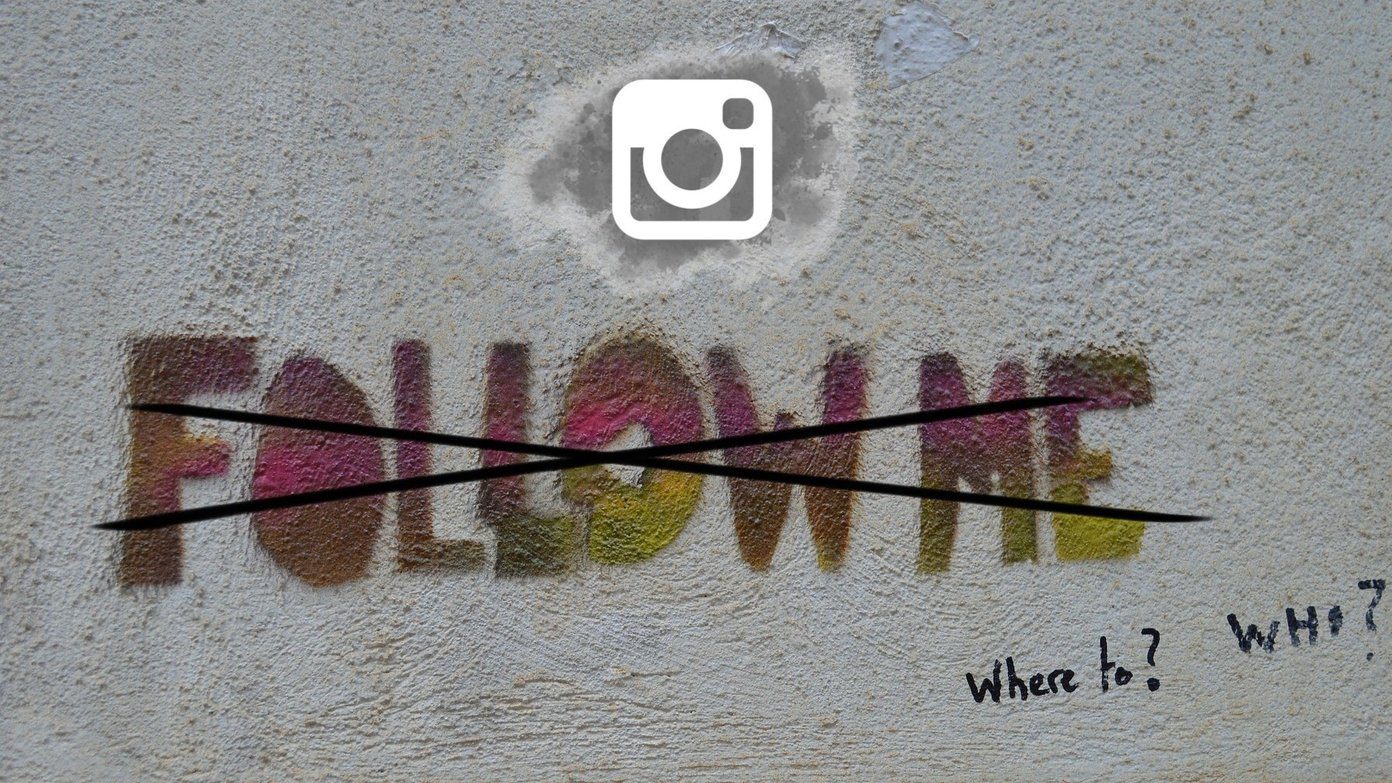It’s a good idea to add contacts you frequently interact with to the Outlook address book. So next time you compose an email, type in the first few letters of the recipient’s name and have Outlook fill in the email address of the relevant contact. Further, you can use those contacts to create an email group in Outlook and send a mass email to a bunch of people at once.
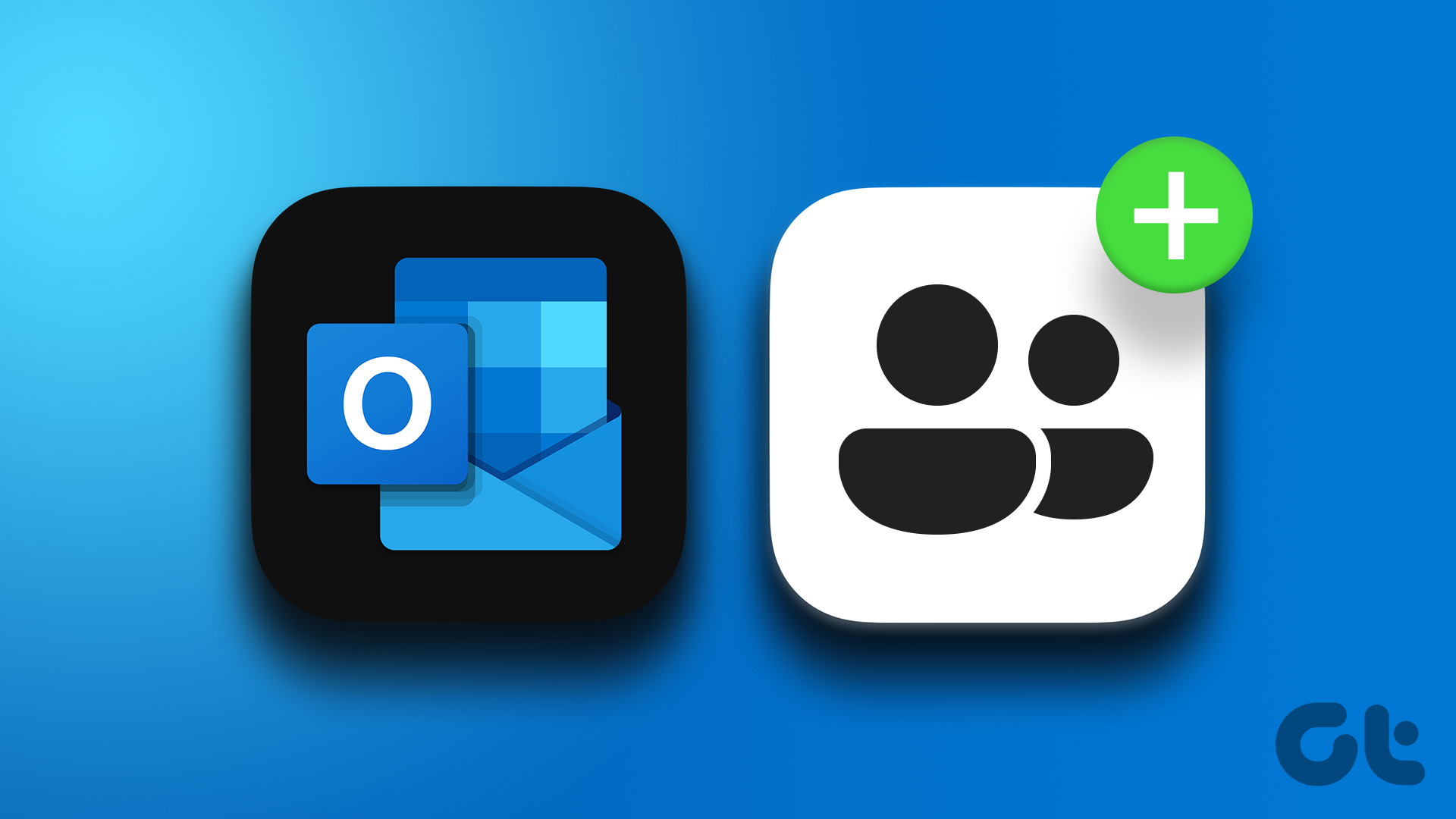
Whether you use the Outlook app or the web client, adding contacts is simple. There are a few different ways you can go about adding contacts in Outlook. We’ll share three best methods to add a contact in Microsoft Outlook.
1. Add a Contact From a Received Email
The easiest way to add someone to your Outlook address book is to open one of their emails and add the sender as a contact. This way, Outlook will already have the name and email address of the contact.
Outlook for Desktop
Step 1: In the Outlook app, open an email from the person you want to add as a contact.
Step 2: Right-click on their name and select ‘Add to Outlook Contacts.’
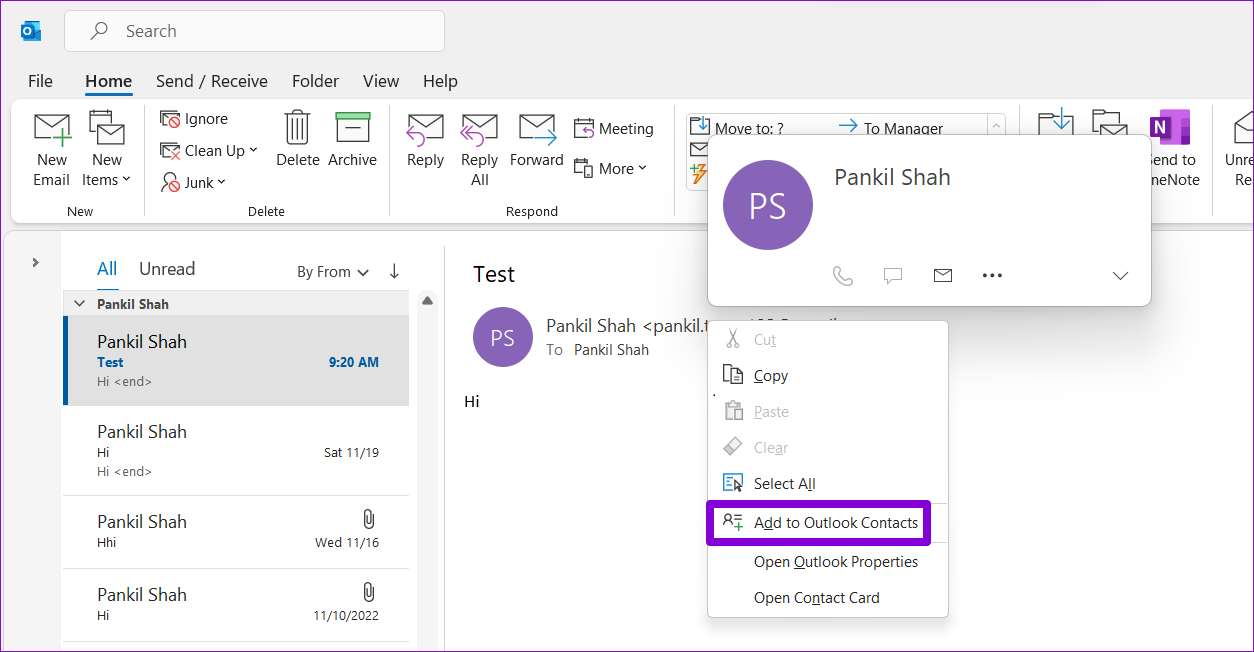
Step 3: Next, Outlook will automatically fill in the sender’s name and email address. You can then enter the rest of the details and click the Save & Close button in the top left corner.
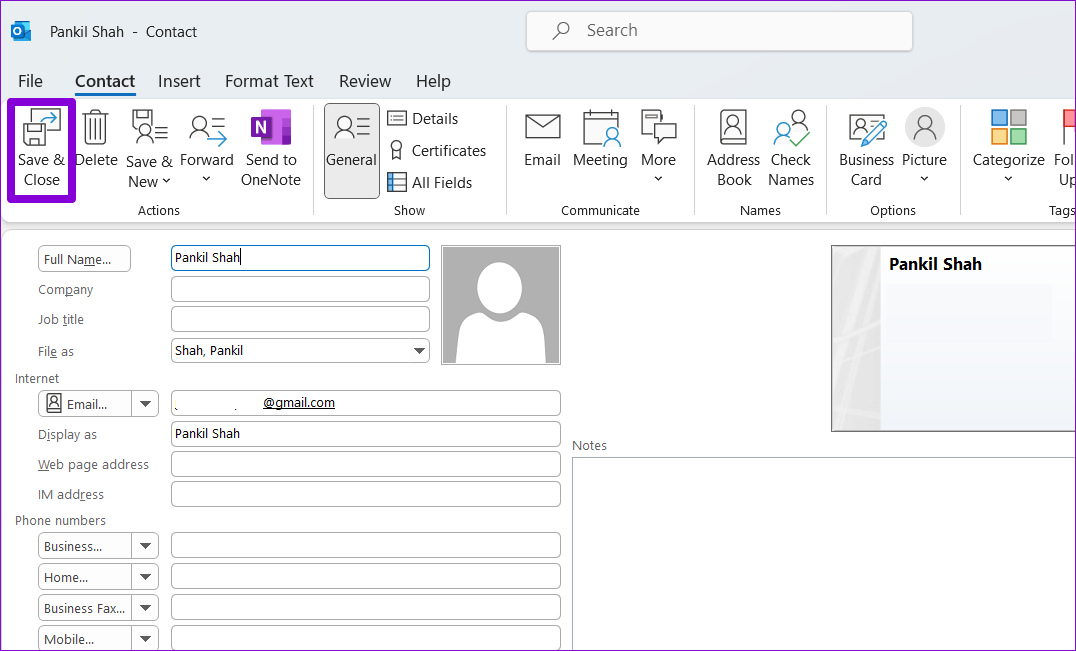
Outlook for Web
Step 1: Open Outlook in your web browser and locate an email from the person you want to add to your contacts. Then, click on the sender’s email address.
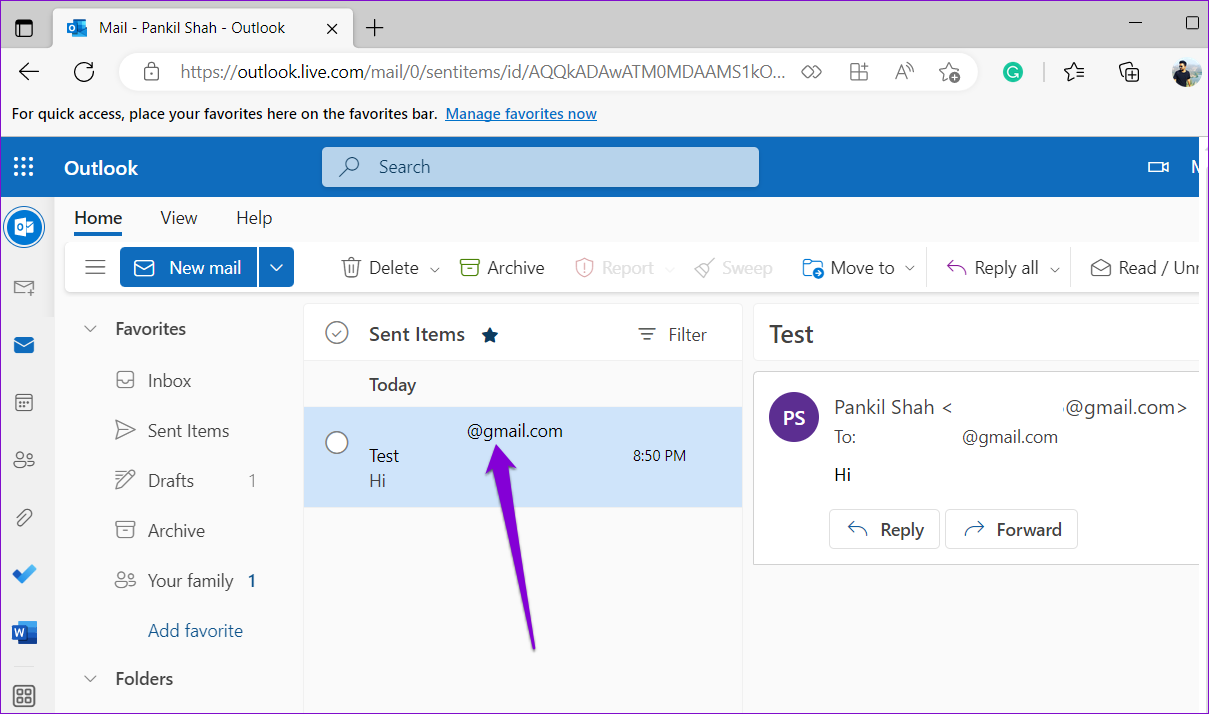
Step 2: Click on ‘Add to contacts’ at the bottom.
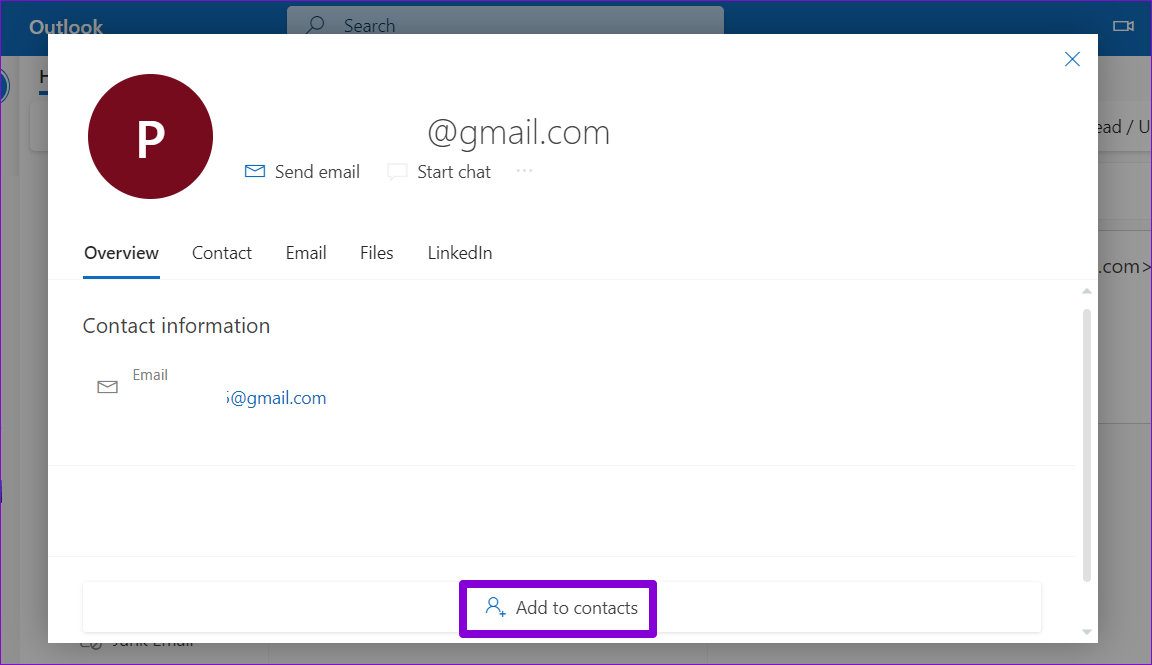
Step 3: Enter the contact details and click on Save.
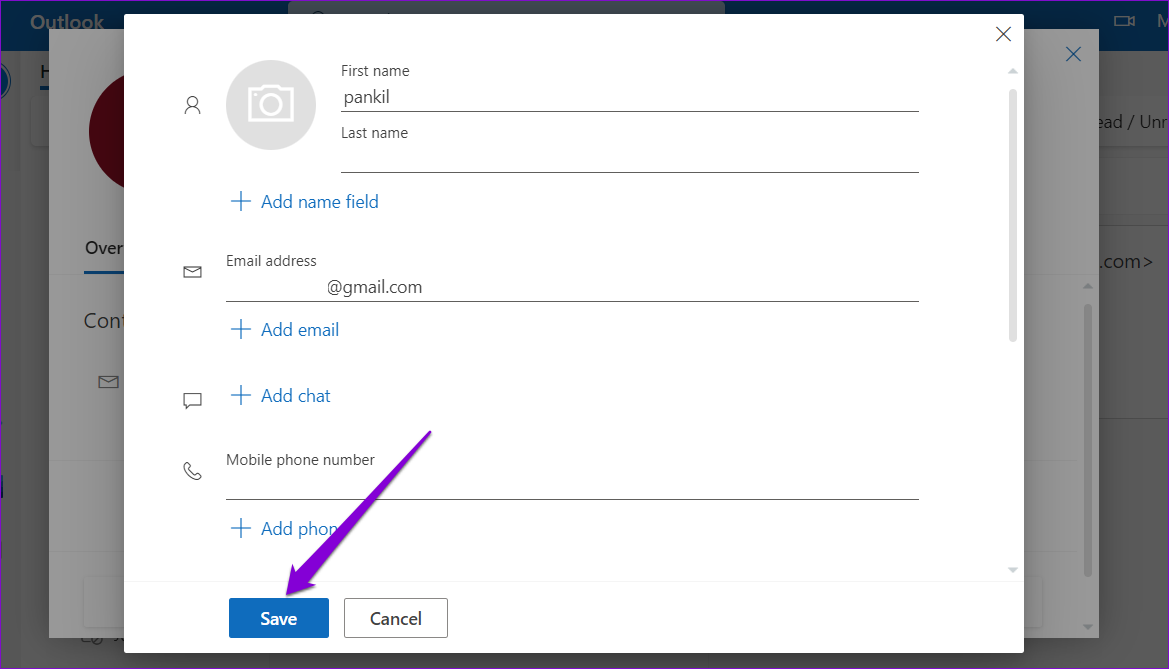
2. Manually Create a Contact
Another way to add a contact to Outlook is to enter the contact’s information manually. You can use this method if you’ve never received an email from the person you want to add.
Outlook for Desktop
Step 1: In the Outlook app, click the People icon in the bottom left corner and select New Contact from the toolbar at the top.
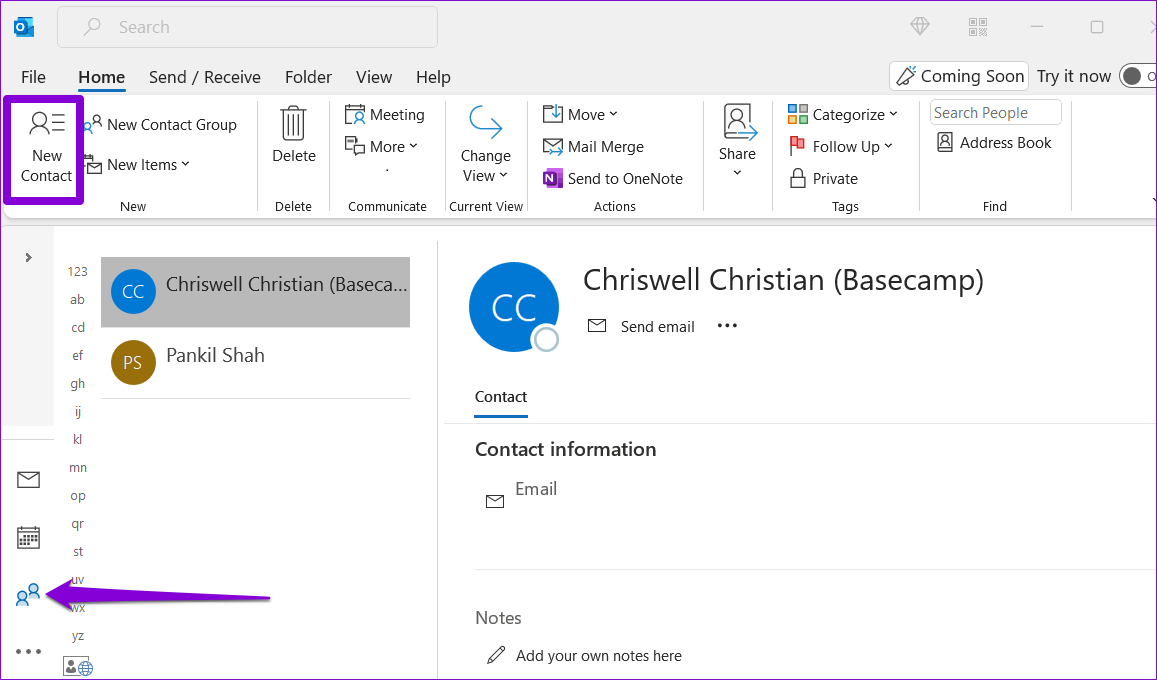
Step 2: In the following window, enter contact details such as name, email address, phone number, and more. Then, click the Save & Close button at the top.
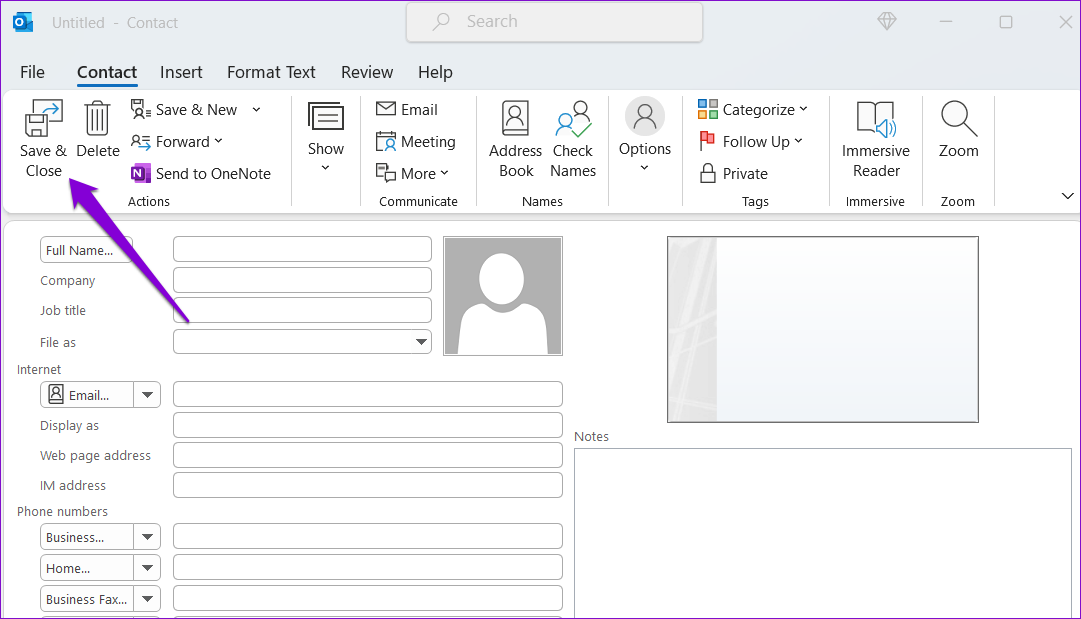
Outlook for Web
Step 1: Open Outlook in your preferred web browser and navigate to the People tab. Then, click the New contact button at the top.
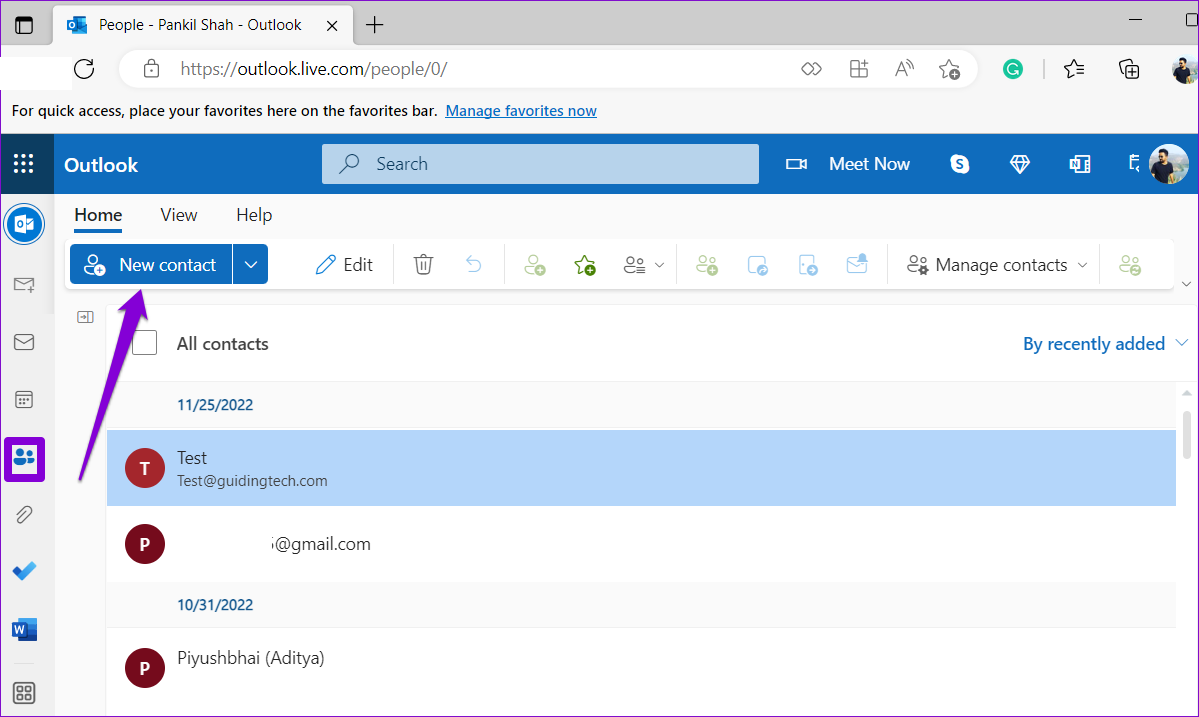
Step 2: Enter contact details in the relevant fields and click on Save.
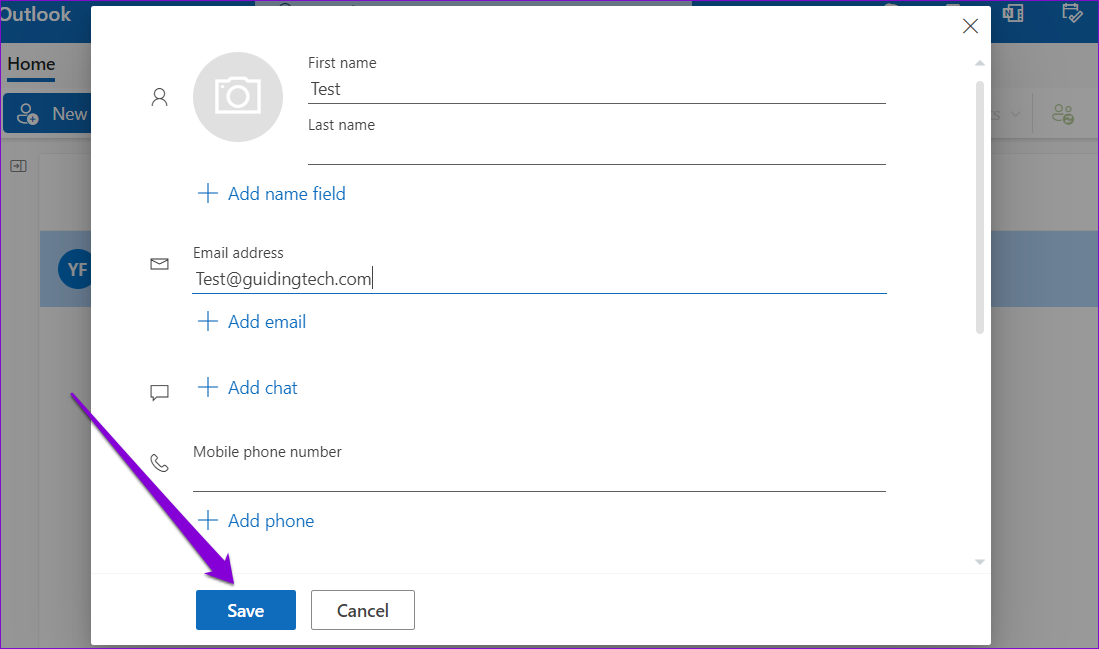
3. Import Contacts From a CSV or PST File
You can also import contacts to your Outlook from a CSV or PST file. This method can save you time and effort if you’ve previously exported your contacts from Outlook.
Follow these steps to import contacts in Outlook.
Outlook for Desktop
Step 1: Open the Outlook app on your computer and click the File menu in the top left corner.
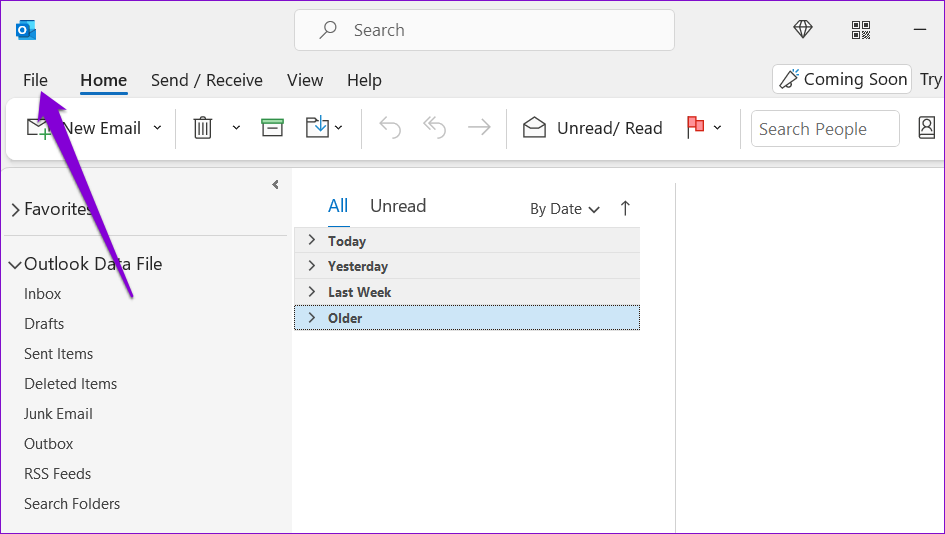
Step 2: Select Open & Export from the left sidebar. Then, click on Import/Export.
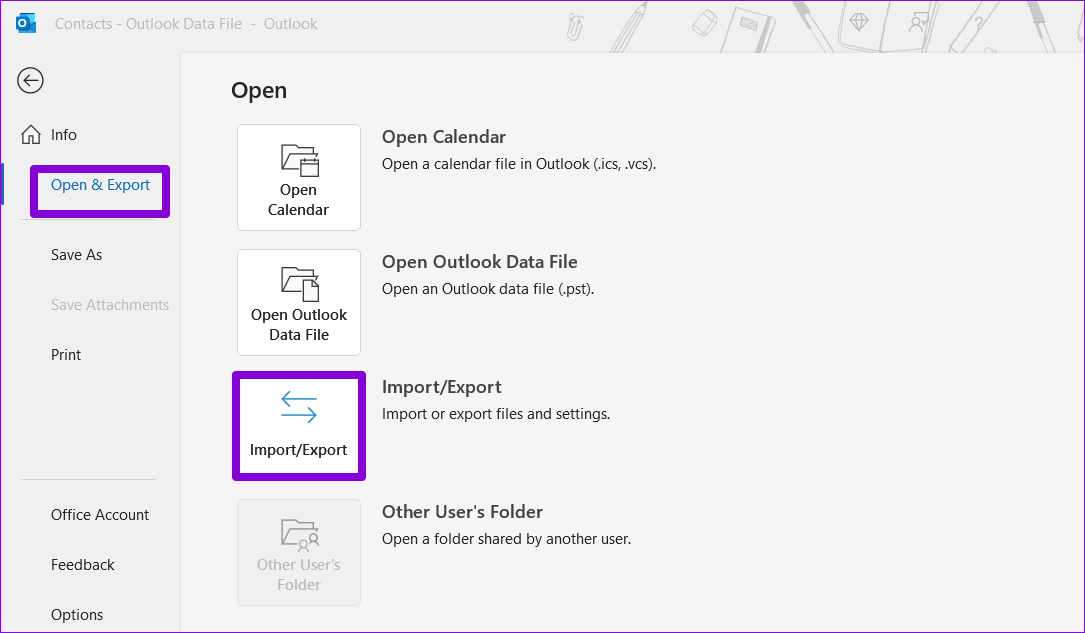
Step 3: Select ‘Import from another program or file’ and click Next.
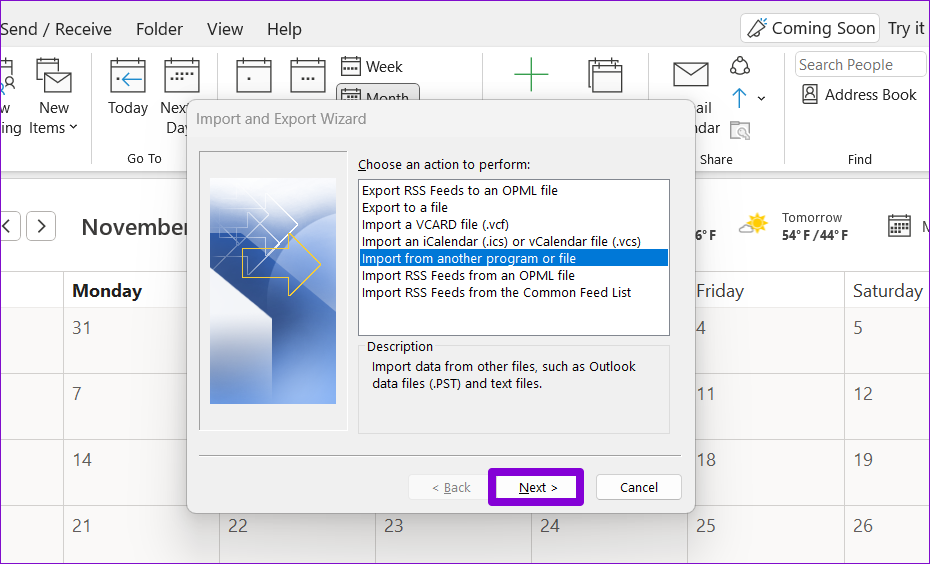
Step 4: Select the applicable file type—CSV or PST—and click Next.
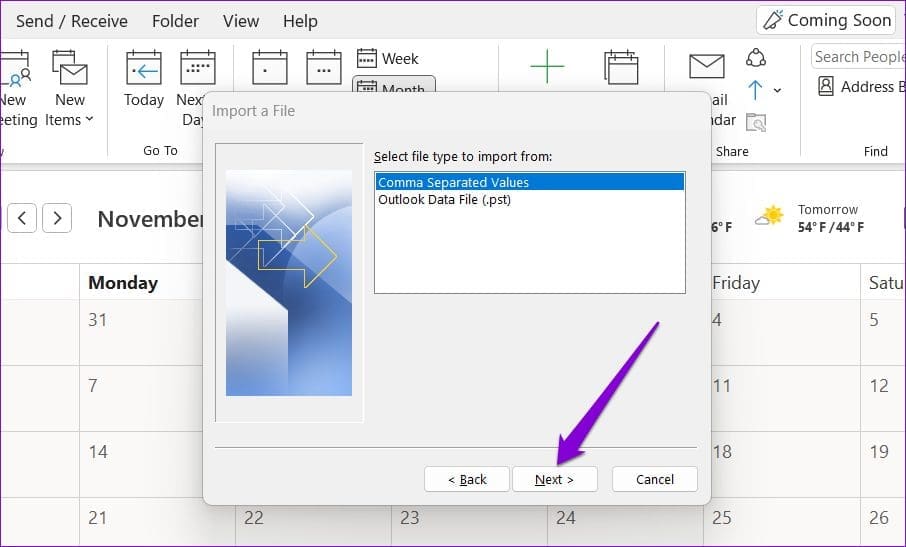
Step 5: Use the Browse button to locate the contacts file on your computer. Then, specify how you want Outlook to manage duplicate contacts and hit Next.
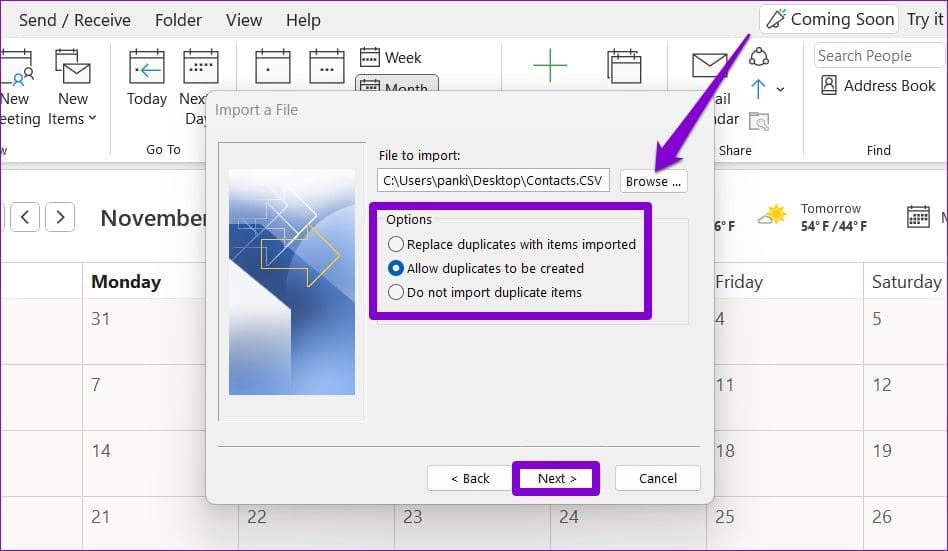
Step 6: Select the Contacts folder and click Next.

Step 7: Click on Finish, and Outlook will start importing your contacts.
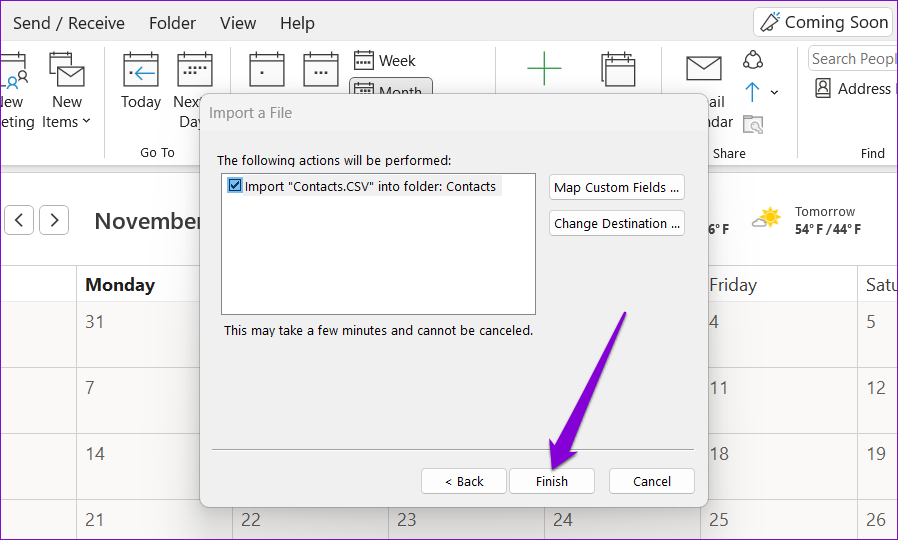
Outlook for Web
Step 1: Open Outlook in your web browser.
Step 2: Switch to the People tab. On the far right of the toolbar, click on Manage contacts and select Import contacts.
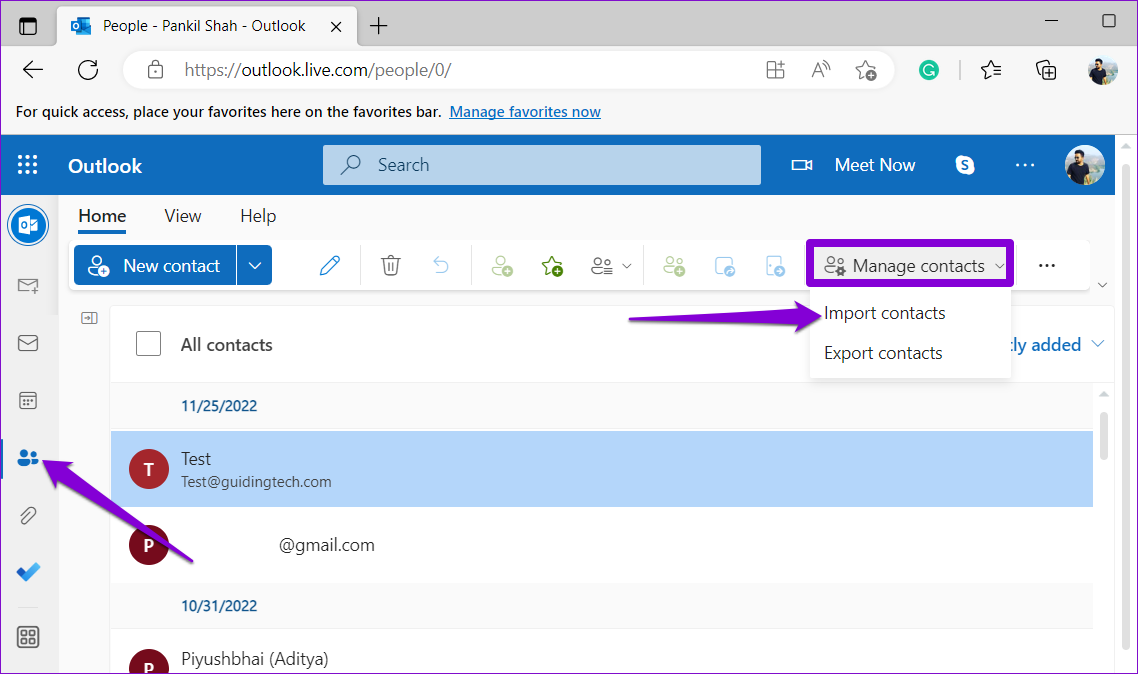
Step 3: Click the Browse button to locate the contacts file on your computer and click on Import.
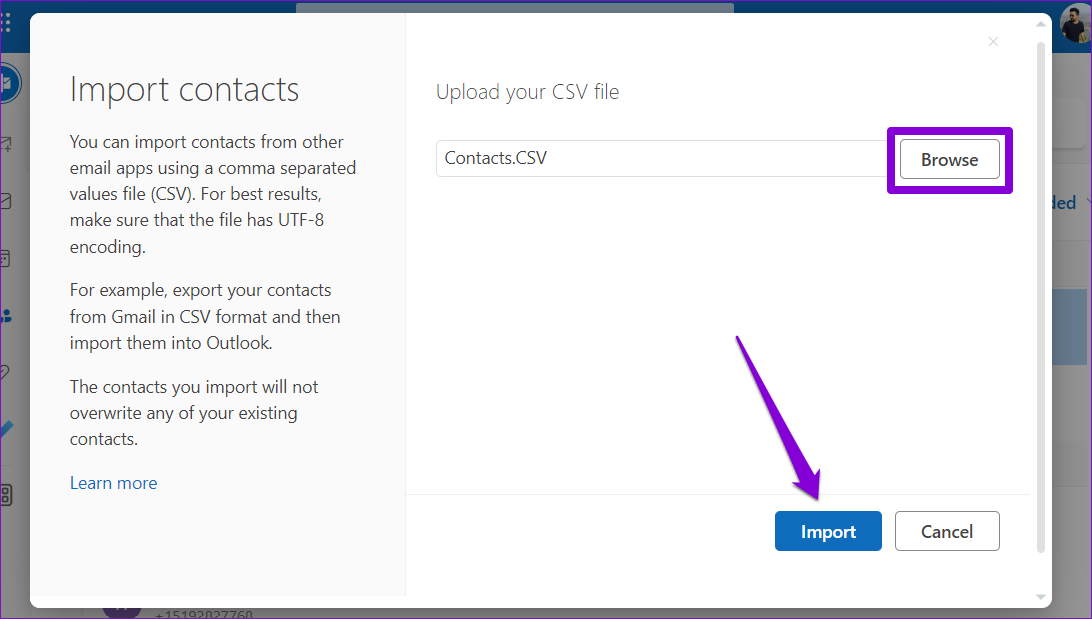
Wait for a few moments, and Outlook will import all your contacts to the address book.
Bonus: How to Edit a Contact in Microsoft Outlook
Microsoft Outlook also lets you edit your existing contacts if you want to add or update information such as contact photos, phone numbers, and more.
If you’re using the Outlook app on your computer, click the People icon in the bottom left corner. Then, right-click on the contact you want to modify and select Edit Contact. Update the contact information and then save your contact.
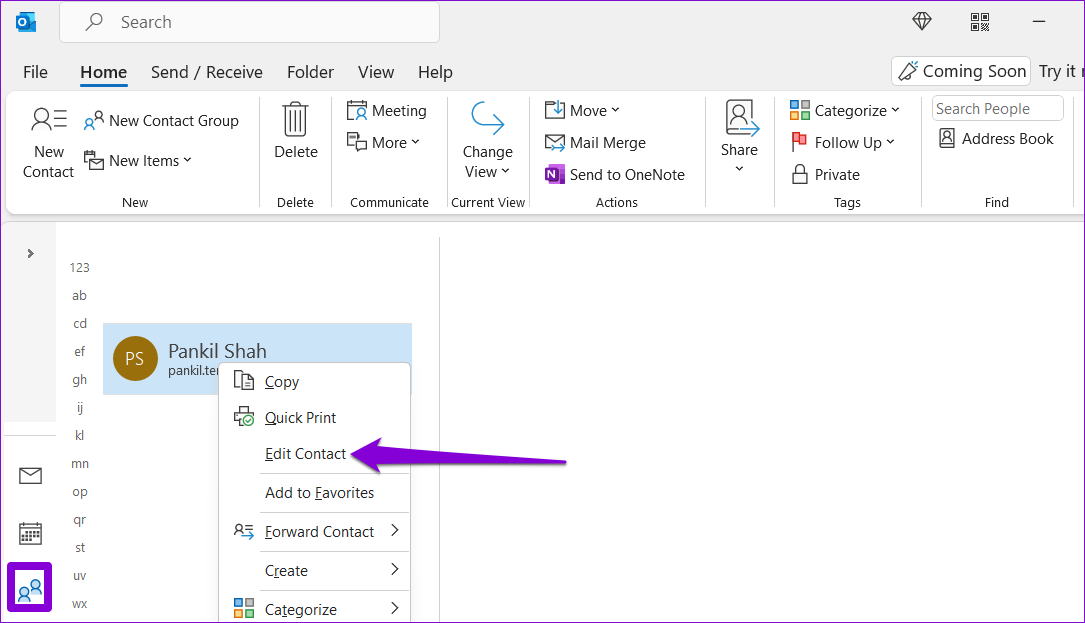
If you’re using Outlook for the web, head to the People tab. Right-click on the contact you wish to modify and select Edit. Add or update the contact information and hit Save.
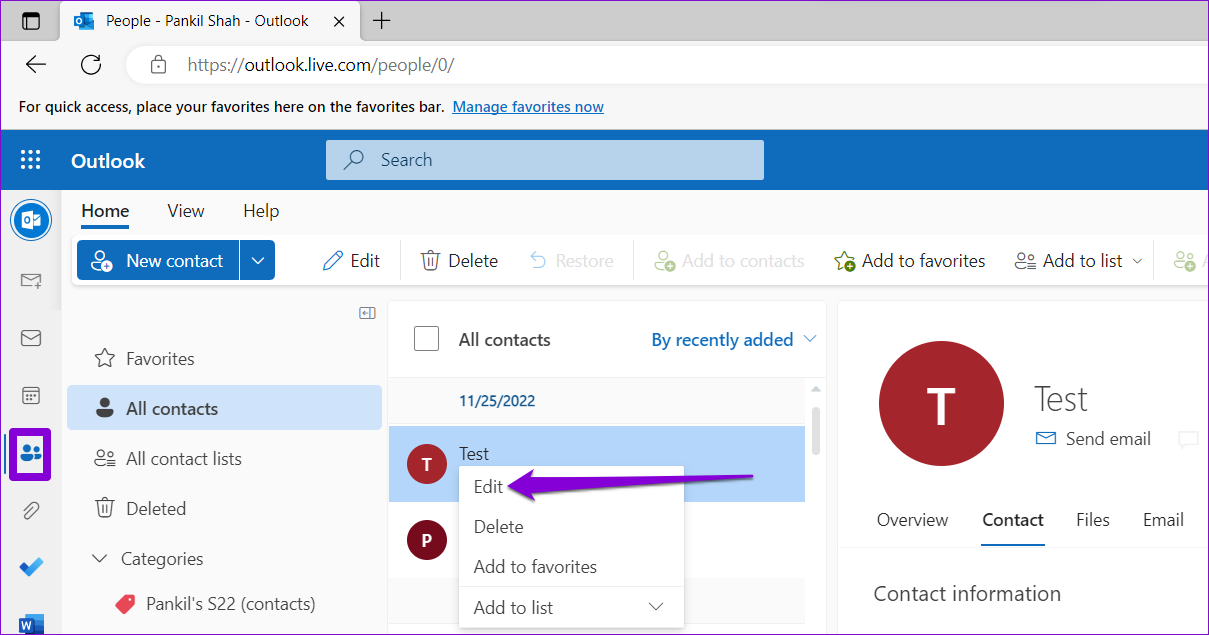
Never Lose Your Contacts
If you frequently exchange emails with a specific person, you could add them as your contact. Fortunately, Outlook makes it simple to add contacts by providing several options. Let us know in the comments which method you plan to use to populate your Outlook contact list.
Was this helpful?
Last updated on 27 December, 2022
The article above may contain affiliate links which help support Guiding Tech. The content remains unbiased and authentic and will never affect our editorial integrity.