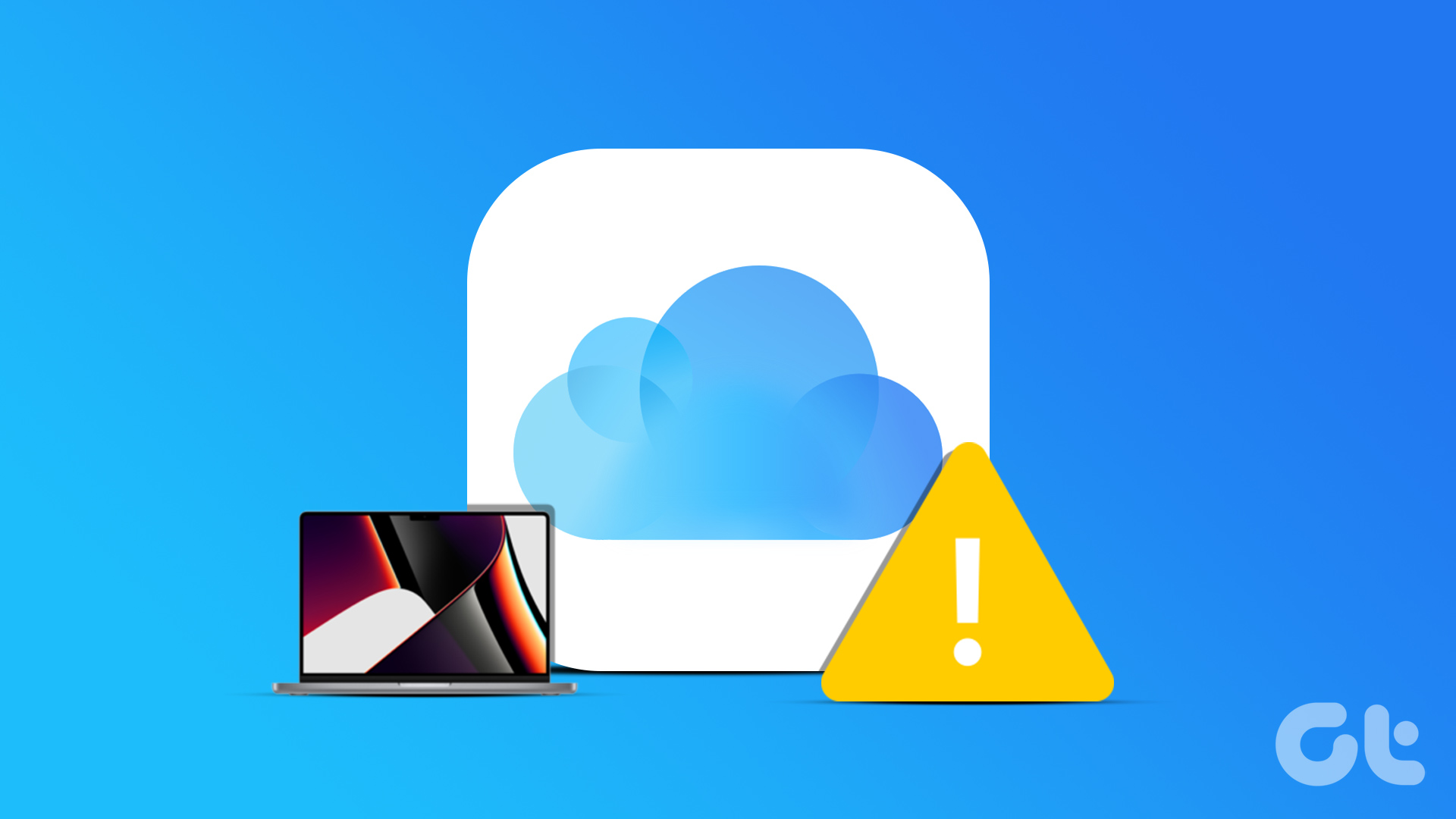Method 1: Change the Default Google Account on the Desktop
Step 1: Open Google on your preferred browser. Then, click on the profile icon at the top-right corner.
Step 2: Select Sign out or Sign out of all accounts (if you have multiple accounts linked) from the drop-down menu.
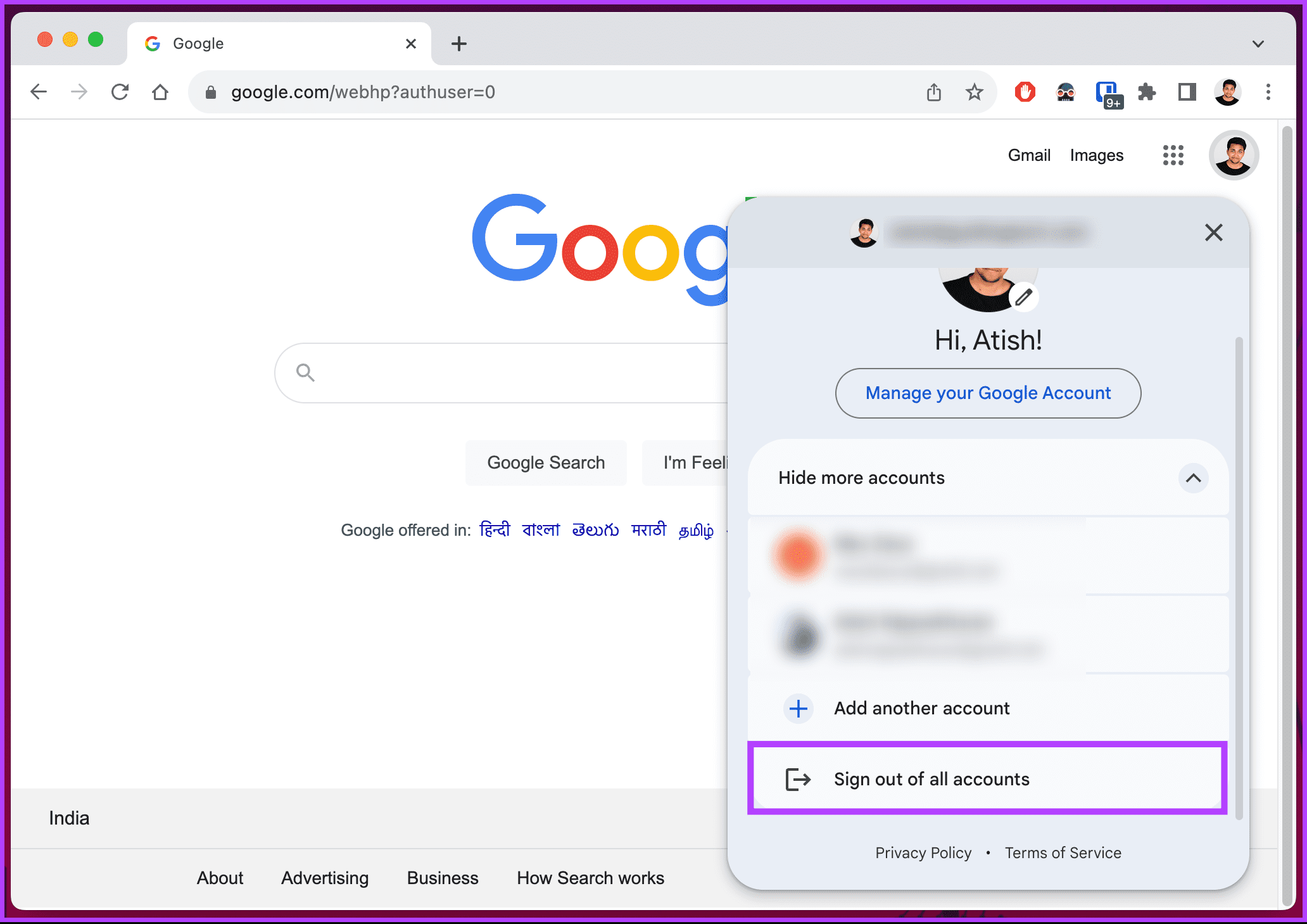
Step 3: Now, click on the Sign in button at the top-right corner to log in with your preferred default account.
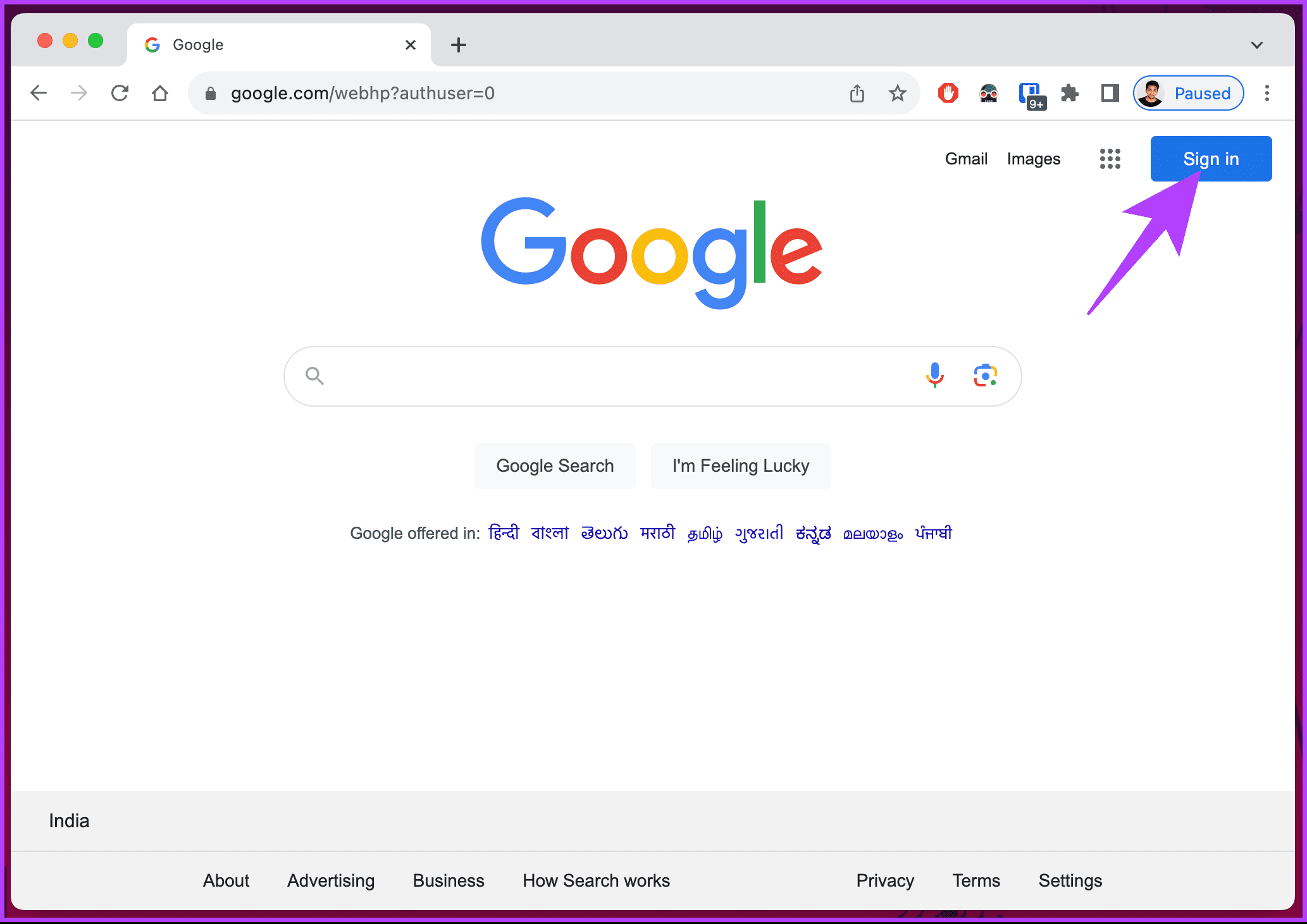
Once the account is added, it will become your default Google account for all Google services.
If you don’t plan on logging out but want to add an account alongside the existing ones, choose Add another account option instead.
Note: Click on the Remove button below each account to remove the listed accounts.
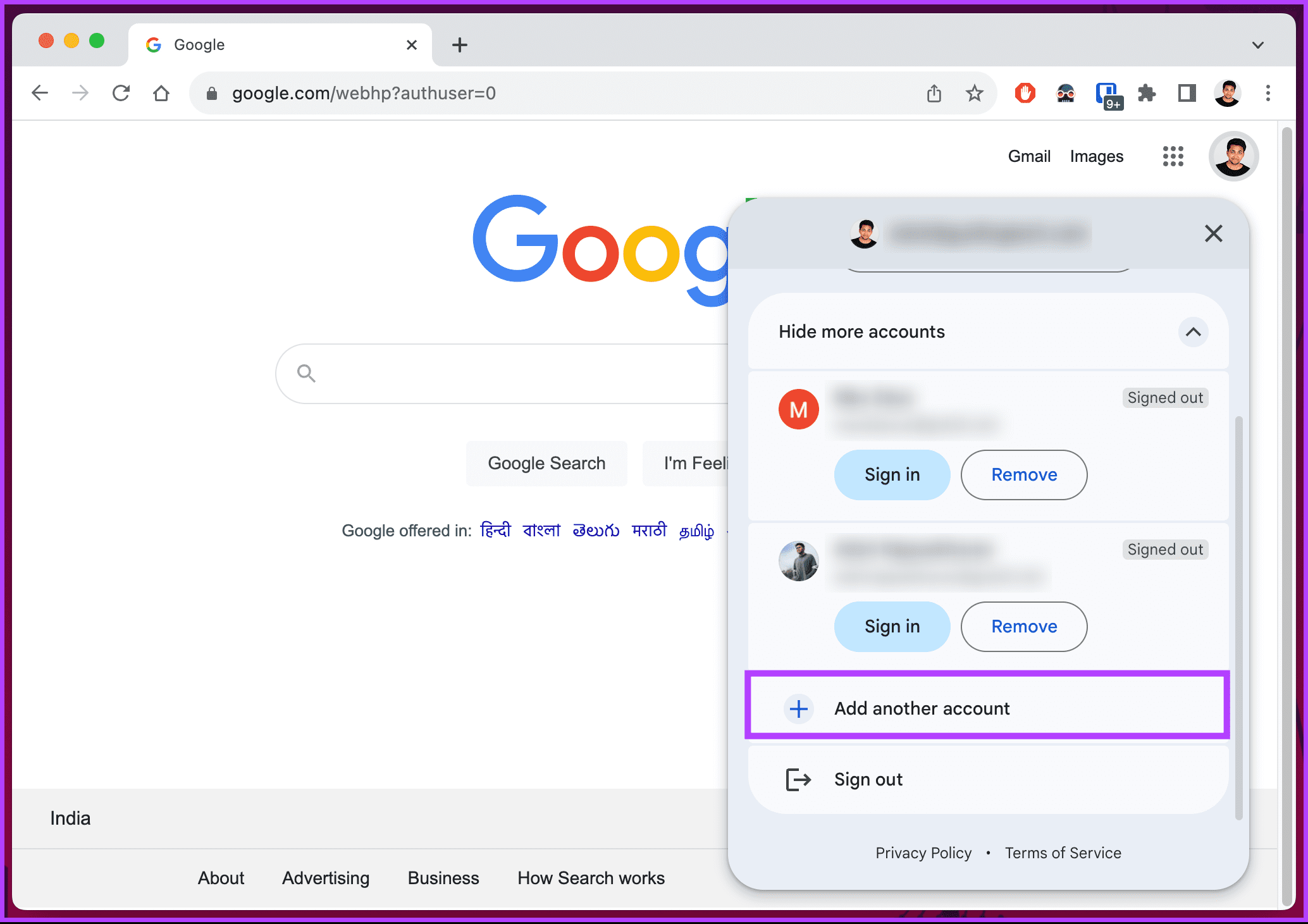
Also Read: How to set up a passkey for Google account on Android
Method 2: Change the Default Google Account on Mobile
On Android
Step 1: Open the Settings app on your Android device and navigate to the Google section.
Step 2: Tap on your account name. From the pop-up, choose the account you want to make default.
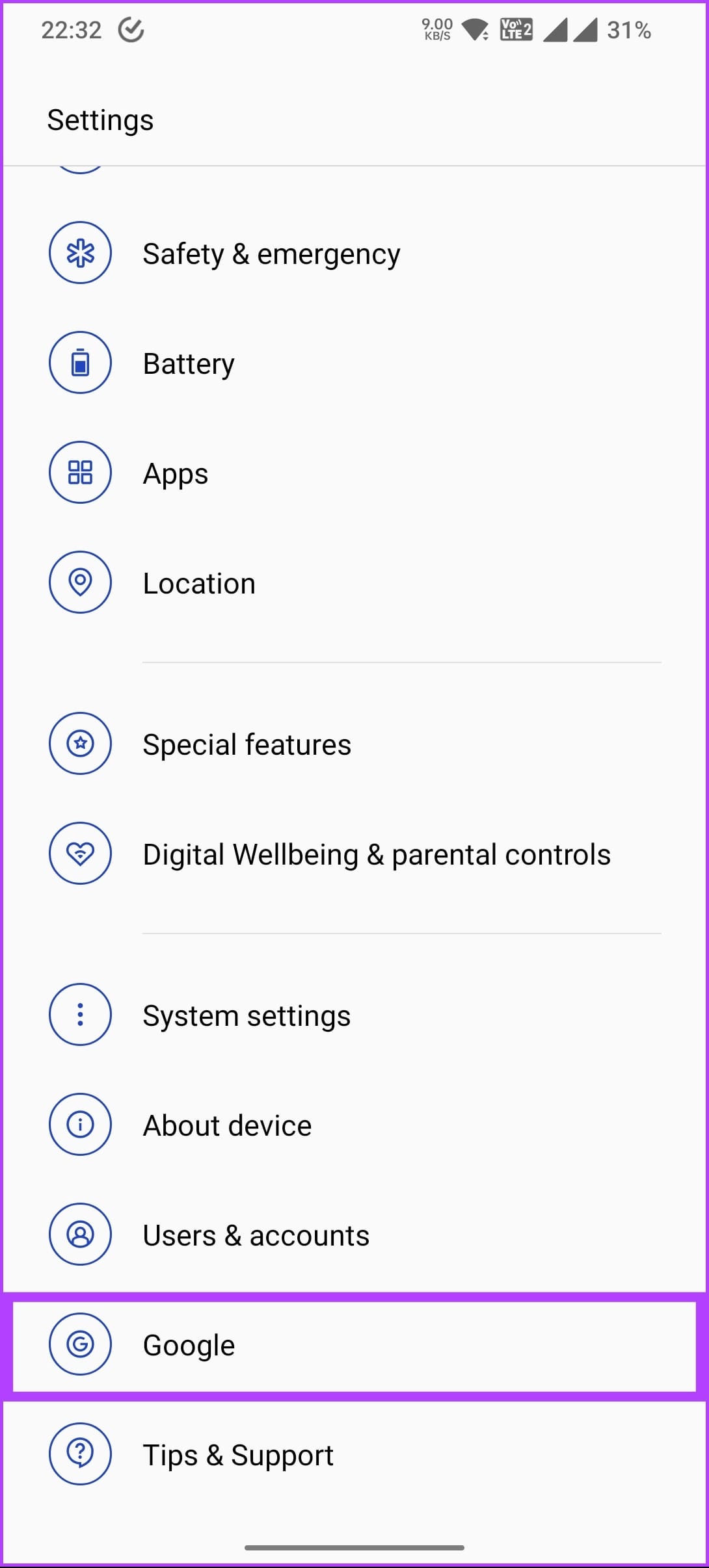
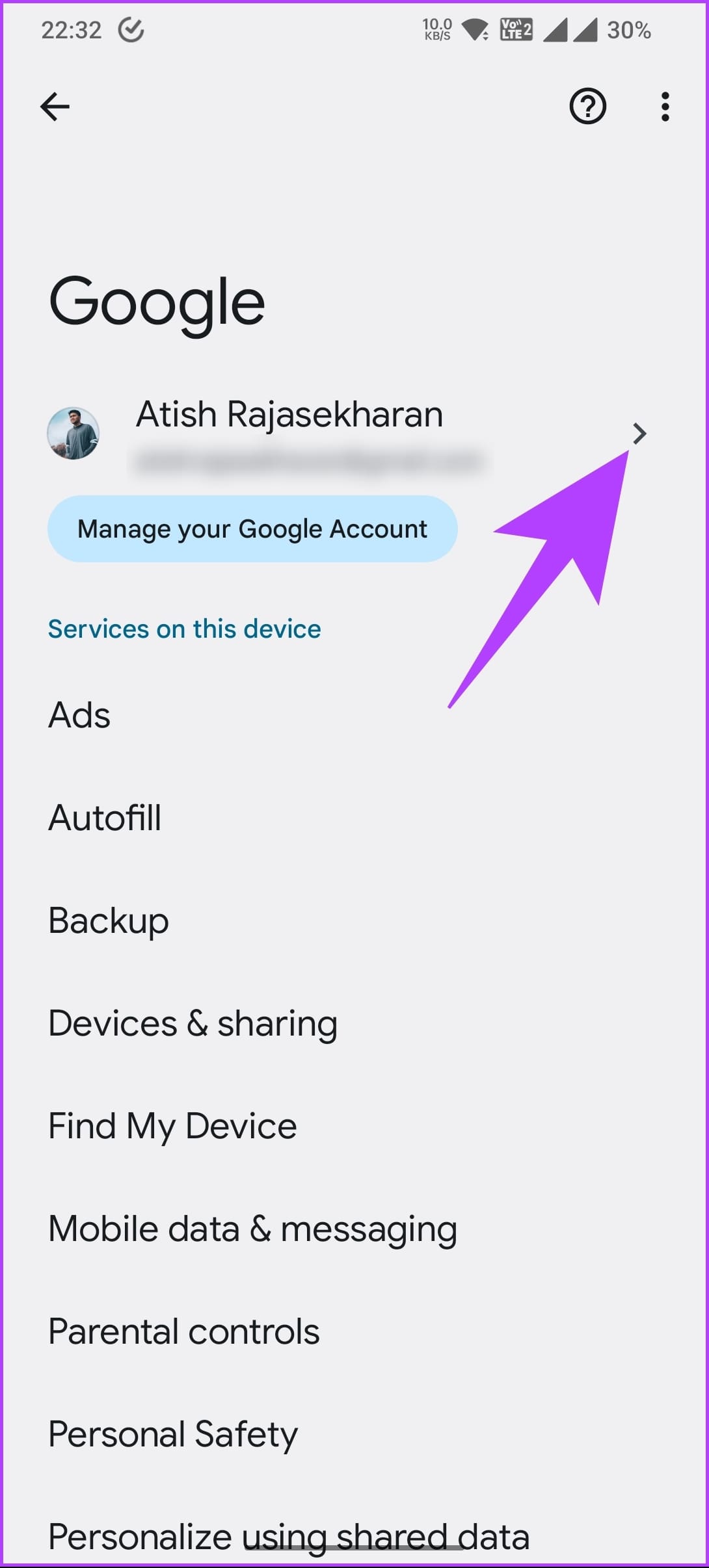
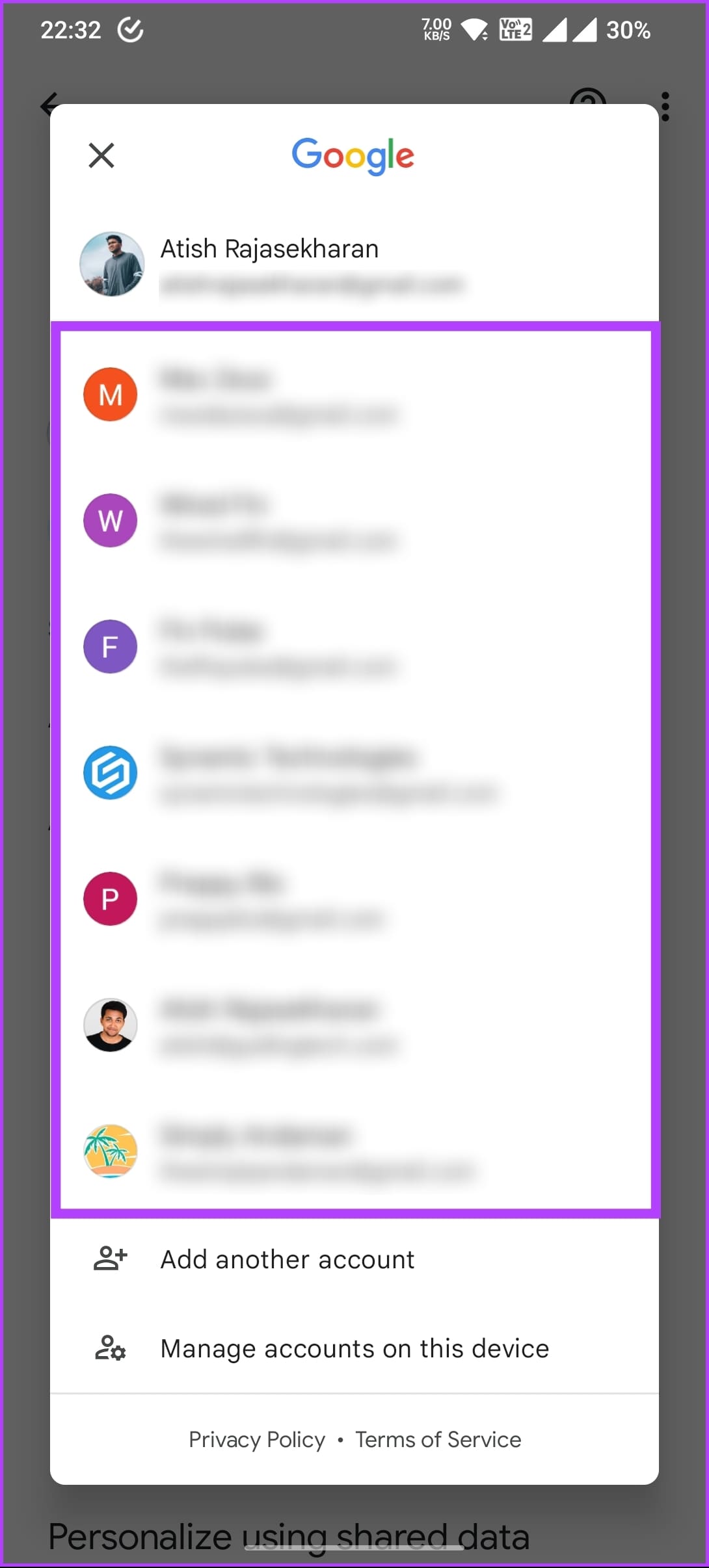
You will see a distinct separator (line) between the default account and other connected accounts.
If you have only one account, add another by choosing the Add another account option. However, if you have multiple accounts and want to remove some, continue with the below steps.
Step 1: Select Manage accounts on this device. On the next screen, choose Google.
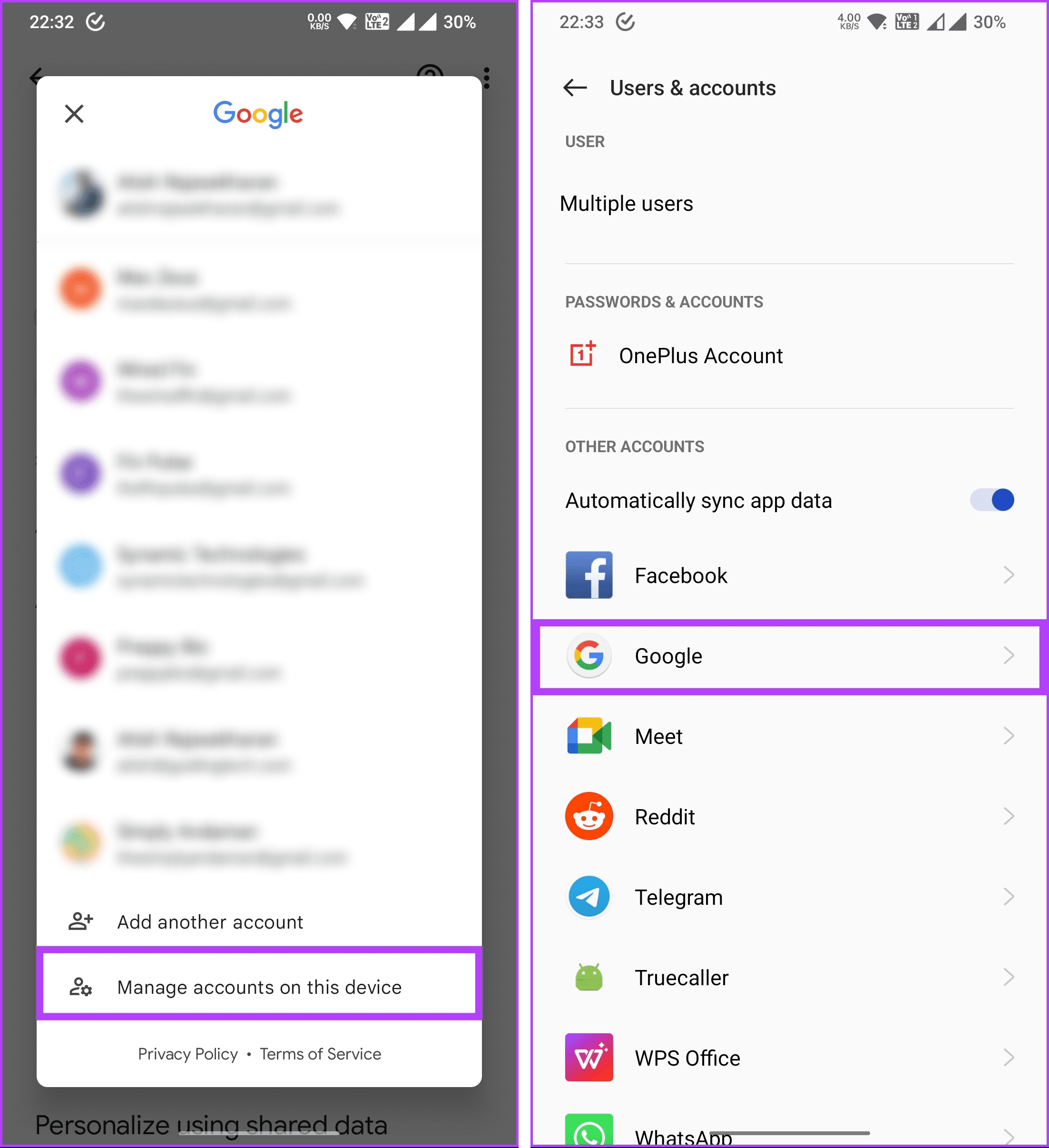
Step 2: Tap on the account you want to remove. Tap on the three-dot icon at the top-right corner.
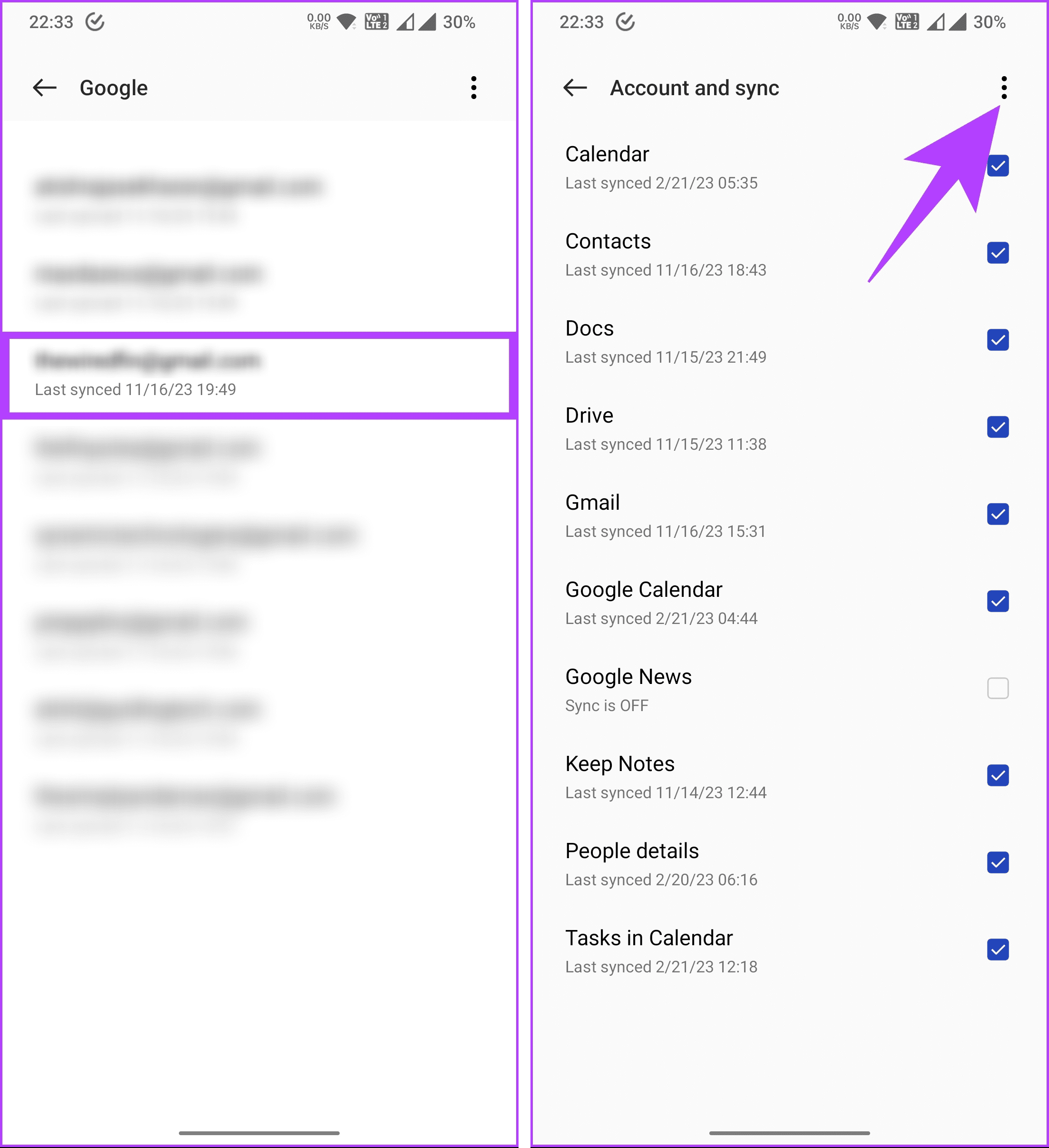
Step 3: From the menu, choose Remove account. In the Remove account pop-up, choose Remove account once again.
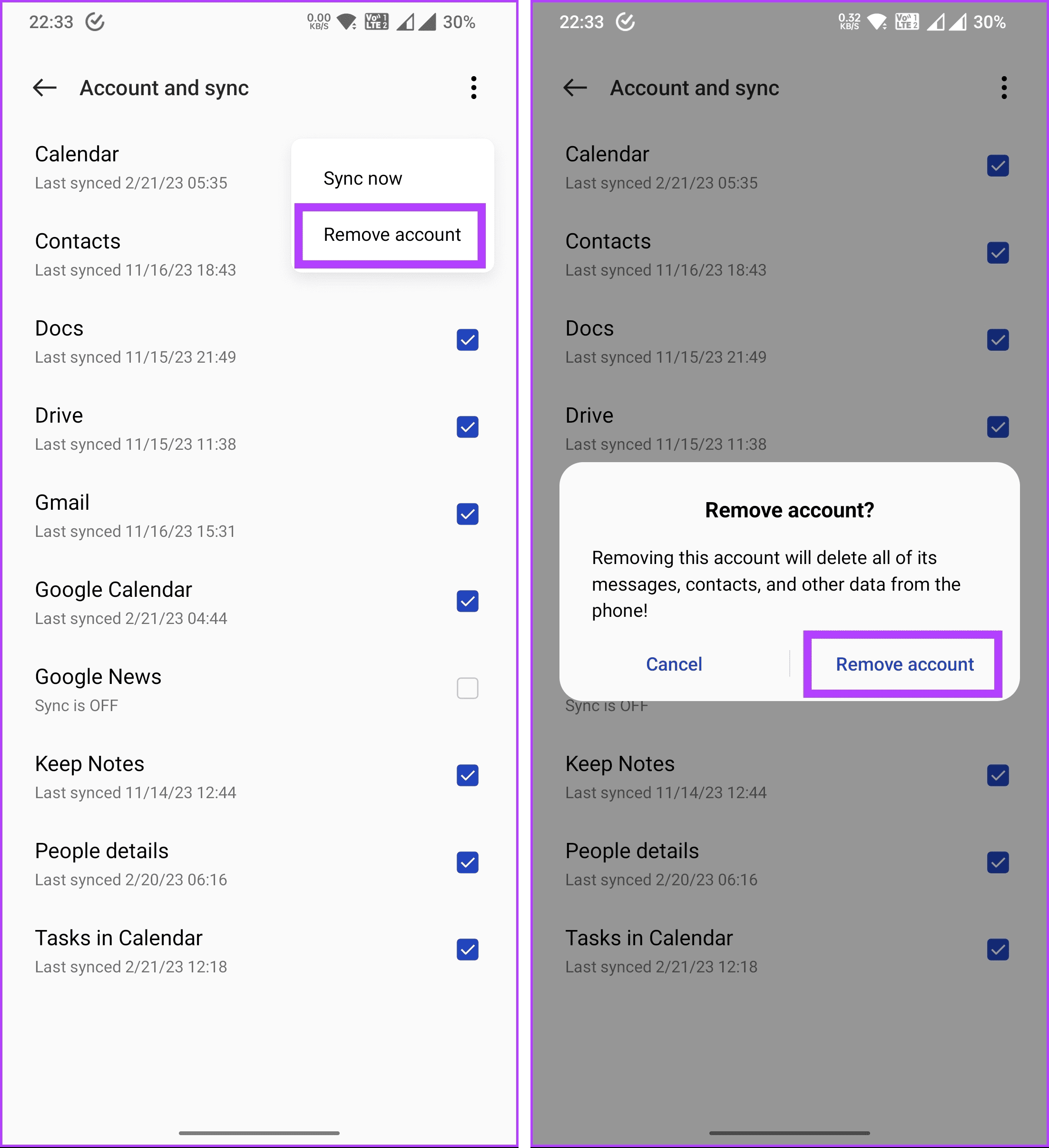
On iPhone/iPad
Step 1: Open the Settings app on your iPhone and tap on Mail. Now, choose Accounts.
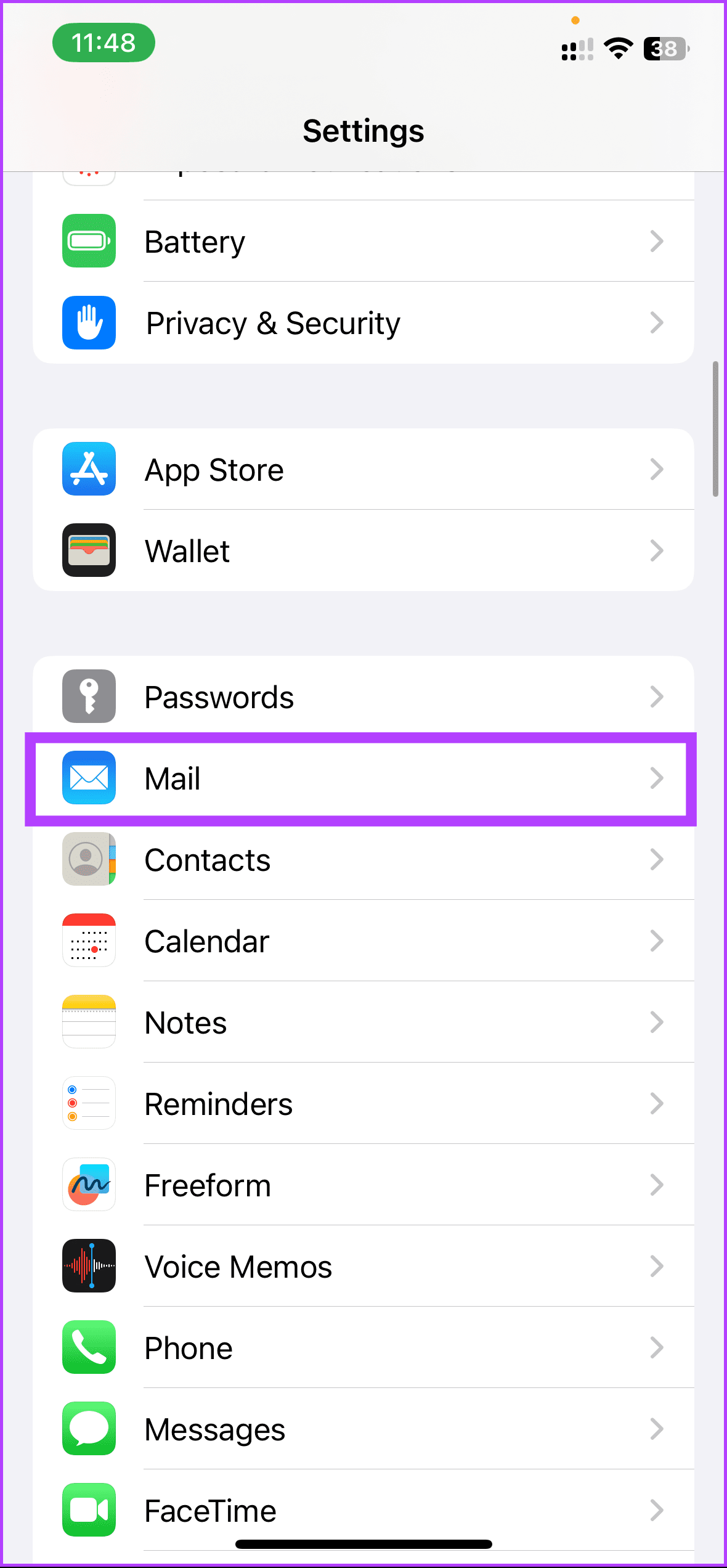
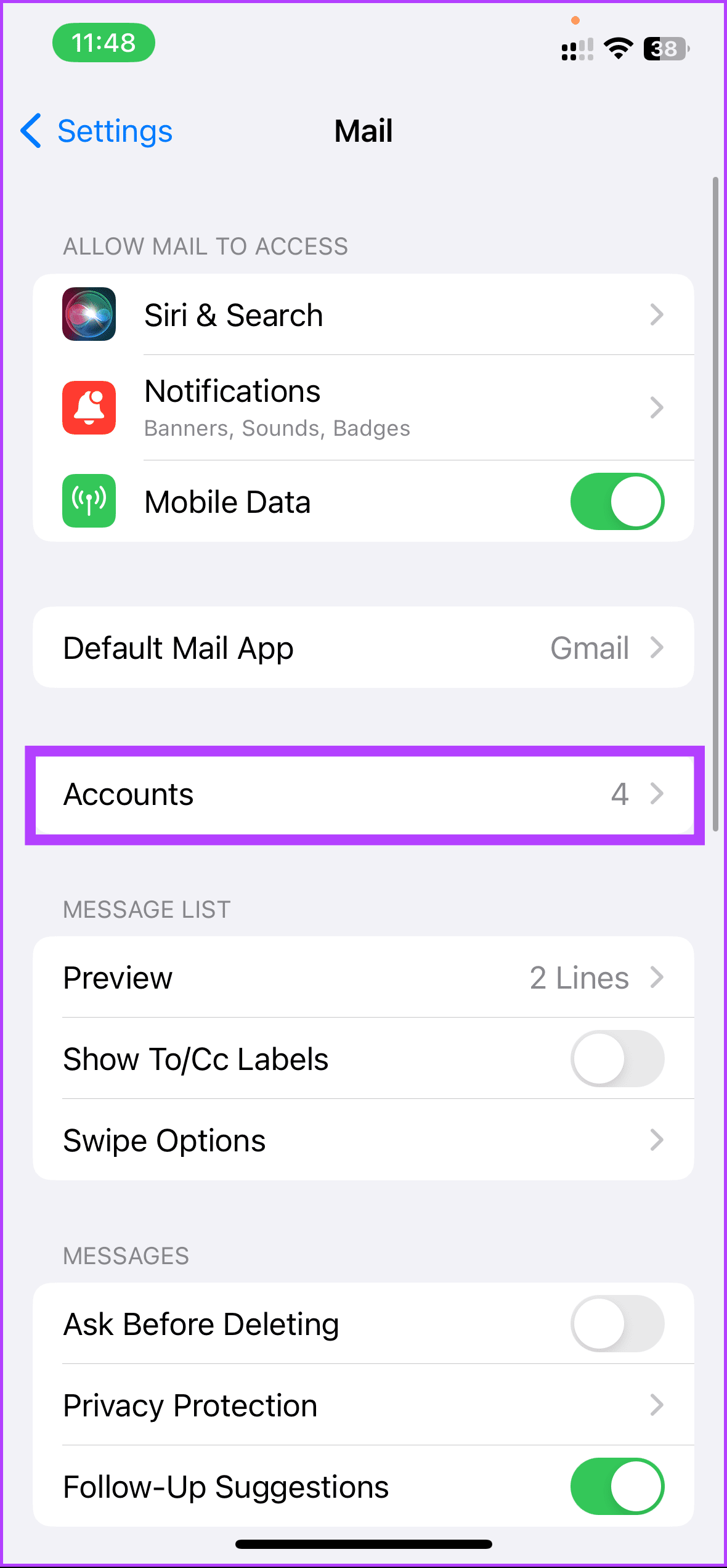
Step 2: On the next screen, select the Gmail account to remove it. Don’t worry, we’ll be removing it and adding it back. Tap on Delete Account.
Note: By default, the first Gmail account (the default account) you add will be listed simply as Gmail. Any additional Gmail accounts will be listed using the full email address.
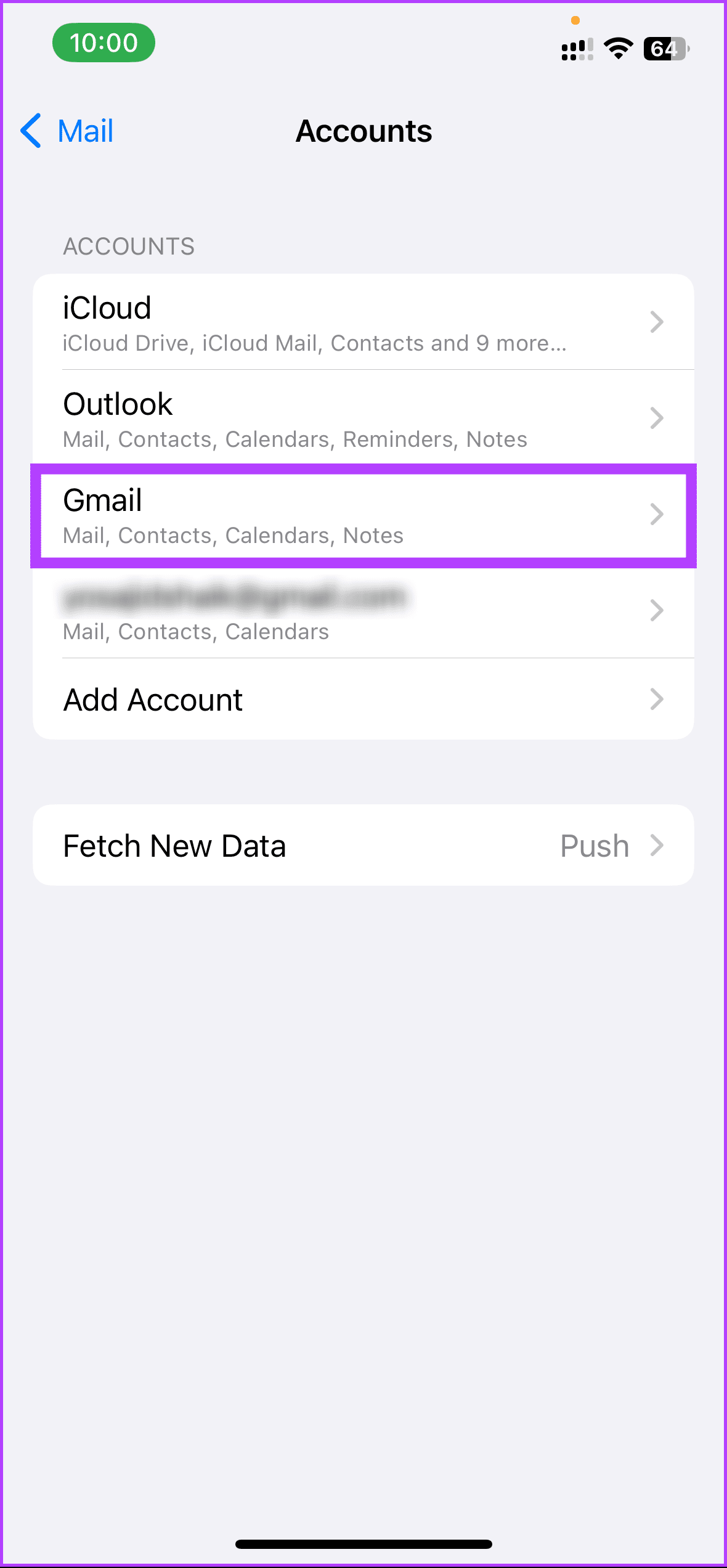
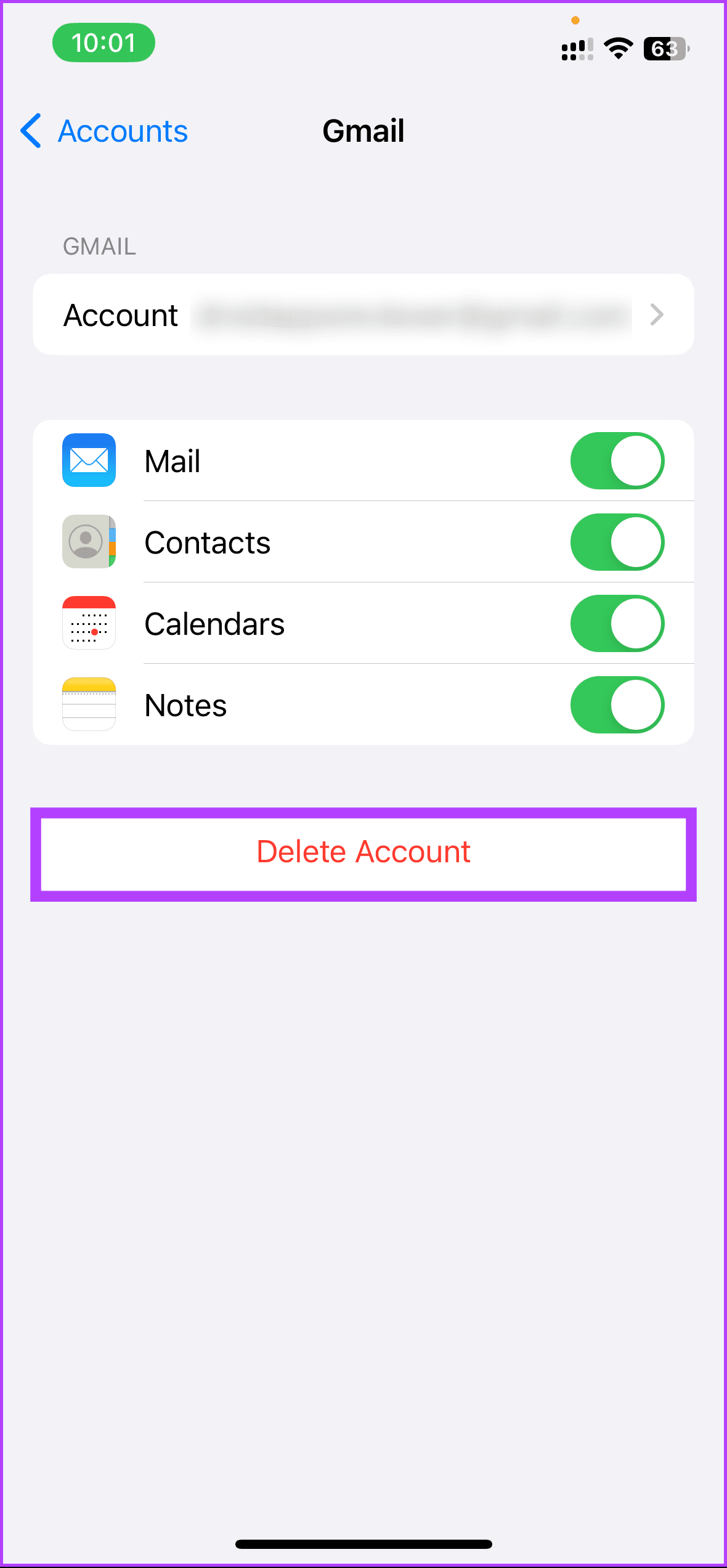
If you want to connect a new Google account without signing out of the existing ones, skip past the above steps and follow the below steps.
Under Accounts, tap Add Account. Then, select Google. Once you select, enter your account credentials and add the account to your iPhone.
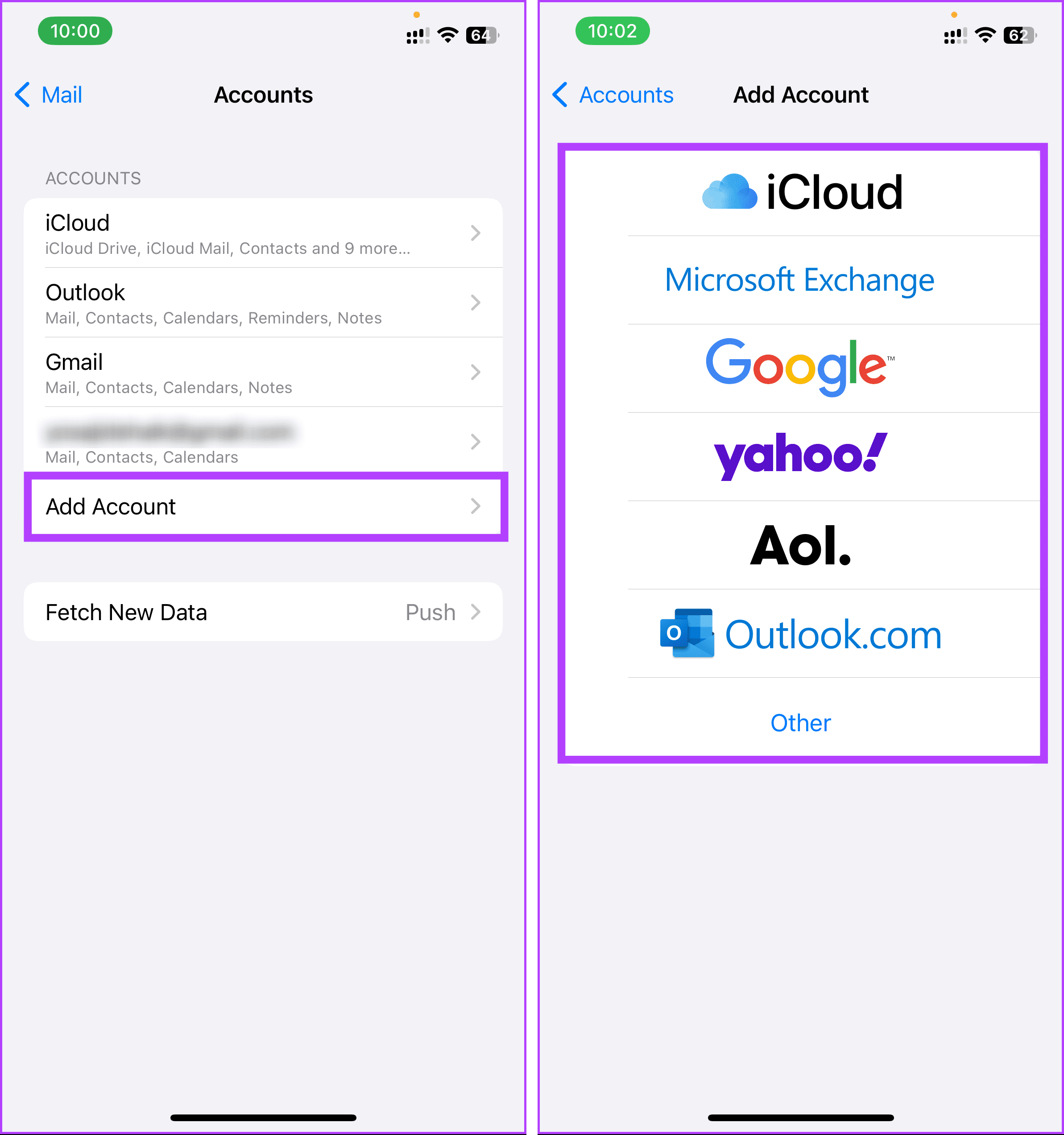
Also Read: How to create a Google Account for our child
Was this helpful?
Last updated on 04 April, 2024
The article above may contain affiliate links which help support Guiding Tech. The content remains unbiased and authentic and will never affect our editorial integrity.