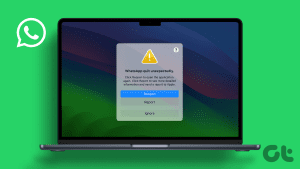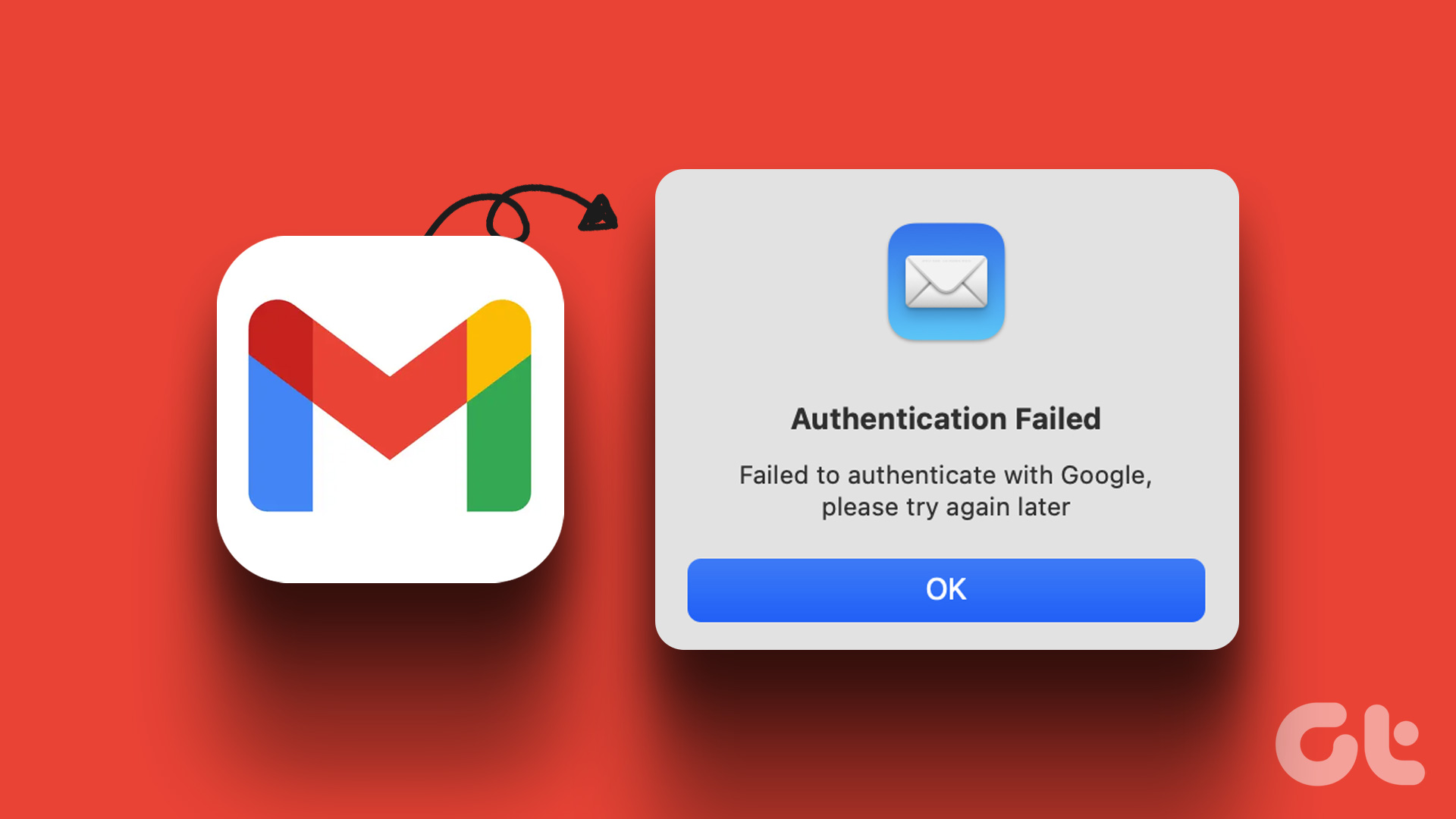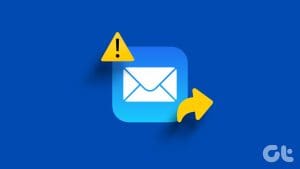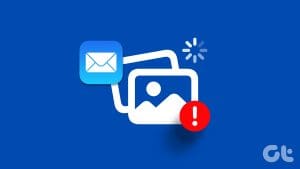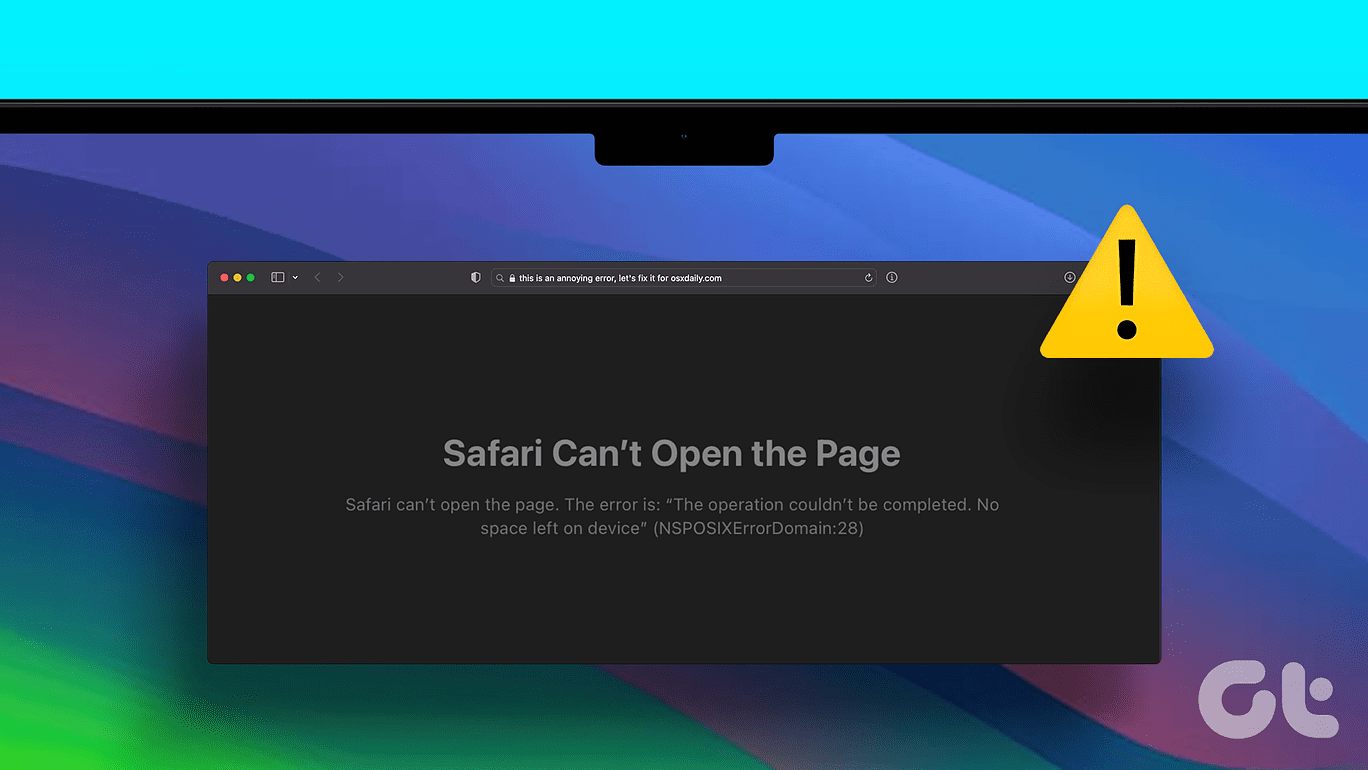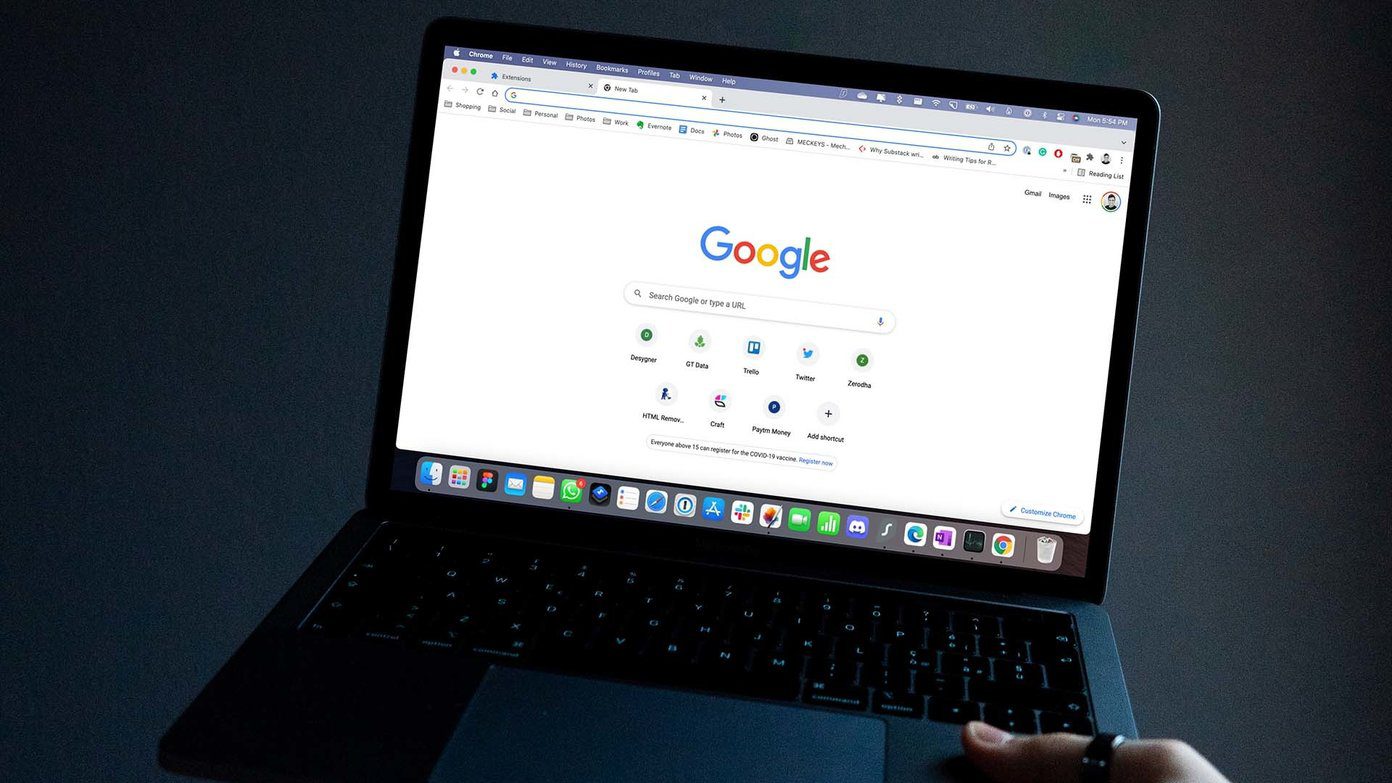The default Mail app on the Mac received a much-needed makeover with the macOS Big Sur update. Along with the aesthetics, the Mail app does carry some niggles. One such annoyance is the Mail app quitting unexpectedly right in the middle of work.

Even if you use the Mail app occasionally, the random crashes need to be fixed. If you are experiencing the same issue on the Mac, read on to troubleshoot the problem.
1. Restart Your Mac
This is one of the most common fixes for the Mail app. Restarting your Mac would give you a chance to macOS to load all of its resources properly, which may not have loaded completely the first time you start your Mac.
Step 1: Click on the Apple icon in the upper left corner.

Step 2: Select Restart.
That should restart your Mac and you should check if the problem continues.
2. Update macOS
Similar to iOS, the Mail app on macOS is tied with the system. Meaning, Apple pushes the updates to the Mail app via system software updates. You can’t go to the Mac App Store and download the Mail update on the Mac.
Step 1: Click on the Apple icon in the upper-left corner.
Step 2: Go to System Preferences.
Step 3: Select Software Update.
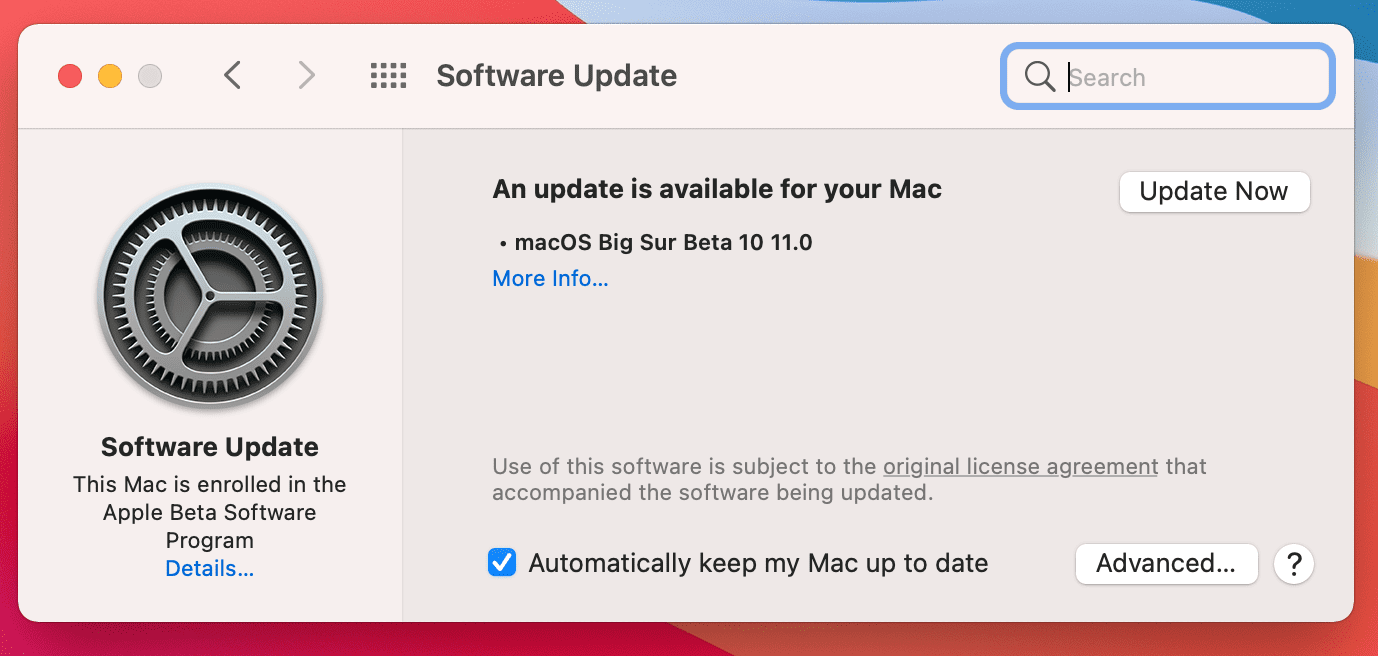
Step 4: Update the macOS to the latest version available.
Restart the Mac and try using the Mail app again.
3. Rebuild Mailboxes
If you can access the Mail app for a couple of minutes, try this hack to fix the issue.
Step 1: Open the Mail app on the Mac.
Step 2: Select Mailbox in the menu bar.

Step 3: Click on Rebuild at the bottom.
The macOS will rebuild all the mail accounts. Once done, restart your Mac and open the Mail app to see if it crashes randomly.
4. Disable/Enable Mail Accounts
This is a handy trick that has worked for many out there. If there are some issues with the added email accounts on the Mail app, it can quit unexpectedly. Follow the steps below to resolve the issue.
Step 1: Go to the System Preferences menu on the Mac.
Step 2: Select Internet Accounts section.
Step 3: Select the Mail account from the left sidebar.
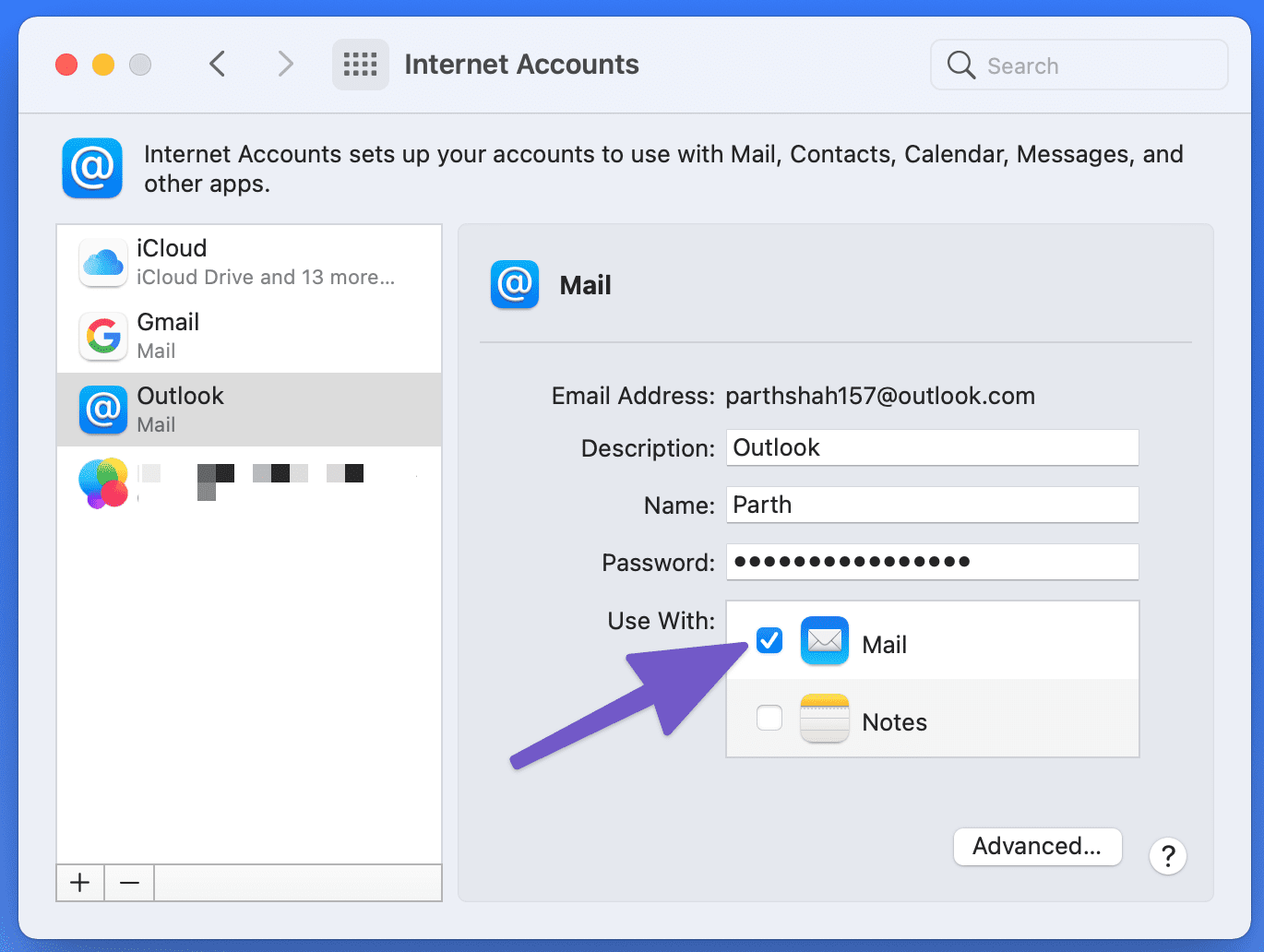
Step 4: Uncheck it from the right side.
Now go ahead and open the Mail and see if it’s working fine. If everything looks right in place, go back to the same Internet Accounts menu and enable the option to use the email account with the Mail app.
5. Boot In Safe Mode
When you boot the Mac in Safe mode, it will automatically repair Mac issues and clear the system cache that causes problems. Go through the steps below to boot your Mac in safe mode.
Step 1: Turn off your Mac completely.
Step 2: Keep the Shift key pressed on Mac’s keyboard and hit the Power button.
Hold down the Shift key until your Mac boots in the safe mode.
You can now open the Mail app and see if the issue is resolved or not. If it doesn’t restart in the normal mode to proceed with the other solutions.
6. Delete Preference Files
Preference files on your Mac are responsible for telling applications on your computer how they should work. The Mail app’s preference files might get corrupted during your use, and that may lead to the Mail app crashing on the Mac.
You need to move those problematic preference files to the Trash. Go through the steps below.
Step 1: Open the Finder menu.
Step 2: Select Go on the menu bar.
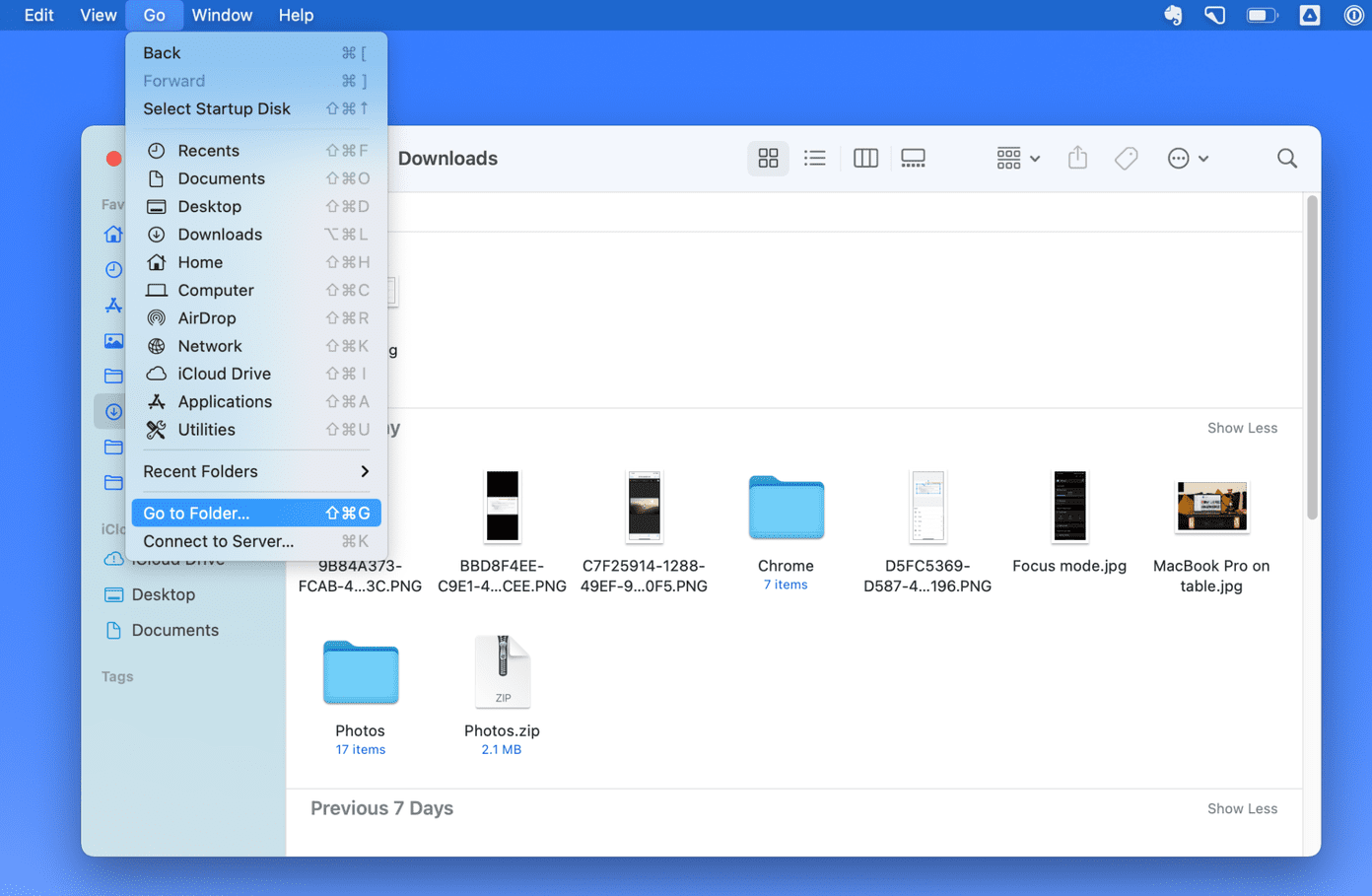
Step 3: Click on Go to Finder from the following menu.
Step 4: Type ~/Library/Preferences and hit the Go button.

Step 5: Identify com.apple.mail.plist and com.apple.mail-shared.plist from the list. Right-click on them and select Move to Trash.
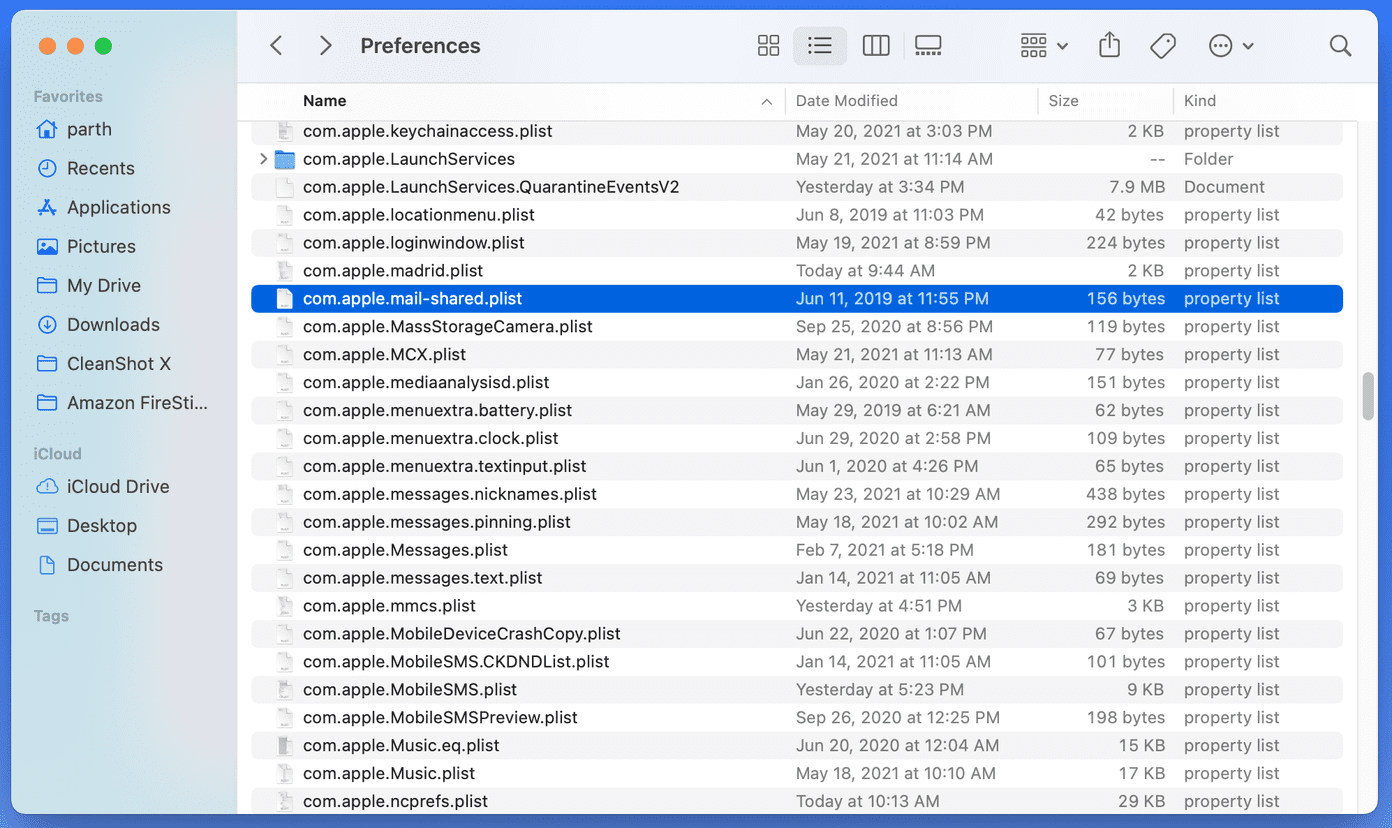
After that, restart your Mac and see if the issue with the Mail app is resolved.
7. Delete the Mail Saved Folder
The Mail saved folder is a cache folder that allows the Mail app to reopen or resume once the user closes the app.
If you notice the Mail app crashing after using it the first time, it is possible that the saved folder is corrupted and it is causing the Mail app to crash.
Step 1: Open the Finder menu.
Step 2: Select Go on the menu bar.
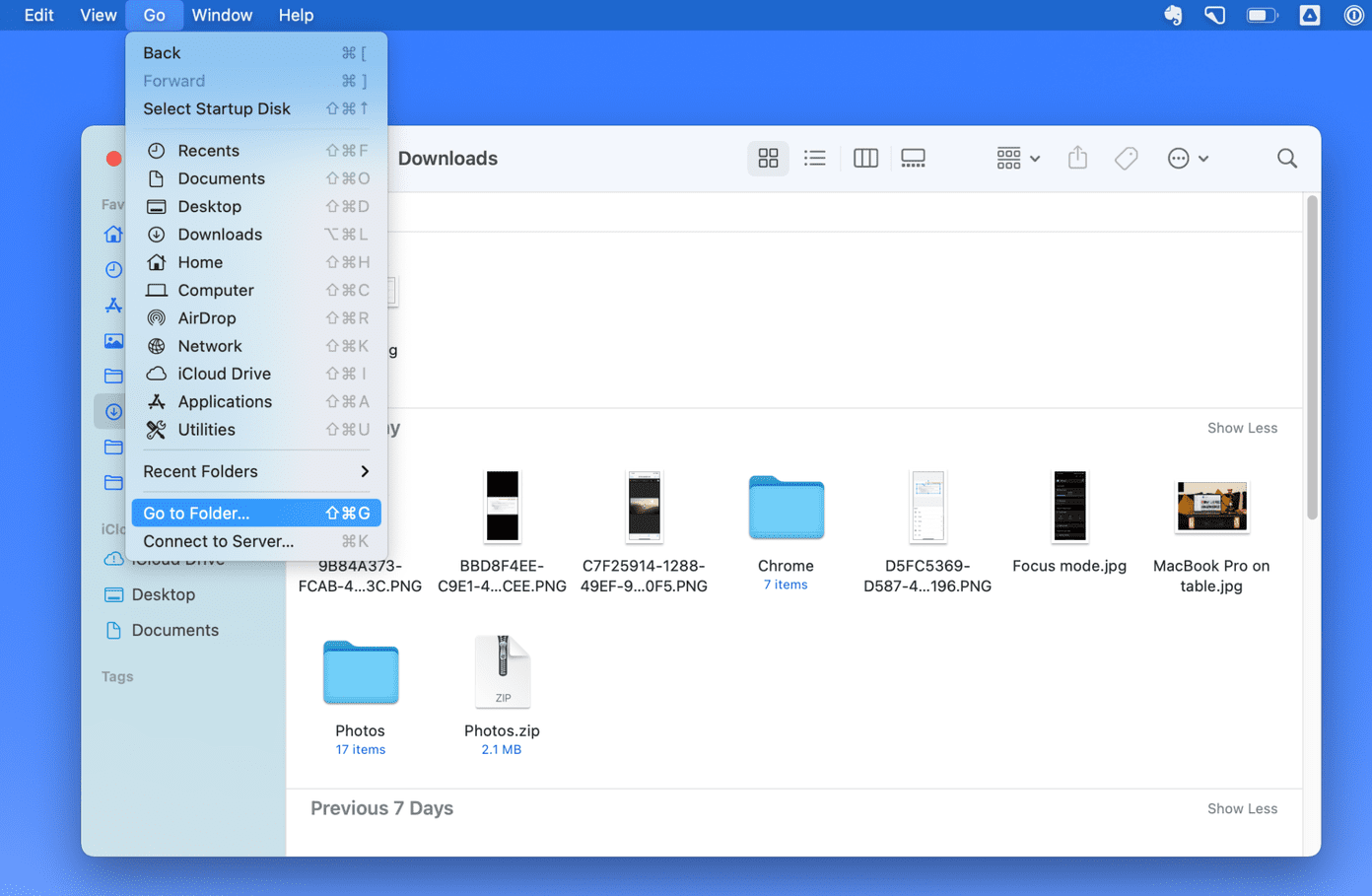
Step 3: Click on Go to Finder from the following menu.
Step 4: Type ~/Library/Saved Application State/ and hit the Go button.
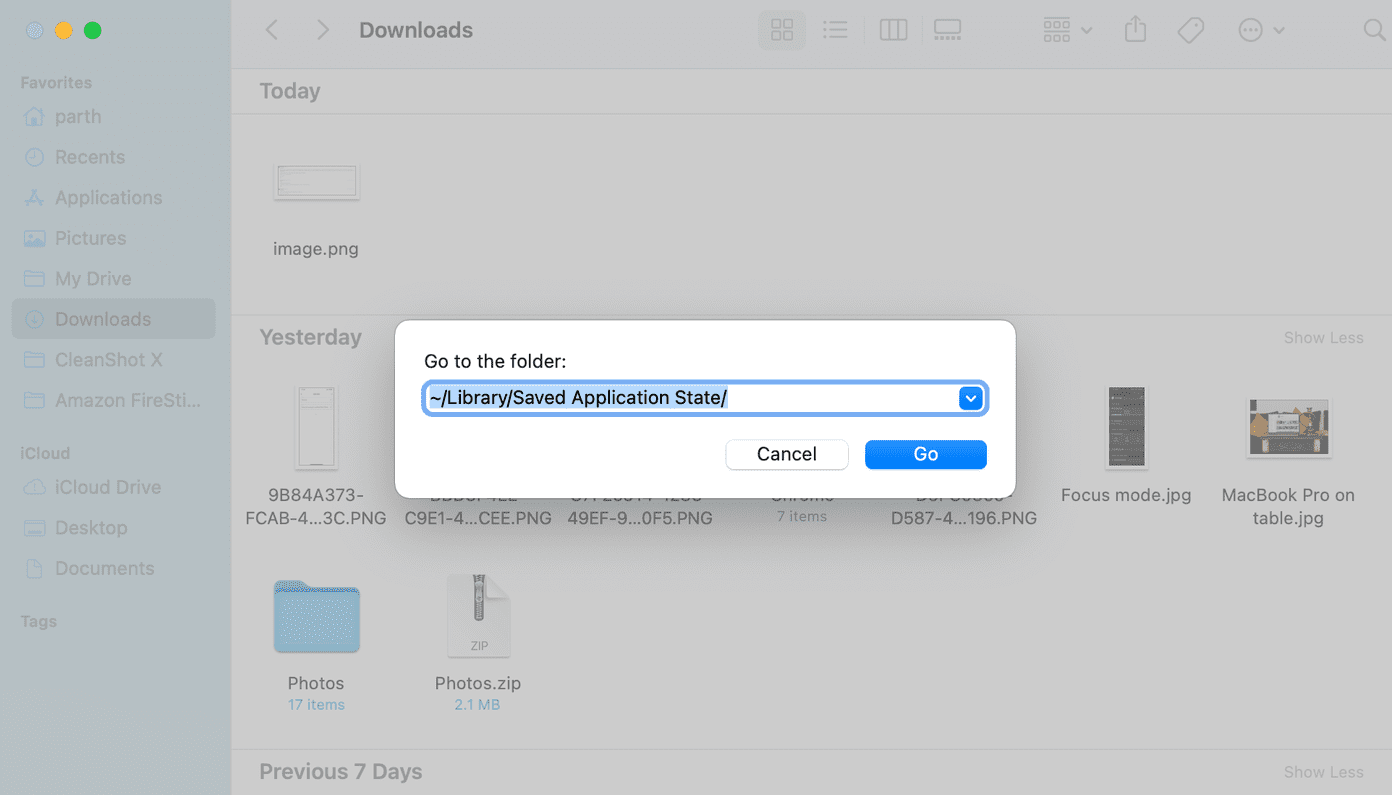
Step 5: Locate the folder named com.apple.mail.savedState and move it to the trash.
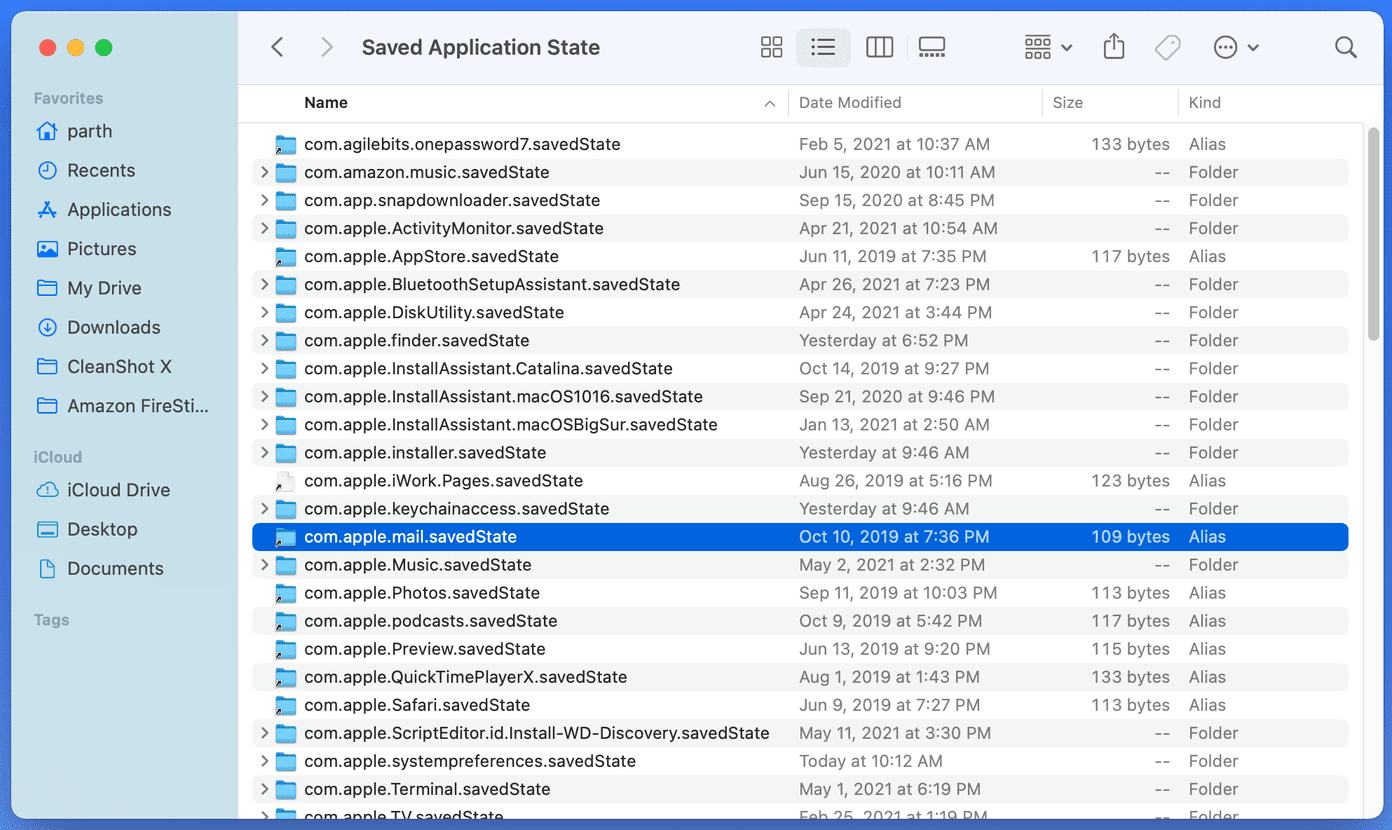
8. Reset NVRAM
Resetting NVRAM is an effective way of troubleshooting issues on Mac. This small storage saves the settings of your computer while power is turned off.

To reset NVRAM, reboot your Mac. When you hear the Mac’s start up sound, press and hold Option + Command + P + R keys for about 20 seconds. The Mac will restart one or two times. The action will reset both the NVRAM and PRAM.
Start Using Mail App on Mac
While many excellent alternatives for the Mail app on the Mac, most users stick with the built-in solution for convenience. If you don’t plan to move on and experience the Mail app quitting unexpectedly, apply the tricks above and troubleshoot the issue. Do let us know which scheme worked for you in the comments section below.
Next up: Outlook is an excellent Mail app alternative on Mac. Read the comparison post below to find all the differences between the two.
Was this helpful?
Last updated on 13 July, 2021
The article above may contain affiliate links which help support Guiding Tech. The content remains unbiased and authentic and will never affect our editorial integrity.