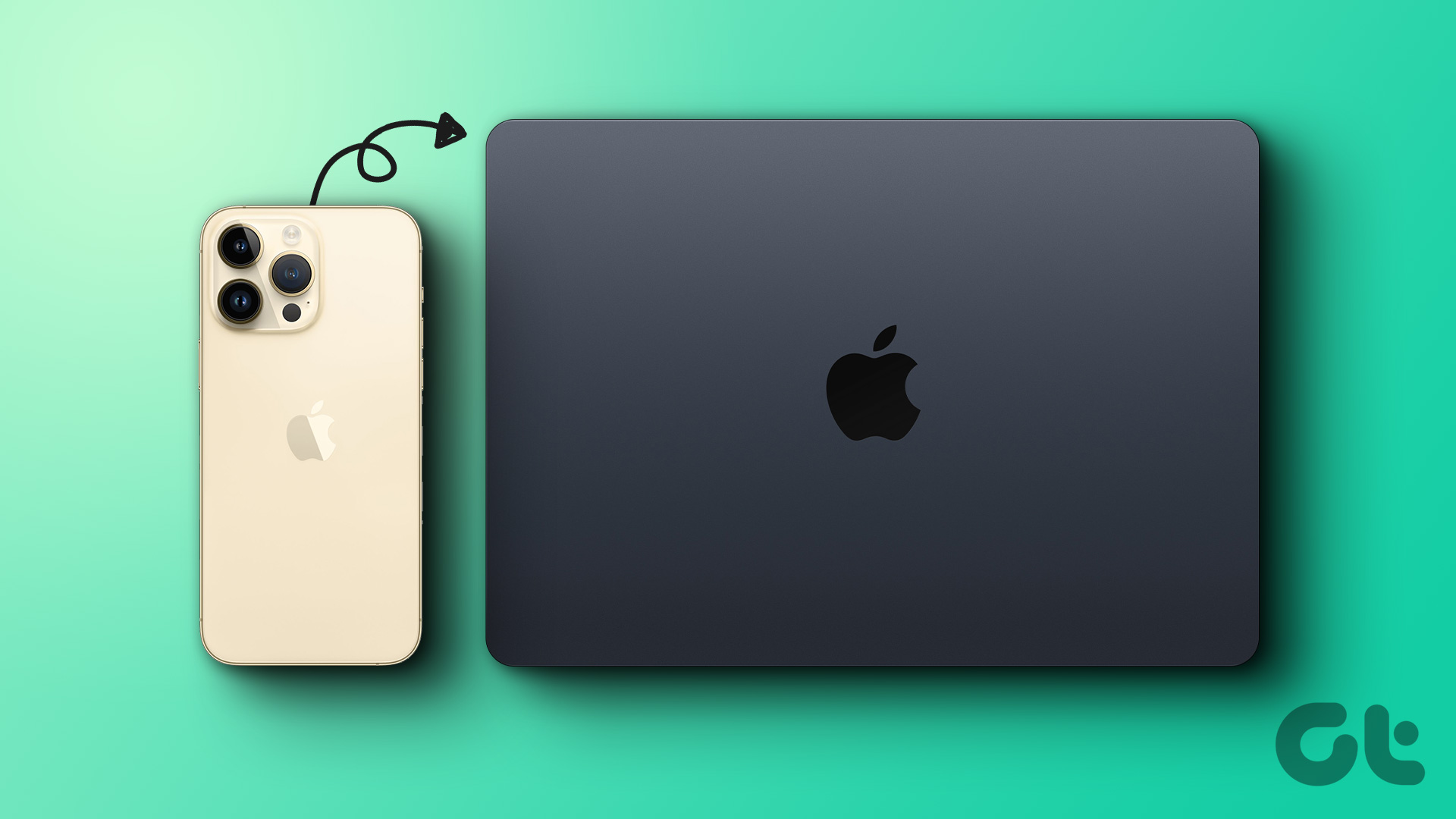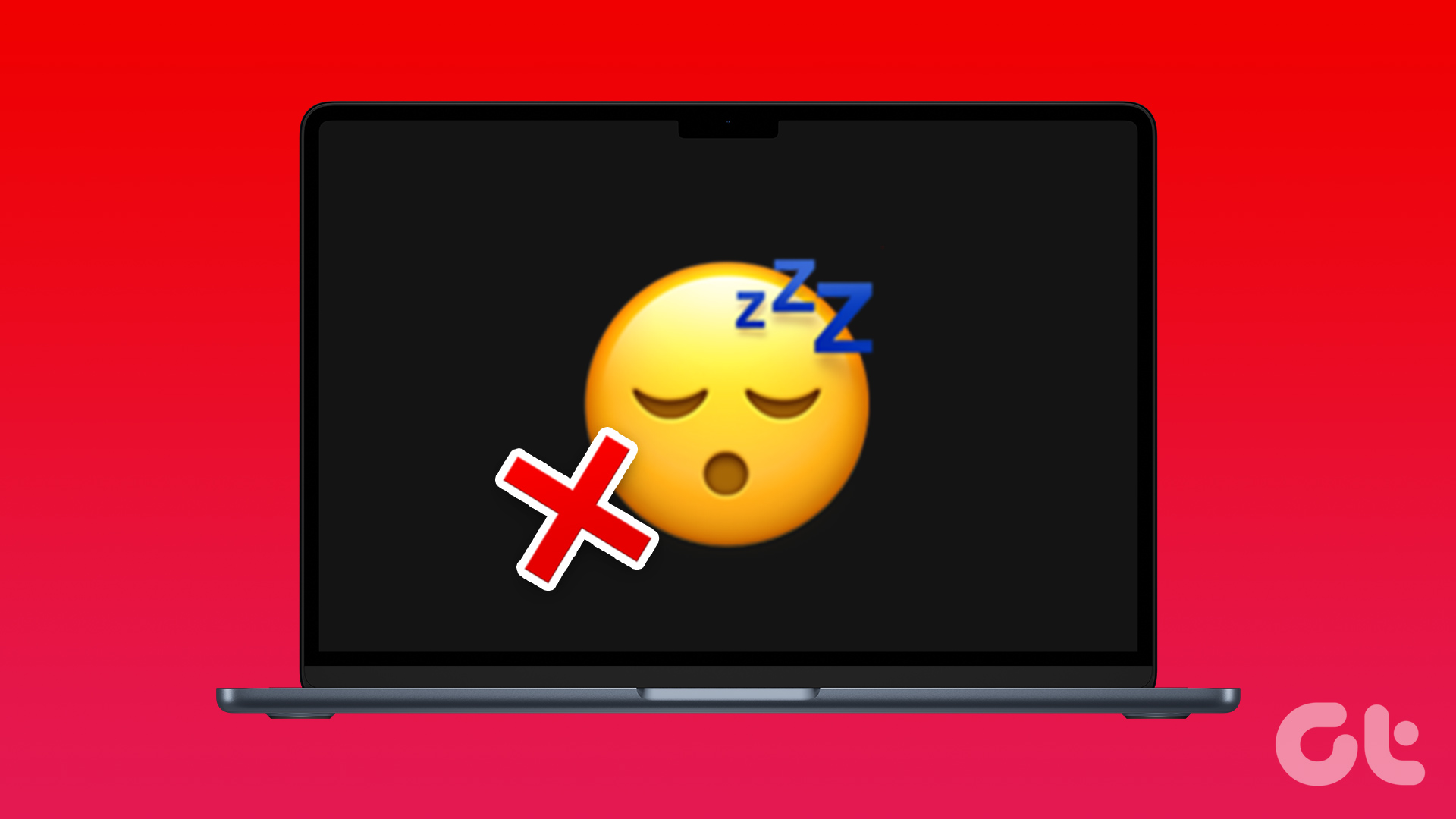If you use the Mail app on your Mac to handle your email conversations, you can easily add your signature for replying to both personal and professional contacts. With the macOS Ventura, you can schedule your emails in the Mail app and never to miss a deadline.

Another great feature of the Mail app is that it allows you to add an image to your email signature. In this post, we will show you the steps to add an image to an email signature in the Mail app on Mac.
Add Image to Email Signature in Mail App
Before moving ahead, make sure you have a PNG file of your signature saved on your Mac if you want to use that as your email signature. You can also choose to add a custom image or a logo as your email signature. After you have the image file read, follow these steps.
Step 1: Press Command + Spacebar to reveal Spotlight Search, type Mail, and press Return to open the Mail app.
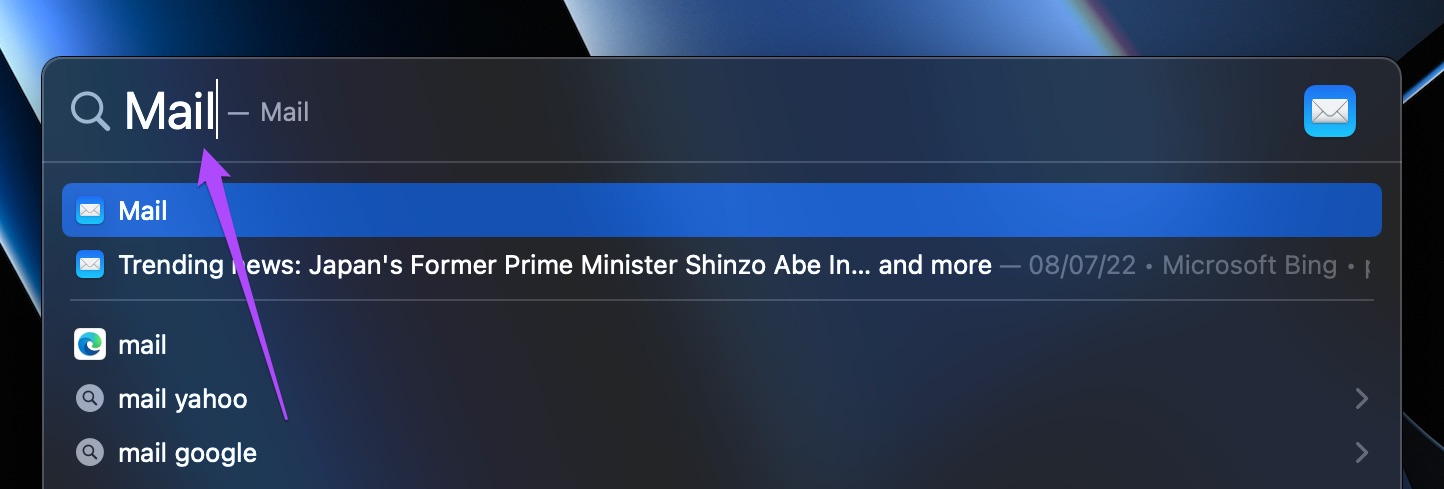
Step 2: After the Mail app opens, click on Mail at the top-left corner in the Menu Bar.
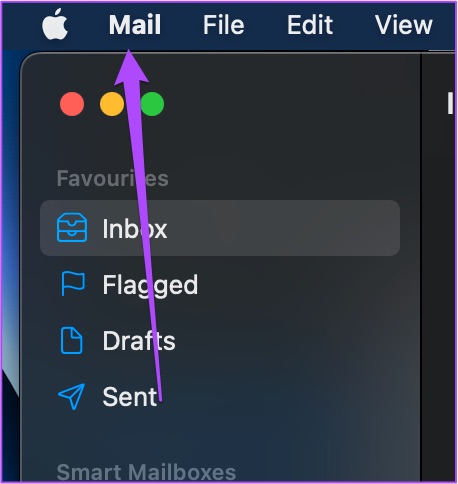
Step 3: Select Preferences from the menu that opens.

Step 4: In the Preferences menu, click on the Signatures tab.
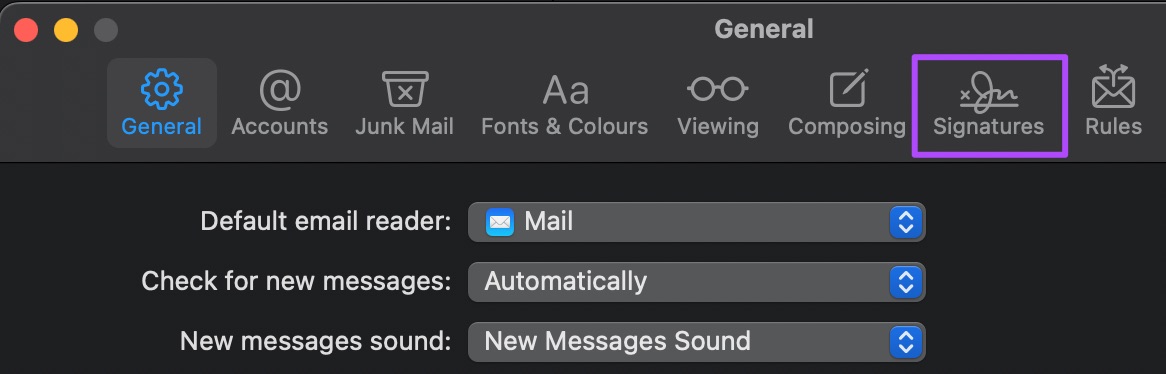
Step 5: You can select and edit your existing signature or you can press the ‘+’ icon to add new signature.

Step 6: Press Command + Spacebar to open Spotlight Search again, type Finder, and press Return.
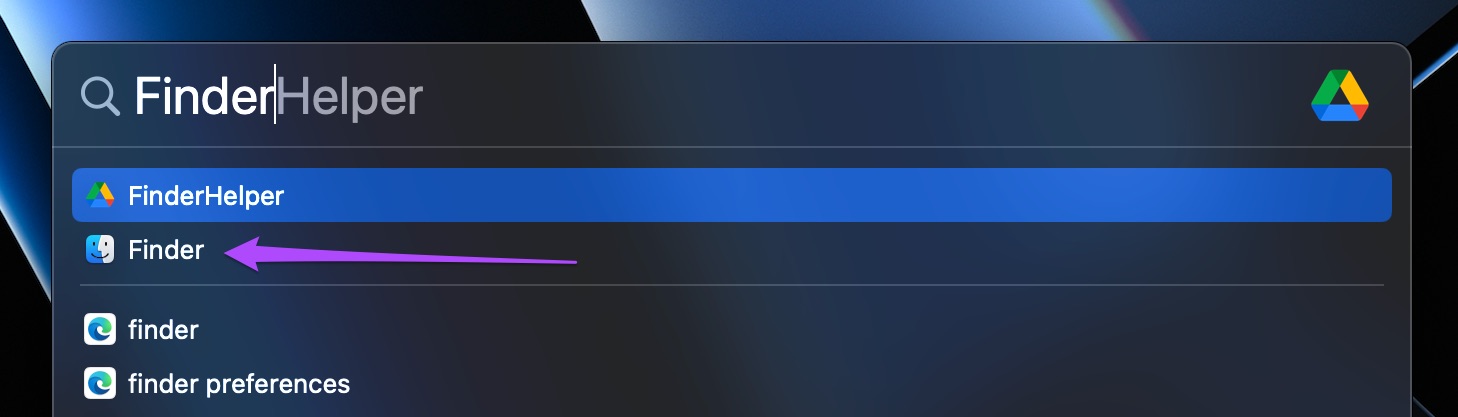
Step 7: Select the image you want to add in your email signature.
Step 8: Drag and drop the image in the white space on the right side in the Signatures tab.
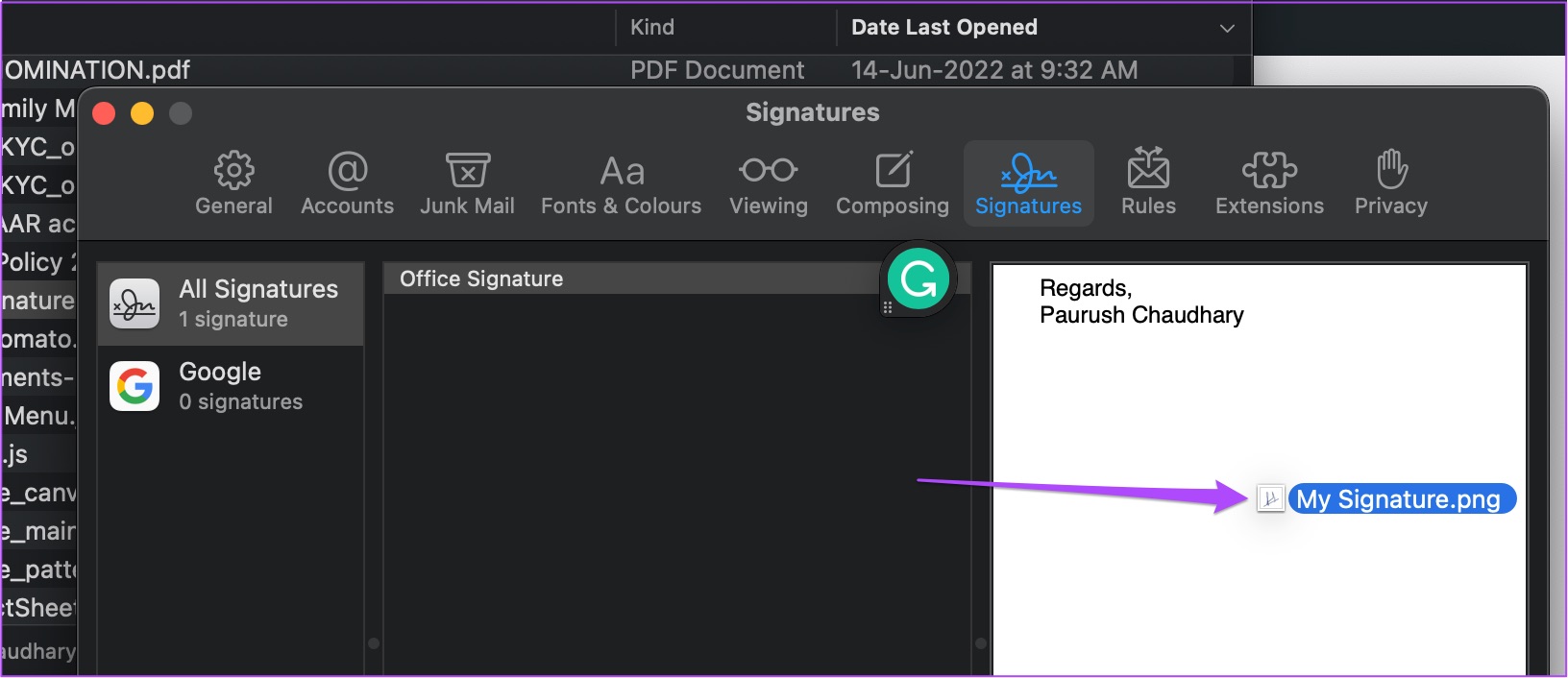
Step 9: Close the General Settings window and compose a new email in the Mail app. You will notice the image attached with the email signature.
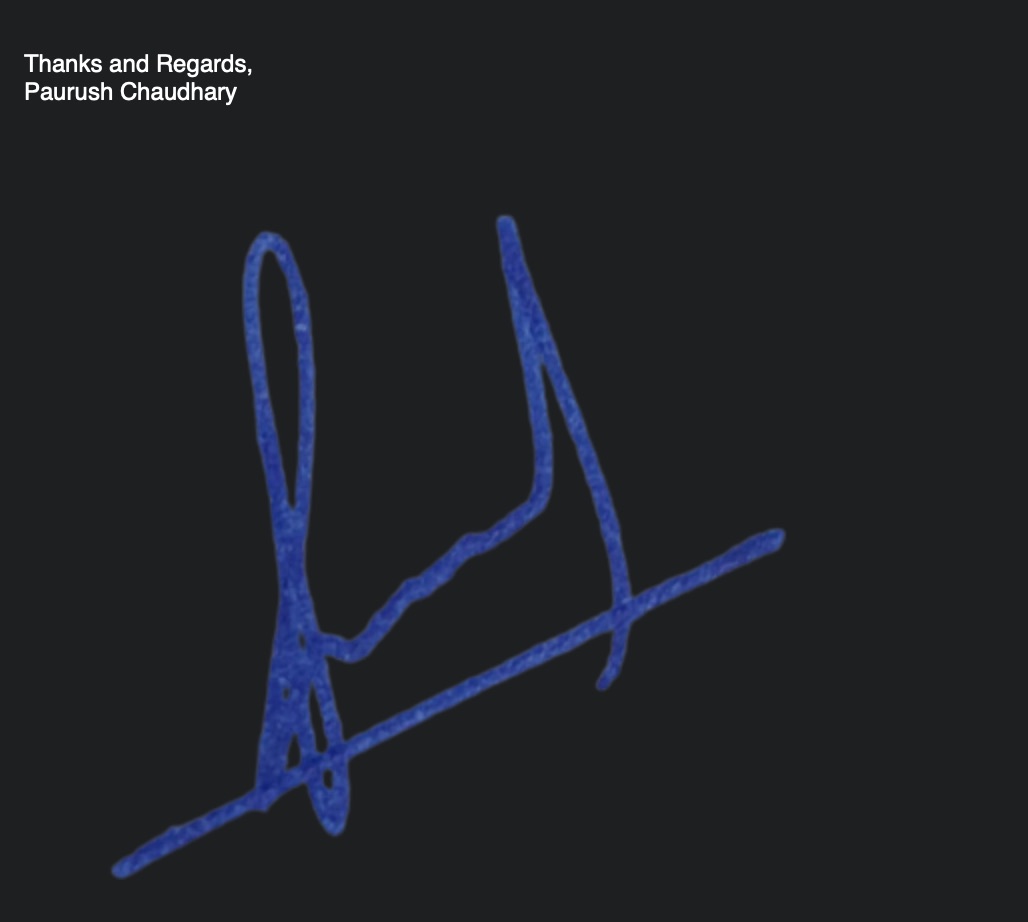
Resize Email Signature Image in Mail App
After adding an image to email signature, if you feel the size of your image is occupying a lot of space in your emails, follow these steps to resize email signature image in the Mail app.
Step 1: Open the Mail app on your Mac.

Step 2: Click on Mail at the top-left corner and select Preferences.

Step 3: In the Preferences window, click on Signatures.
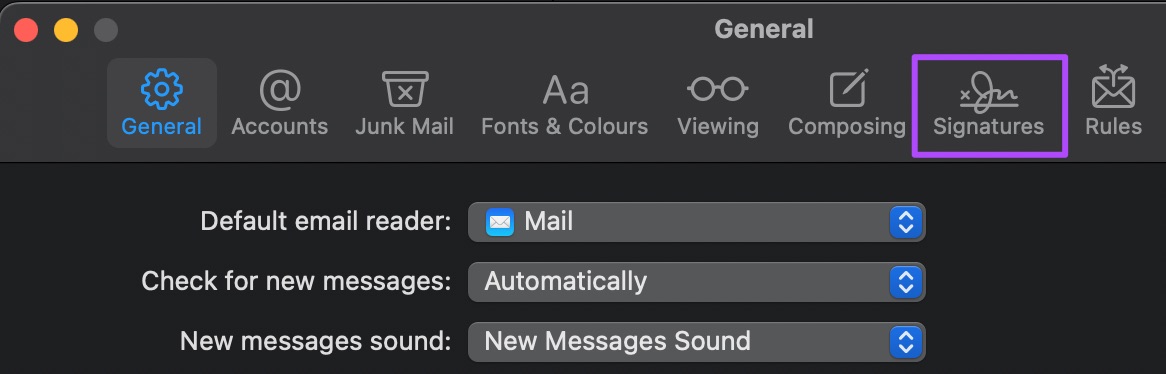
Step 4: In the Signatures tab, select your email signature that contains the image.

Step 5: Select the signature image and click the down arrow icon.

Step 6: Click on Markup.
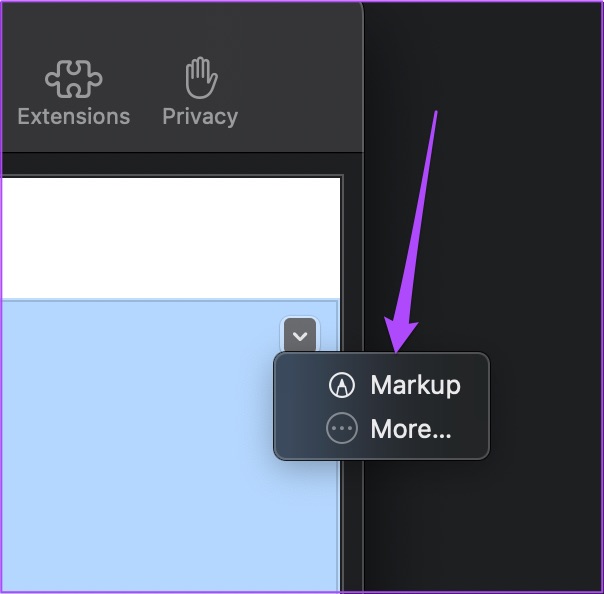
The Preview app will open the signature image on your screen.
Step 7: Click on the Crop icon in the Preview app.

Step 8: Crop the signature image as per your choice.
Step 9: Click on Crop at the top-right corner.
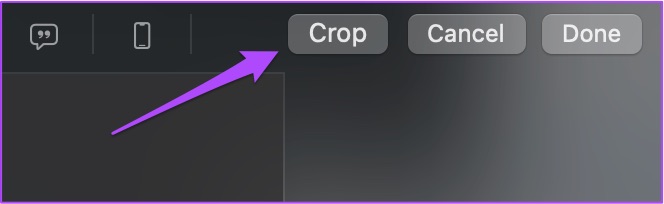
Step 10: Click on Done to save changes.
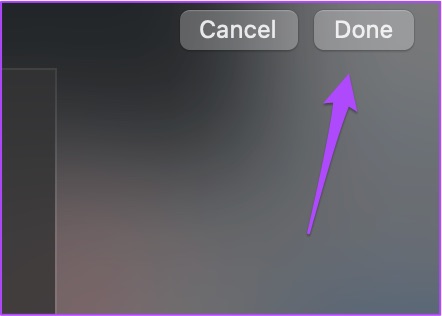
Step 11: Close the Preferences window and compose a new email in Mail app.
Step 12: In the Compose window, click on Image Size below Signature on the right.

Step 13: Select Small from the list.
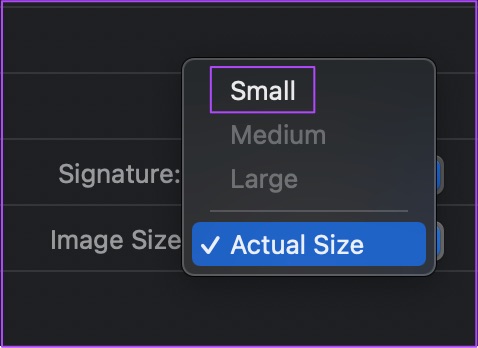
Remove Email Signature Image in Mail App
It’s natural to change your mind later, and if you do, you can remove any image from the email signature on your Mac. Follow these steps
Step 1: Open the Mail app on your Mac.

Step 2: Click on Mail and select Preferences.

Step 3: Click on Signatures tab.
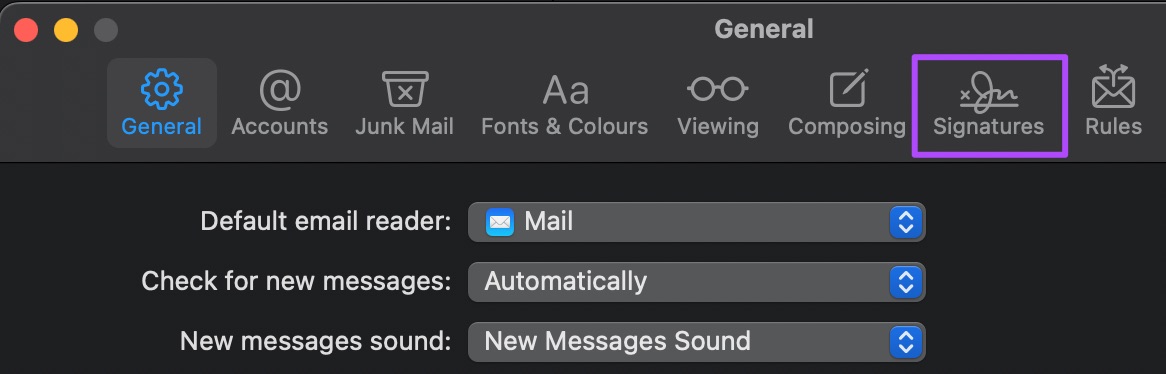
Step 4: From the left column, choose the account you want to remove the signature from. Next, select the signature from which you want to delete the image.

Step 5: Select the image in the white space on the right side and press Delete.
Bonus Tip – How to Hyperlink Your Image in Email Signature
You can also add a link to your image in your email signature like LinkedIn profile, YouTube Channel, Portfolio Website, etc. But note that you won’t be able to Hyperlink an image whose background has been removed.
Follow these steps and you can use the same to hyperlink text in email signature.
Step 1: Click on Mail and select Preferences.

Step 2: Click on Signatures tab.
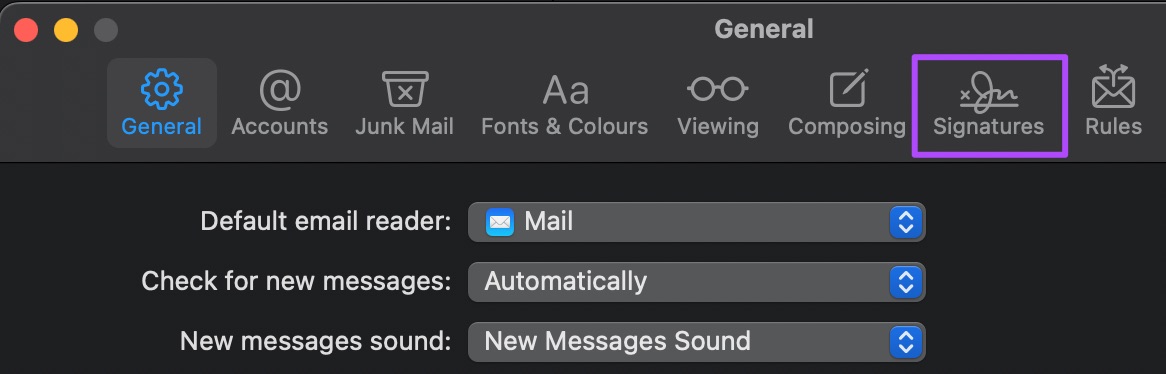
Step 3: Select your email signature that contains the image.
Step 4: Click on Edit in the top Menu Bar.

Step 5: Select Add Link from the list of options.
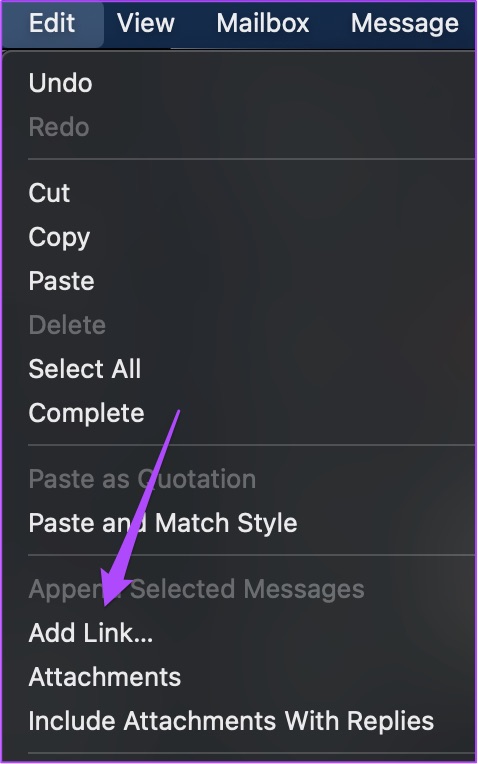
Step 6: Type or paste the URL and click Ok.

Use Image in Your Email Signature
You can add an image to your email signature to build credibility and showcase your portfolio while sending emails. You can also sign in to your Gmail account in the Apple Mail app on your iPhone. But if you cannot, you can check out our post on how to fix Apple Mail not syncing with Gmail on your iPhone.
Was this helpful?
Last updated on 18 July, 2022
The article above may contain affiliate links which help support Guiding Tech. The content remains unbiased and authentic and will never affect our editorial integrity.