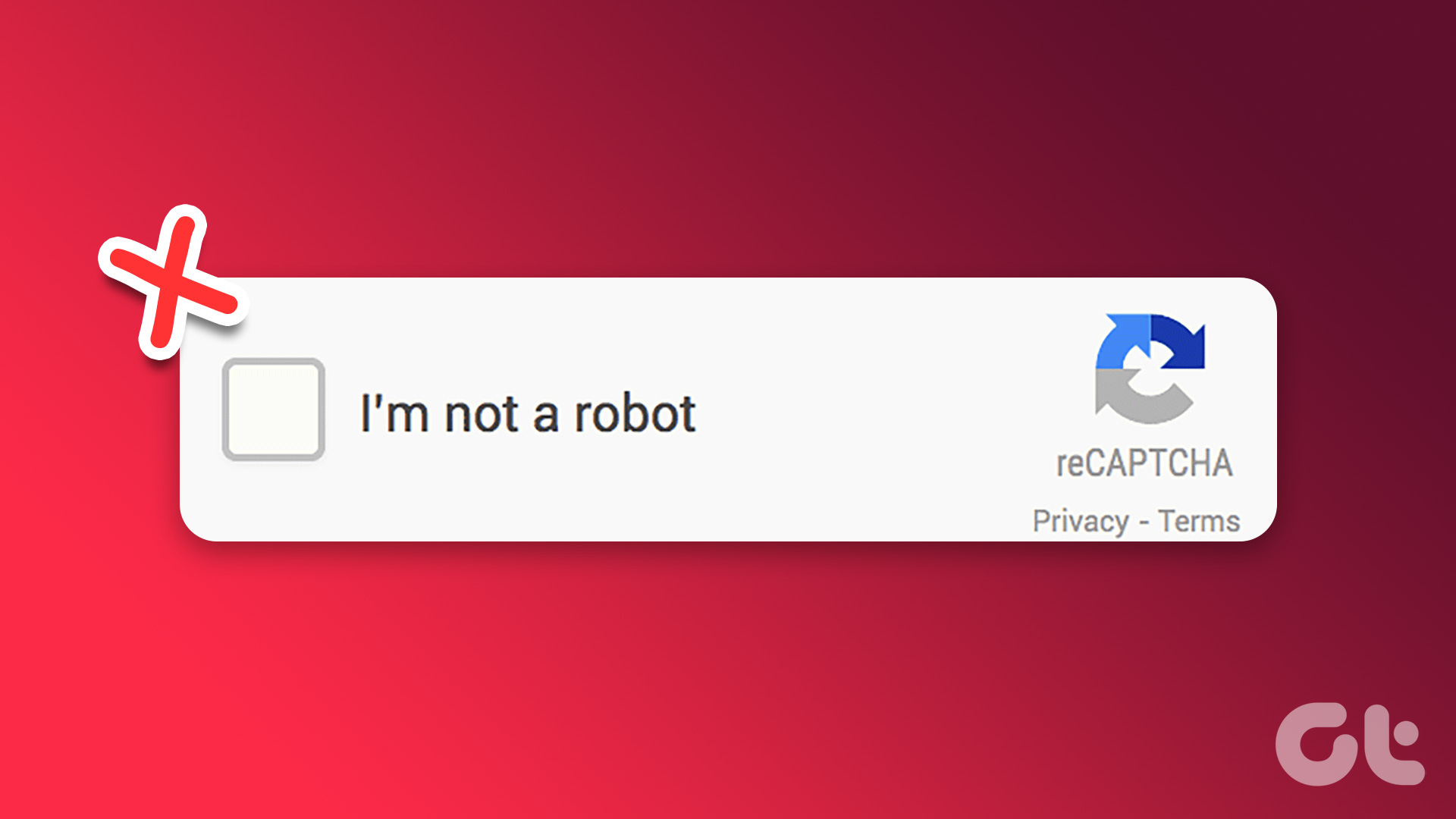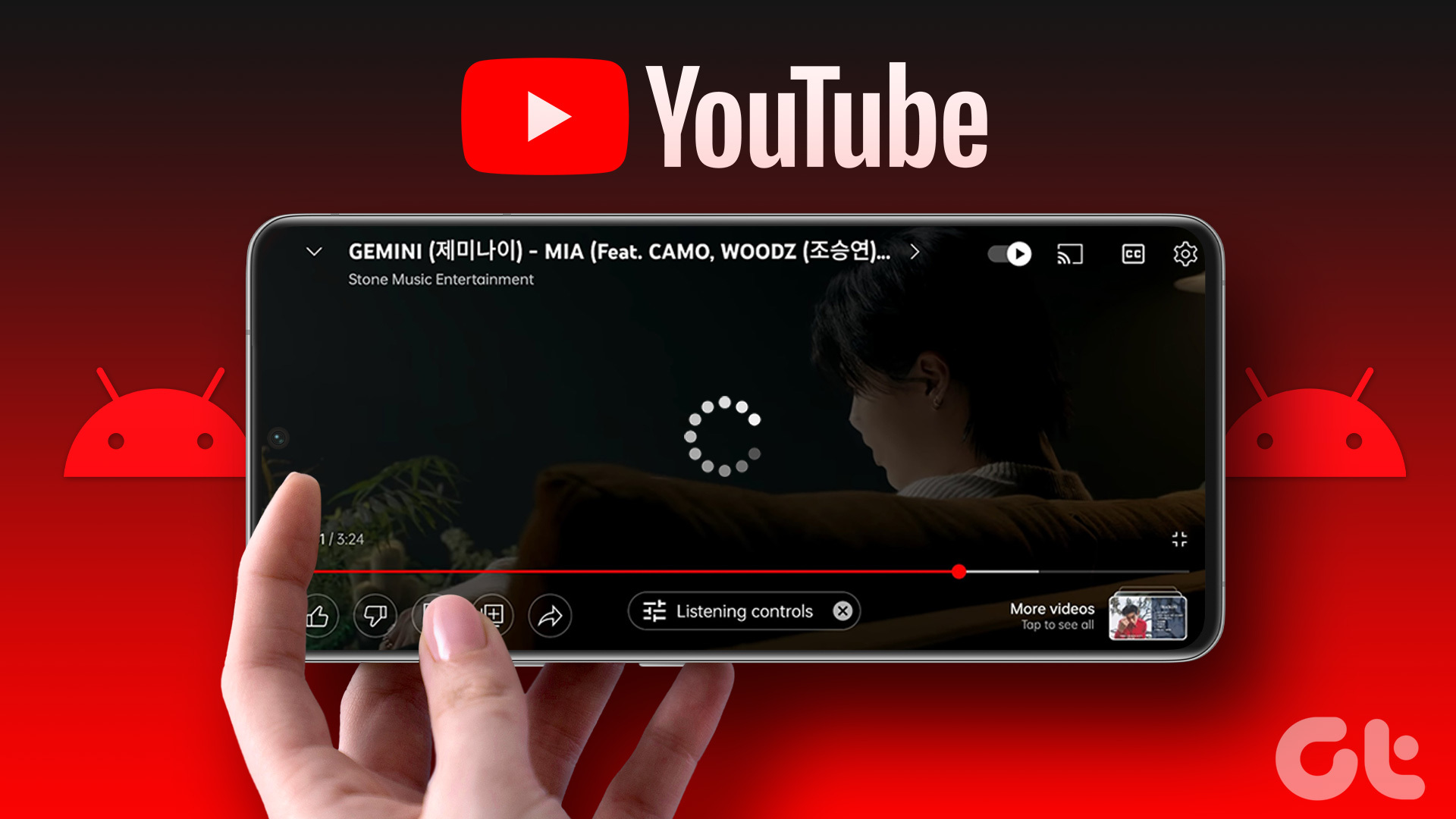Basic Fixes
- Use a reliable Wi-Fi network: It goes without saying that you need a fast and reliable network connection to play YouTube videos.
- Close unwanted browser tabs: If your computer is running low on RAM, limit the number of tabs you open in your browser.
- Restart your browser and computer: A simple restart can go a long way in fixing several issues.
- Turn off VPN or proxy: Using a VPN or proxy can lead to YouTube videos buffering so it’s best to avoid them.
- Clear browsing data, cache, and cookies: Accumulated cache and cookies can slow down your browsing experience. So, it’s best to clear the cache on Chrome or Firefox regularly.
- Free up RAM: You can avoid YouTube lagging issues by clearing up RAM on your system.
Fix 1: Enable Hardware Acceleration
Hardware acceleration lets browsers render videos using the GPU instead of the CPU on your computer. Here’s how to enable it.
Step 1: Open your browser. Click on the hamburger menu at the top-right corner and choose Settings.
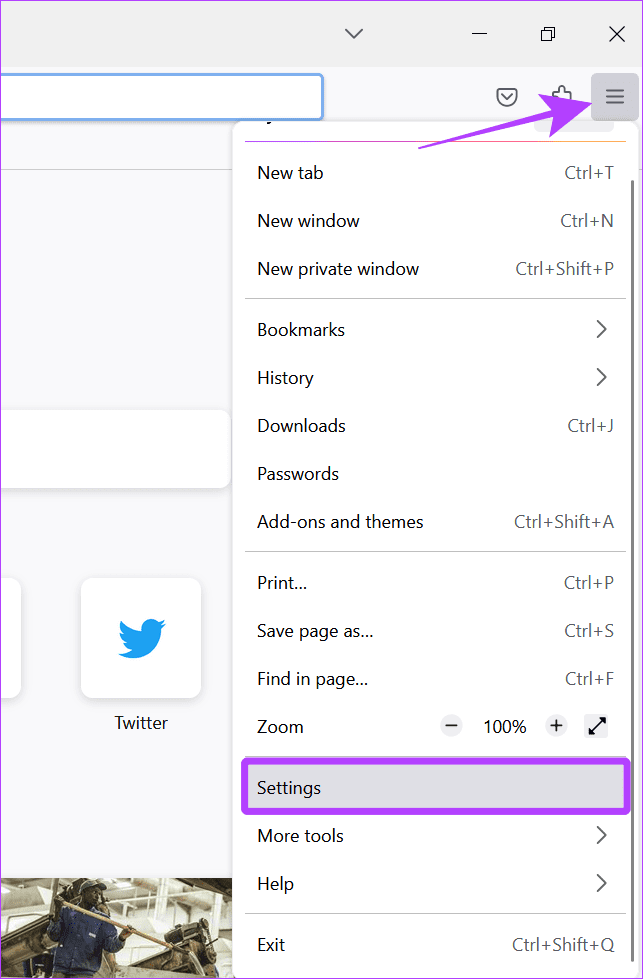
Step 2: Choose General in the left pane and scroll down to Performance. Uncheck Use recommended performance settings.
Step 3: Now, select the checkbox next to Use hardware acceleration when available.

Fix 2: Reduce the Video Quality
Changing the video quality on YouTube can result in lower bandwidth usage leading to smooth playback. Here’s how to do it.
Step 1: While playing a video, click on the gear icon at the bottom-right corner of the playback window. Select Quality.
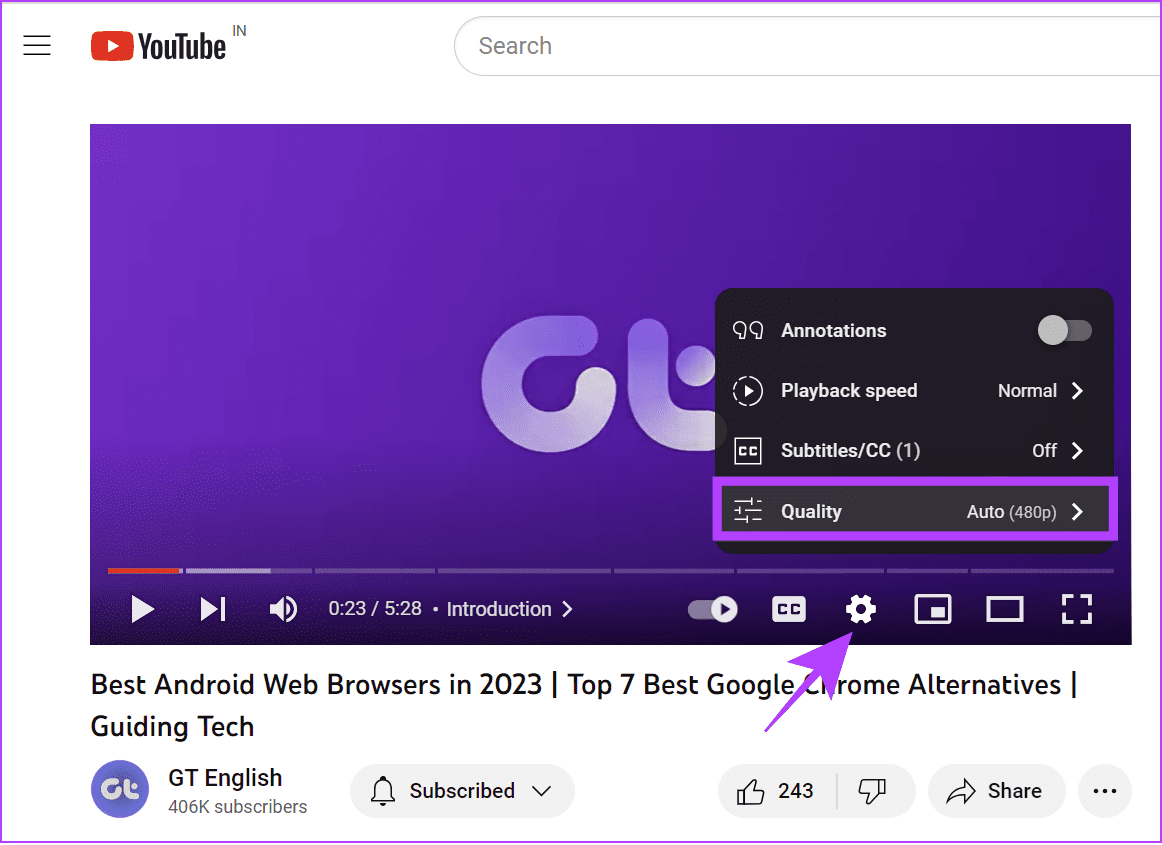
Step 2: Choose a lower resolution from the list, like 720p or 480p.
Fix 3: Update Your Browser
Updating your browser can fix software glitches leading to YouTube playback issues.
Step 1: Open your browser, click the hamburger menu at the top-right corner, and choose Help.
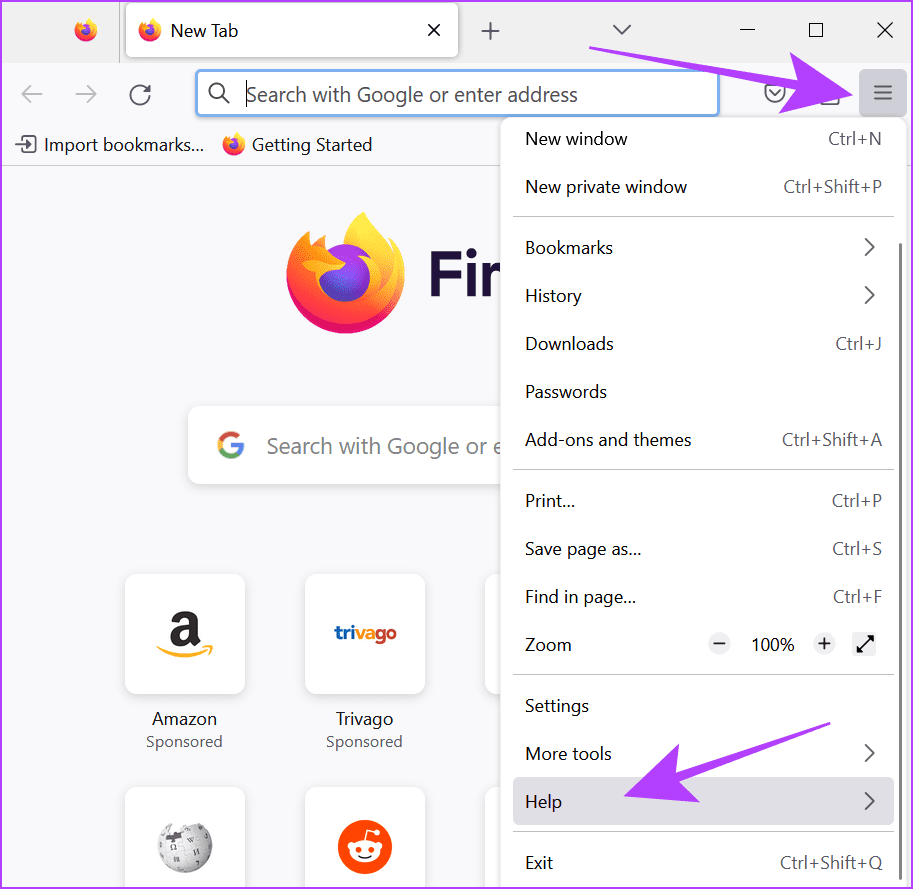
Step 2: Select About browser.
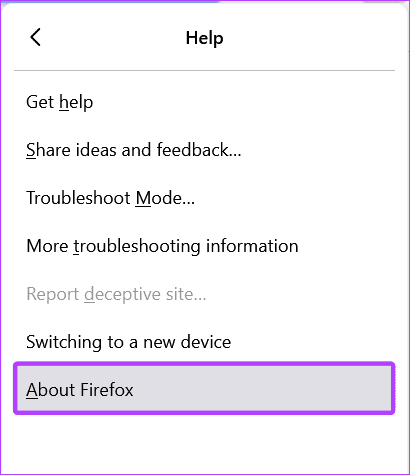
With this, your browser will check for updates and automatically update to the latest version.
Fix 4: Disable Extensions
Extensions can add interesting features to your browser, but they can also hog up resources. So, try removing extensions from Chrome or the browser of your choice.
Step 1: Open Firefox and click on the hamburger menu at the top-right corner. Choose Add-ons and themes.

Step 2: Select Extensions from the sidebar. Then, toggle off all extensions.

Fix 5: Reset Chrome Flags
Chrome flags are experimental features that can cause issues when enabled. Hence, it is a good idea to reset them.
Step 1: Open Chrome and type Chrome://flags in the address bar before hitting Enter.
Step 2: Choose Reset all at the top-right corner of the page.

Step 3: Click on Relaunch to confirm the changes. This will restart Chrome, so ensure you save your tasks before proceeding.
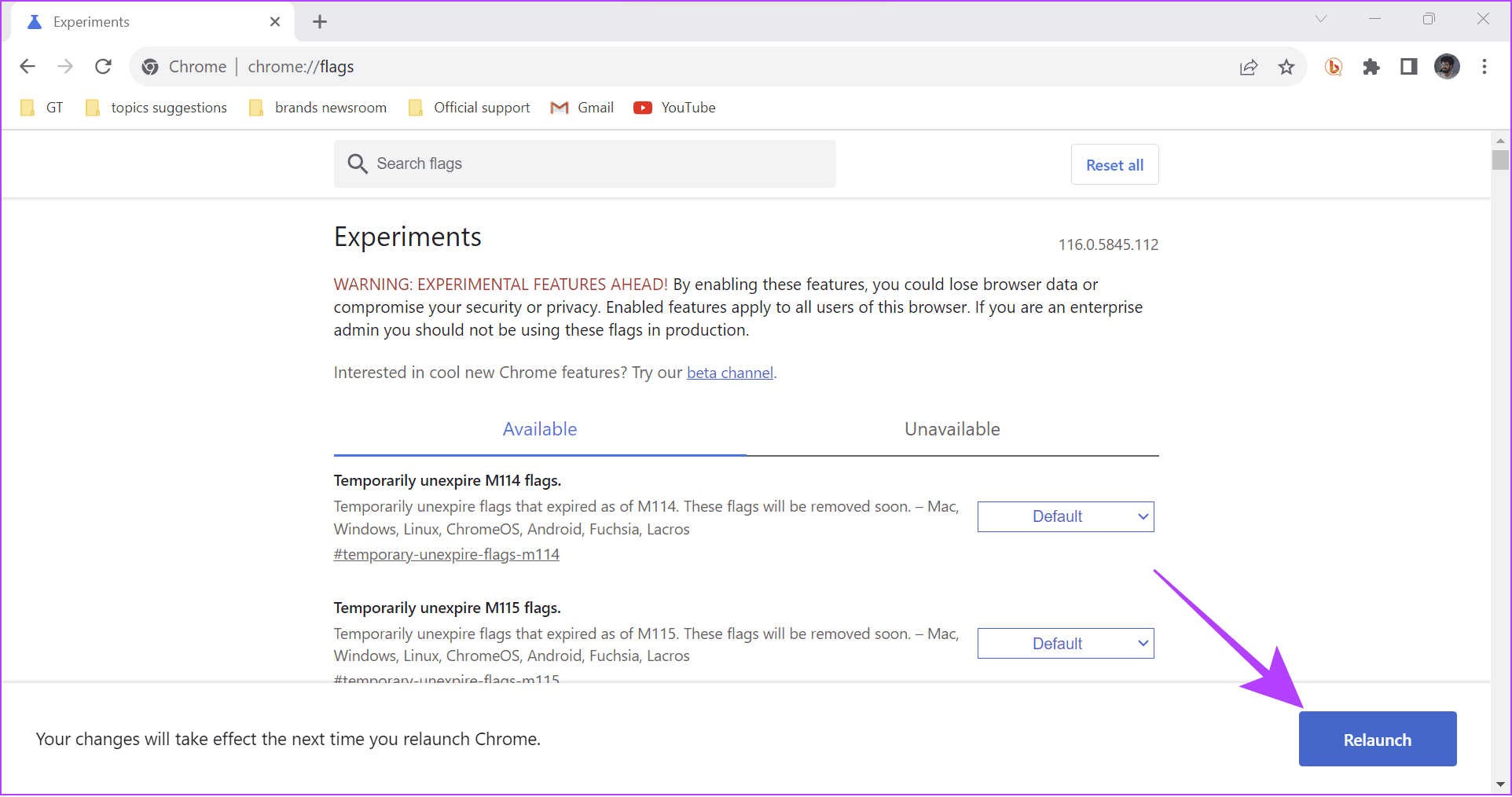
Fix 6: Update Windows Graphics Driver
Updating the graphics driver on your PC ensures seamless video rendering. Here’s how to do it.
Step 1: Open Search on your PC. Type Device Manager and hit Enter.

Step 2: Click the arrow next to Display adapters. Now, right-click the driver and choose Update driver.
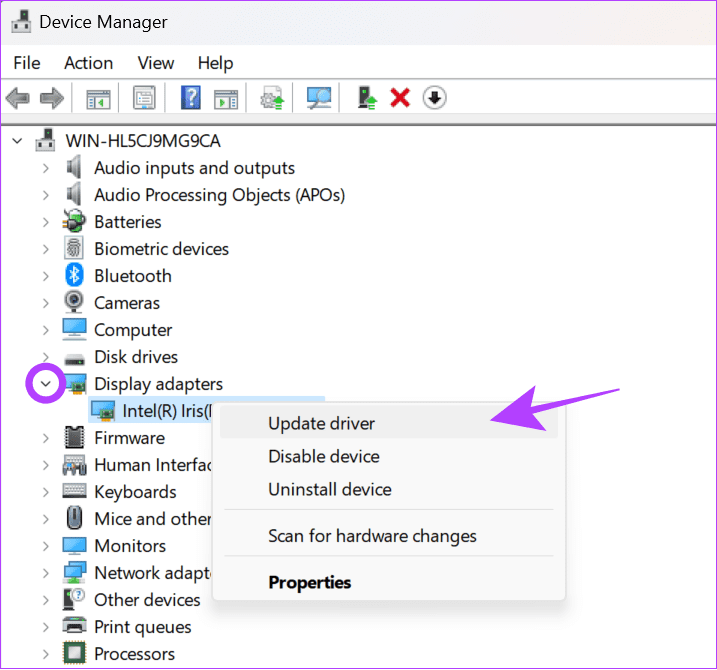
Step 3: You can choose between:
- Search automatically for drivers: With this, Windows will automatically find and install suitable drivers.
- Browse my computer for drivers: If you have a driver stored locally, choose this option.
Step 4: Choose Search for updated drivers on Windows Update.
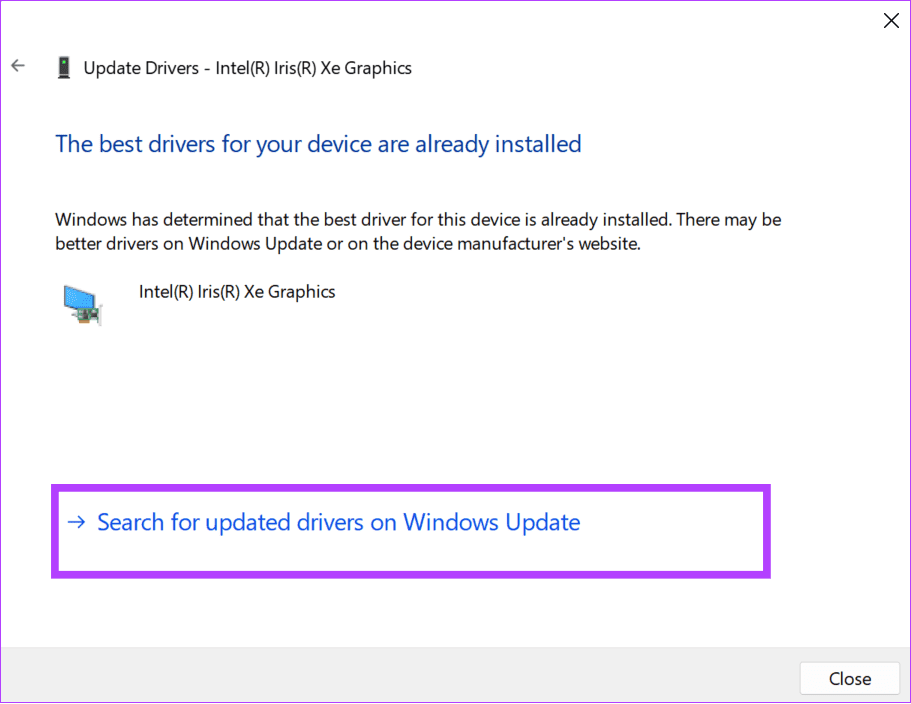
Step 5: Hit Check for Updates. Click on Download & install all if updates are available.
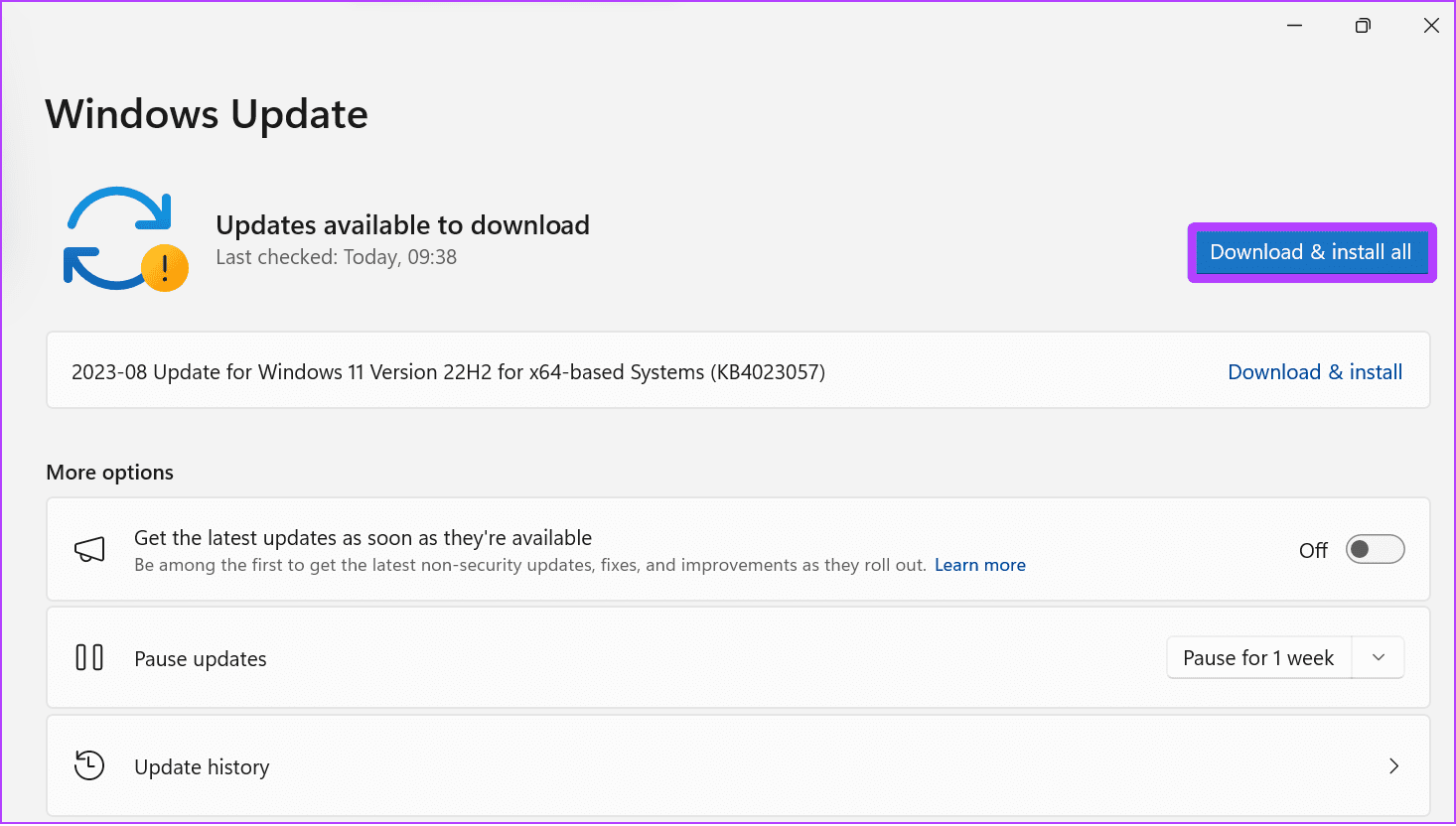
Was this helpful?
Last updated on 05 April, 2024
The article above may contain affiliate links which help support Guiding Tech. The content remains unbiased and authentic and will never affect our editorial integrity.