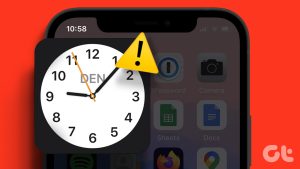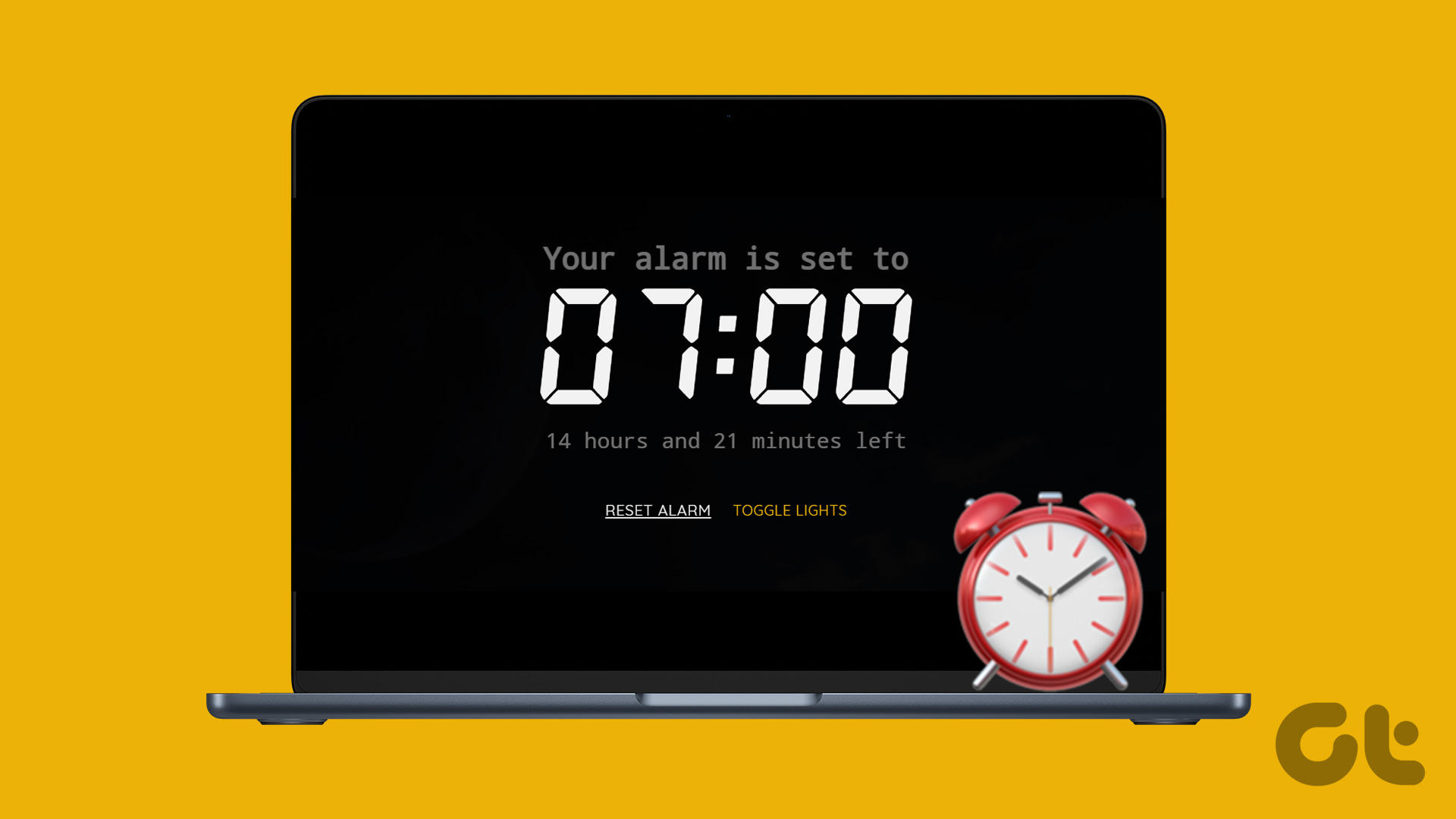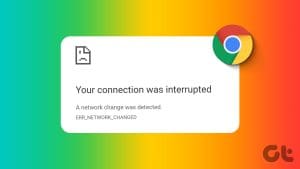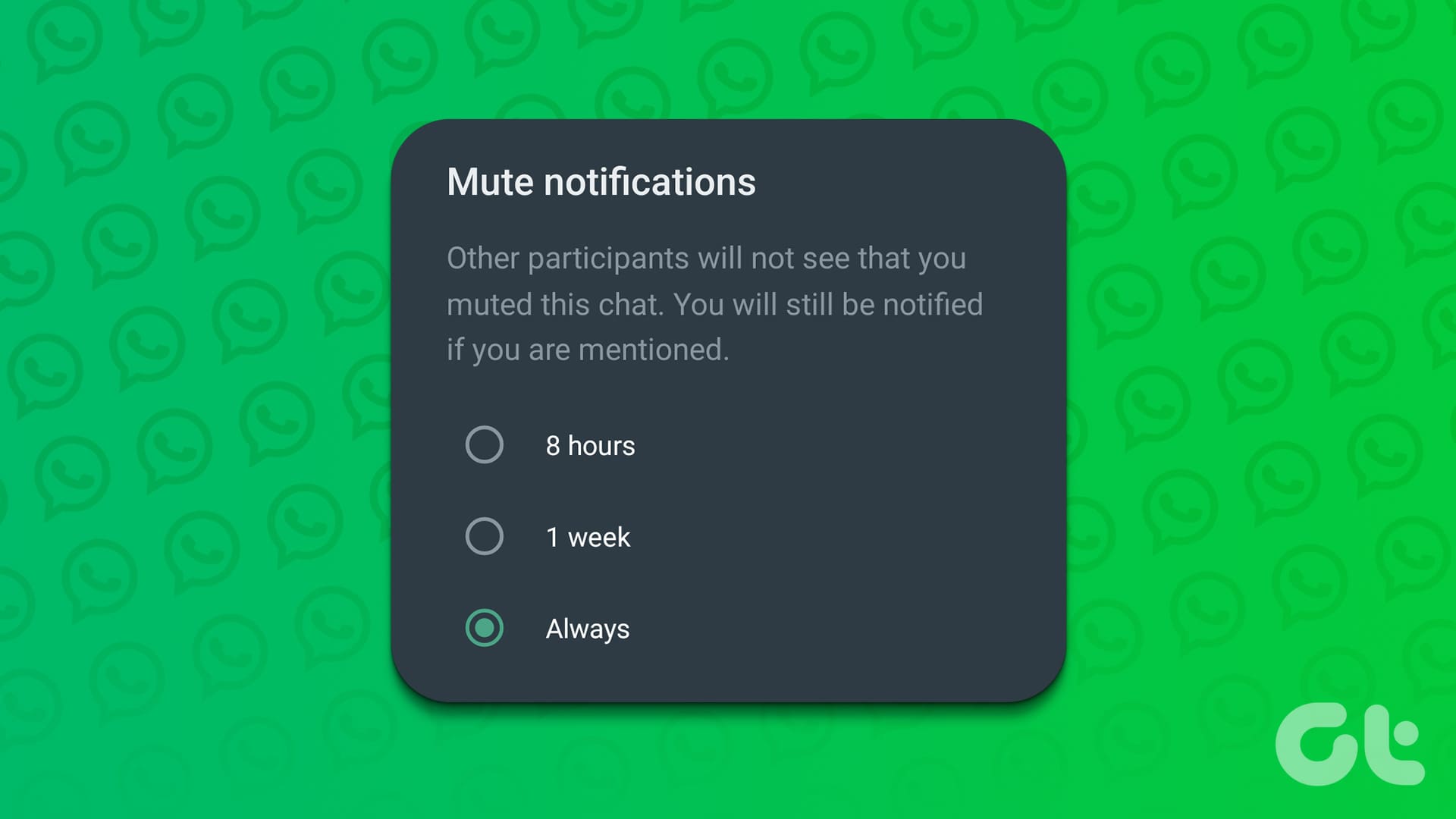Although the Chrome web browser keeps getting better, it’s normal to run into issues when using it on your computer occasionally. If you are trying to visit a website and you are presented an error message that reads ‘Your clock is ahead’ or ‘Your clock is behind,’ do not get fazed. It’s fixable, and we’ll teach you how to clear the error in this post. Typically, Chrome displays this error when there’s a problem with your PC’s time and date configuration. However, you can attribute the error to other factors too. We cover everything you need to know about fixing Chrome’s ‘You clock is ahead’ error below.
Typically, Chrome displays this error when there’s a problem with your PC’s time and date configuration. However, you can attribute the error to other factors too. We cover everything you need to know about fixing Chrome’s ‘You clock is ahead’ error below.
1. Fix Incorrect Date & Time on Your PC
Security certificates help your browser keep you safe on the internet. If your device’s (mobile or PC) date is incorrect, it could muddle up Chrome’s ability to verify a website’s security certificates. That is another reason why you would see the ‘Your clock is ahead’ error on your computer screen. To fix it, simply adjust your computer’s time and date.
Step 1: Right-click the date and time section on your computer’s taskbar.
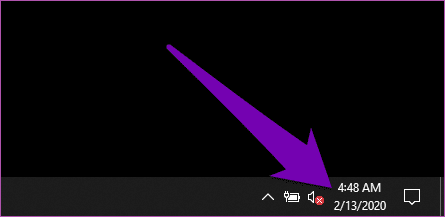
Step 2: Select ‘Adjust date/time’ option.
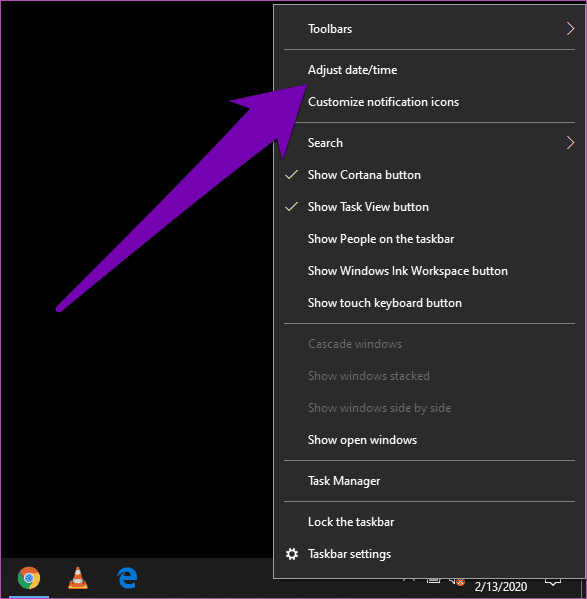
That redirects you to the ‘Date & Time’ section of the Windows Settings menu.
Step 3: If your PC’s date and time are incorrect, toggle off the ‘Set time automatically’ option.
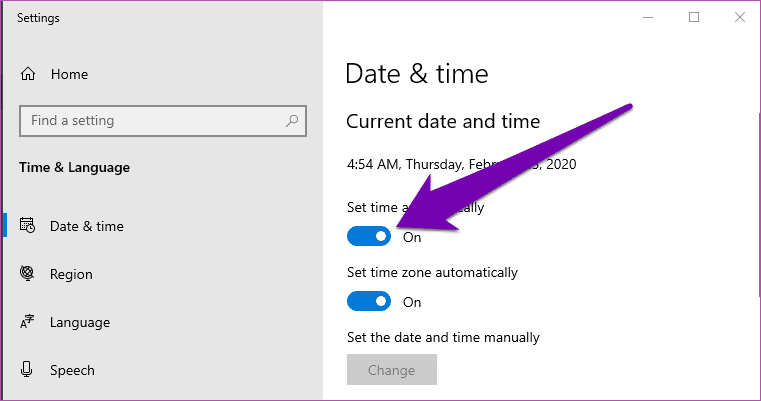
Step 4: Under the ‘Set time and date manually’ option, tap the Change button.
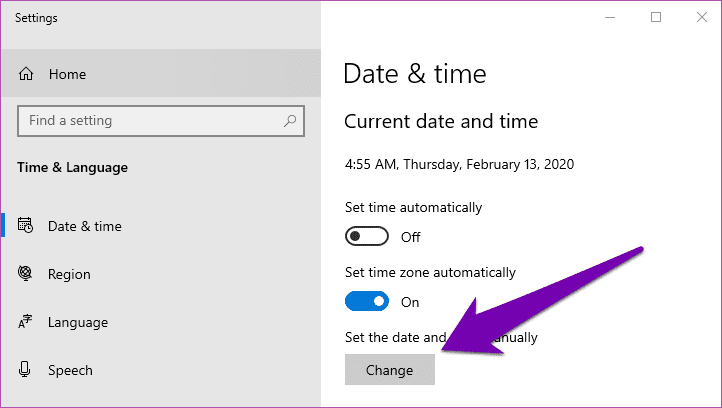
Proceed to adjust your system date and time by inputting the correct time information.

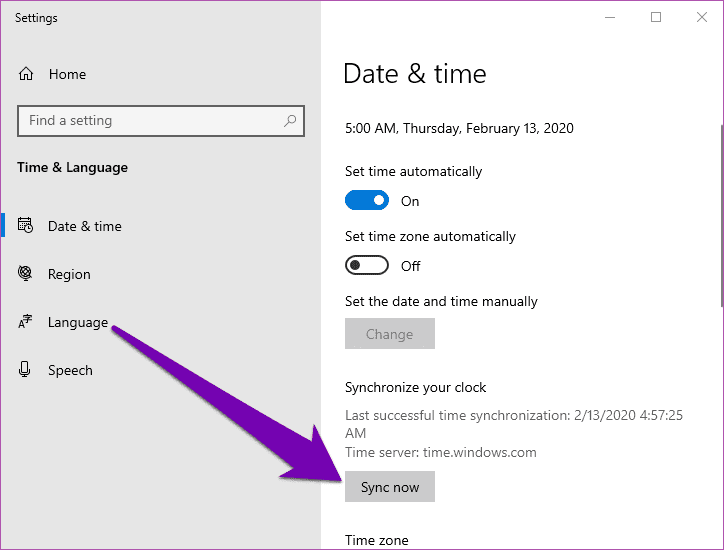
Note: Synchronizing your clock to the Windows Time Server requires an active internet connection.
2. Clear Browser Cookies & Cache
Temporary files (cached images and cookies) storing incorrect or outdated calendar and time information are sometimes responsible for the ‘Your time is ahead (or behind)’ error on your Chrome browser. Chrome may be obtaining (incorrect) time and date information from these files, hence the need to delete them. That would force Chrome to recapture date and time information from your computer.
Deleting these temporary files could help clear this error. Here’s how to get it done.
Step 1: Tap the Chrome menu icon at the top-right corner of the browser.

Step 2: Select Settings.
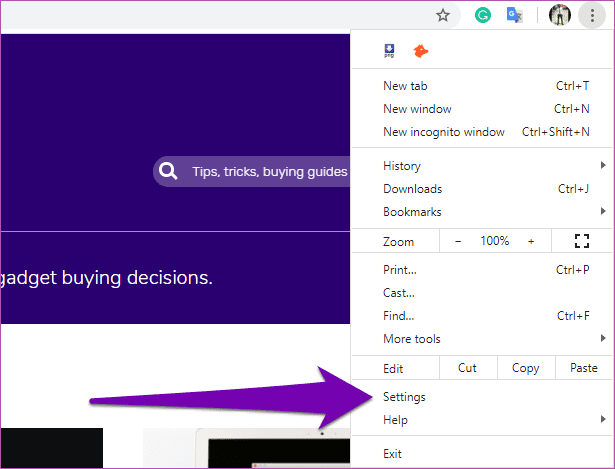
That opens the Chrome Settings menu in a new tab.
Step 3: Expand the Advanced settings menu.

Step 4: Next, select ‘Privacy and security’.
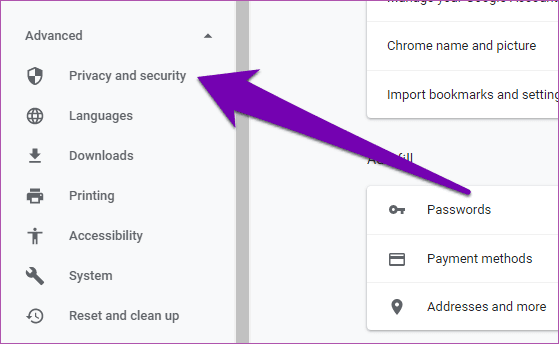
Step 5: Click the ‘Clear browsing data’ option.

Step 6: Tap the Time range drop-down button and change the time range to All time.
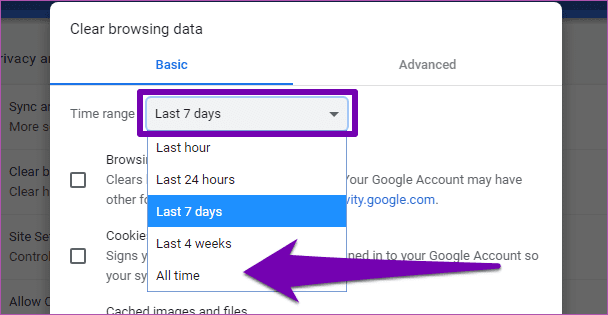
Step 7: Ensure that the ‘Cookies and other site data’ and Cached images and files’ options are checked then tap the Clear data button to proceed.
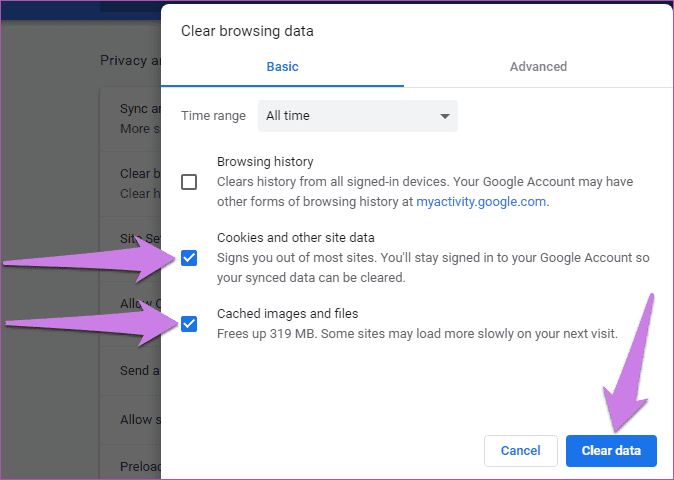
That will delete all browser cookies and cache files. When the process is completed, close the Chrome browser and restart your computer. Upon restart, the ‘Your clock is ahead/below’ error should no longer appear.
Note: Clearing cookies and cached files will sign you out of most websites you’ve previously logged into on the browser. Your Google account, however, will remain signed in.
3. Replace CMOS Battery
If Chrome browser continues to display the time error after clearing cookies & cache and syncing your PC’s clock with the Windows Time Server, then it’s time to replace your PC’s CMOS battery — it most likely is the reason why your PC’s clock keeps failing or resetting.

A CMOS battery is different from the regular battery that powers your laptop. It is a small-sized battery that is usually located on your PC’s motherboard and is responsible for maintaining the time, date, and other system configurations on your computer. Ever wondered how your computer’s date and time stay accurate even when you shut it down or remove its battery? Yes, the CMOS battery is responsible for that.
If faulty, your computer, as well as some software, are bound to be ladened with one error or another. The Chrome ‘Your clock is ahead’ or ‘Your clock is behind’ errors are good examples.
Replacing the CMOS battery, however, requires some tools and technical knowledge. It is advised that you take your PC to a professional computer technician or a certified/trusted repair center.
To an Error-Free Chrome
The ‘Your clock is ahead/behind’ is majorly caused by incorrect time on your computer. Adjust your PC’s clock settings or try other troubleshooting tips mentioned above to clear the error message and use Chrome to surf your favorite websites like GuidingTech (wink) flawlessly. If these fixes don’t work, you should contact the administrator of the website you’re trying to visit because an expired SSL certificate could also spark this error.
Next up: Is Chrome’s dark mode not working on your Windows computer? Get it to show up ASAP with the handy troubleshooting tips in the article linked below.
Was this helpful?
Last updated on 31 July, 2023
The article above may contain affiliate links which help support Guiding Tech. The content remains unbiased and authentic and will never affect our editorial integrity.