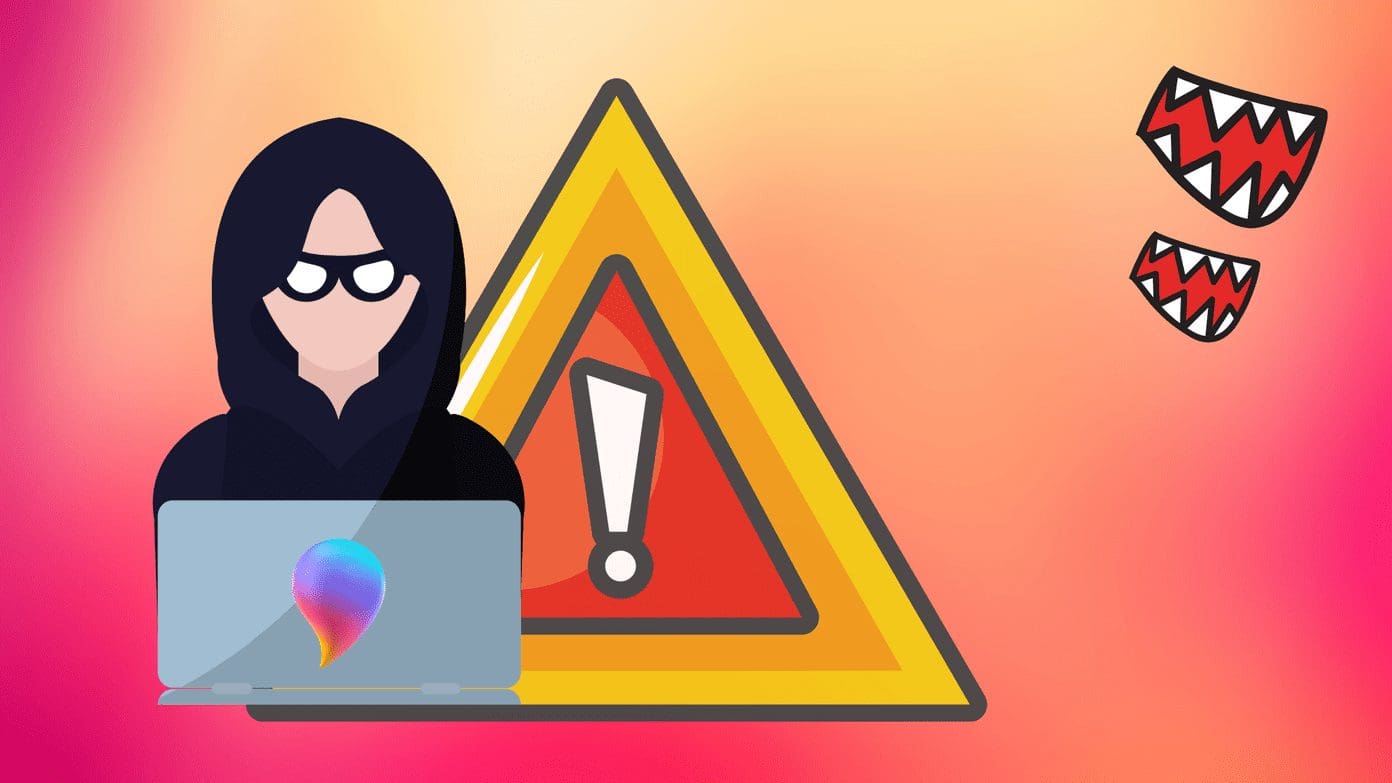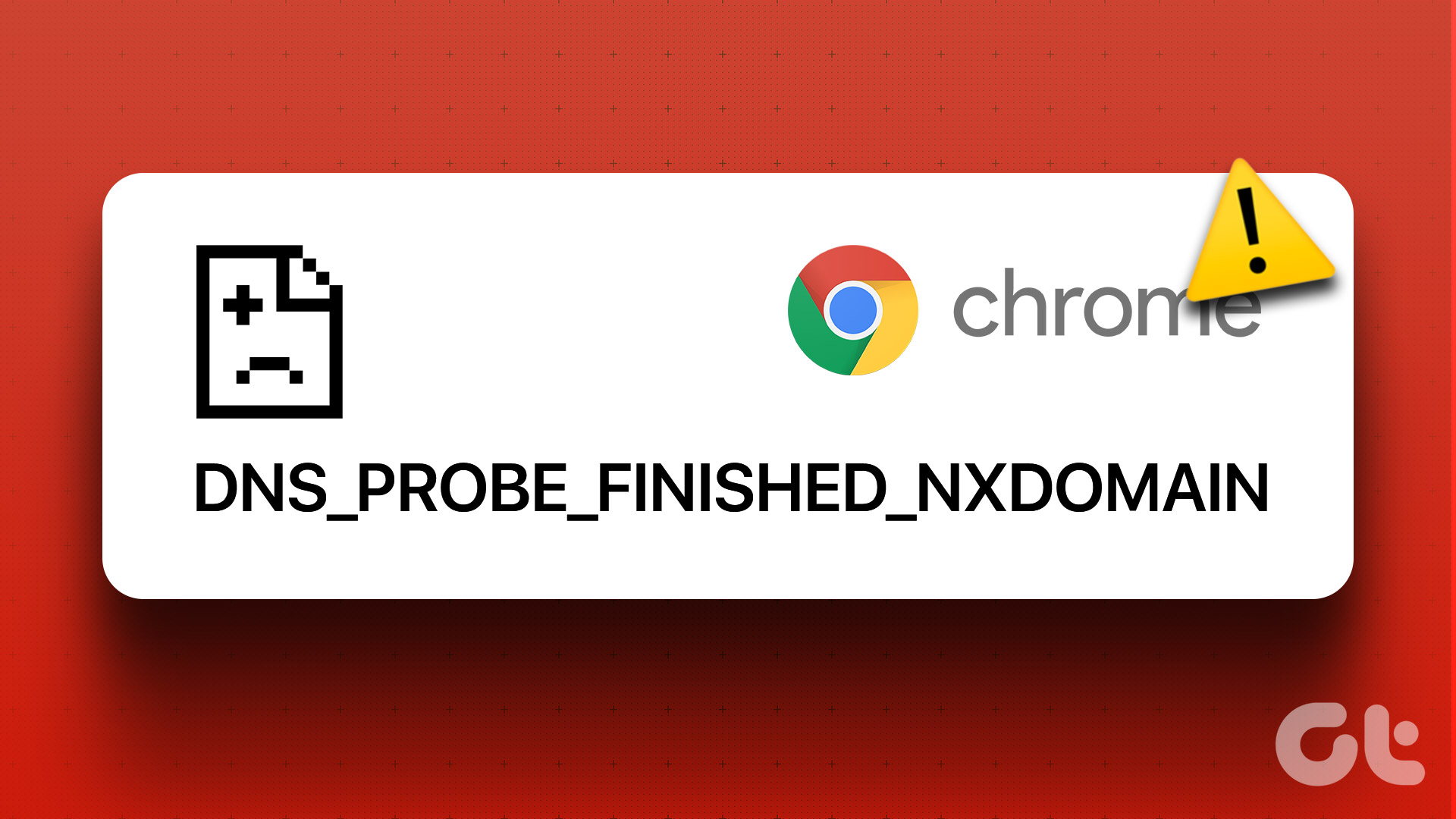There is a reason why Google Chrome comfortably sits at the top of the browser game. Google’s offering is cross-platform, has huge extension support, comes loaded with features, and it’s pre-installed on the world’s most popular operating system – Android. However, when it comes to desktop OS like Windows 10 and macOS, there are quite a few headaches to deal with. For example, the Chrome browser is infamous for hogging over the system RAM. Another widespread issue is a white or black screen error when you open the Chrome browser on Windows 10.

There are quite a few reasons behind Chrome’s strange behavior. Your Windows 10 device might be short on RAM to load the Google Chrome browser. The Chrome browser might be running in the background already, or it could be due to an outdated theme or extension installed.
If you frequently face the white screen error on the Windows 10 browser, you have come to the right place. This post will talk about the best seven ways to fix the Google Chrome white screen error on Windows 10. Without further ado, let’s get started.
1. Close Google Chrome Completely
Hitting the close button on the menu bar doesn’t really quit the Chrome browser completely. Sometimes, it can continue running in the background, and in such cases, when you try to open the Chrome browser, you may notice the white screen error.
Follow the steps below to close the Chrome browser using the Task Manager on Windows 10.
Step 1: Press the Windows key and open the start menu.
Step 2: Type Task Manager and press Enter to open the program.

Step 3: Right-click on the top-level Google Chrome process and select End Task.
2. Turn off Hardware Acceleration
The hardware acceleration comes into play for Sound cards and Graphics cards. Your PC alone is technically capable of anything that these devices can do, especially if it boasts integrated graphics, but allowing specialized hardware to do the job is typically the better option.
Unfortunately, hardware acceleration doesn’t always work as smoothly as it should. Sometimes, it seemingly makes the browser run much less stable and often causes performance-related problems, including the white screen glitch.
Disabling Google Chrome’s hardware acceleration setting is one way to fix the browser’s white screen error. Follow the steps below to turn it off.
Step 1: Open Google Chrome, and then click on the three-dot menu on the upper right corner of the main page to open the snapshot.
Step 2: Click on the third last option, which is Settings.
Step 3: Expand the Settings tab and scroll down to the system icon.
Step 4: Turn off the Use hardware acceleration when available option.
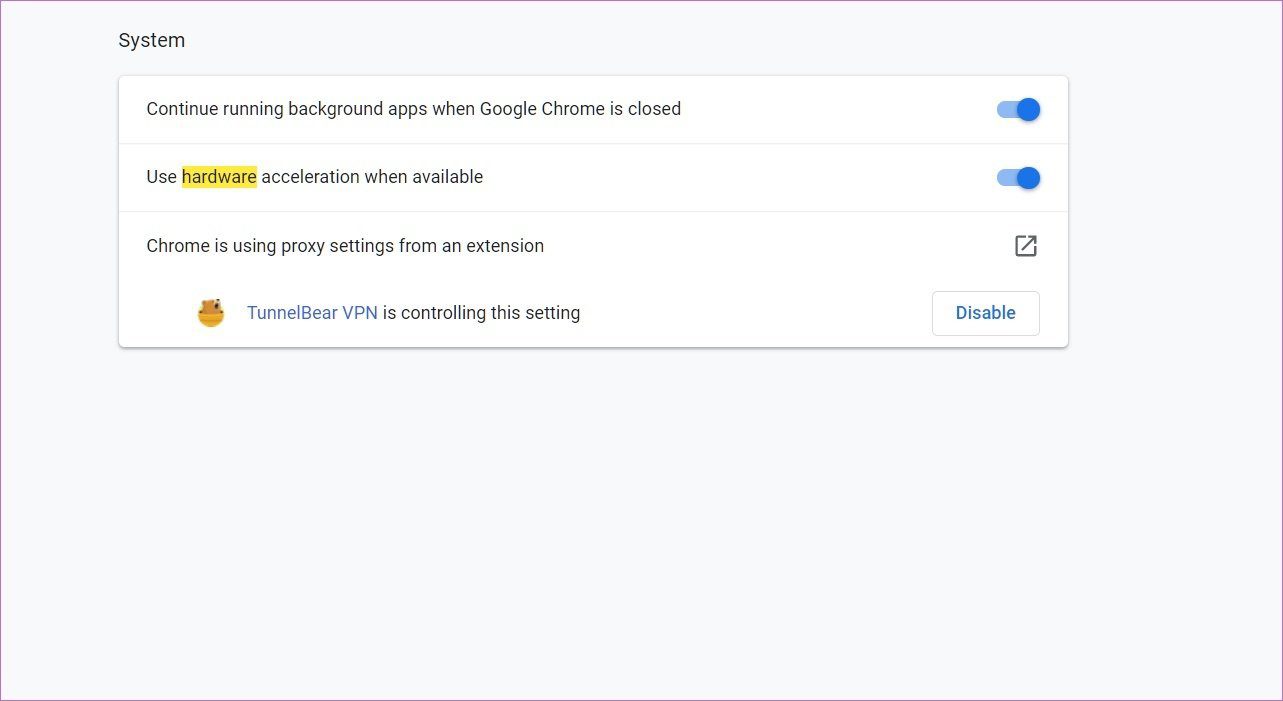
Step 5: Restart the browser and you are good to go.
3. Empty Cache and Cookies
A corrupted cache can ruin your day. It’s almost always safe to clear the cache, so there’s no reason not to try it.
If there is overburdened browsing data in your Google Chrome, that may make the browser throw a white screen error. Go through the steps below to empty cache and cookies on Google Chrome.
Step 1: Open Google Chrome, tap on the three-dot menu at the top.
Step 2: Navigate to More tools > Clear browsing data.
Step 3: From the following menu, go to Advanced and select Cache and Cookies files to delete.
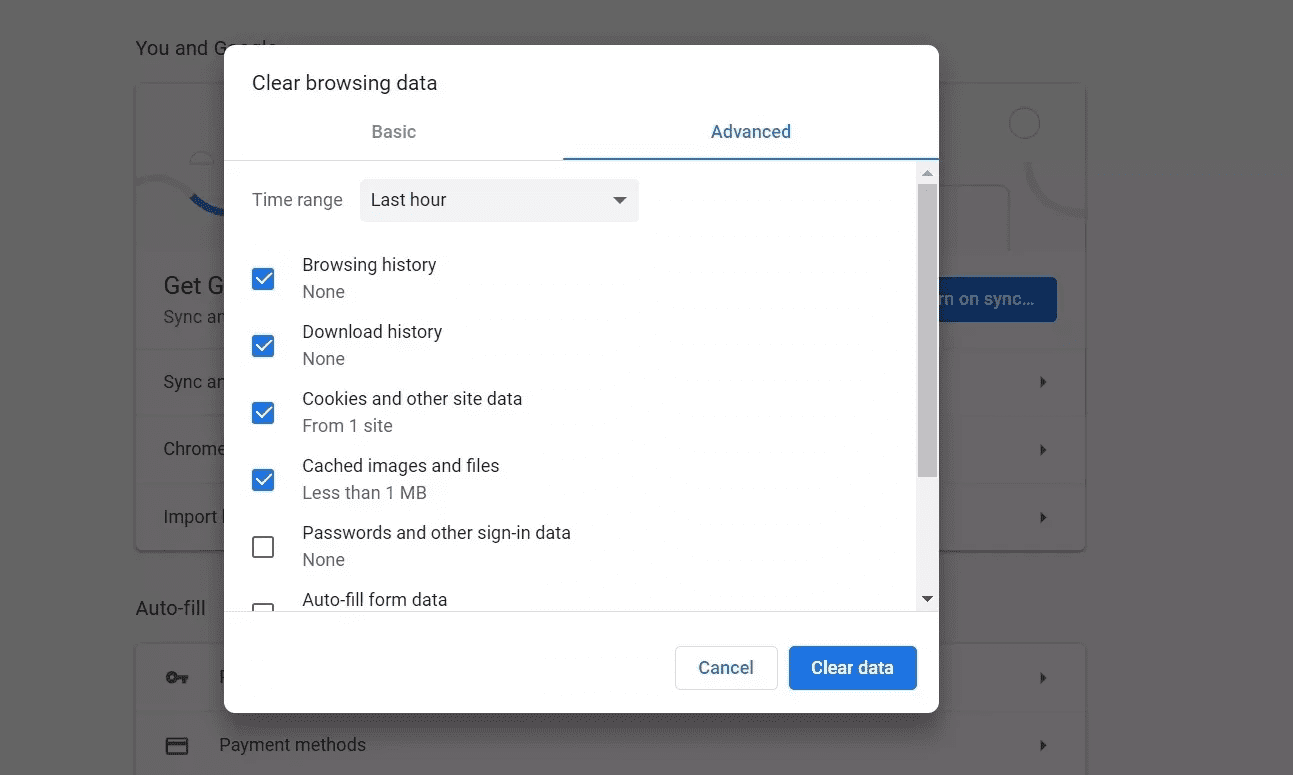
Then relaunch the Google Chrome browser and inspect if problems with Google Chrome white screen error is fixed or not.
4. Disable Chrome Extensions
Extensions play a vital role in the Chrome ecosystem. Using extensions, one can add more features to the basic Chrome interface and functionality. However, you may not have maintained some of them actively. They could be out of date, or develop incompatibilities with latest Chrome builds.
If you have dozens of Chrome extensions installed, it can be difficult to figure out which one of them is causing the issue. Because of that, the easiest solution is to disable all extensions and then enable only the ones you need one at a time.
Step 1: Open Google Chrome, tap on the three-dot menu at the top.
Step 2: Navigate to More tools > Extensions.
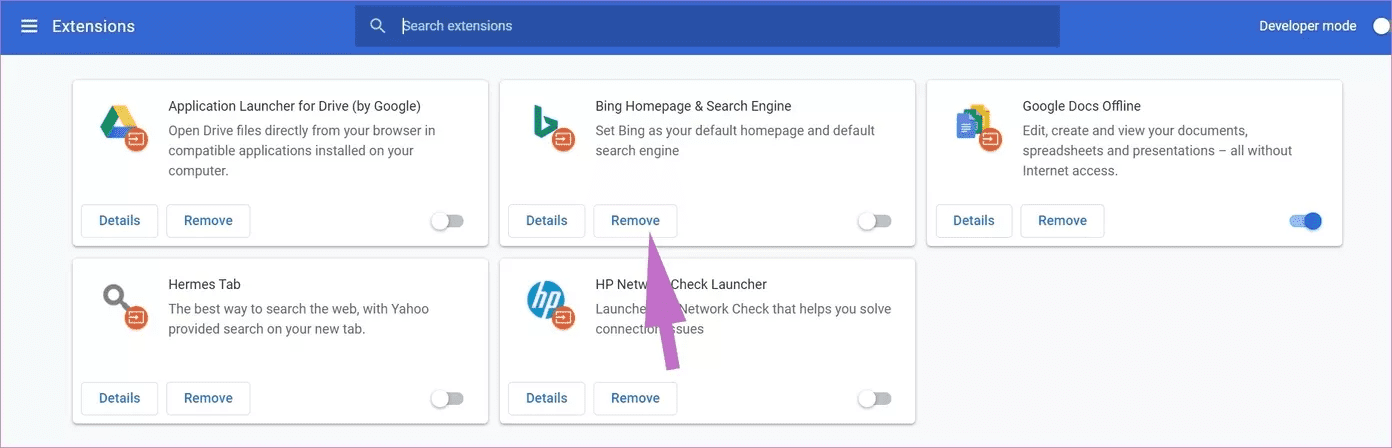
Step 3: It will open the Extension menu. Tap on the Remove button and remove Chrome extensions.
5. Use Google Chrome Malware
Most users opt for Windows Defender to remove any malware from the browser. Many are unaware of the built-in Chrome malware in the browser. Using that, you can identify and remove harmful files from the browser.
Step 1: Open Chrome and go to Settings.
Step 2: Scroll down and click Advanced to open all settings.
Step 3: Scroll down to the Reset and clean up section and click Clean up computer.
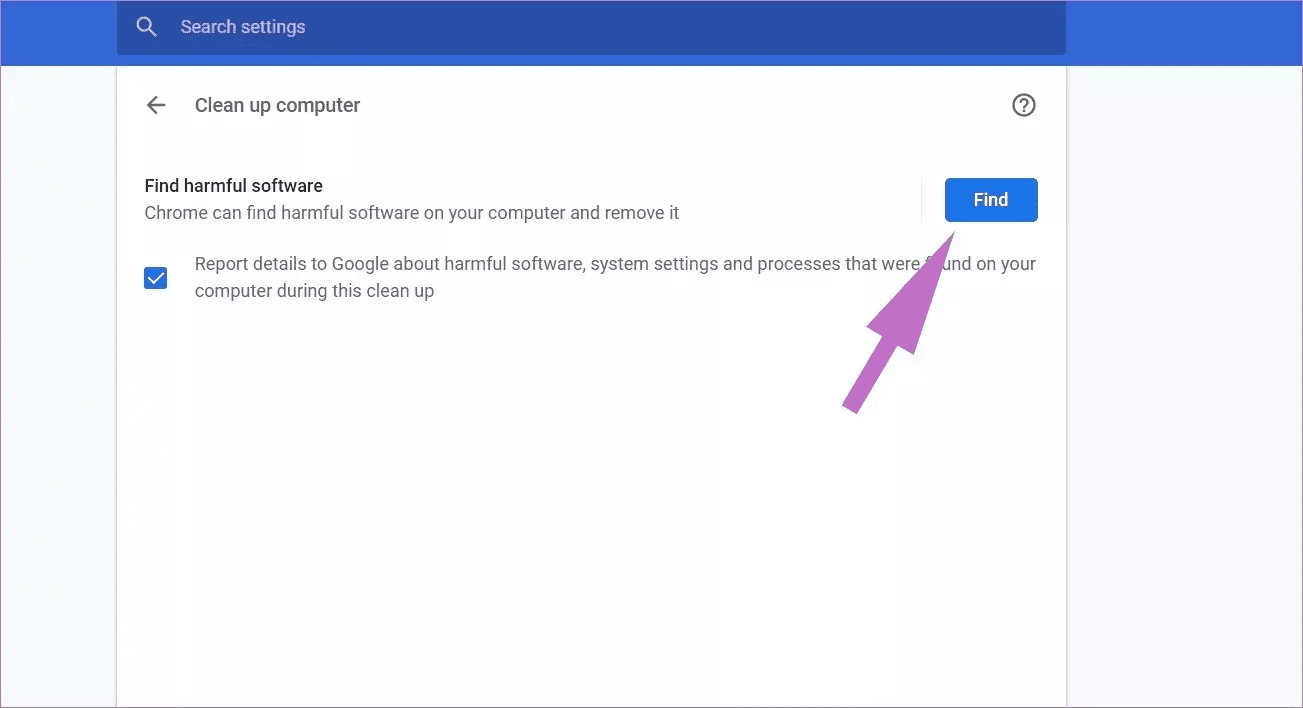
That will open a window where you can launch the Chrome malware scan. Just select the Find button to start the scan.
6. Reset All Chrome Settings
It can help because there are times when tweaking the wrong settings can eventually cause issues with Chrome, especially if you’re enabling beta features.
You can fix all of that by resetting Chrome.
Step 1: Launch Chrome and open Settings.
Step 2: Scroll down and click Advanced to open all settings.
Step 3: Scroll down to the Reset and clean up section and click Restore settings to their original defaults.
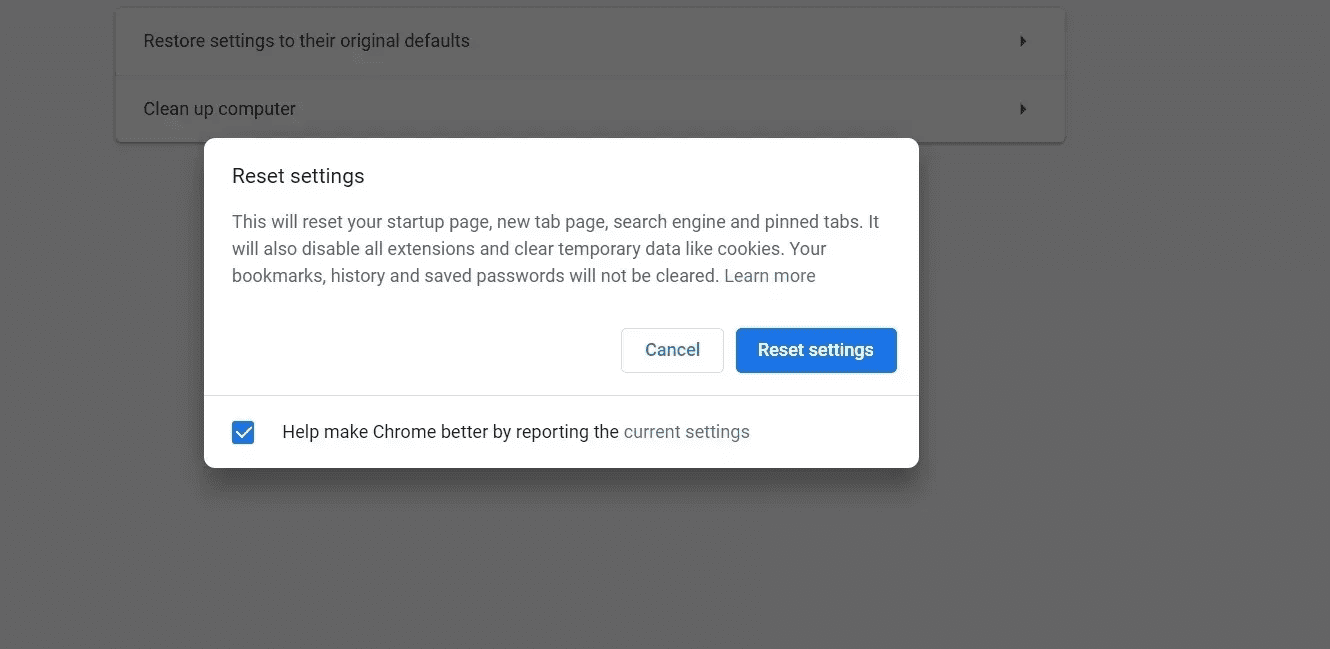
That will open a window with a warning stating that all Chrome settings will be reset. Just select Reset settings to continue.
7. Reinstall Chrome
Reinstalling Chrome is the complete way to reset Chrome. You should remove Chrome from the Add or remove programs menu.
Once the uninstall process finishes, open the Chrome installer you downloaded. After Chrome has fully reinstalled, it should normally work again.
Start Using Chrome Again
Dealing with the White Screen can be particularly frustrating because no error code or message indicates what caused the problem. Naturally, you’re probably wondering what happened and whether the empty page you see means that your display has been damaged. Don’t worry. It’s just a software glitch. Go through the steps above and fix the white screen error issue on Google Chrome.
Was this helpful?
Last updated on 13 July, 2021
The article above may contain affiliate links which help support Guiding Tech. The content remains unbiased and authentic and will never affect our editorial integrity.