Everyone loves to add the clock widget on the iPhone’s home screen but sadly, for some users, the iPhone clock widget isn’t updating. If you are going through the same issue, you are on the right page. Let’s check different ways to fix the Apple iPhone clock widget showing the wrong time.
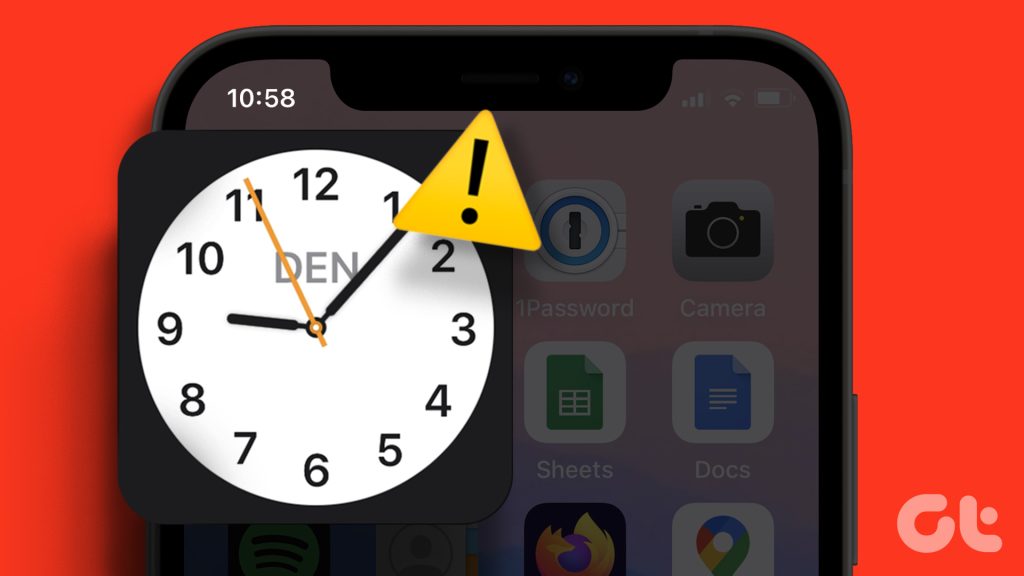
iOS 14 finally introduced the home screen widgets to the iPhone. And it would disappoint anyone if widgets don’t work or update. For the unaware, widgets are part of an app installed on your phone. You can add widgets of both the pre-installed and third-party apps. However, if the clock widget is inaccurate on your device, the below-listed methods should fix the issue for you. Let’s begin.
1. Restart iPhone
If the iPhone clock widget used to show the correct time but suddenly stopped working, then the first thing that you must do is restart your iPhone. Many times, this simple tip will fix the iPhone clock widget showing the wrong time issue.
To restart your iPhone, follow these steps:
Step 1: Open Settings on your iPhone.
Step 2: Go to General followed by Shut Down.
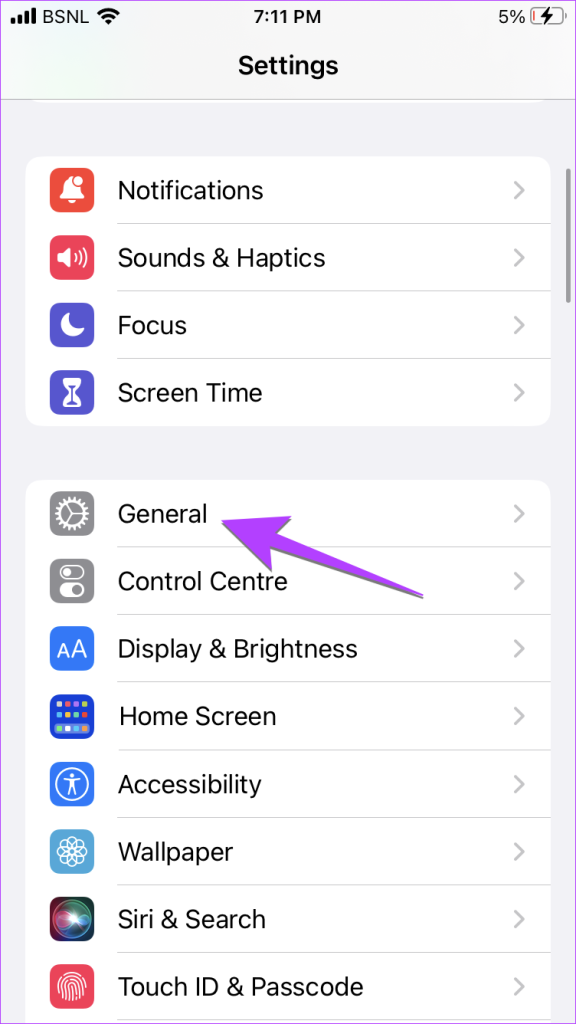
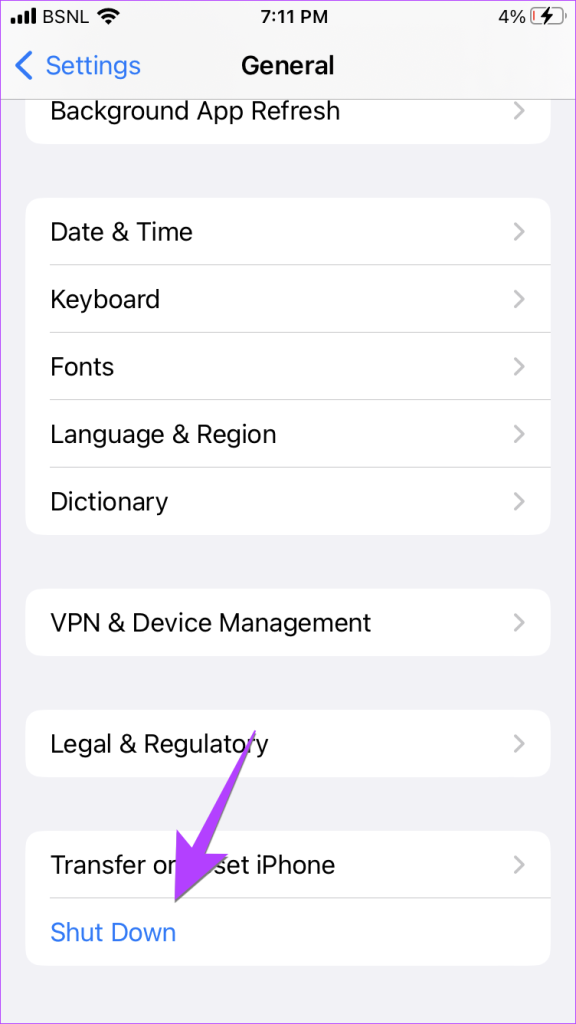
Step 3: Slide right on the ‘Slide to power off slider’ to turn off your iPhone.
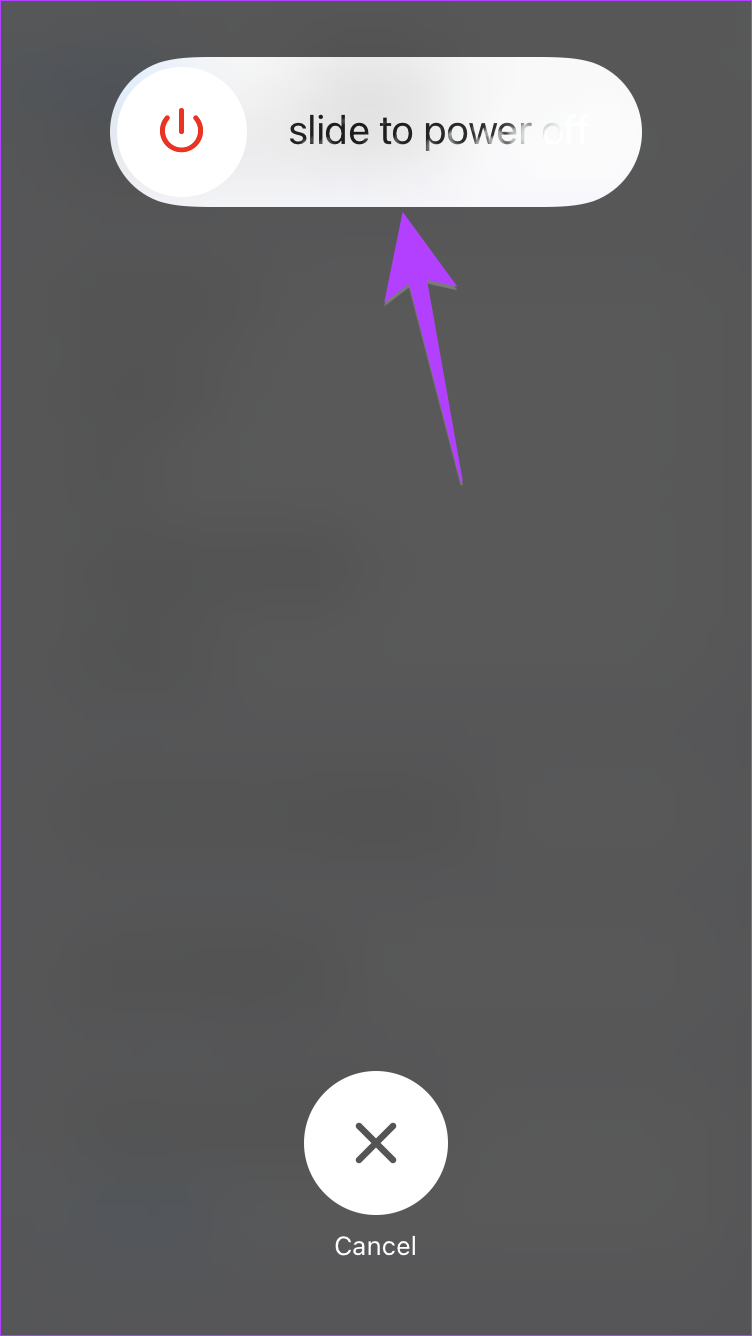
Step 4: Then, wait for a few seconds and hold the Power button to turn on your iPhone.
2. Set the Correct Time Zone
When you add the clock widget on your iPhone’s lock or home screen, it sets the default time zone to Cupertino (CUP). You need to manually change the time zone of the widget to your city to fix the issue of the iPhone clock widget showing the wrong time.
On Home Screen
Step 1: Touch and hold the Clock widget on your iPhone’s home screen.
Step 2: Select Edit Widget from the menu.

Step 3: Tap on Cupertino, USA, or any other region that shows up.
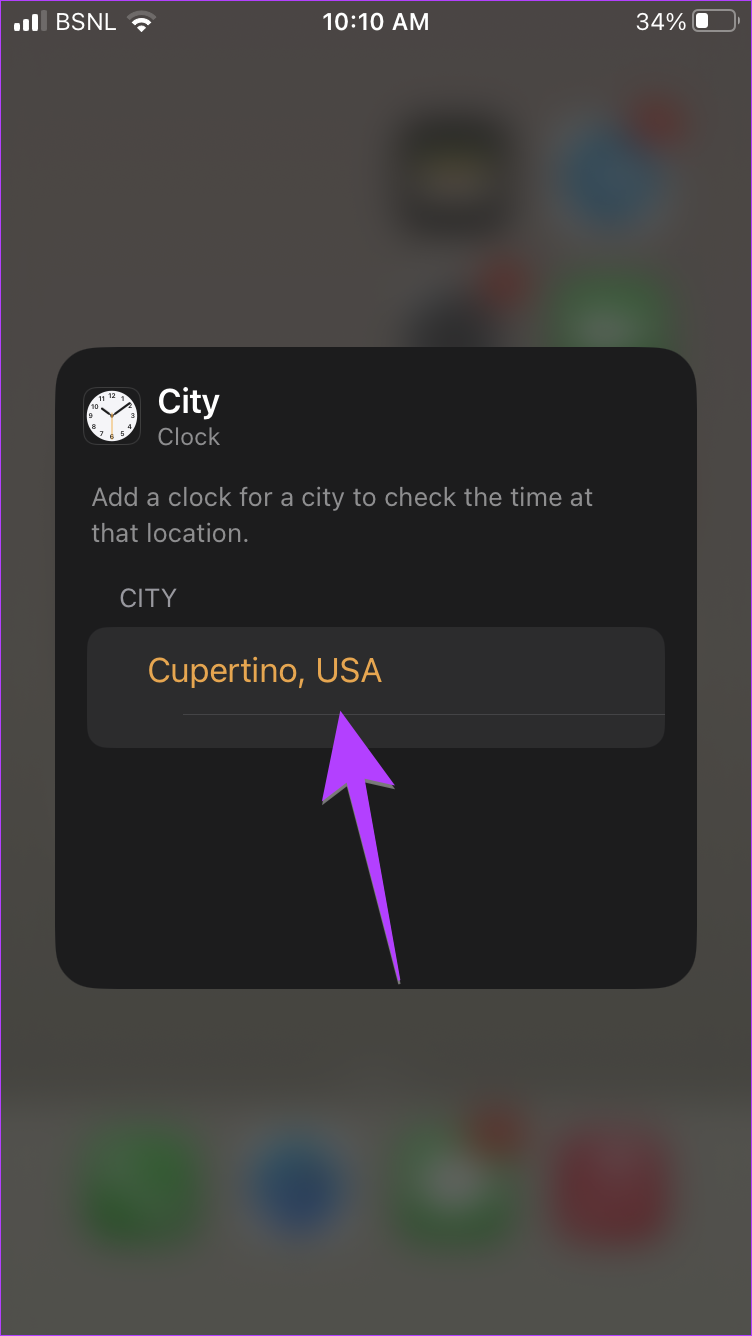
Step 4: Search for your city and tap on it. If your city isn’t listed, try searching for a bigger or nearby city that has the same time zone as yours.
Step 5: Tap anywhere outside the clock widget area to update the city in your widget. That’s it. The clock widget will instantly start showing the correct time.

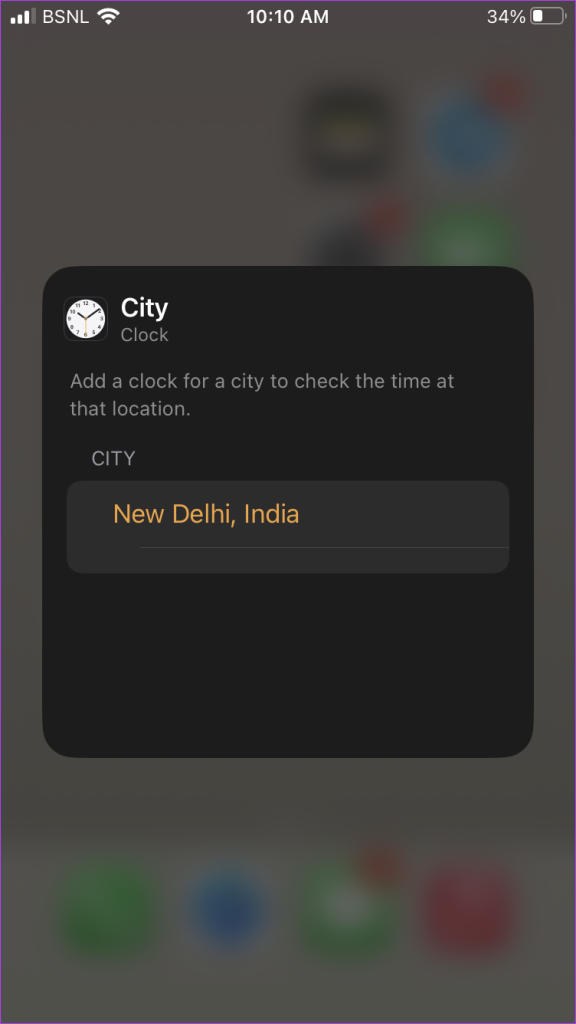
Note: Follow the same steps to change the time zone, if the world clock widget is displaying the wrong time.
On Lock Screen
Just like the home screen, you need to manually change the city or time zone of the clock widget to your city on the iPhone lock screen as well.
Step 1: Open the Lock screen or the notification panel on your iPhone.
Step 2: Long-press on any empty space until you see the Customize button at the bottom. Tap on it.
Step 3: Tap on Lock screen.


Step 4: Tap on the clock widget whose time you want to correct.
Step 5: The Add Widgets pop-up window will show up. Tap again on the clock widget.
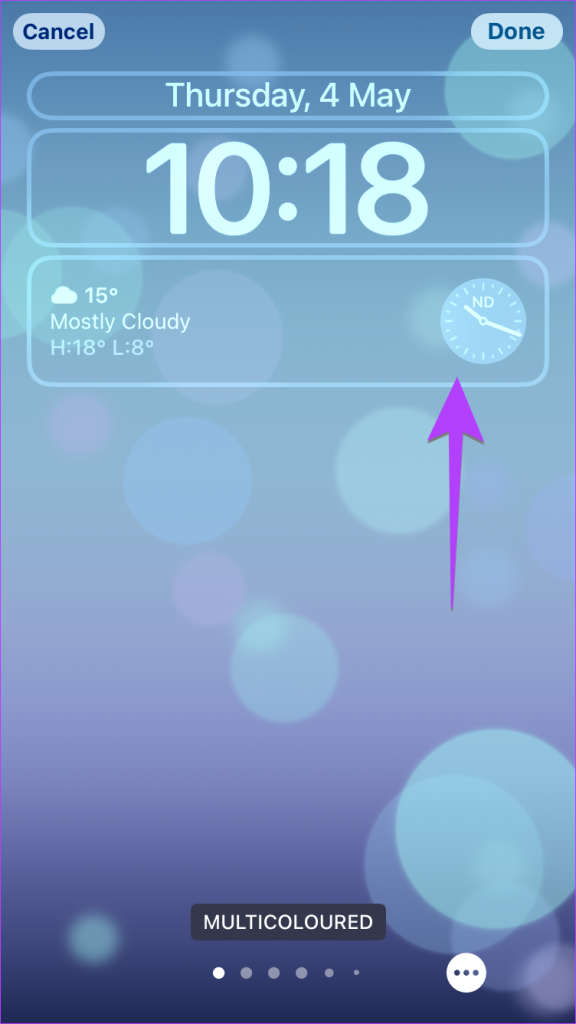

Step 6: Search for your city and tap on it to show the correct time in the clock widget.

Step 7: Tap anywhere on the empty space to exit the lock screen customization mode.
Tip: Check out the best lock screen widgets for iPhone.
On Standby Mode
If your clock widget is showing the wrong time or it says Cup in Standby mode in iOS 17, follow these steps to set the correct time.
Step 1: Long press on the clock widget in the Standby mode.
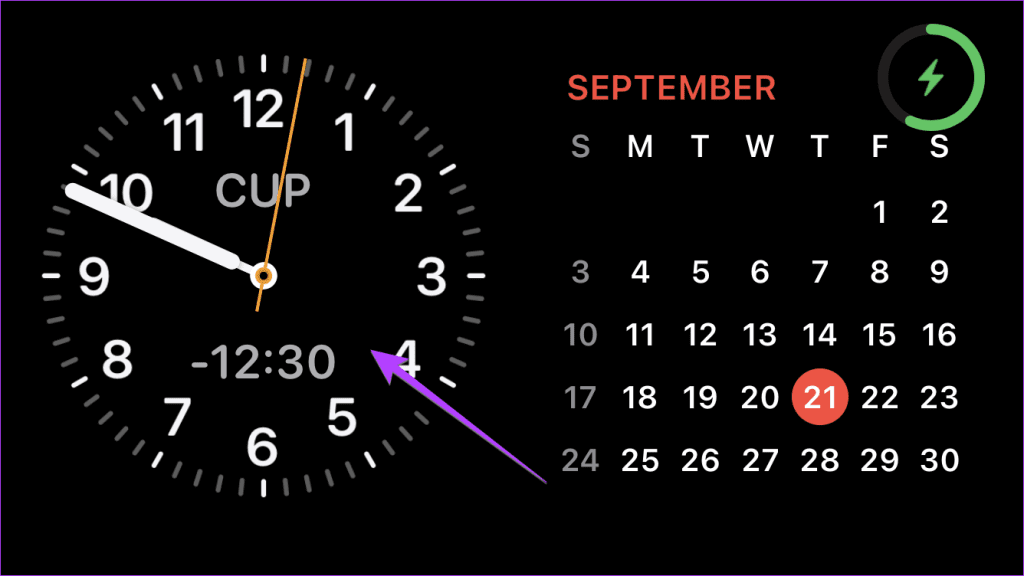
Step 2: Unlock the phone using Face ID or Touch ID.
Step 3: Tap on the clock widget.
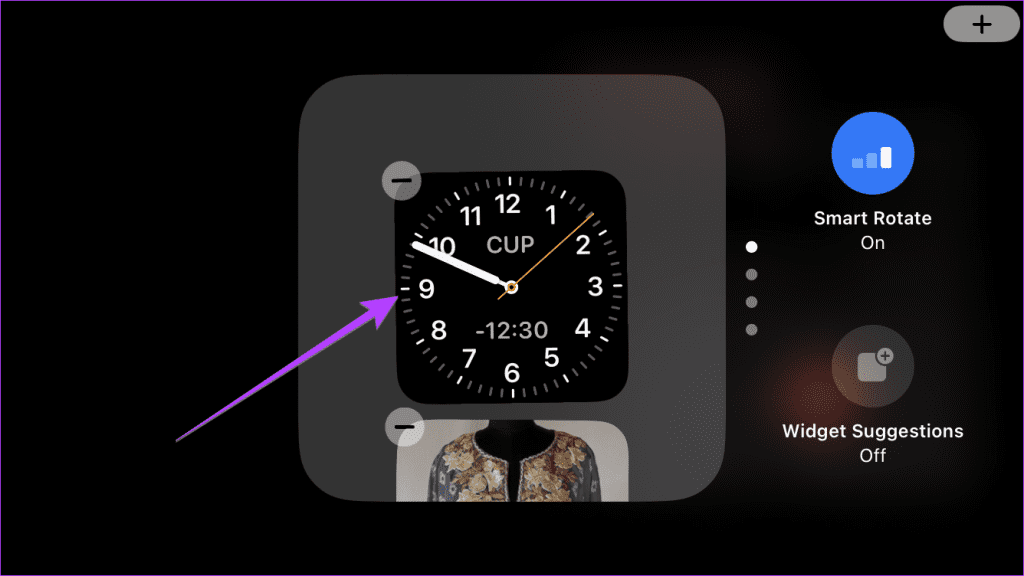
Step 4: Tap on Cupertino (or any other city name that shows up).

Step 5: Select the new city from the list.
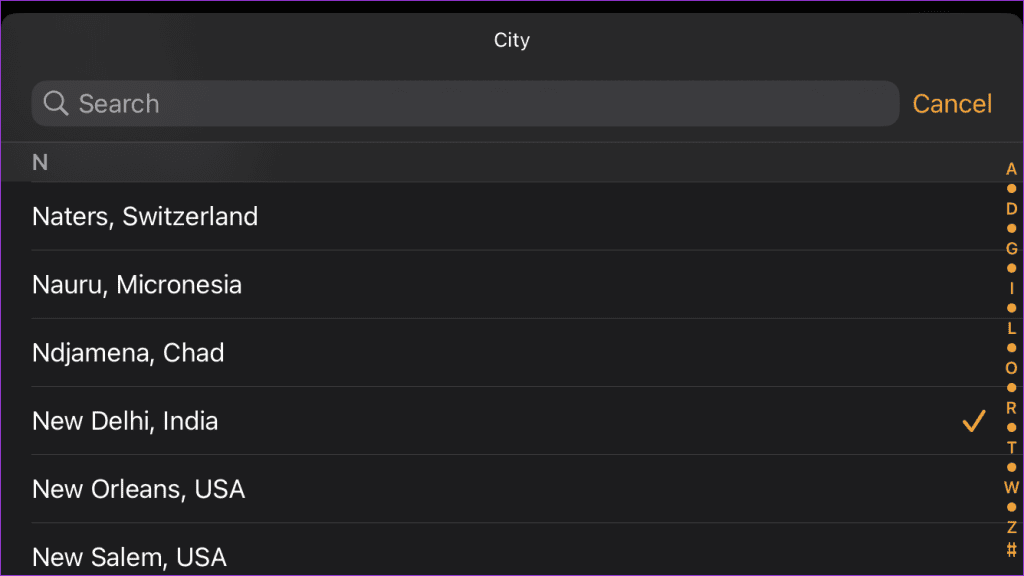
3. Set Time Automatically
After setting the correct location in the clock widget, if the iOS clock widget still shows the incorrect time, you must have your iPhone set the time automatically instead of changing it manually. For that, follow these steps:
Step 1: Open Settings on your phone.
Step 2: Go to General followed by Date & Time.
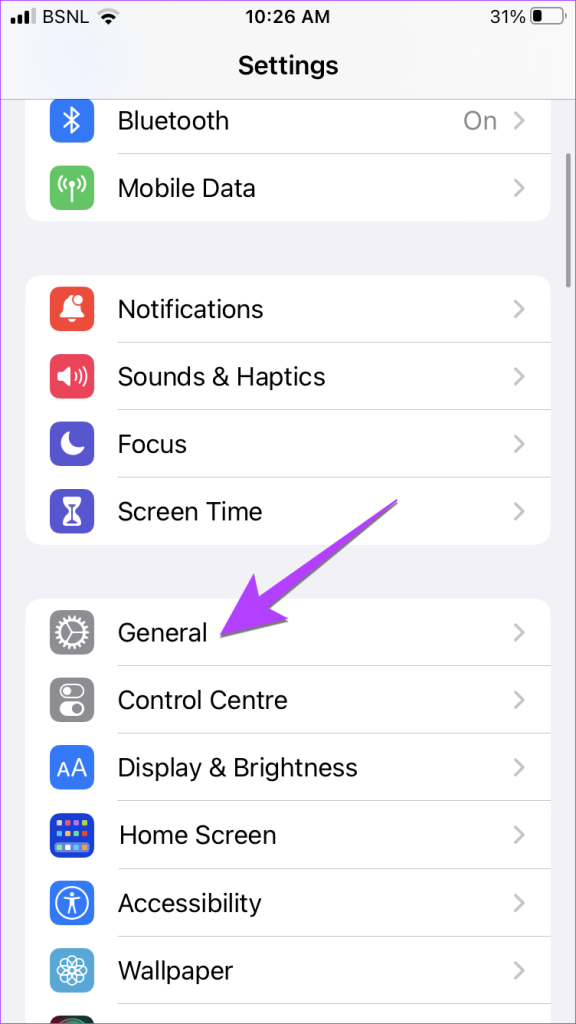

Step 3: Enable the toggle next to Set Automatically.
Note: If Set Automatically is not available, learn how to fix the greyed-out Set Automatically option.

Pro Tip: A random fix that you can try is to go to Settings followed by General and then tap on Date & Time. Enable the toggle next to 24-Hour Time. Restart your iPhone and then disable the toggle for 24-Hour Time
4. Re-Add Widget
If the clock widget still doesn’t update and shows the wrong timing, you must remove and add the widget again.
Re-add Clock Widget to Home Screen
Follow these steps to remove and re-add the clock widget on the Home screen:
Step 1: Long-press the clock widget on the home screen and select Remove widget. A confirmation pop-up will show up. Tap on Remove Widget.

Step 2: Then, long-press anywhere on an empty space on the home screen and tap on (+) at the top.

Step 3: The widgets screen will appear. Scroll down and tap on Clock.
Step 4: Select the clock widget that you want to use and tap on the Add widget button under it.


Step 5: The widget will show up on the home screen. Tap on it (or long-press and select Edit Widget) and press the city name. Select your preferred city.

Tip: Learn how to create beautiful widgets on iPhone.
Re-add Clock Widget to Lock Screen
Step 1: Long press on the lock screen or notification panel of your iPhone and select the Customize button.
Step 2: Tap on Lock Screen.


Step 3: Tap on the clock widget and press the Remove (-) icon to delete the widget.
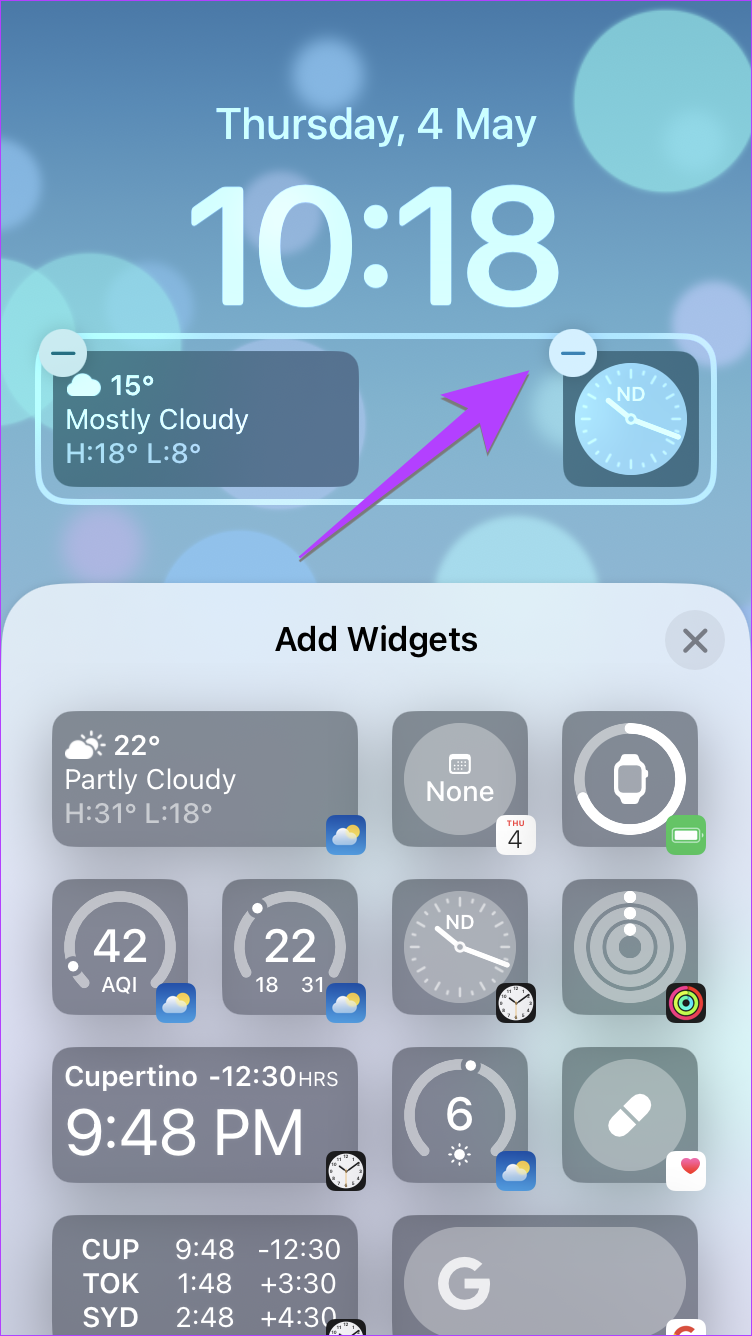
Step 4: Once the widget is removed, scroll down in the Add widgets screen and tap on the clock widget.
Step 5: Select the clock widget style that you want to add to the lock screen.


Step 6: Then, tap on the widget that you added and choose your preferred city to show the correct time.


5. Enable Setting Time Zone
If you keep changing time zones, you must check and enable Location services and Setting Time Zone on your iPhone as shown below:
Step 1: Open Settings on your iPhone.
Step 2: Go to Privacy & Security followed by Location Services.


Step 3: Enable the toggle next to Location services.

Step 4: Scroll down and tap on System Services.
Step 5: Enable the toggle next to Setting Time Zone.

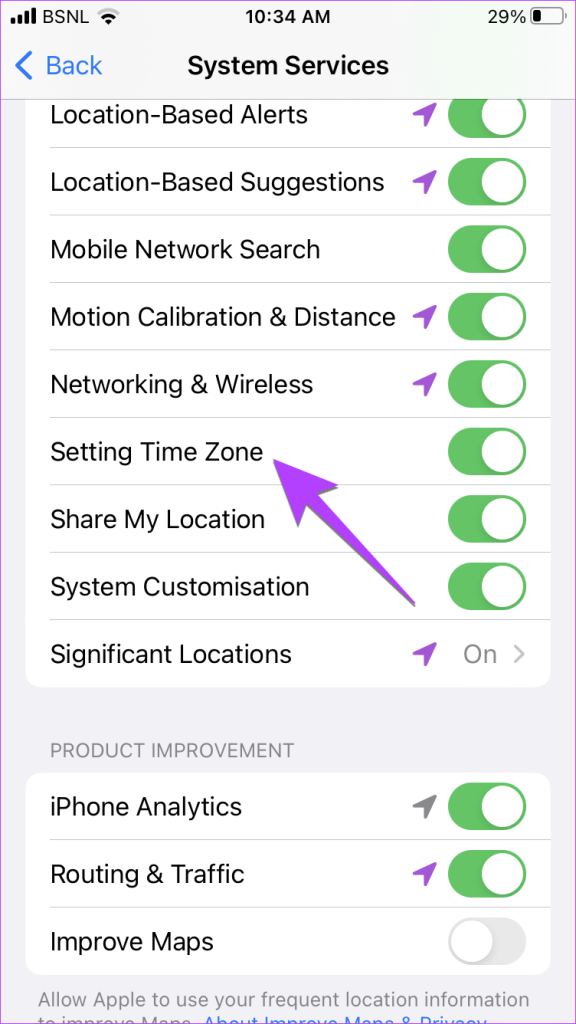
6. Reset Location & Privacy Settings
Finally, if the clock widget still shows the wrong timing, try resetting the location and privacy settings. Please note that doing so will reset all the location and privacy settings of your iPhone to default values. You must set them up again according to your need.
Step 1: Open Settings and go to General followed by ‘Transfer or Reset iPhone’.
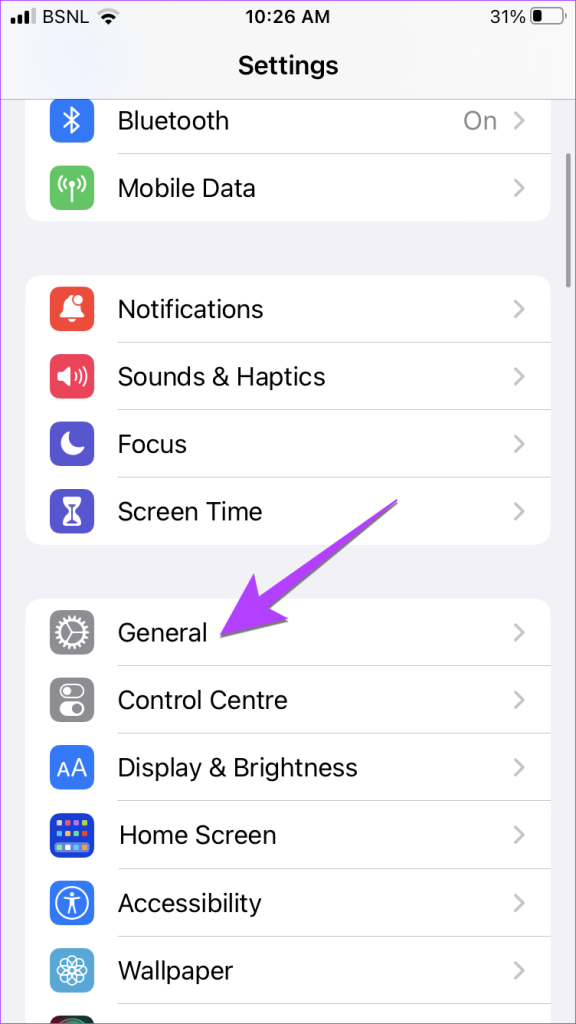
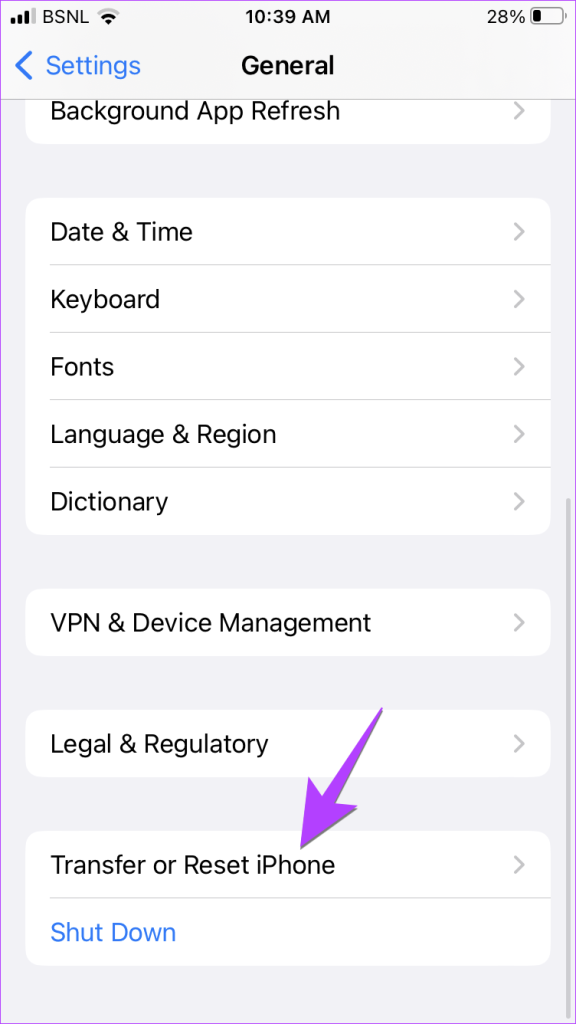
Step 2: Tap on Reset followed by ‘Reset Location & Privacy’.
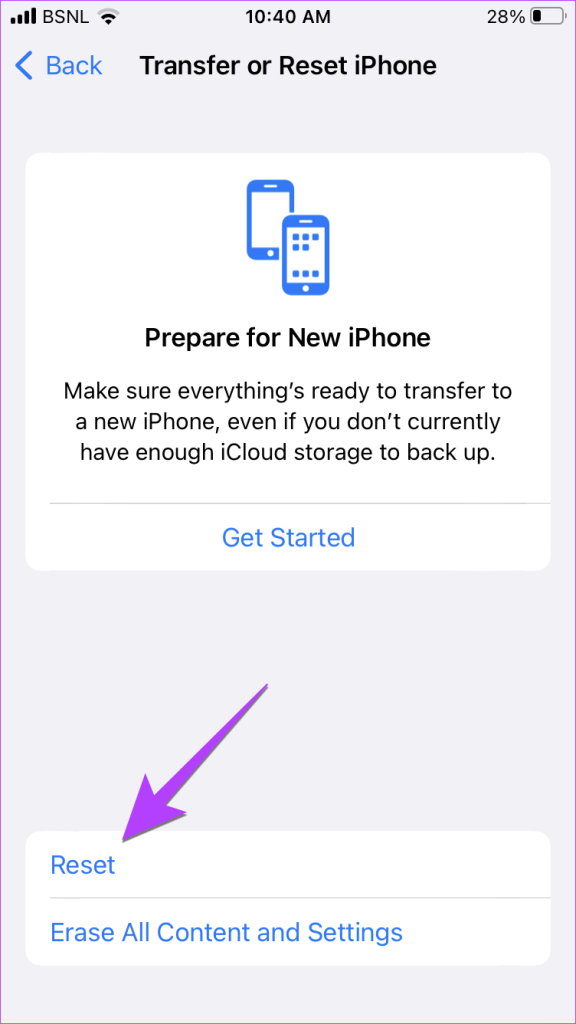
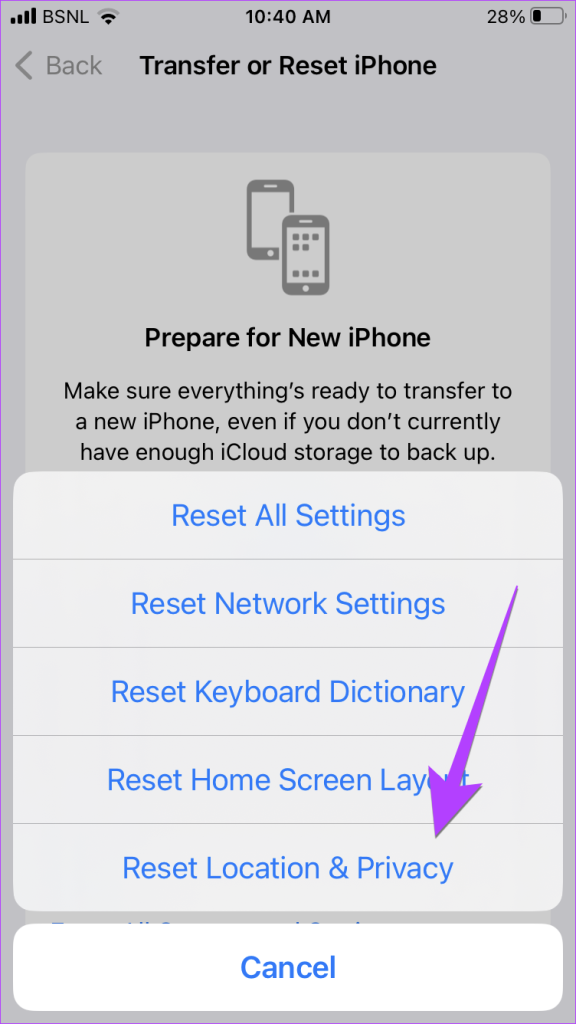
Step 3: Enter the iPhone passcode if asked and follow the on-screen instructions.
Wrong Timing
Once the iPhone clock widget shows the right time, you can focus on customizing other areas of your home screen. Learn how to set different home and lock screen wallpapers. Also, know how to change an app icon on iPhone.
Was this helpful?
Last updated on 21 September, 2023
2 Comments
Leave a Reply
The article above may contain affiliate links which help support Guiding Tech. The content remains unbiased and authentic and will never affect our editorial integrity.



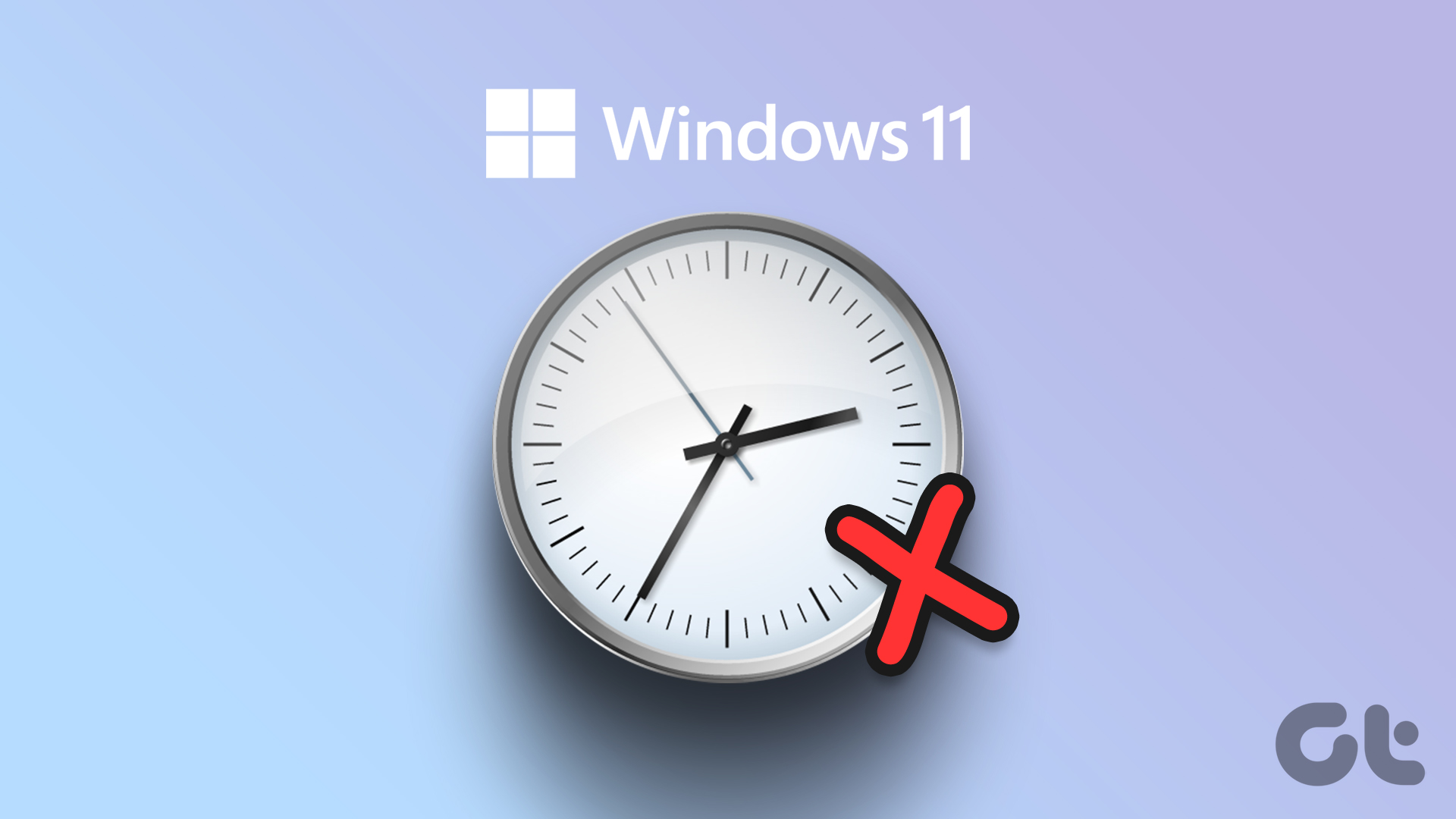



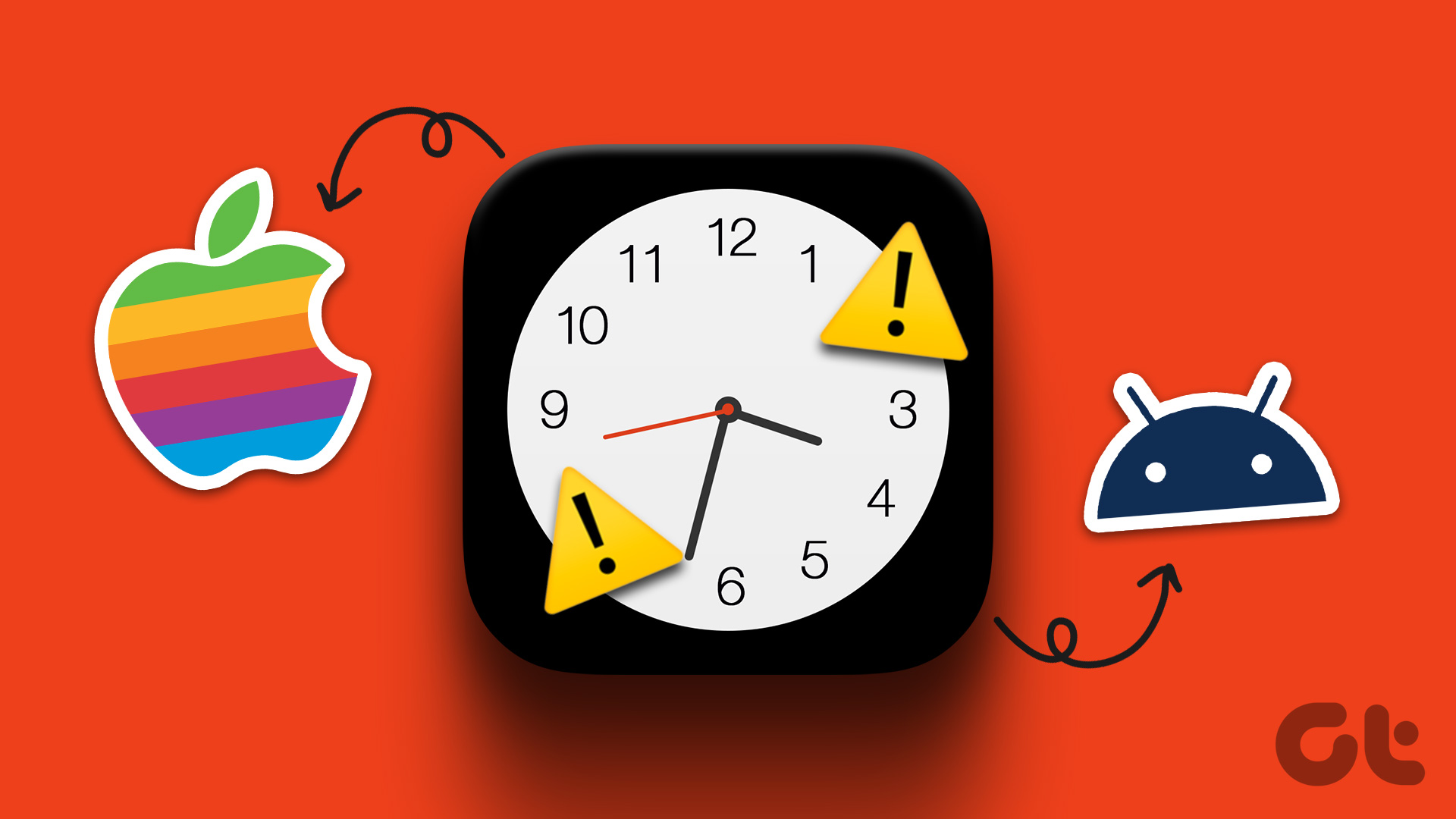

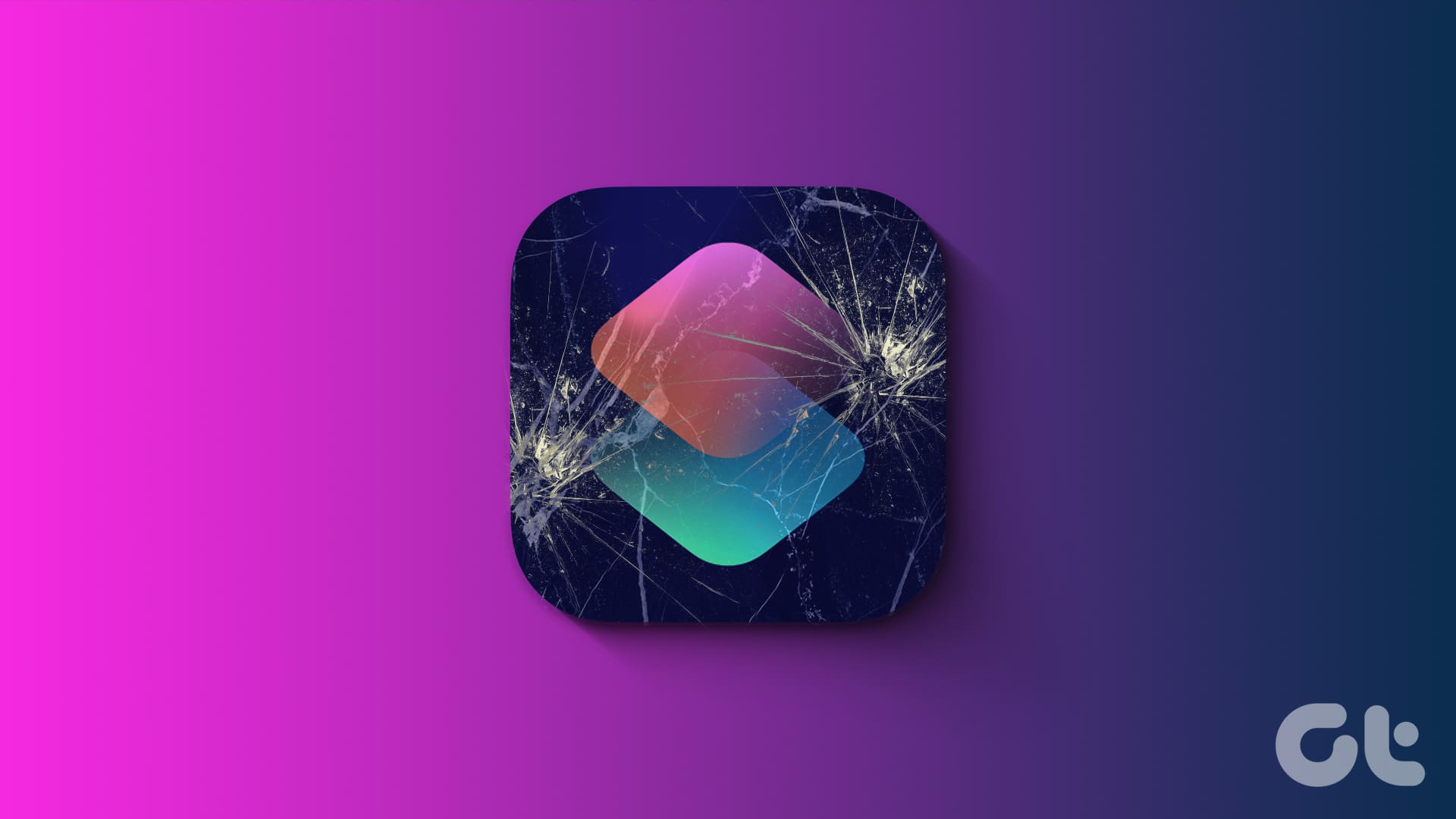

This is so useful and simple
Very useful.. thanks so much