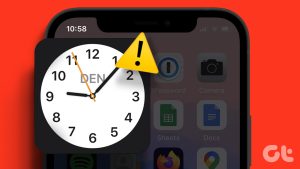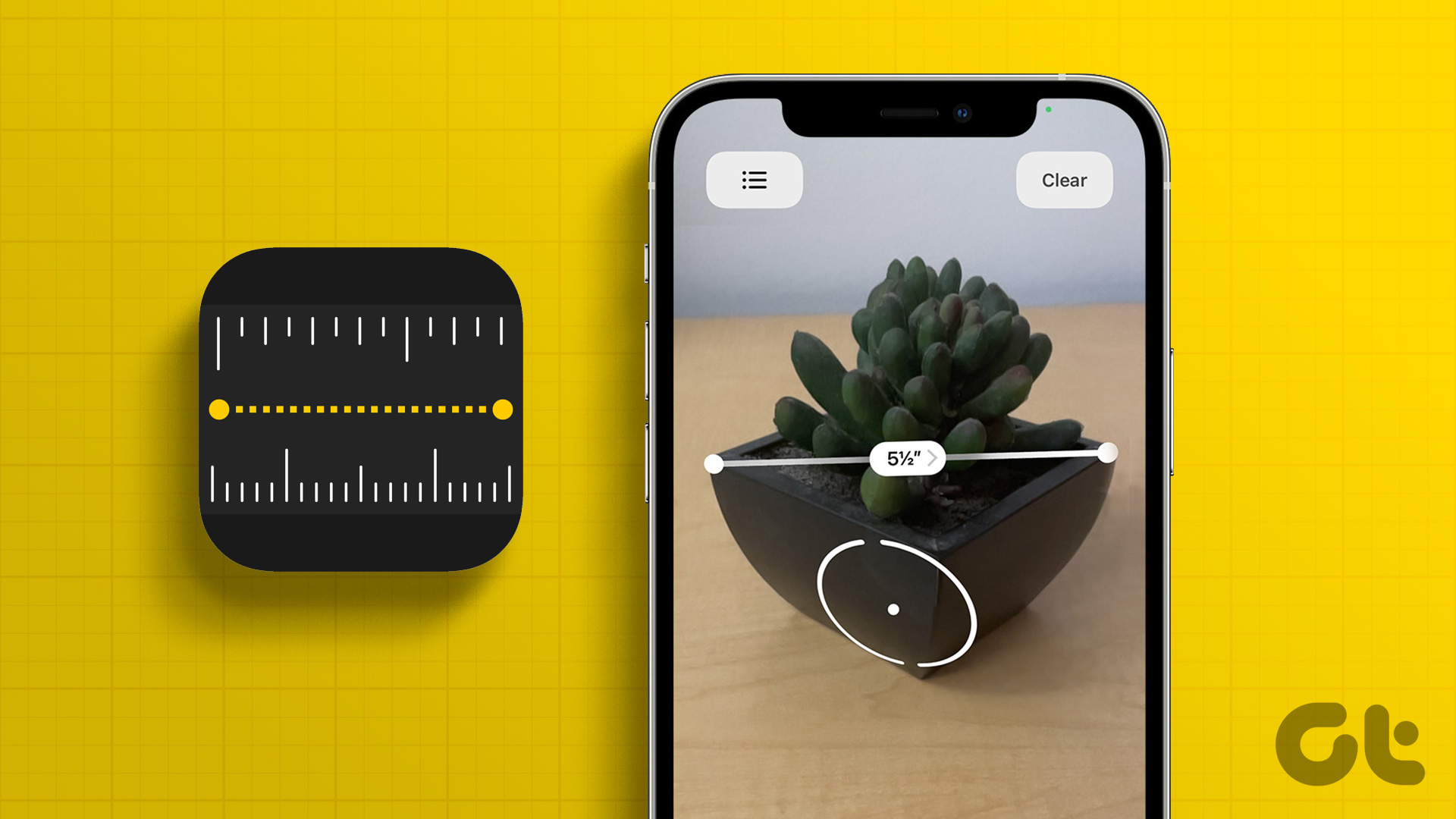Whether working across the ocean or having a partner living abroad, your iPhone lock screen can help you easily manage across different time zones. Wondering how? In this article, we have shared 4 ingenious ways to add and customize the clock on your iPhone lock screen.

This article will show you how to add digital and analog clocks to your iPhone lock screen and even customize it. So, grab your iPhone and follow along.
Method 1: Add (Worldor City) Clock on iPhone Lock Screen
If you’ve always wanted to add a world clock or other city clock on your iPhone lock screen, you can easily do so by utilizing the lock screen widgets. You can put eight clocks (including the main clock) on your iPhone lock screen. Here are the simple steps to take.
Note: To have eight clocks or fewer, you must add or remove widgets.
Step 1: Go to the lock screen of your iPhone and tap and hold it in the center.
Step 2: Tap Customize.

Step 3: Tap and select Lock Screen.
Step 4: Tap on the empty space below the clock.
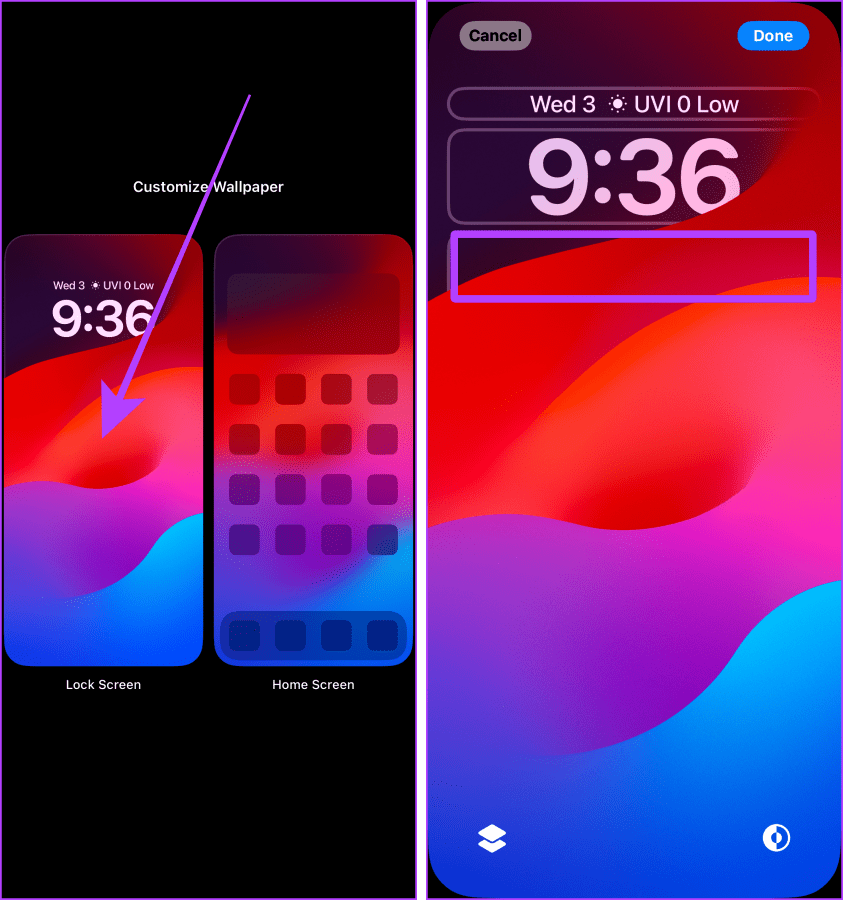
Step 5: Scroll down in the widget picker menu and tap on Clock.
Step 6: Tap the World Clock widget to add it to the lock screen.

Step 7: Now, tap on the widget to customize it further.
Step 8: Tap on the city name to change it.

Step 9: Type the city’s name in the search bar and tap to select it.
Step 10: Do the same for all three cities and tap ‘x’ to close the menu.
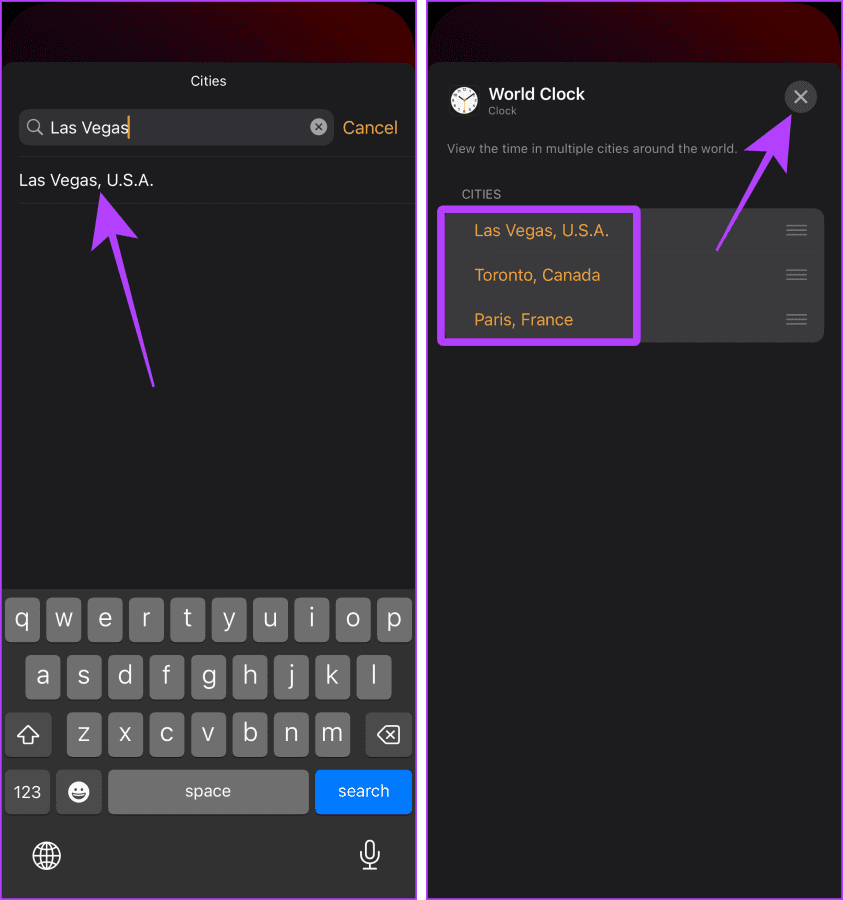
Step 11: Now, scroll to the next page and tap the City Digital widget to add it to the lock screen of your iPhone.
Step 12: Tap the City Digital widget to change the city’s name.
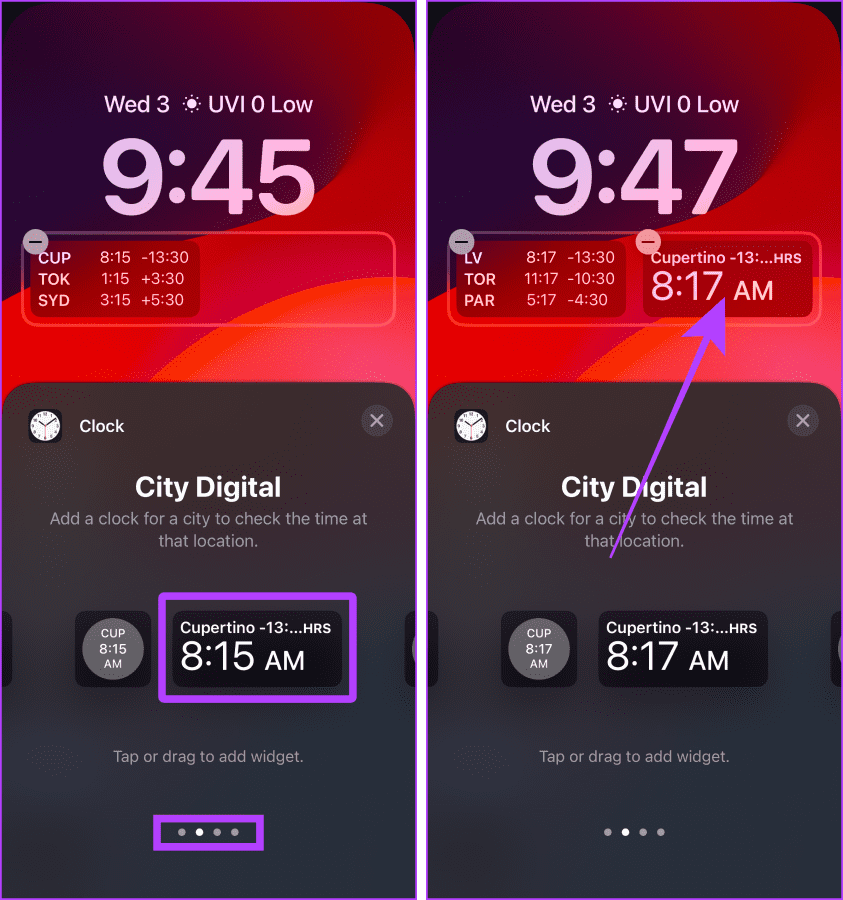
Step 13: Type and search the name of the desired city and select it from the results. Once done, tap x to close the menu.
Step 14: Again, tap x to close the widget picker menu.
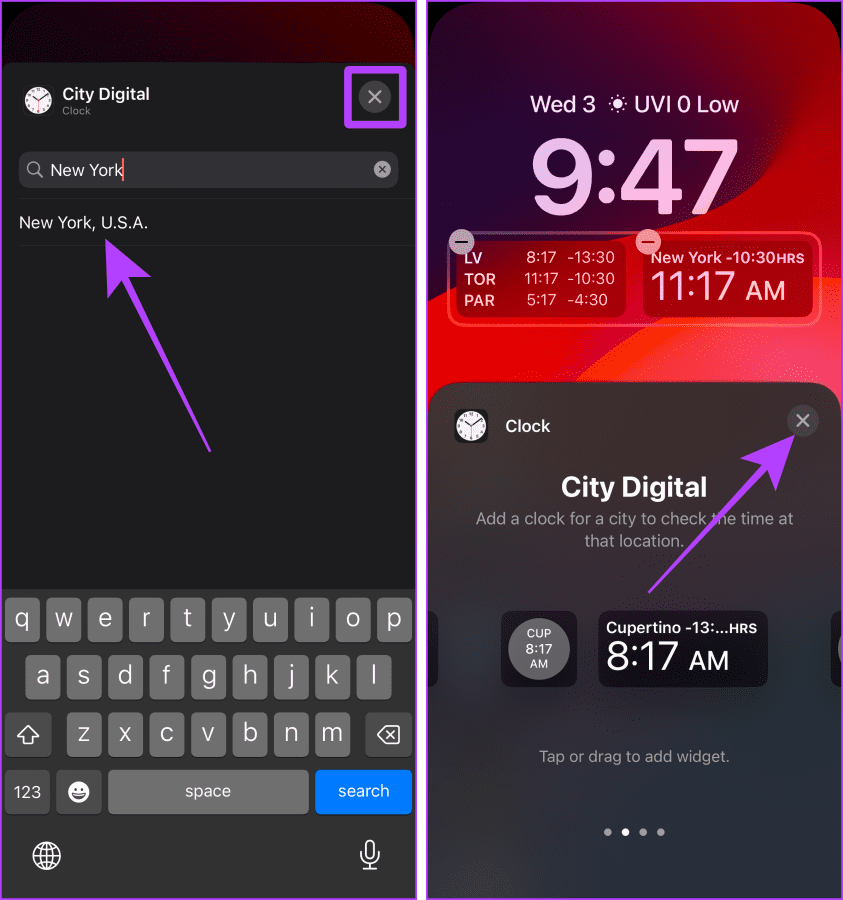
Step 15: Tap Done to save your iPhone lock screen with the world and city clock.
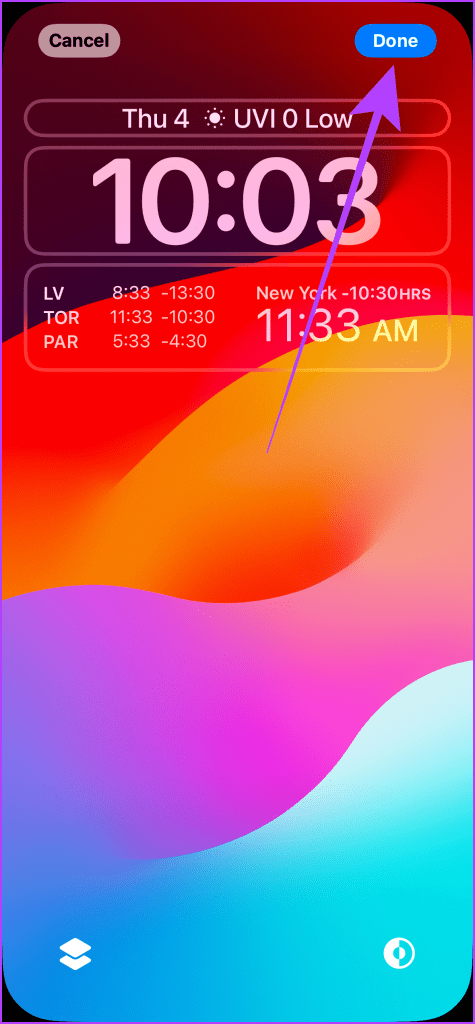
Method 2: Add a Small (City) Clock on iPhone Lock Screen
If you want to maintain the aesthetics and set a smaller clock on the lock screen of your iPhone, you can set a smaller city clock widget above the main clock. Here’s how:
Step 1: Tap and hold the center of your iPhone lock screen to enter the edit lock screen page.
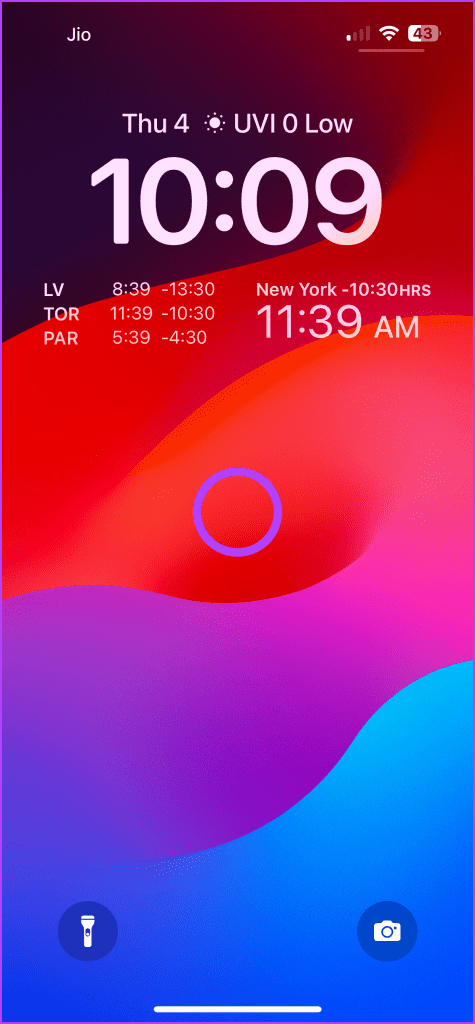
Step 2: Tap Customize.
Step 3: Tap and select Lock Screen.
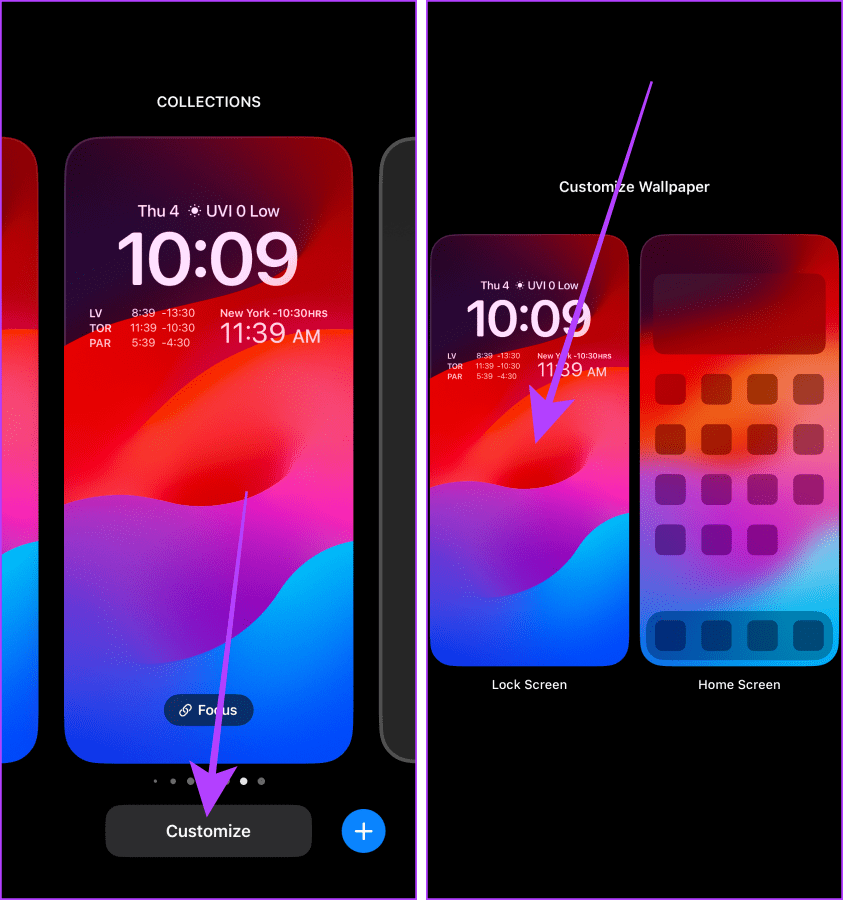
Step 4: Tap on the space above the main clock.
Step 5: Scroll down in the widget picker and tap City Clock.
Note: By default, the City Clock widget is set to CUP, aka Cupertino (where the Apple company is based), but you can set it to your desired city by tapping on it.
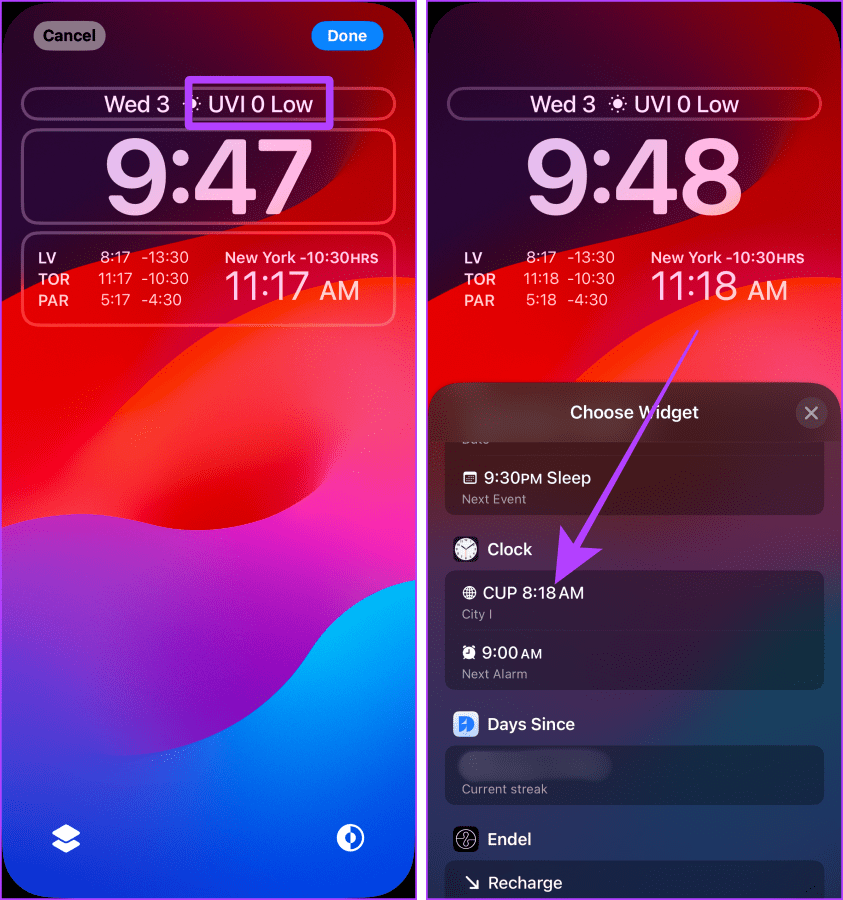
Step 6: Tap the City Clock widget to change the city name.
Step 7: Search for your desired city and tap from the result to select it. Once done, tap x.
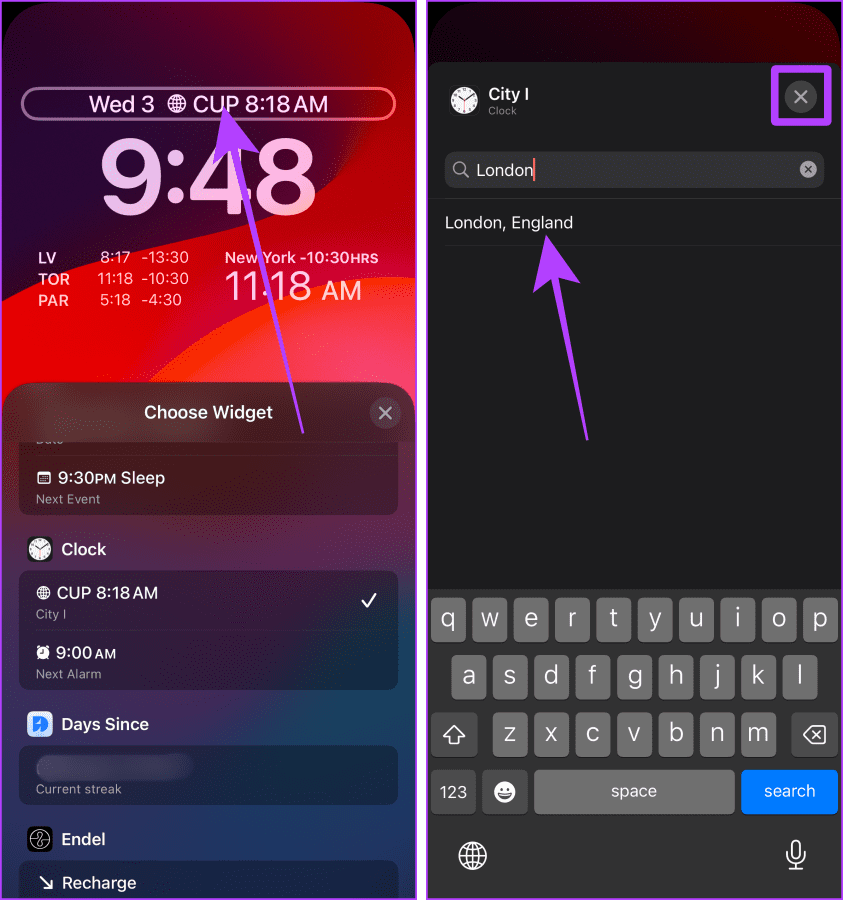
Step 8: Again, tap x to close the widget picker menu.
Step 9: Now, tap Done to save the widget.
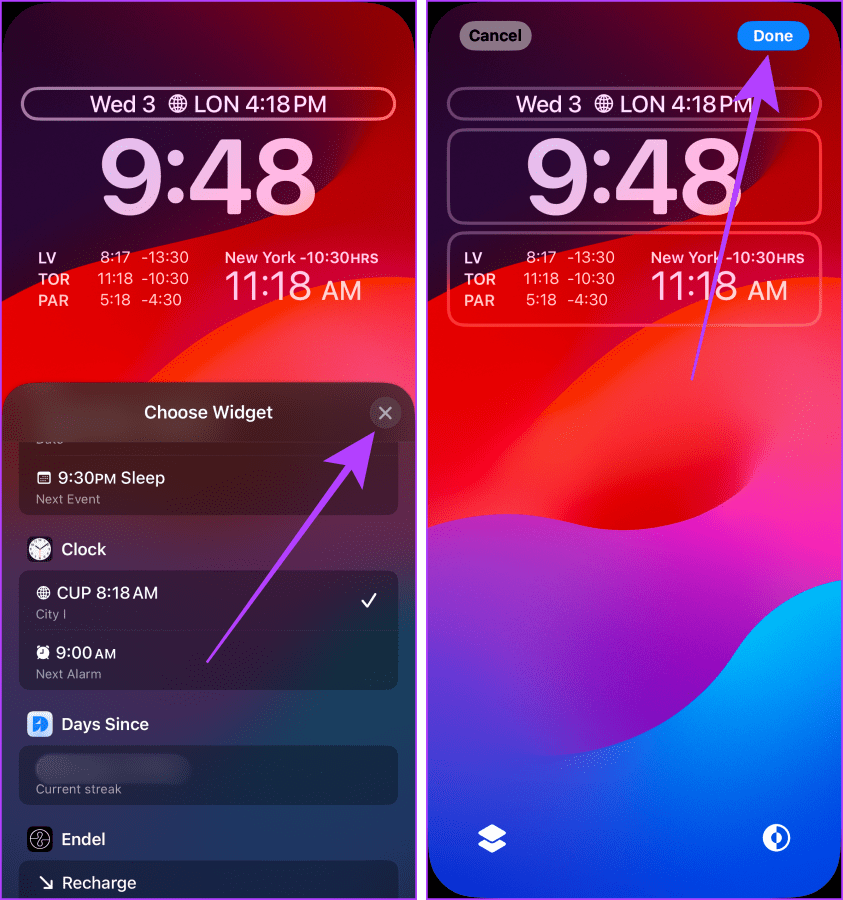
Must Read: How to fix iPhone clock widget showing wrong time
Method 3: Add Analog Clock in Today’s View
iPhones have additional real estate on the lock screen when you swipe right on it called Today’s View. And, you can add fancier analog (city/world) clock widgets from your home screen to the Today’s View of your iPhone for a glance. Let’s look at the steps.
Step 1: Tap and hold anywhere on the home screen of your iPhone to enter the Jiggle Mode.
Step 2: Now, swipe right to access the Today’s View.

Step 3: Tap + at the top left of the screen.
Step 4: Scroll and tap Clock from the widget picker menu.
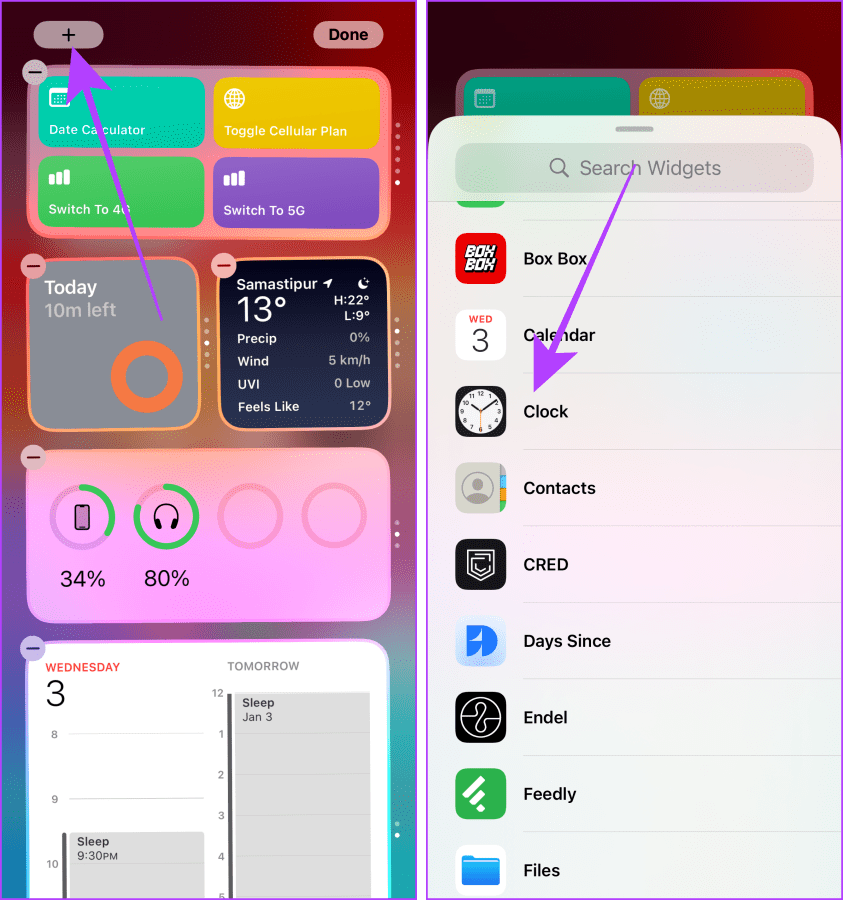
Step 5: Scroll to the City I (5th page) widget and tap Add Widget.
Step 6: Tap the recently added City Widget from Today’s View.
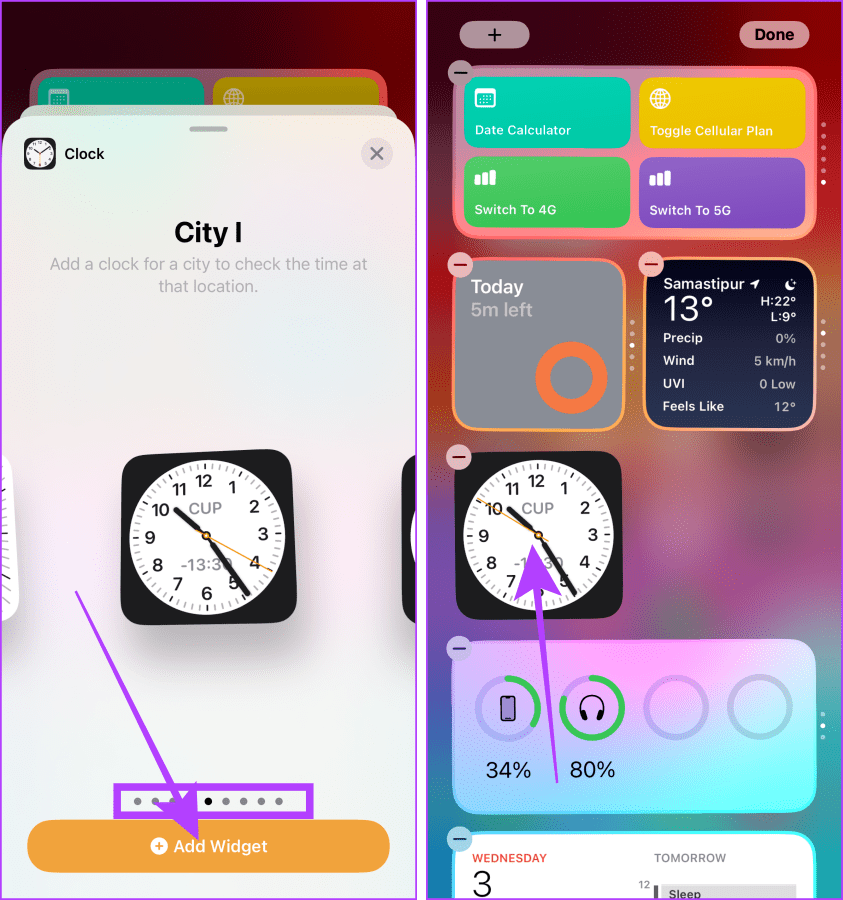
Step 7: Tap on the city name to edit it.
Step 8: Search for your preferred city and tap from the results to select it.
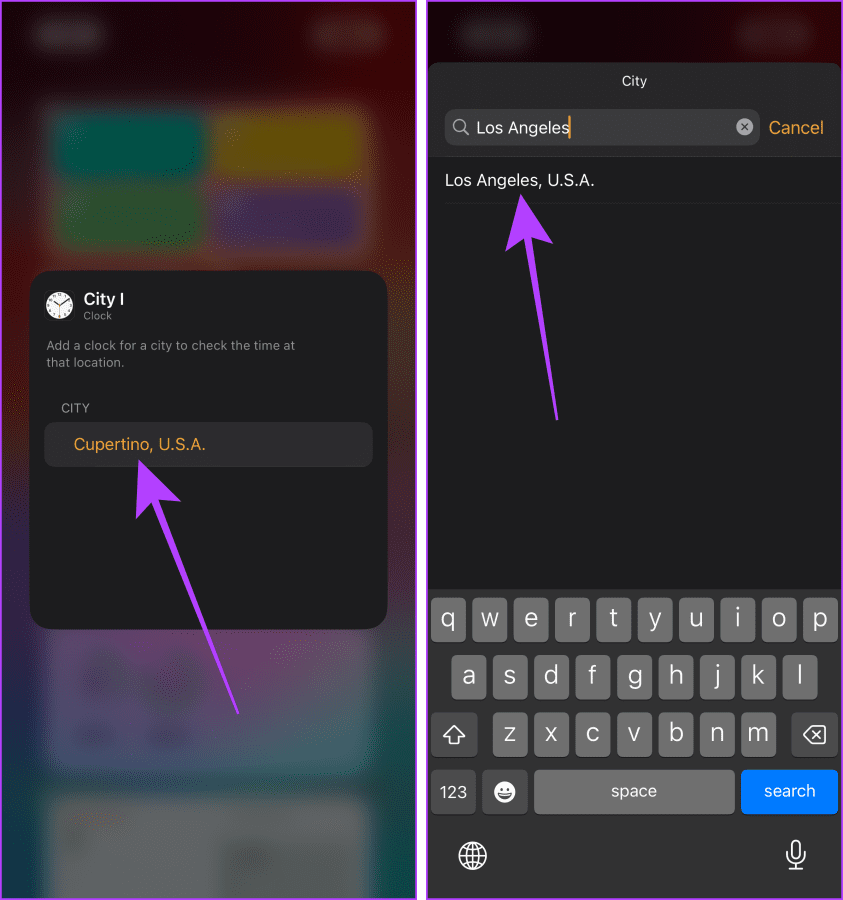
Step 9: Now, tap outside the widget to close it.
Step 10: Tap Done to save the clock widget in Today’s View.
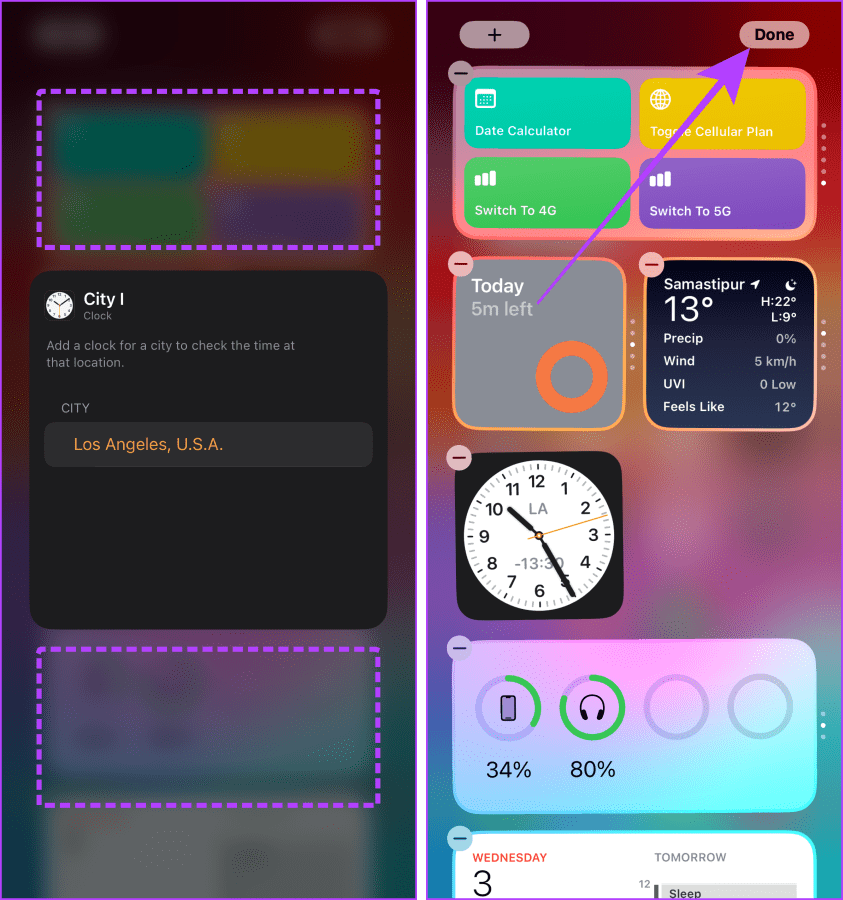
Step 11: Go to your lock screen and swipe right to access it.

Additionally, you can make Today’s View accessible (or not) when your iPhone is locked from the Face ID and Passcode Settings. Here’s how.
Step 12: Launch the Settings app on your iPhone and tap ‘Face ID & Passcode’.
Step 13: Enter your iPhone’s passcode.
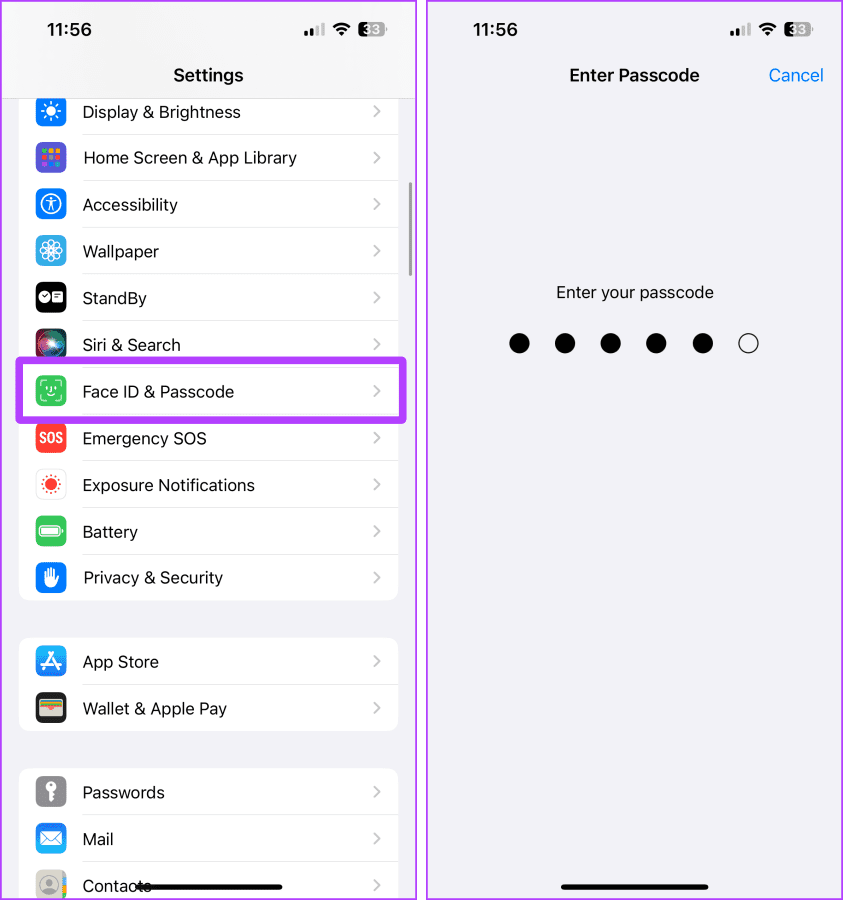
Step 14: Turn on the toggle for ‘Today View and Search’ to make the Today View accessible even when your iPhone is locked.
Tip: Turn it off if you don’t want anyone to access Today View when your iPhone is locked.
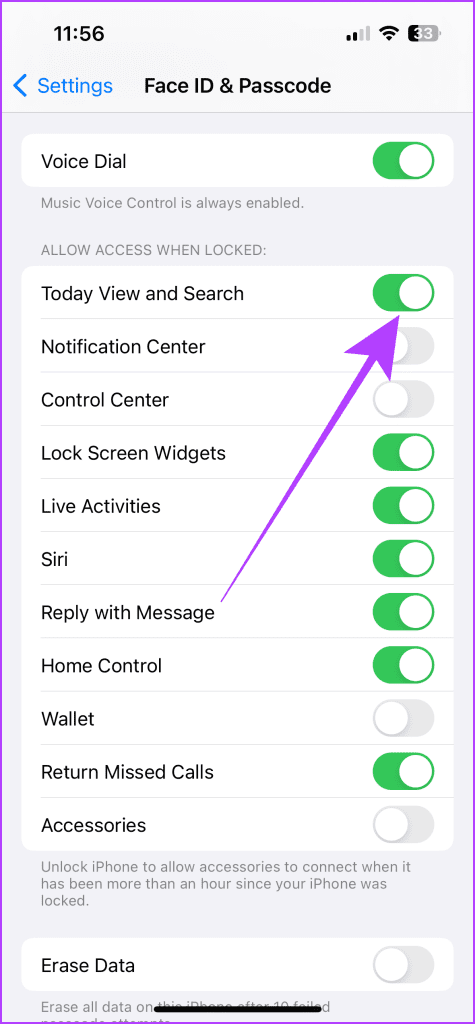
Also Read: Best tips to customize iPhone lock screen
Method 4: Change Clock Display Style on Lock Screen
Once you’ve added the clock on the lock screen of your iPhone, you can further change the clock size, style, color, and even the script of the time fonts. Here are the steps to follow.
Note: Changing the main clock font color also applies to the world or city clock widget fonts.
Step 1: Tap and hold the lock screen of your iPhone.
Step 2: Tap Customize.
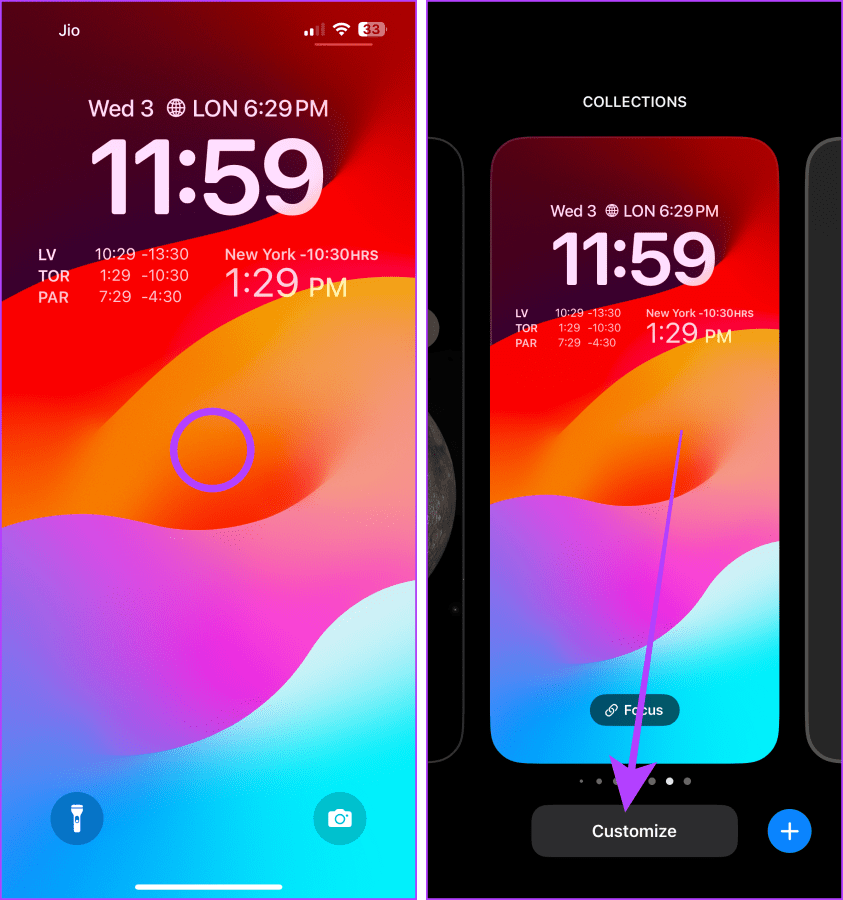
Step 3: Tap Lock Screen.
Step 4: Tap on the (main) clock.
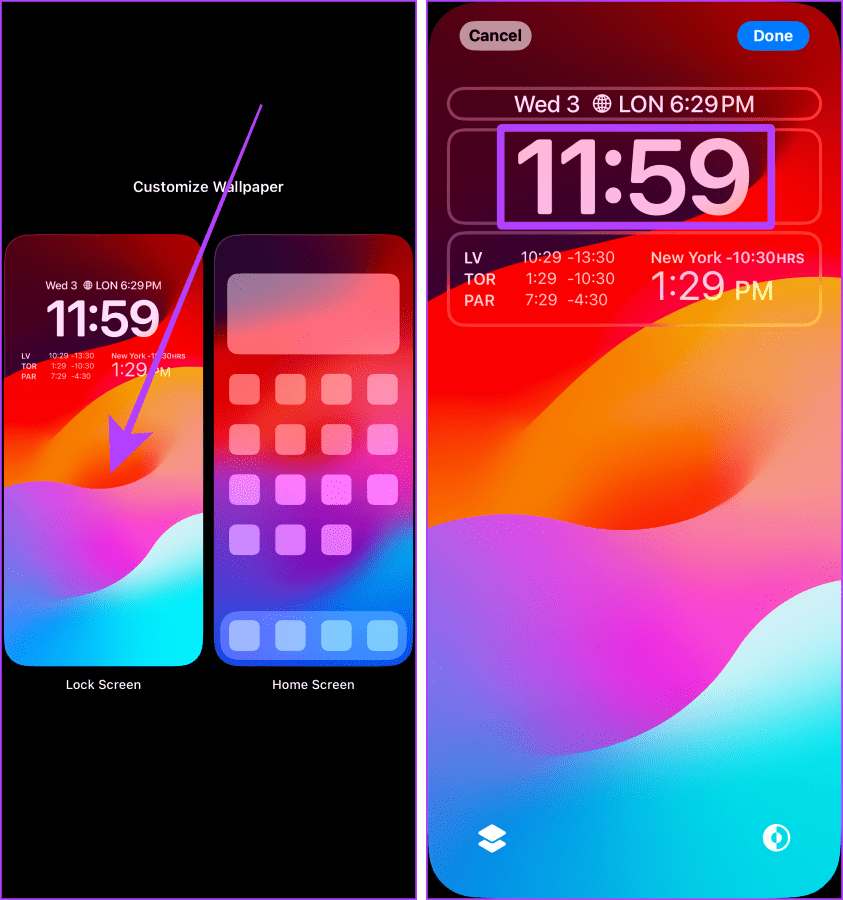
Step 5: Pick a clock style, thickness, and color for the clock.
Step 6: Now, tap the globe icon and pick a script for the main clock.
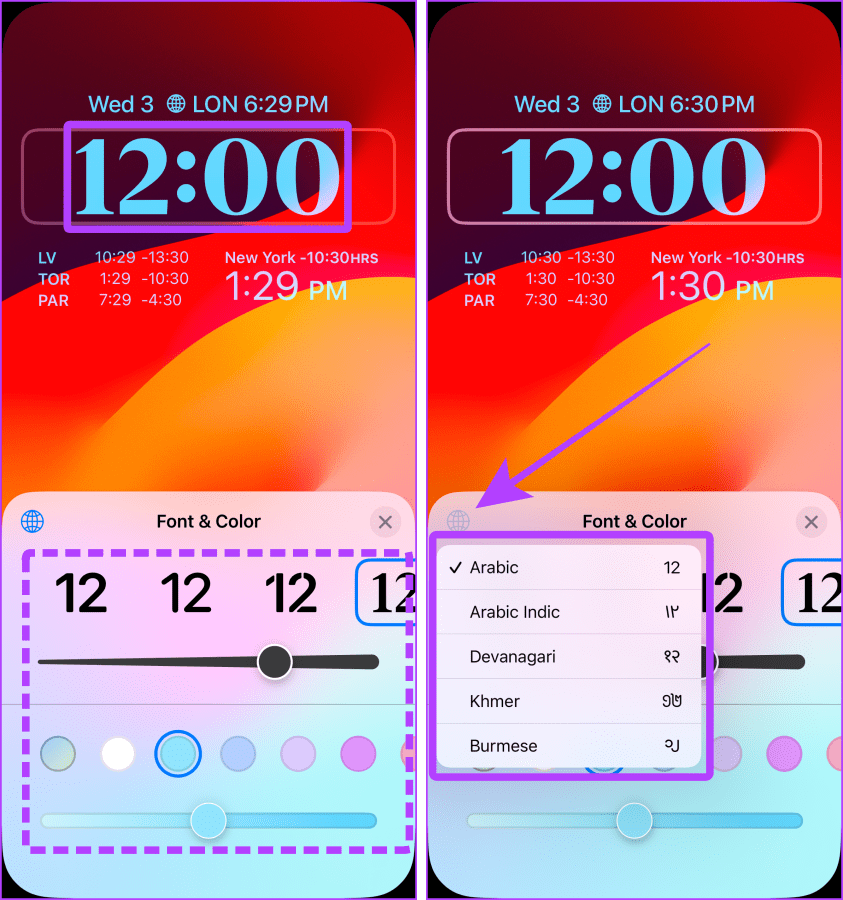
Step 7: Tap x to close the Font & Color menu.
Step 8: Tap Done to save the customized clocks on the lock screen of your iPhone.

View Time, Beyond Borders
Whether you are trying to crush deadlines or surprise your partner across the globe, you can use these clever hacks to quickly put the clock of the desired city on your iOS device’s lock screen.
Was this helpful?
Last updated on 12 January, 2024
The article above may contain affiliate links which help support Guiding Tech. The content remains unbiased and authentic and will never affect our editorial integrity.