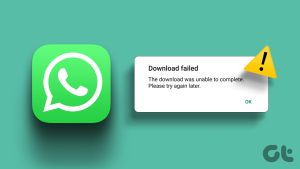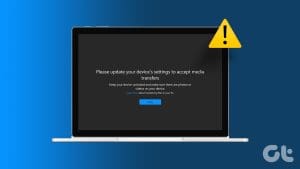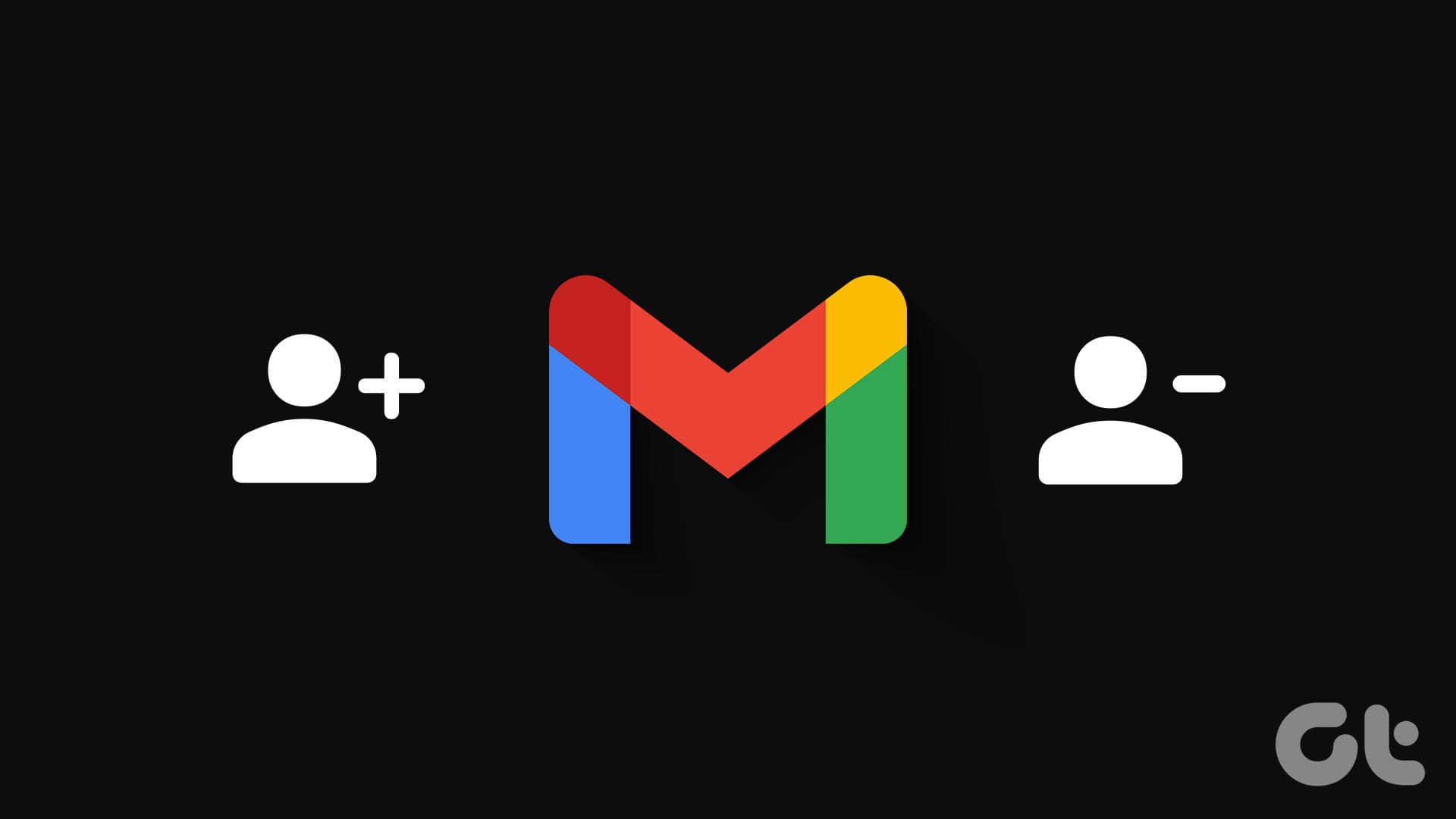WhatsApp has made it simple to switch phones. You can back up your WhatsApp data to Google Drive or iCloud, depending on your smartphone, and then restore your chats and media on your new phone. However, there are some quirks to the restoration process. At times, your WhatsApp backup may not restore on your iPhone. Another popular error on both platforms is WhatsApp stuck on Restoring Media.
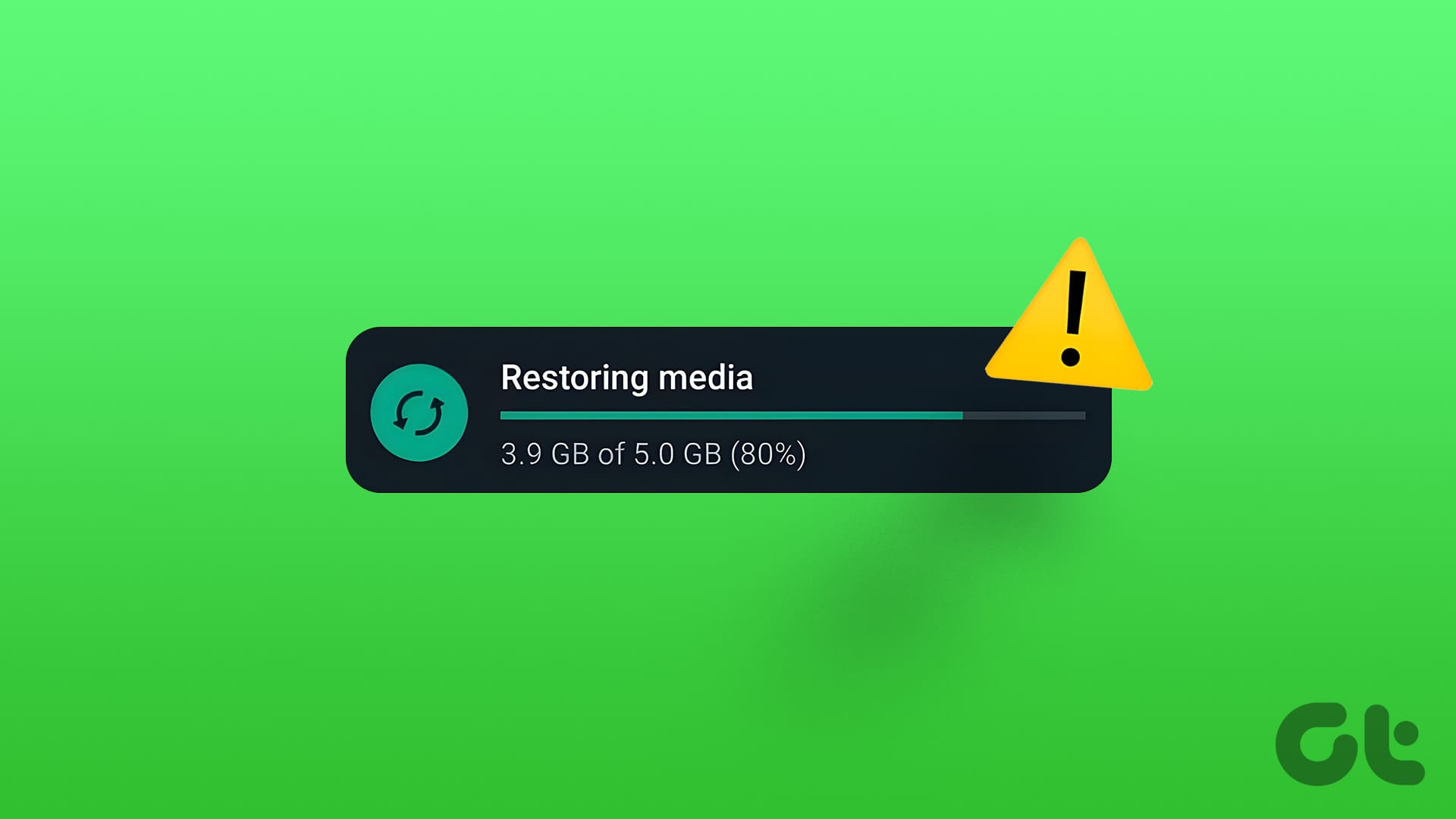
Generally, WhatsApp chats get restored quickly. However, restoring media can take a while. You can track the progress of the media restoration when you open WhatsApp. But what if the progress bar hasn’t moved for a long time? That’s when you know there’s a problem restoring WhatsApp media.
This can happen on both Android and iPhone. Regardless of your phone, here’s what you can do if you can’t restore media on WhatsApp. But first, let’s understand the reasons behind it.
Why Is My WhatsApp Media Restoration Stuck
When setting up WhatsApp on a new phone, you’re given the option to restore your chats and media from an old backup. Chats get restored relatively quickly, while photos and videos take longer since they’re larger in size. Despite this, the restoration process should take at most a few minutes.

If WhatsApp takes unusually long to restore your media, there could be a problem with your network or storage. Or there could be some issues with permissions preventing WhatsApp from downloading your media files. No matter what the cause of the issue is, this guide will help you restore media on WhatsApp.
Pro Tip: Using the new Transfer Chat feature, you can now restore WhatsApp Data without backup.
How to Fix WhatsApp Media Not Restoring
If WhatsApp takes too long to restore your media and you’re convinced there’s an issue, here are some quick and easy solutions.
1. Connect to a Wi-Fi Network
By default, your phone needs to be connected to a Wi-Fi network for WhatsApp to restore a backup. So, if you’re trying to restore a backup over mobile data, WhatsApp might get stuck on the Restoring Media screen.

Connect to a stable and reliable Wi-Fi network and see if the restore bar progresses. This applies to both Android devices and iPhones.
2. Grant Storage Permissions (Android)
Unless WhatsApp can access your phone’s local storage, the app won’t be able to store your media files on your phone. This would lead to WhatsApp being stuck on the restoring screen. Here’s how to grant the relevant permission to WhatsApp to allow it to restore your media.
Step 1: Open the Settings app on your smartphone and navigate to the Apps section. Scroll down and select WhatsApp from the list of apps.

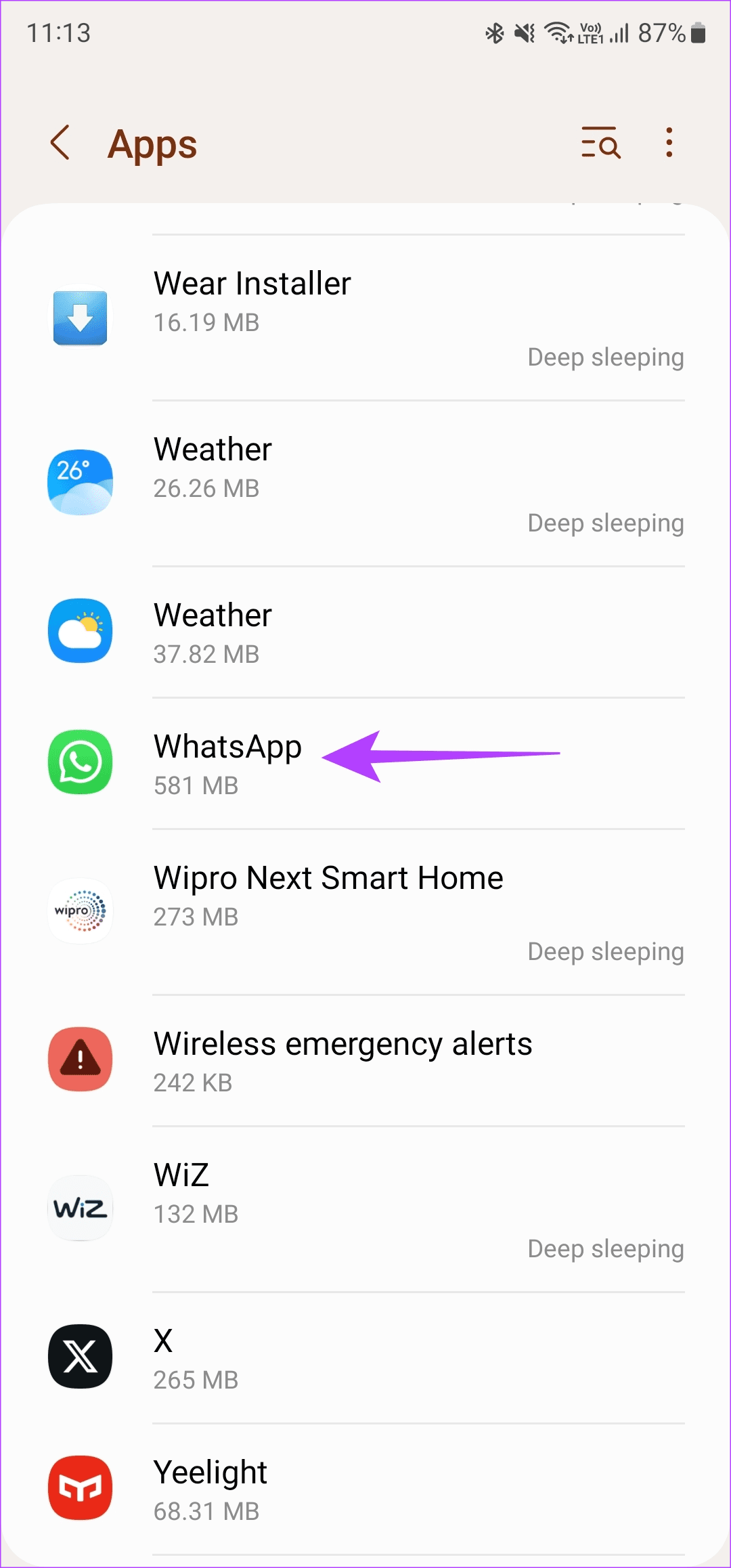
Step 2: Head to the Permissions section. Then, select ‘Photos and videos’.
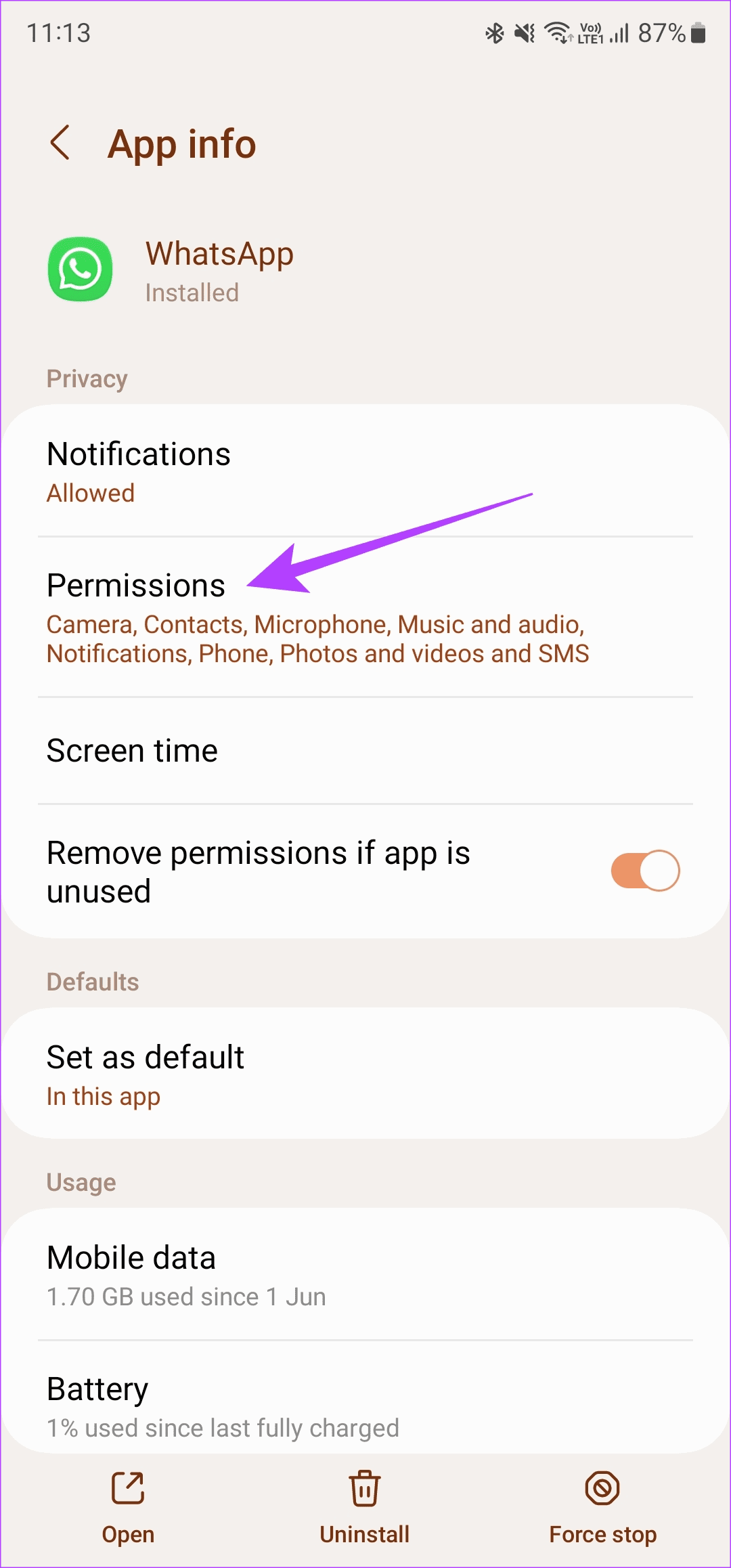
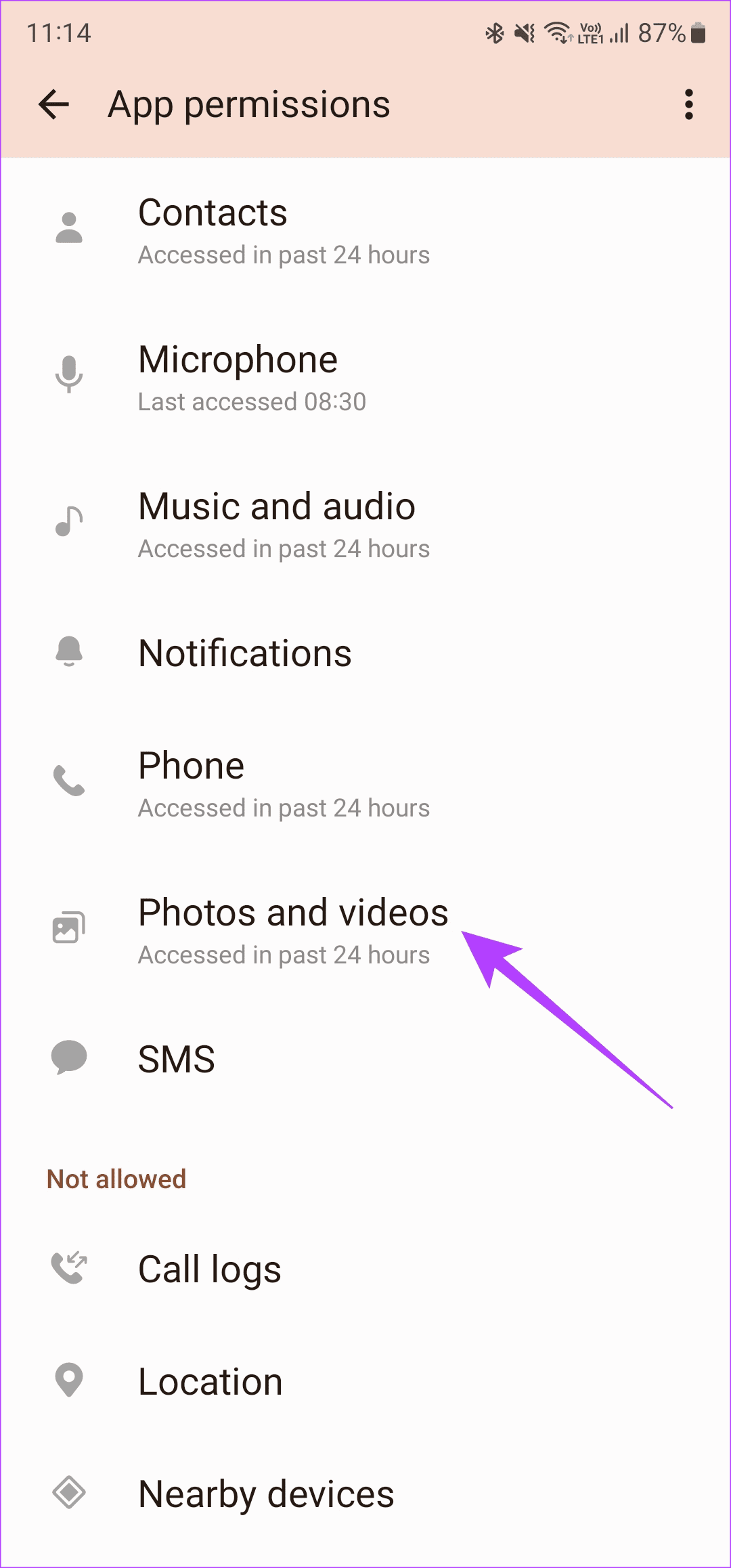
Step 3: Tap on Allow. Similarly, go to the ‘Music and audio’ section and select Allow here as well.

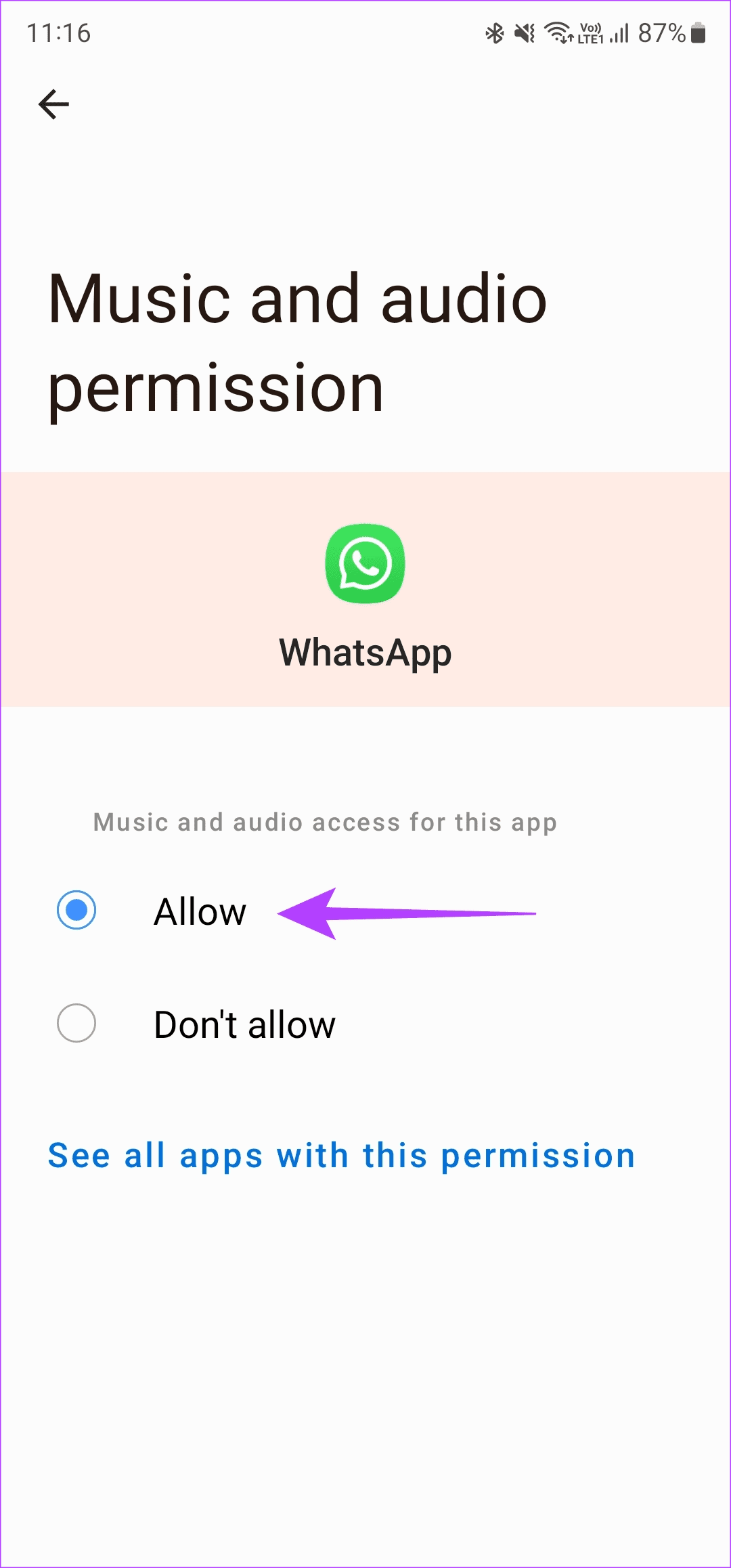
3. Force Stop the App and Relaunch It (Android)
At times, WhatsApp may freeze, leading to issues with media restoration. If that’s the case, you can force-stop the app on your Android device and start a fresh instance of WhatsApp. Here’s how.
Step 1: Open the Settings app on your smartphone and navigate to the Apps section. Scroll down and select WhatsApp from the list of apps.

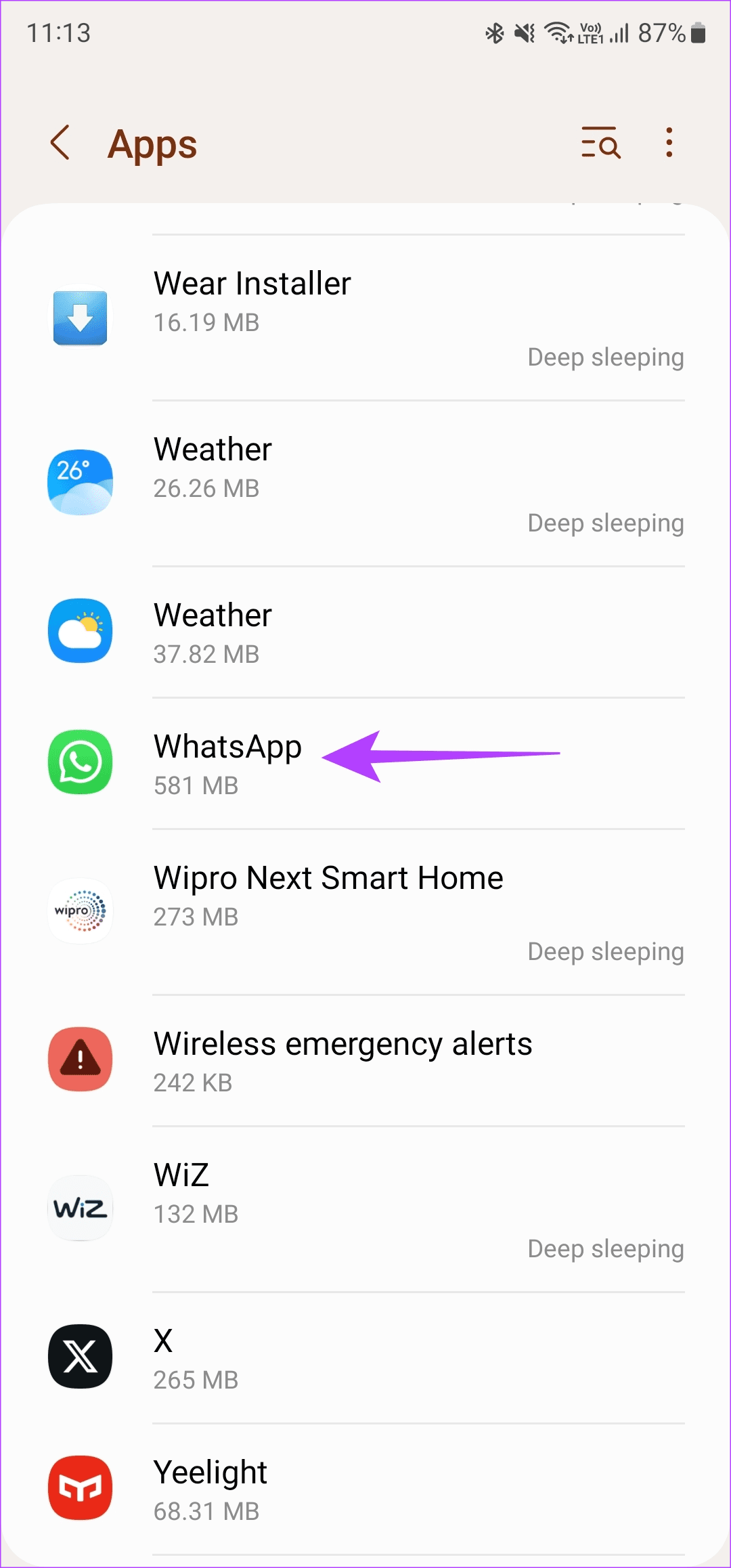
Step 2: Tap on Force Stop. Then, select OK.


Wait for a while and relaunch WhatsApp. The Restoring Media notifications should now come back — but this time with a progress bar that’s moving.
4. Disconnect Google Drive From WhatsApp and Reconnect It
As mentioned, WhatsApp restores a backup via Google Drive on Android phones. So, if there are issues with Google Drive linking to your WhatsApp account, the media restoration may fail. The best way to fix this issue is to disconnect your Google account from WhatsApp and reconnect it.
Step 1: Visit the Google Drive website on your computer using the link below.
Step 2: Click on the cog icon in the top-right corner. Select Settings.

Step 3: Navigate to the Manage Apps tab in the left pane.

Step 4: Find WhatsApp Messenger in the list of apps. Click on the Options tab next to it and select Disconnect from Drive.

Now, uninstall WhatsApp from your phone. Reinstall the app and open it. You should now see the option to link a Google account with WhatsApp. Select your account to relink Google Drive with WhatsApp. Restore your chats and media seamlessly using a backup.
5. Connect Your Phone to the Charger
Restoring a WhatsApp backup consumes plenty of bandwidth and power. While the first requirement is tackled by connecting to a Wi-Fi network, the second one can be addressed by connecting your phone to a charger. Many times, WhatsApp may choose not to begin the restoration process until your phone is plugged in.

So, connect a charger to your smartphone and wait for a while. The media restore process should automatically begin. This is true regardless of your phone’s battery level. So, even if your phone is at 100%, connect your charger until your WhatsApp backup is restored completely.
6. Clear WhatsApp Cache and Data (Android)
Clearing an app’s cache can fix several issues. Whether WhatsApp is crashing or it’s stuck on a certain screen, clearing the app cache can surely help. While you’re at it, clearing the data gives you a fresh start to restoring your media. Here’s how you can clear the cache of WhatsApp along with app data.
Step 1: Open the Settings app on your smartphone and navigate to the Apps section. Scroll down and select WhatsApp from the list of apps.

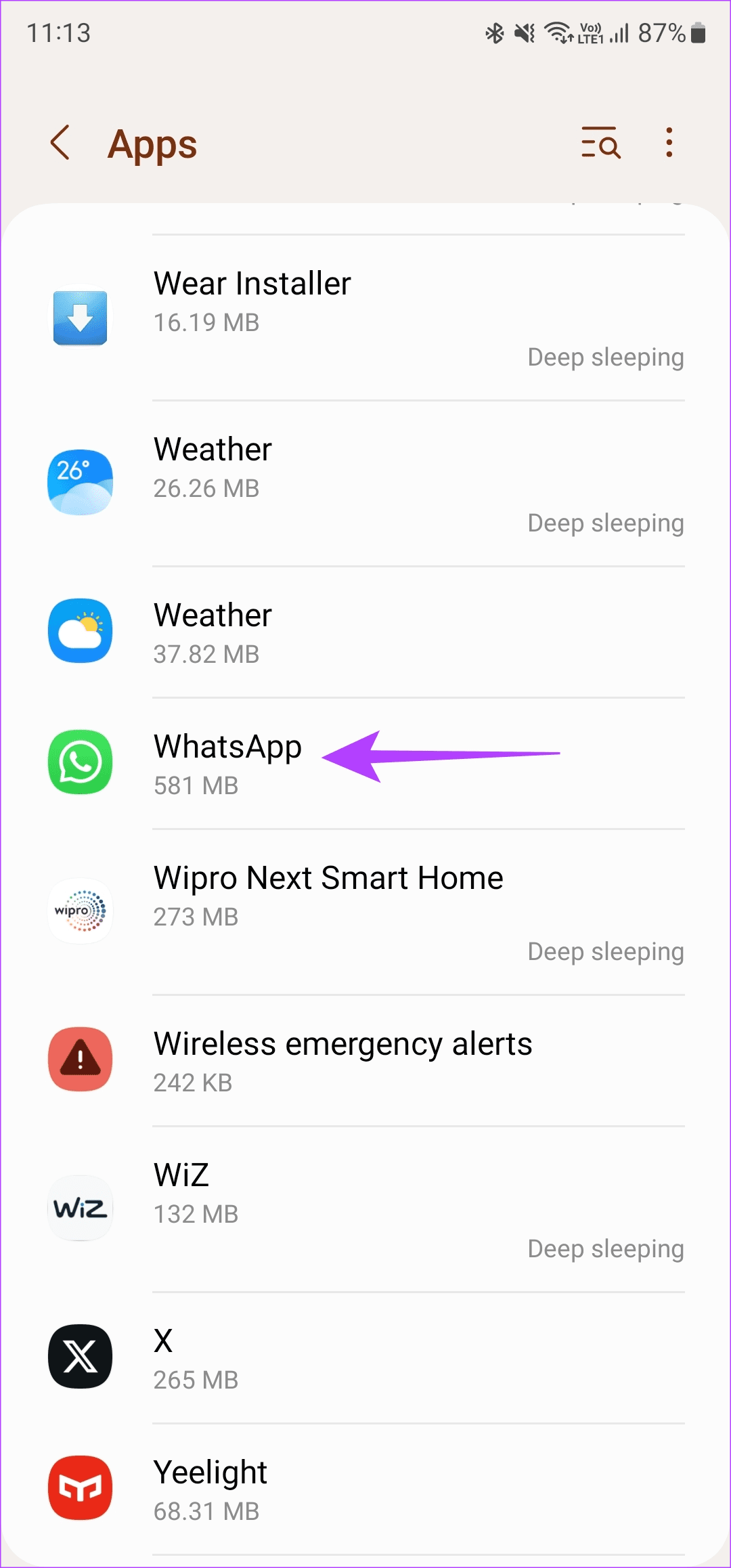
Step 2: Head to the Storage section. First, tap on Clear cache. Then on Clear data.

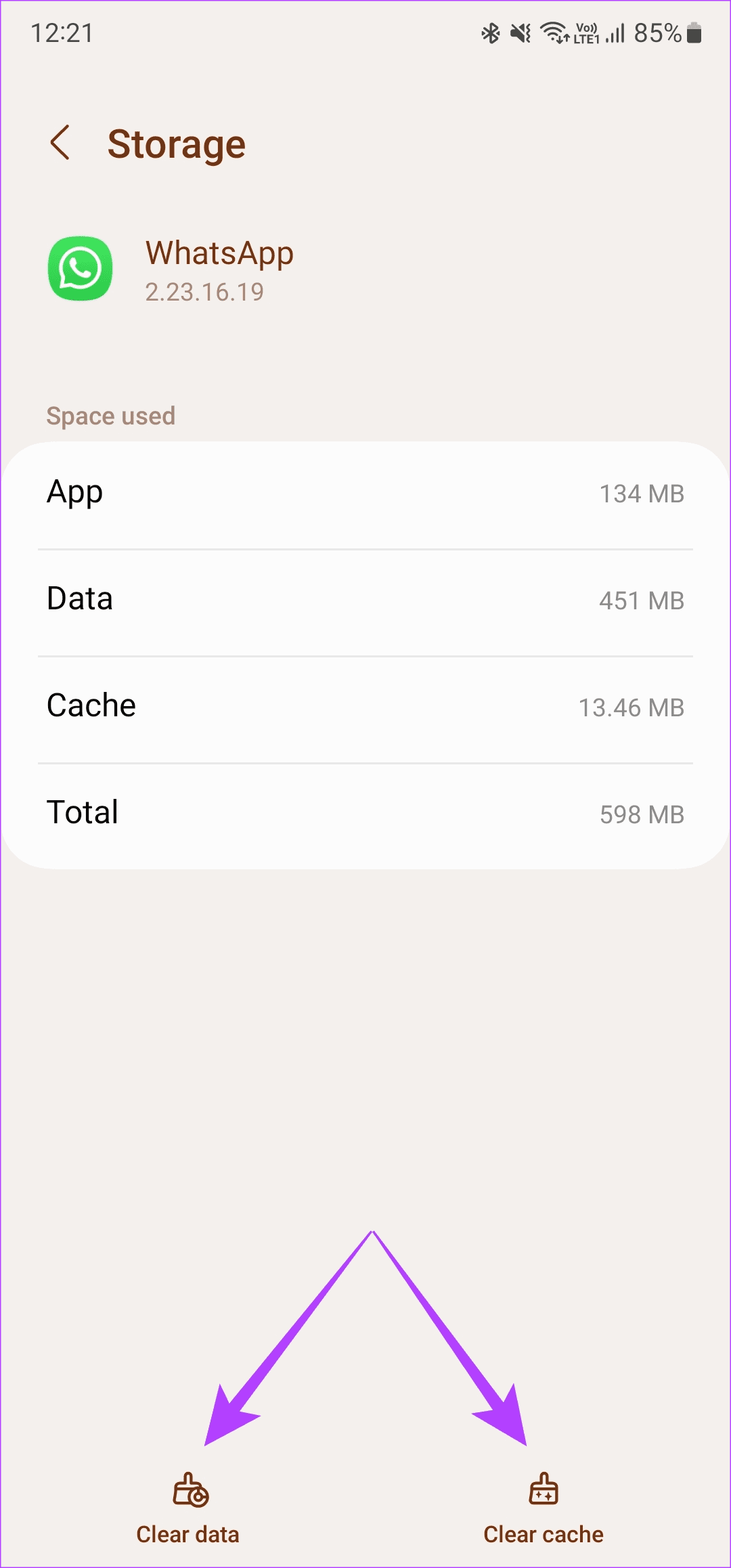
Reopen WhatsApp and set up the app from scratch.
7. Check the Remaining Storage on Your iPhone
You’ll need adequate free space on your iPhone to restore your WhatsApp backup. Otherwise, your media cannot be downloaded onto the iPhone’s storage, and the restore will fail. Here’s how to check the available storage on your iPhone.
Step 1: Open the Settings app on your iPhone and navigate to the General tab. Select iPhone Storage.

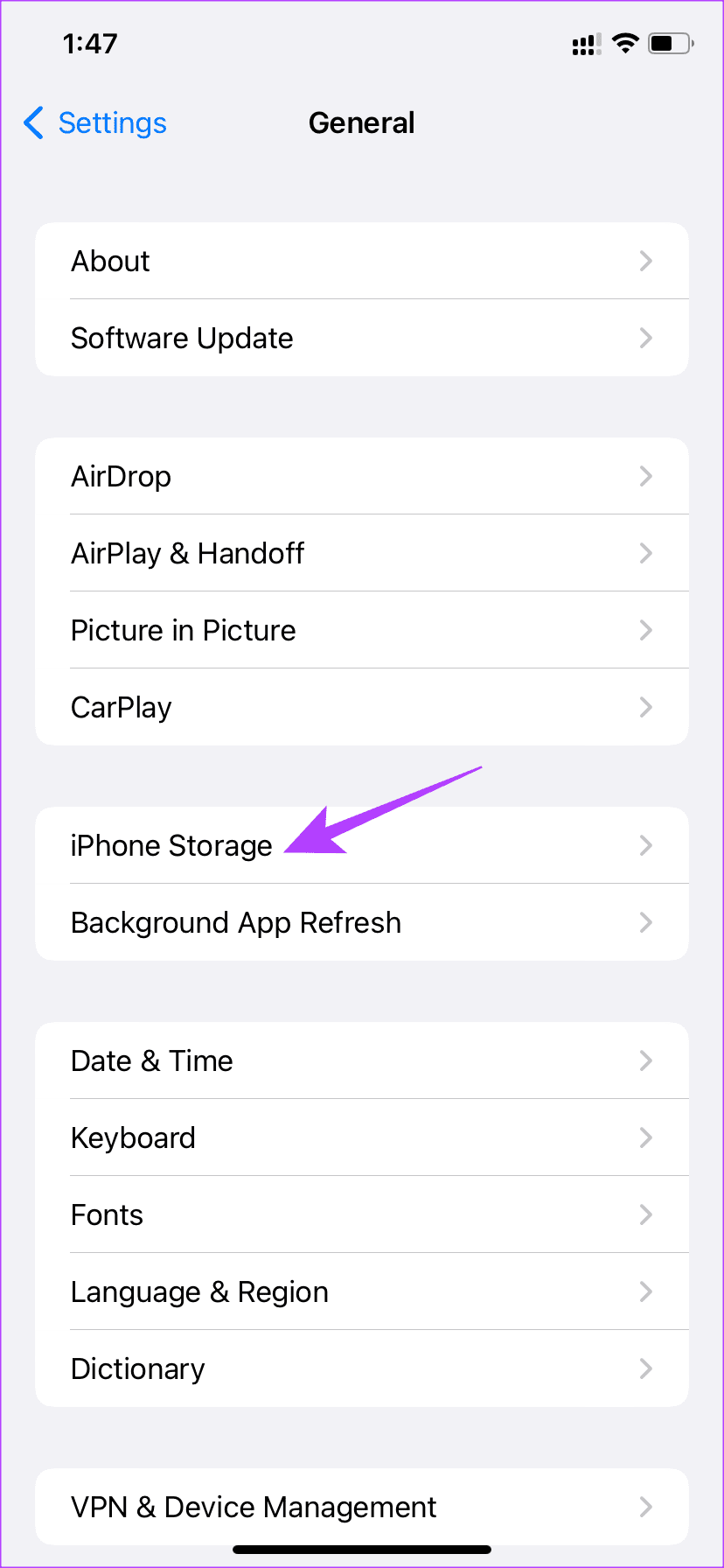
Step 2: You can see the remaining storage space on your iPhone at the top of your screen. Scroll through the storage split at the bottom and see what you can delete to free up space.
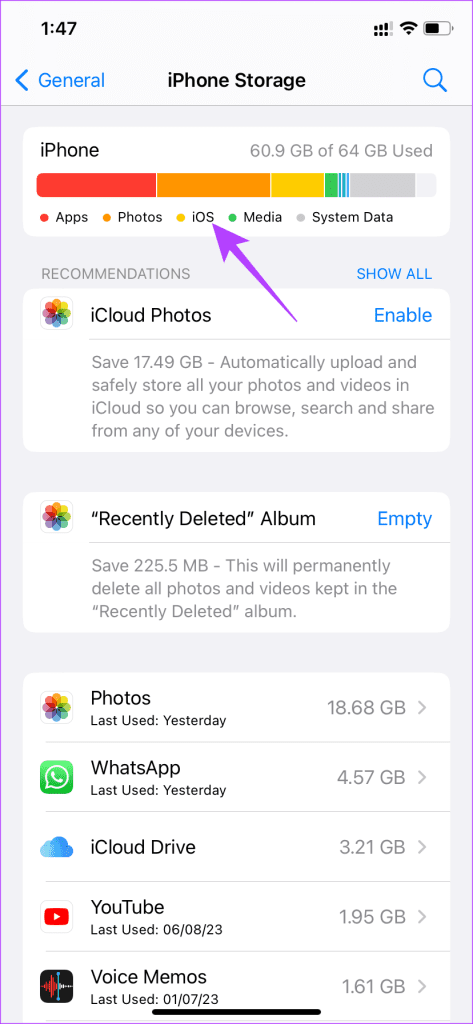
If your available storage is less, you can free up space on your iPhone and restore the WhatsApp backup.
8. Grant iCloud Access to WhatsApp
WhatsApp needs access to your iCloud account to download and restore the backup on your iPhone. Sometimes, even if the access is granted already, toggling the option off and on can help you quickly restore your media. Here’s how to go about it.
Step 1: Open the Settings app on your iPhone and tap on your name displayed at the top. Now, select iCloud.

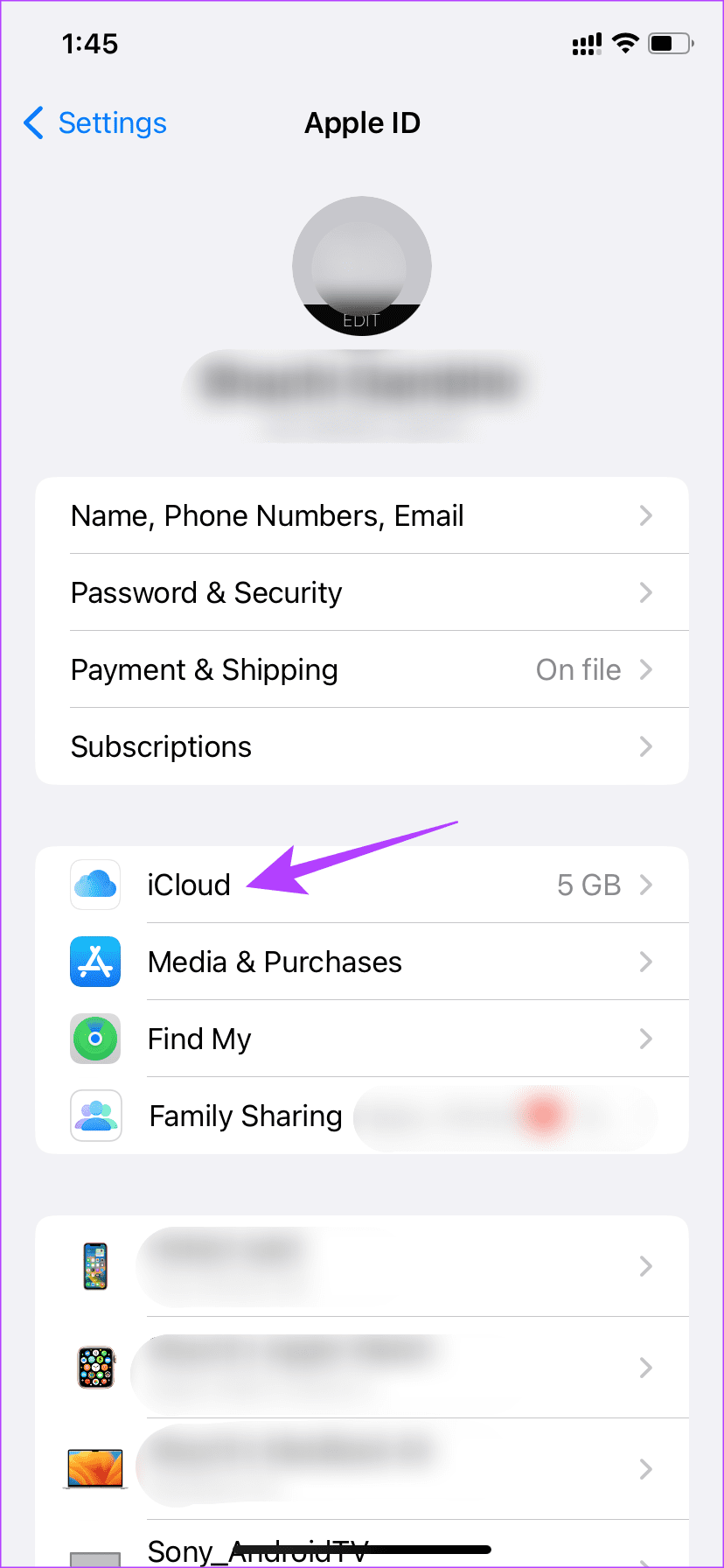
Step 2: Tap on Show All under ‘Apps using iCloud’. Scroll down to find WhatsApp. Enable the toggle next to it. If it’s already enabled, turn it off and turn it back on after a few seconds.
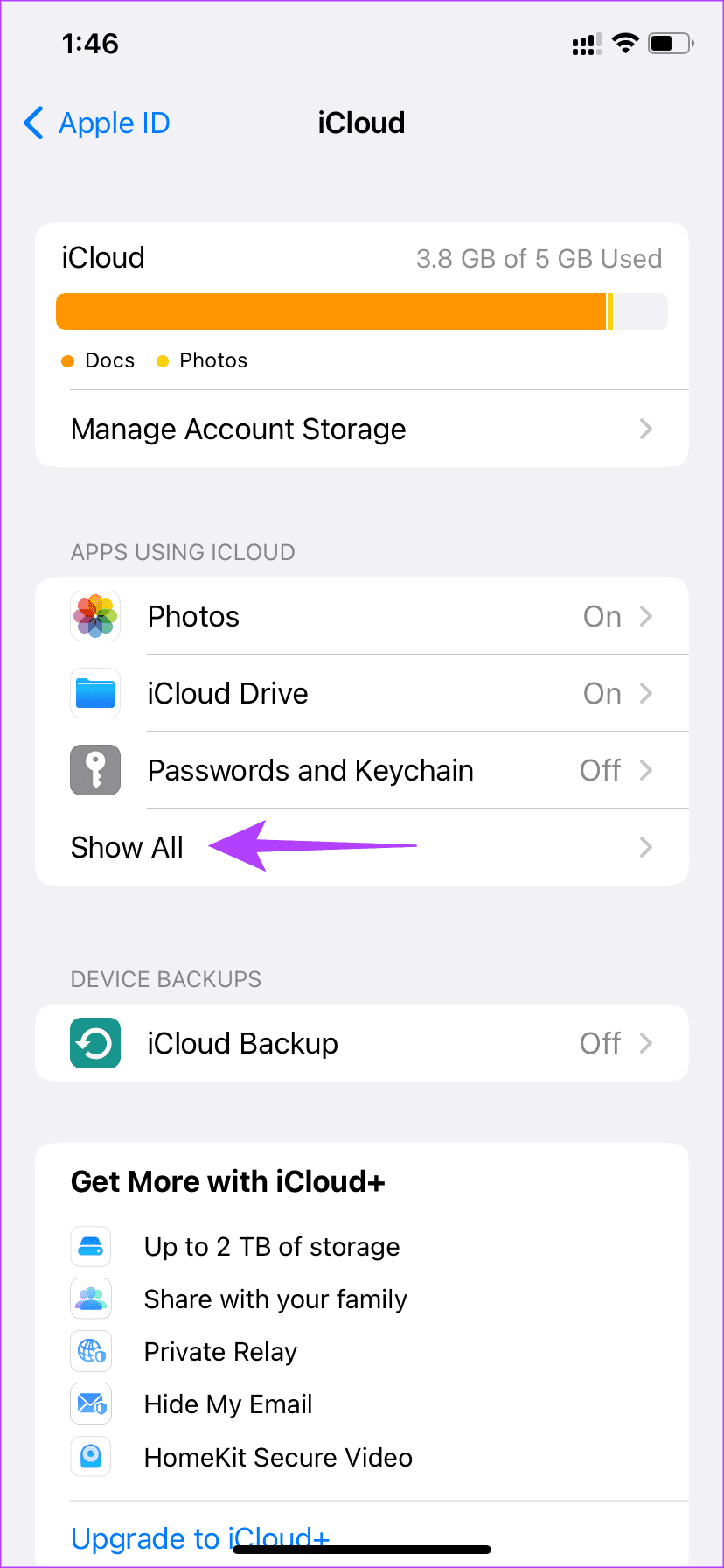
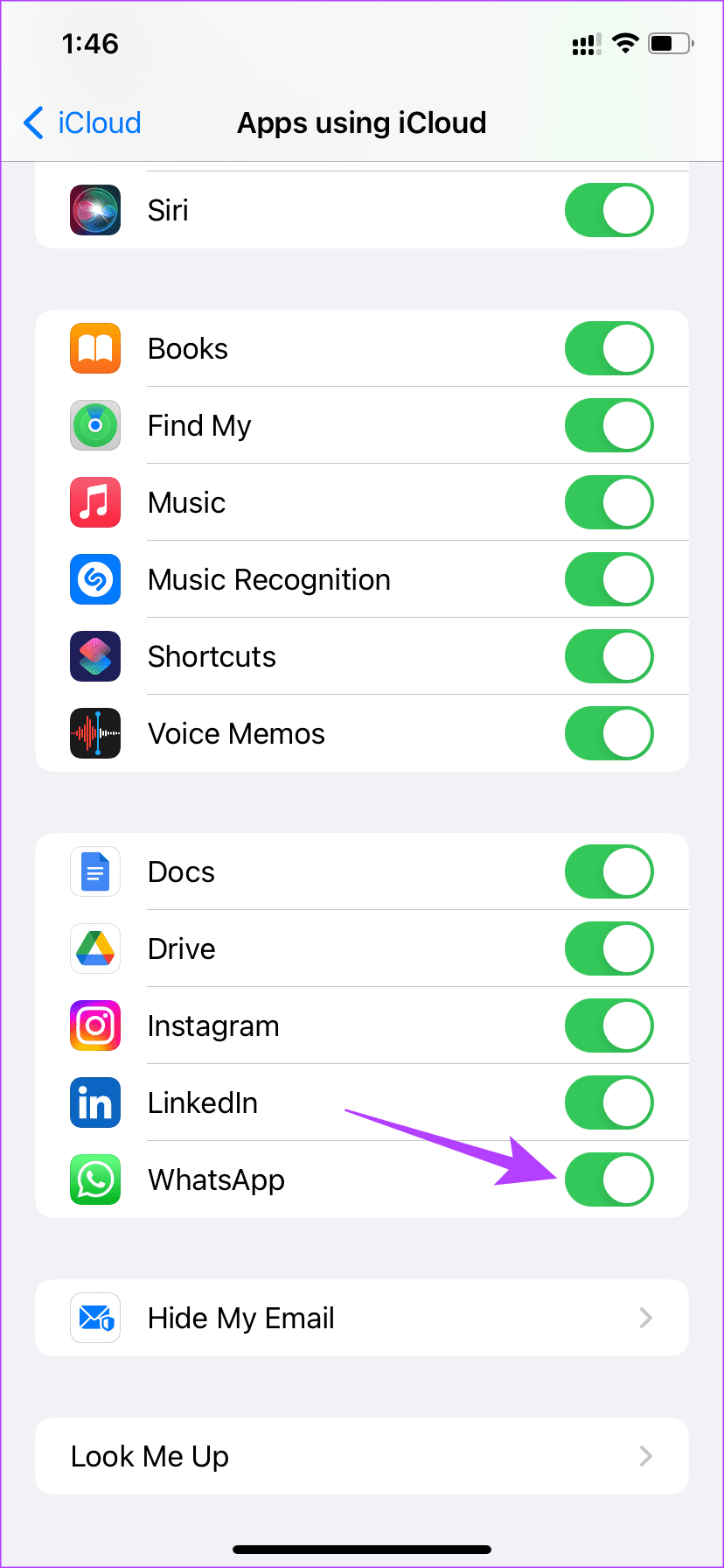
9. Update WhatsApp to the Latest Version
Using an older version of the app can cause issues from time to time. It’s possible that a certain version of WhatsApp has issues with restoring backups. That is why updating all your apps via the App Store or Play Store frequently is important. This is how you can update WhatsApp to the latest version on your device.
On iPhone
Open the App Store on your iPhone. Tap on your display picture in the top-right corner. Scroll down to see a list of all pending updates. Select the ‘Update’ option next to WhatsApp.


On Android
Step 1: Open the Google Play Store on your phone. Tap on your profile in the top-right corner of the app. Now, select ‘Manage apps and device’.
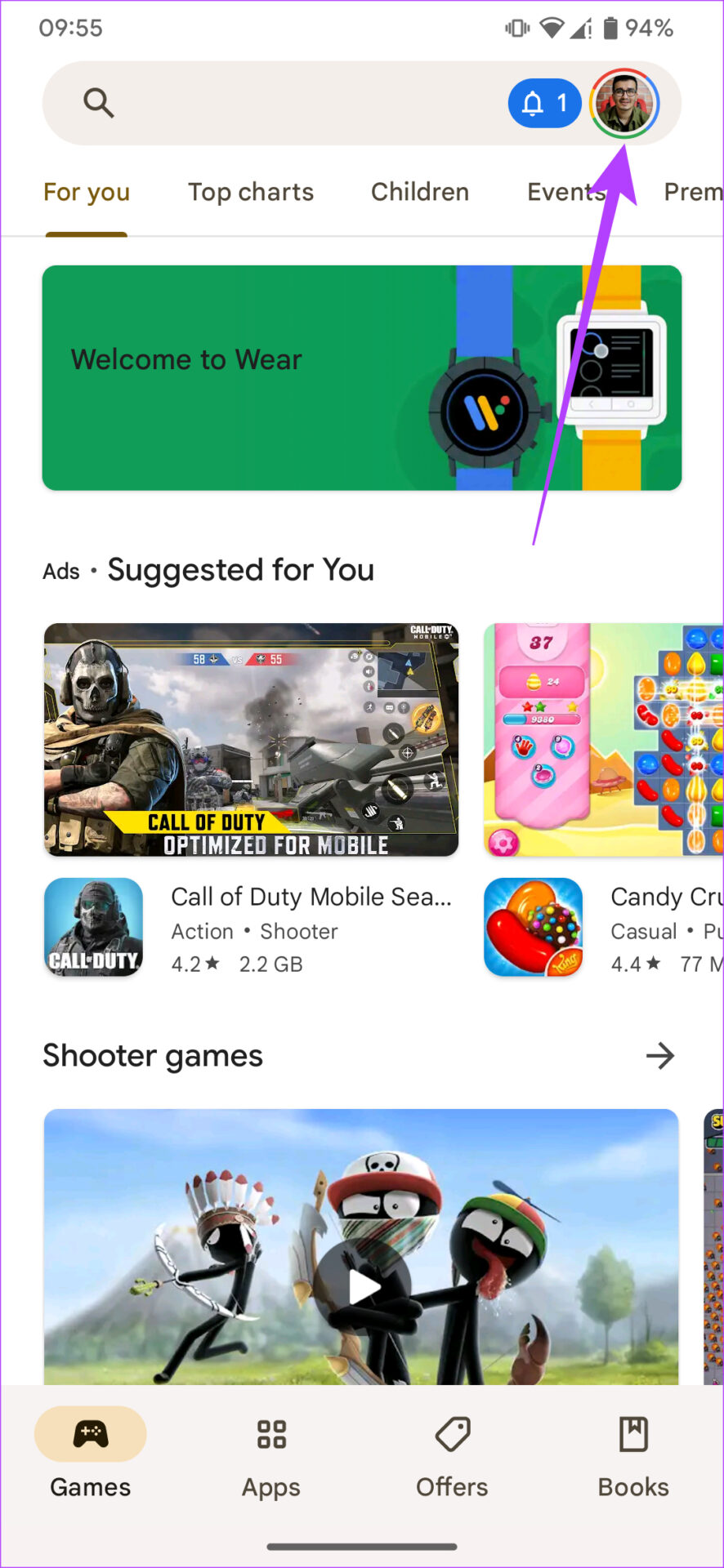

Step 2: You will now see a section that says Updates available. Tap on See details under it. Select the Update option next to WhatsApp or use the Update All button to update all your apps.

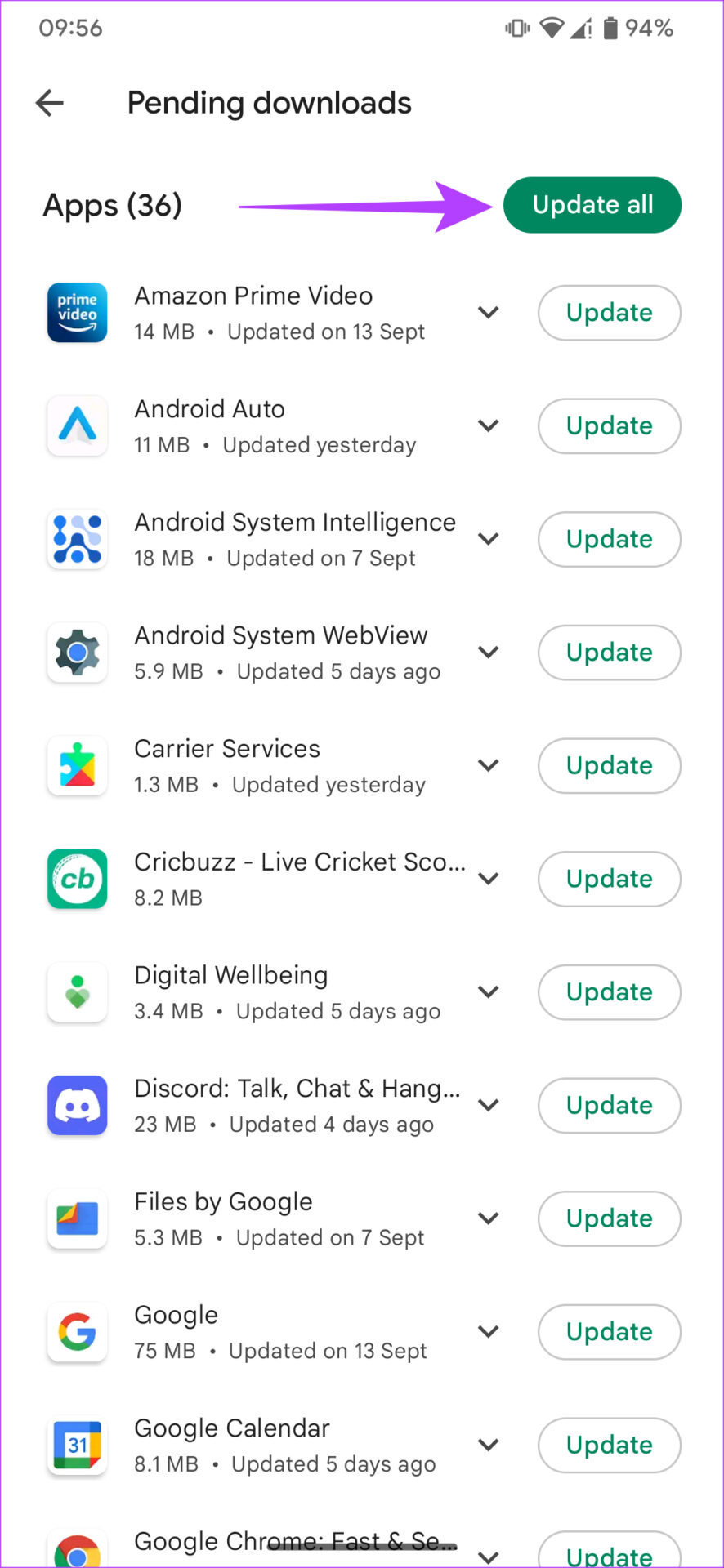
10. Reinstall WhatsApp
If updating the app didn’t help, your last resort is to uninstall and reinstall WhatsApp. You can also follow this step after unlinking your Google Drive account from WhatsApp or clearing your iPhone’s storage.
Reinstall WhatsApp on iPhone
Step 1: Find WhatsApp on your iPhone’s home screen. Press and hold on to the icon to bring up the contextual menu, and select the Remove App option.
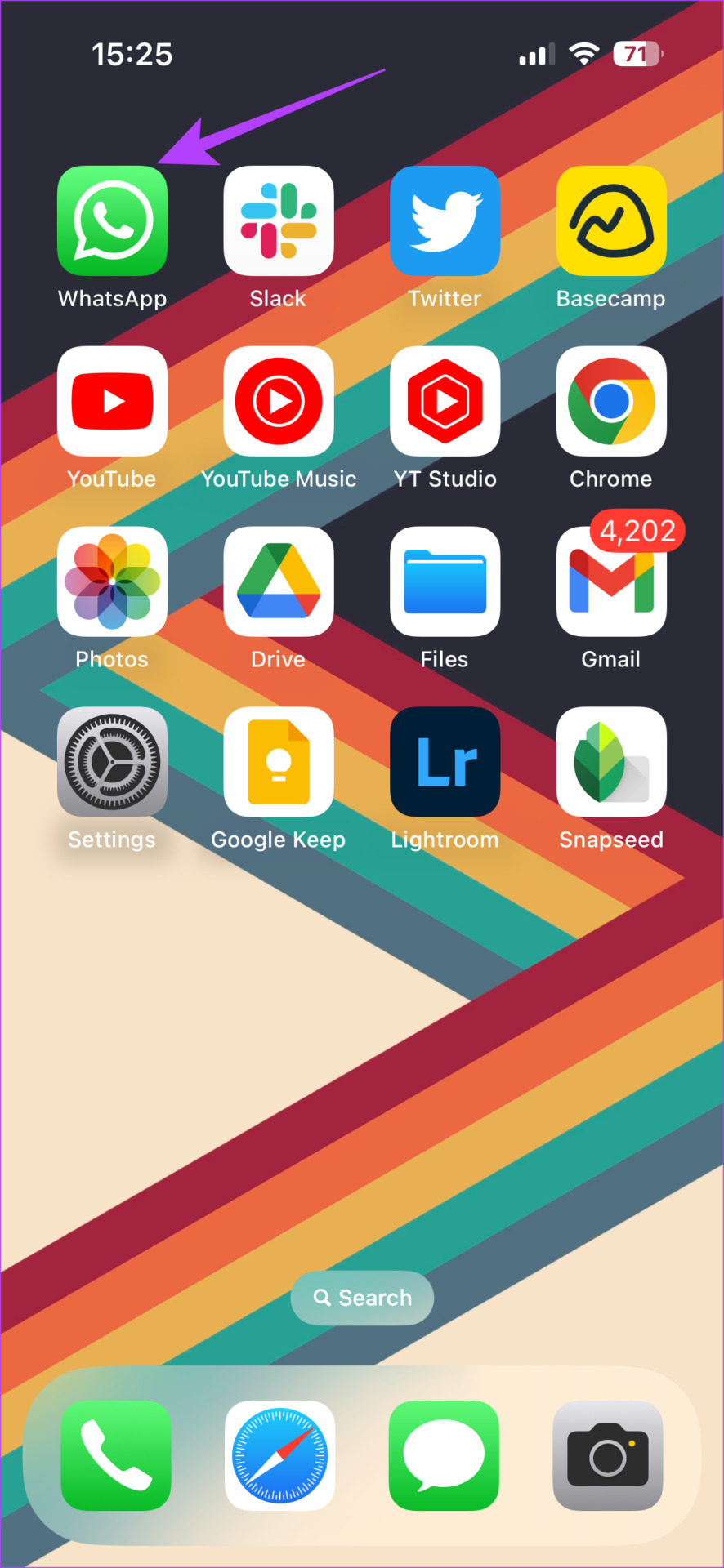
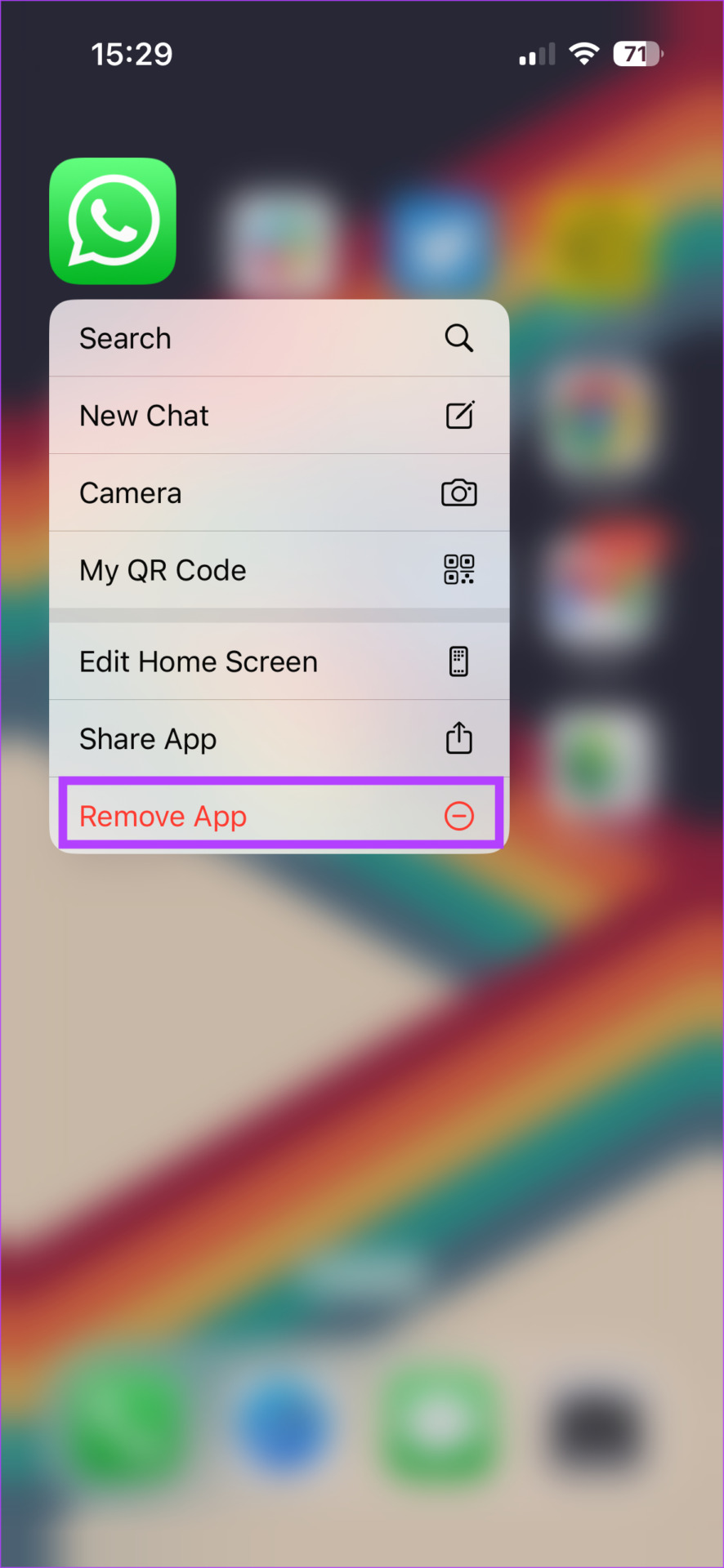
Step 2: Tap on Delete App to uninstall it from your iPhone. Afterward, head to the App Store and tap on the Search icon in the bottom-right corner.
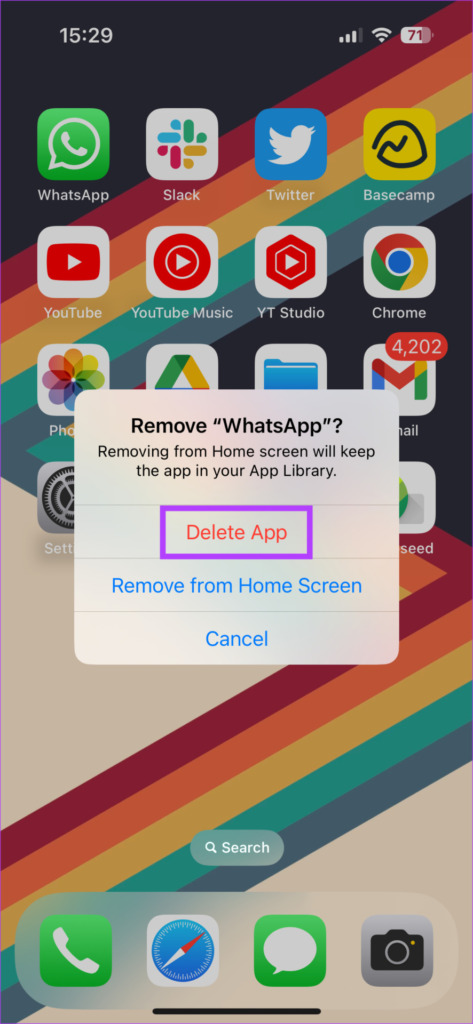

Step 3: Use the search bar at the top to look for WhatsApp.
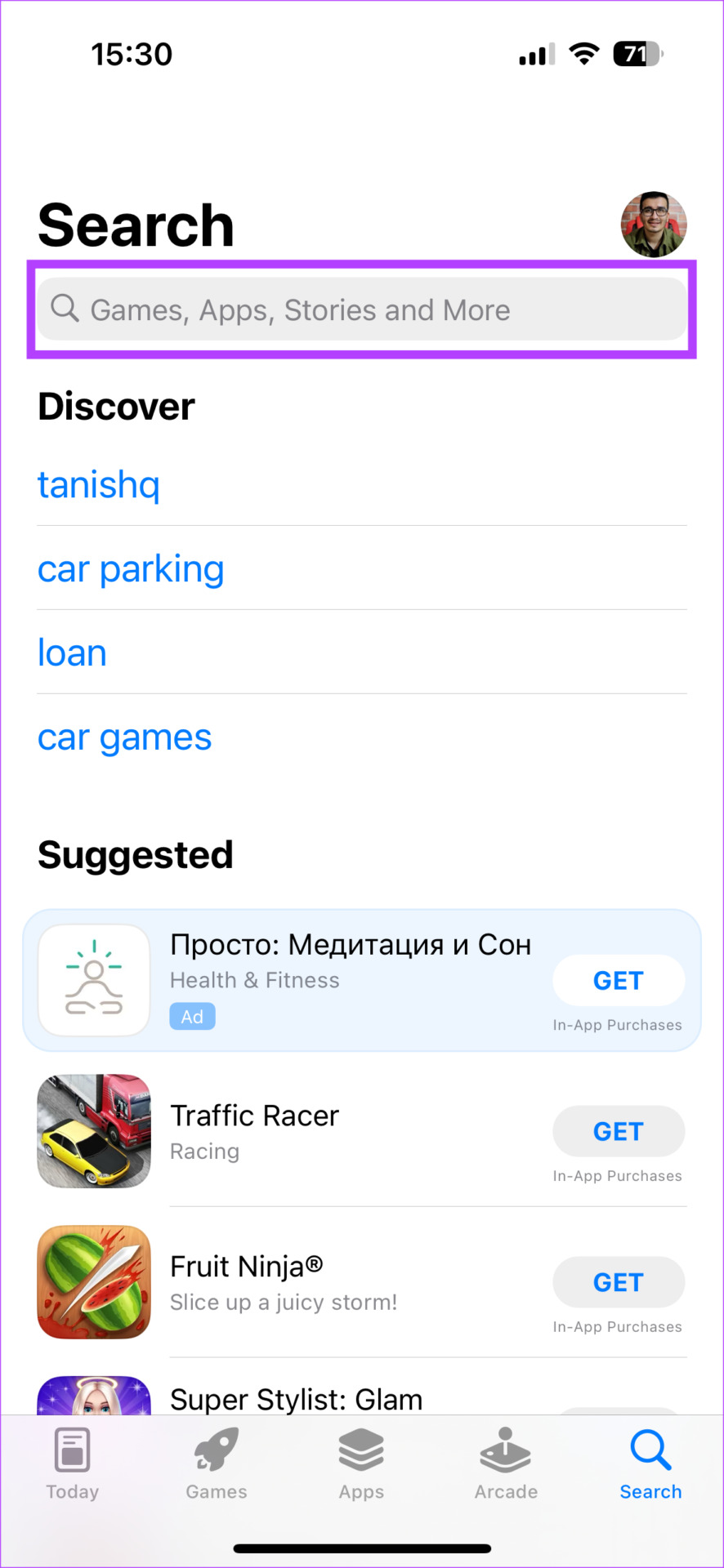

Step 4: Install WhatsApp and set it up on your iPhone. You can restore the backup now.

How to Reinstall WhatsApp on Android
Step 1: Find WhatsApp in your phone’s app drawer and long-press on it to bring up the contextual menu. Tap on the App Info button.


Step 2: Select Uninstall. Tap on OK when prompted. This will uninstall the app.
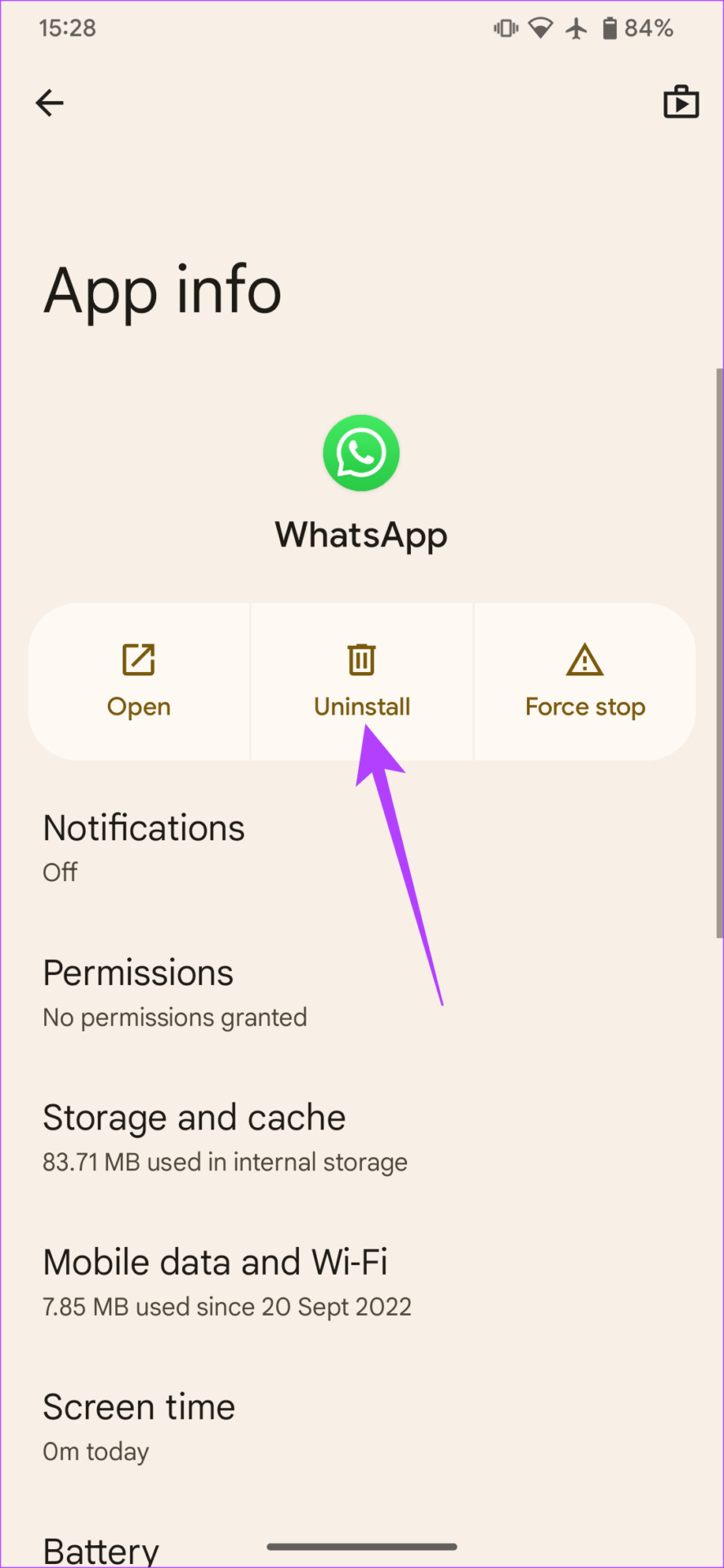
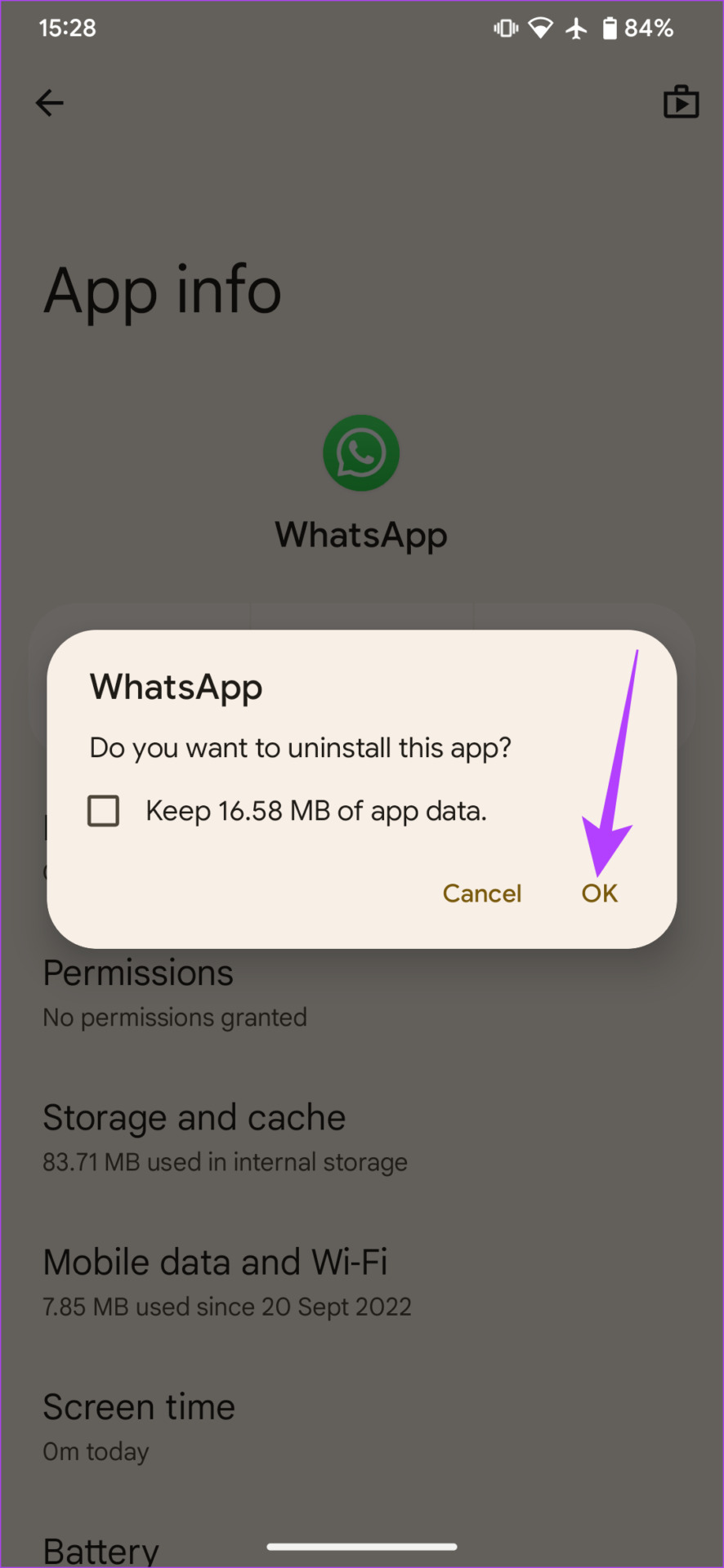
Step 3: Head over to the Play Store and search for WhatsApp using the search bar at the top.
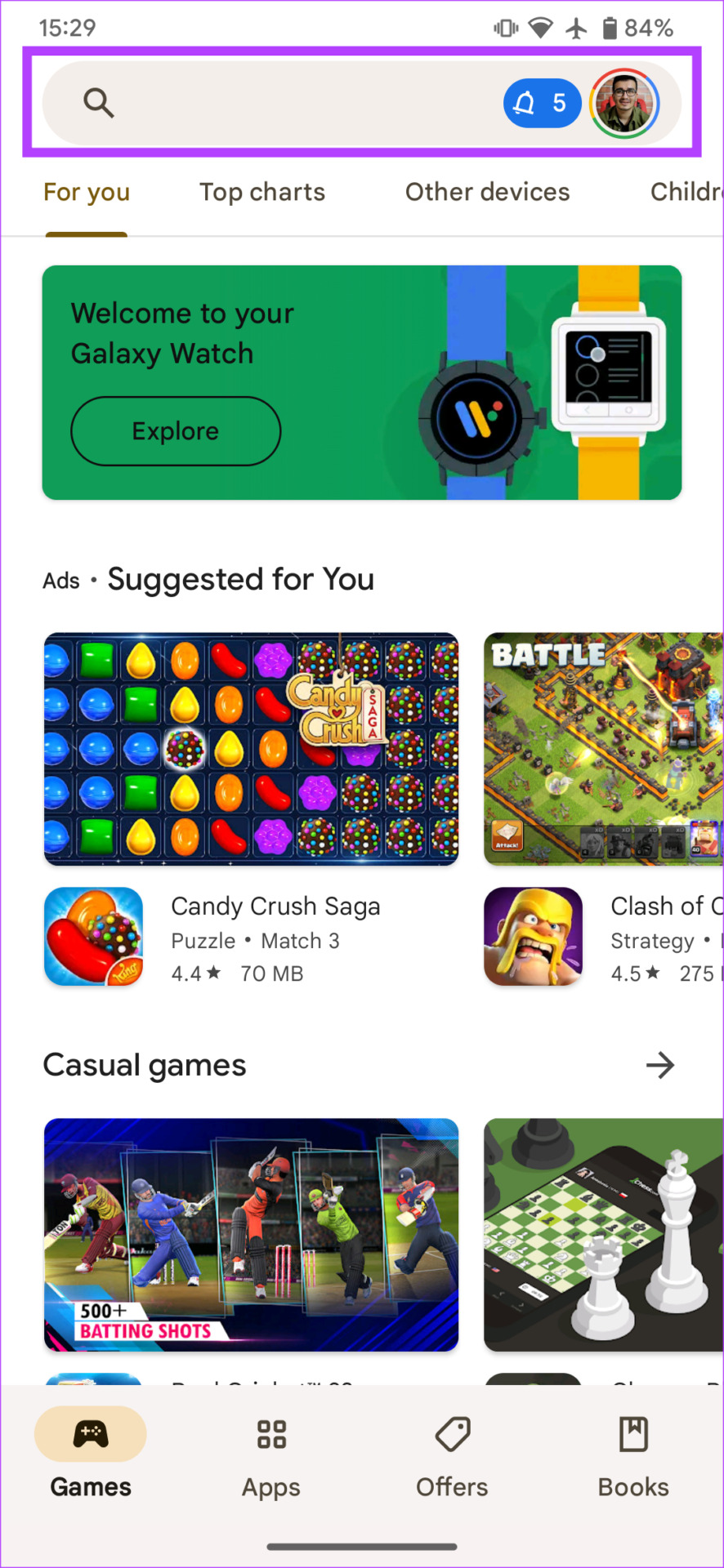

Step 4: Install the app and restore the backup.

This should allow the media in your backup to restore successfully.
FAQs for WhatsApp Stuck on Restoring Media
Unfortunately, you can only restore an iPhone’s WhatsApp backup on an iPhone. Similarly, an Android backup can only be restored on Android. However, WhatsApp allows you to transfer your chats from an iPhone to Android.
No, WhatsApp doesn’t give you the option to skip restoring media. If you want to restore your chats, you must also restore media.
While you can restore your WhatsApp chats using mobile data, it’s not advisable.
Don’t Lose Your Precious Chats
Many people worldwide use WhatsApp daily to exchange notes, images, voice messages, and documents. And if you’re switching phones, you would want all your essential data on the new phone as well. But WhatsApp can get stuck on Restoring Media and put you off. Don’t worry, you can follow these steps and resurrect your chats and media.
Was this helpful?
Last updated on 09 August, 2023
The article above may contain affiliate links which help support Guiding Tech. The content remains unbiased and authentic and will never affect our editorial integrity.