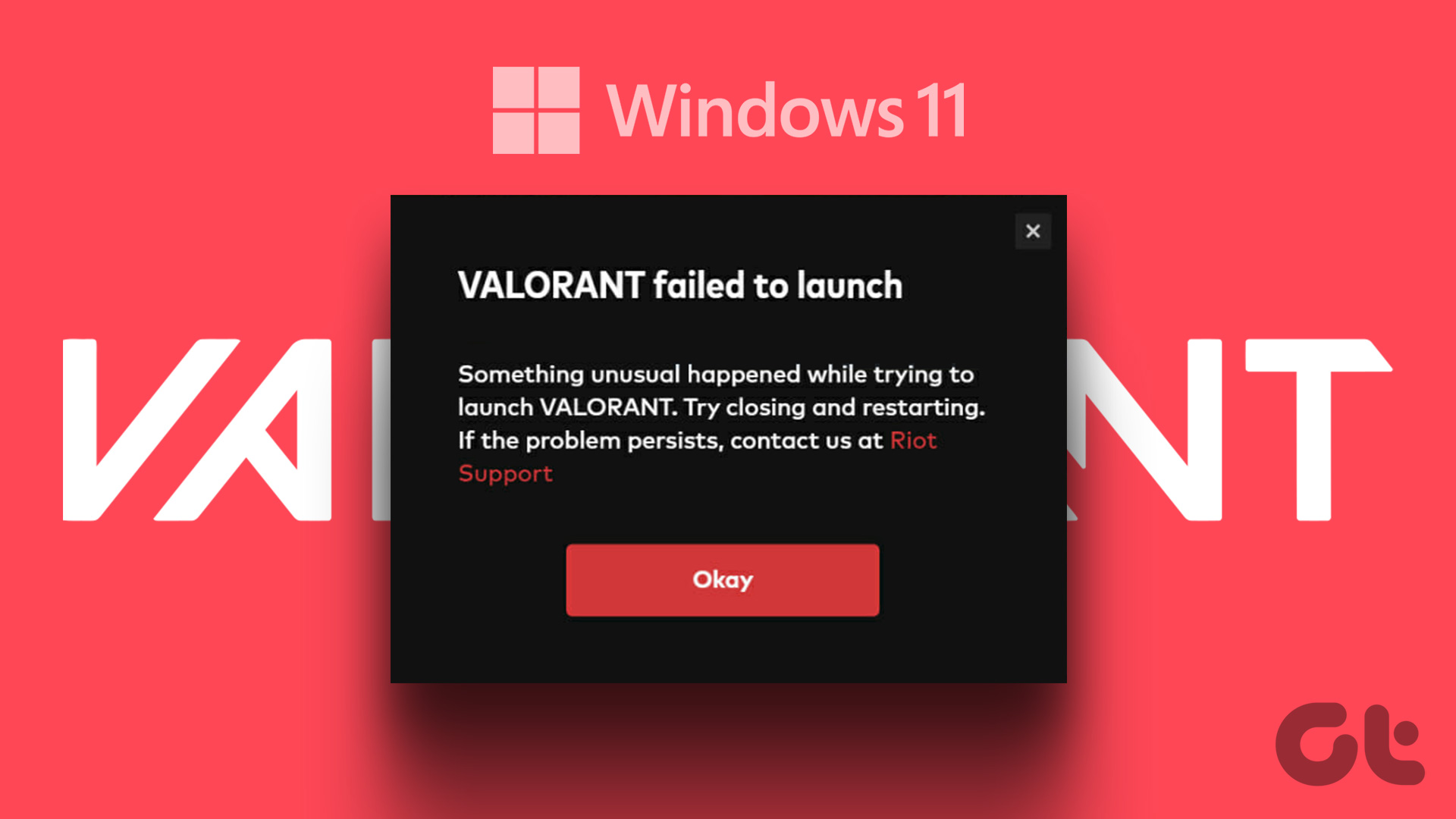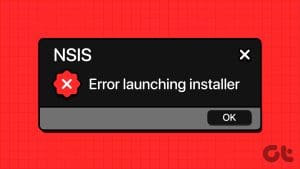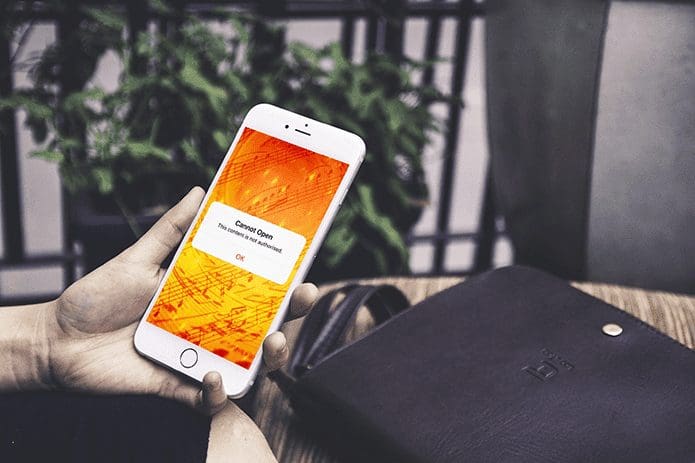WhatsApp’s transition from mobile to desktop hasn’t been without trouble. Although WhatsApp announced native apps for desktop platforms, they are plagued with issues. Users have complained about WhatsApp for desktop not downloading images, logging out randomly, not opening, and other such problems. If you frequently face the latter, check the top ways to fix WhatsApp not opening or loading on Mac.

You can always switch to WhatsApp web, but the entire messaging experience isn’t as smooth as a native app on Mac. Before you reach out to your phone all the time to check the latest messages, use the steps below to fix WhatsApp not launching on Mac.
1. Restart Mac
Most Mac users — including Guiding Tech members — hardly shut down their Mac. People use the Sleep function to wake up the Mac instantly. That said, you should shut down and restart your Mac often to cool things down.
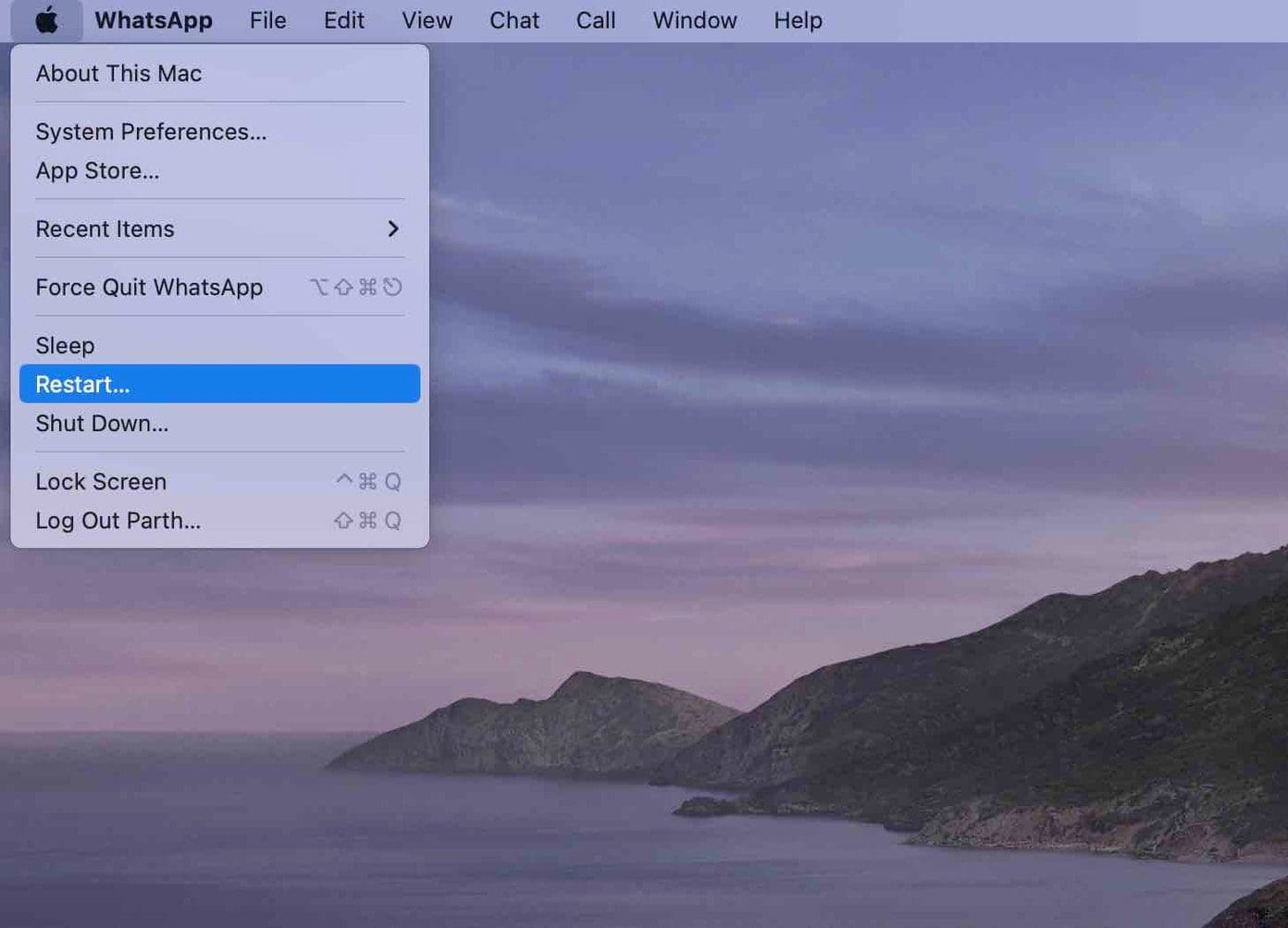
You can click on the little Apple icon in the menu bar and select Restart. Reboot your Mac, enter your password, and try opening WhatsApp again.
2. Update WhatsApp
WhatsApp is readily available to download from the App Store. If you have downloaded the app from the App Store, you can easily update it to the latest version.
Open the App Store on the Mac and go to the Updates menu. Update WhatsApp to the latest version from the following menu.
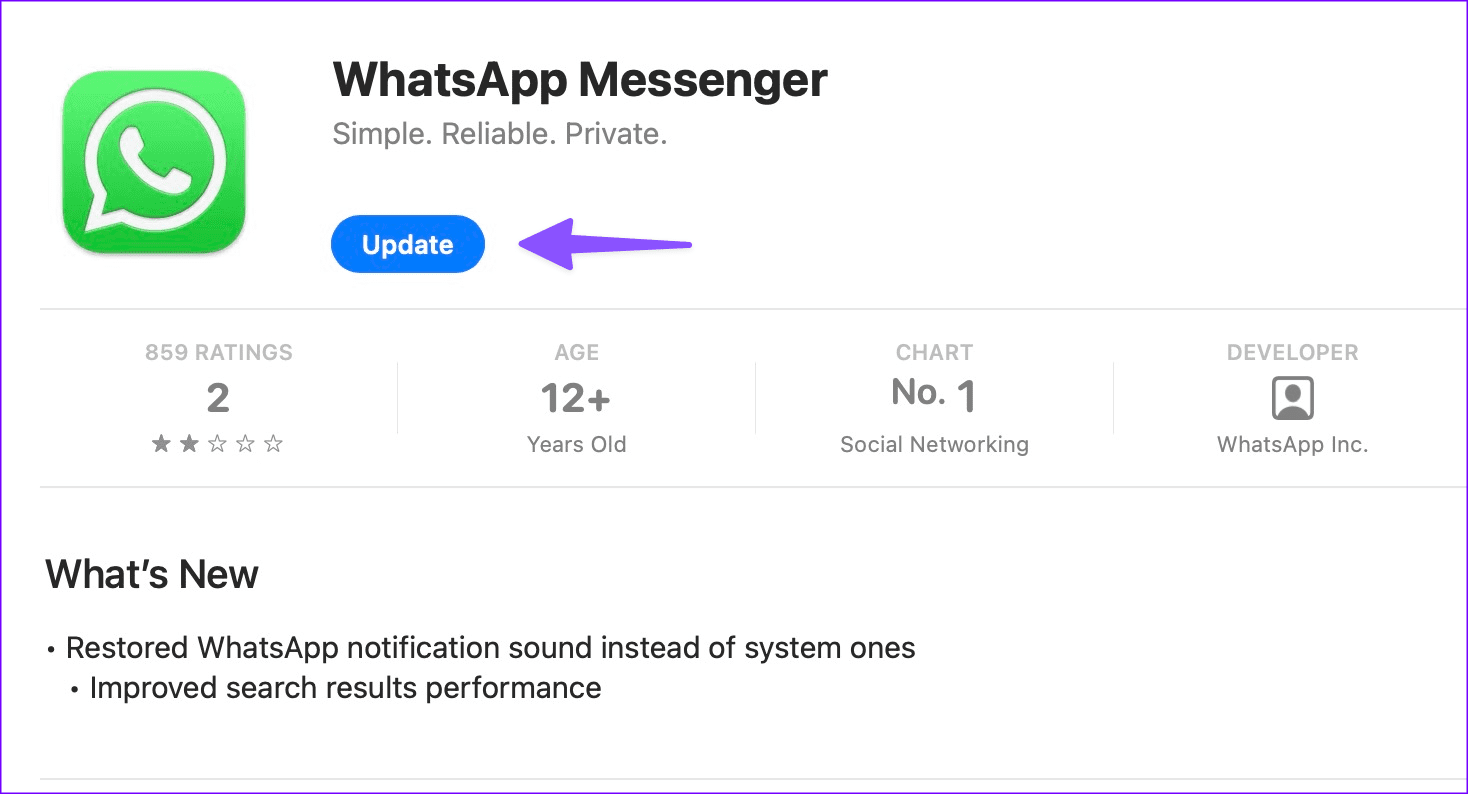
3. Reinstall WhatsApp
This trick has worked for many, and it’s worth trying out on your Mac. You can delete WhatsApp on Mac and install it again from the App Store to manage your messages.
Step 1: Launch Finder on Mac. Select Applications from the sidebar.
Step 2: Right-click on WhatsApp and select Move to Bin.
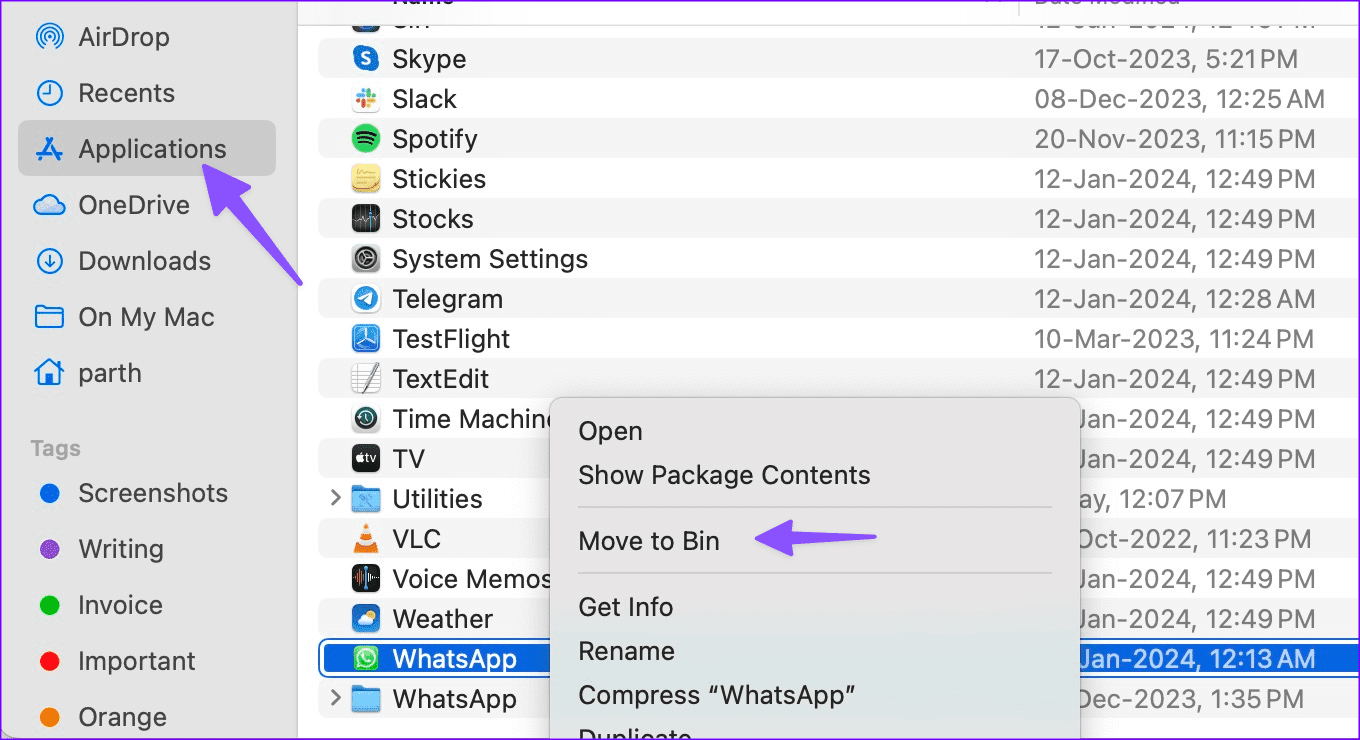
Step 3: Launch the App Store, find WhatsApp, and install it on your Mac.
WhatsApp’s native app is available on the Mac now. It comes with a better user interface and performance. Launch WhatsApp on Mac and link your primary phone to it via a QR code.
4. Update macOS
An outdated macOS can develop incompatibility with installed apps on your Mac. Apple regularly releases macOS updates with new features and bug fixes. Go through the steps below to update macOS to the latest version.
Step 1: Click the Apple icon in the top left corner and open System Settings.
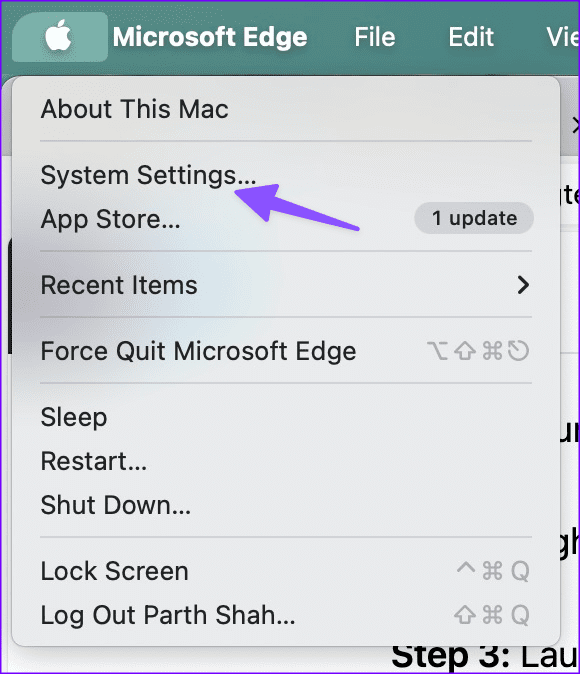
Step 2: Scroll to General and hit Software Update.
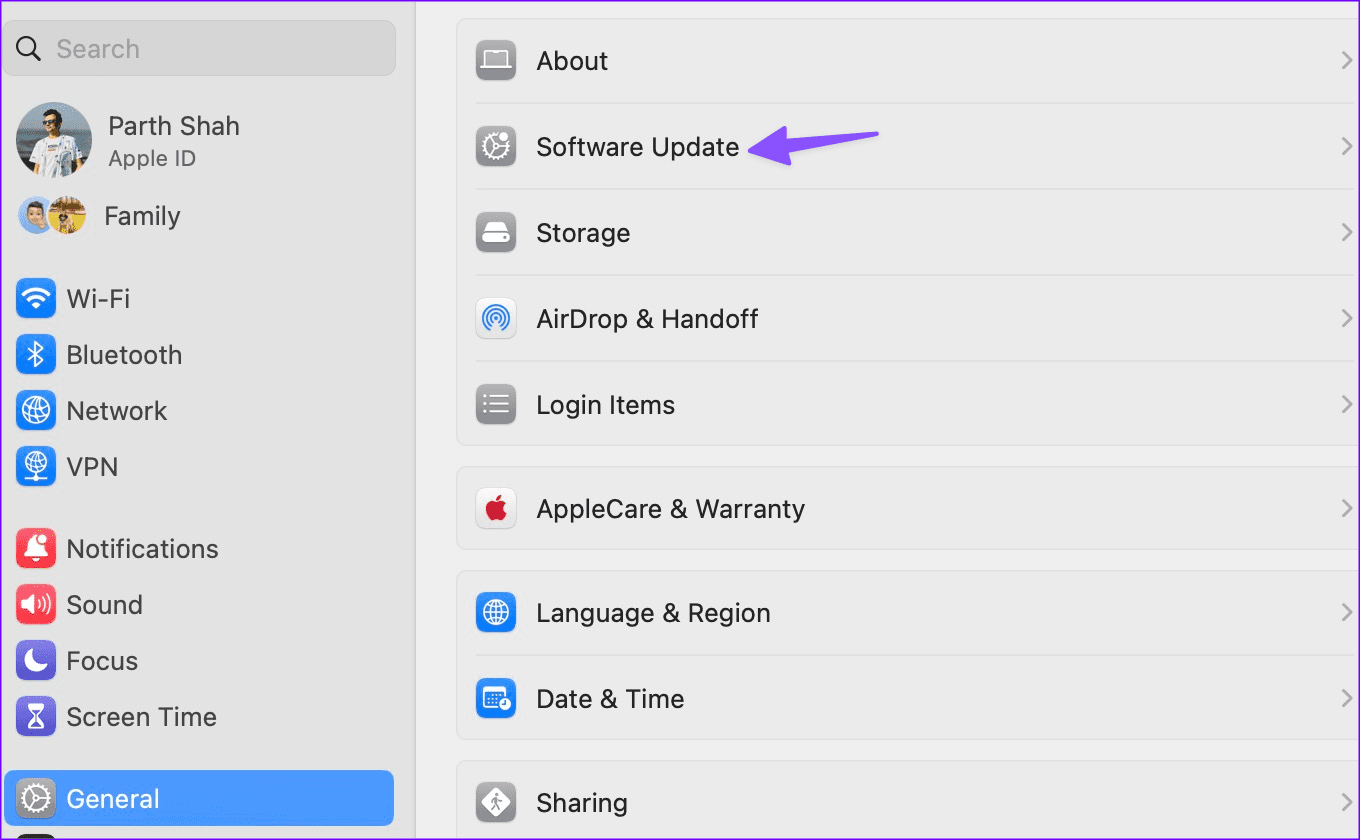
Step 3: Download and install the latest macOS build on your Mac.
5. Link WhatsApp for Mac Again
When you switch to another phone and set up WhatsApp, the app logs you out from all linked devices. You need to set it up again on your Mac.
Step 1: Launch WhatsApp on your Mac.
Step 2: Open WhatsApp on your phone and move to Settings. Select Linked Devices.
Step 3: Tap Link a Device. Authenticate yourself with a fingerprint or Face ID.
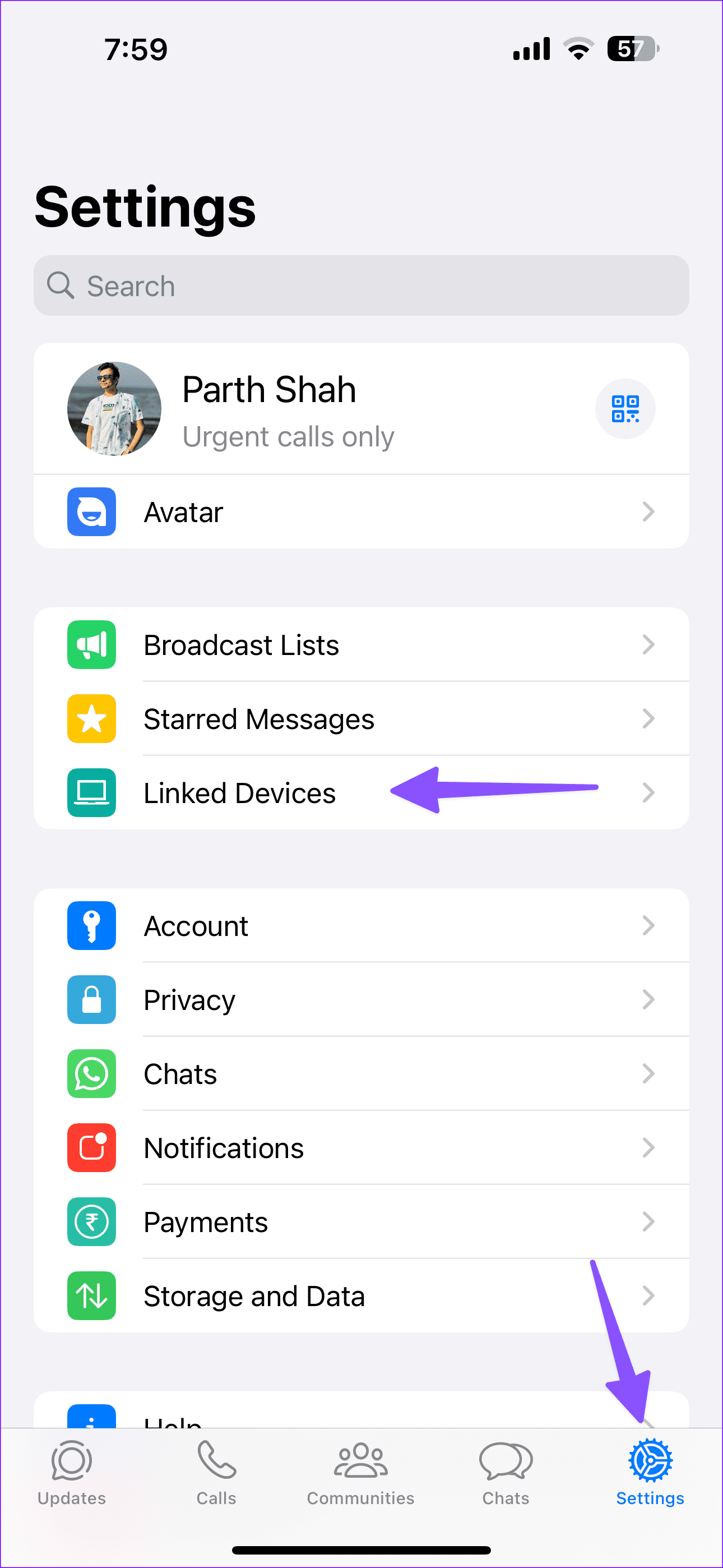
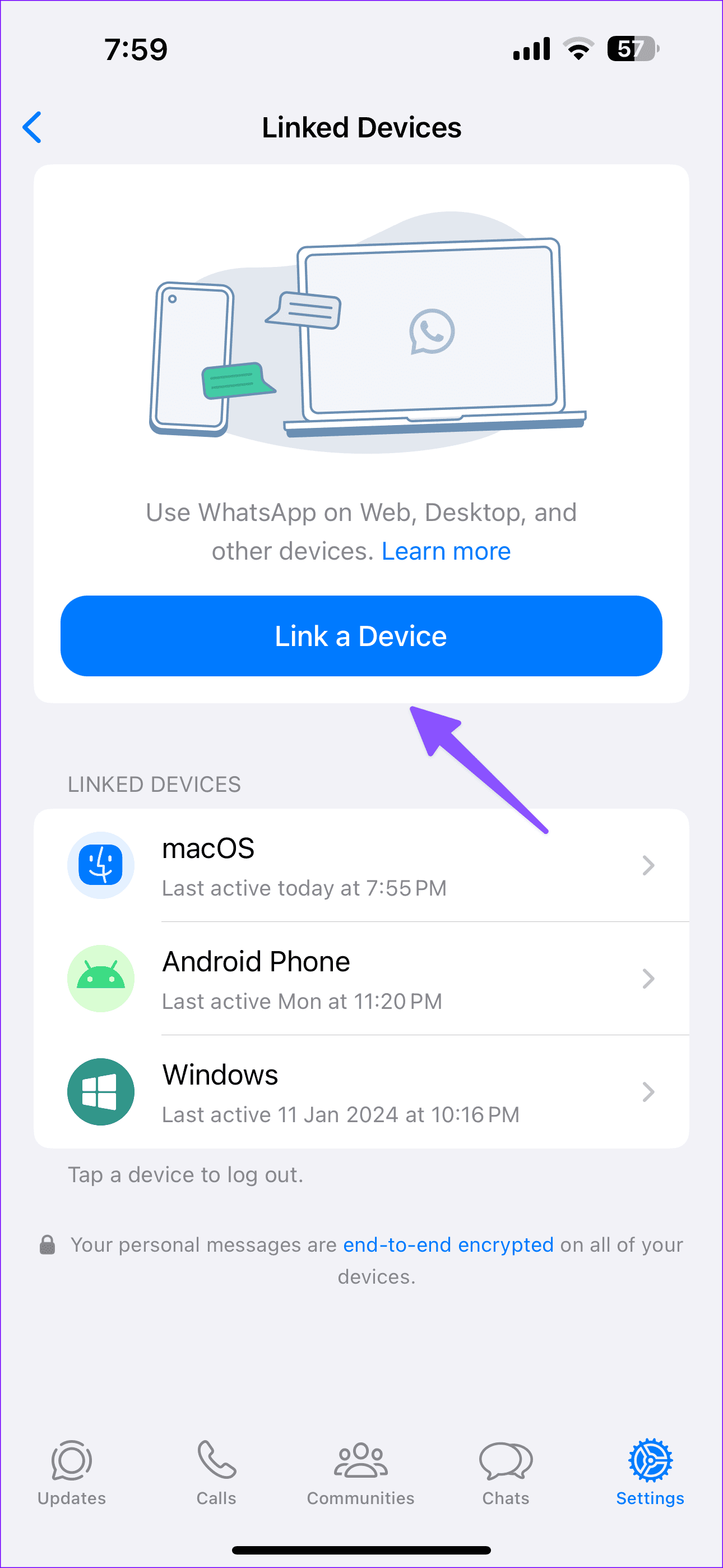
Step 4: Scan the WhatsApp QR code on your Mac and check your latest messages syncing on the desktop.
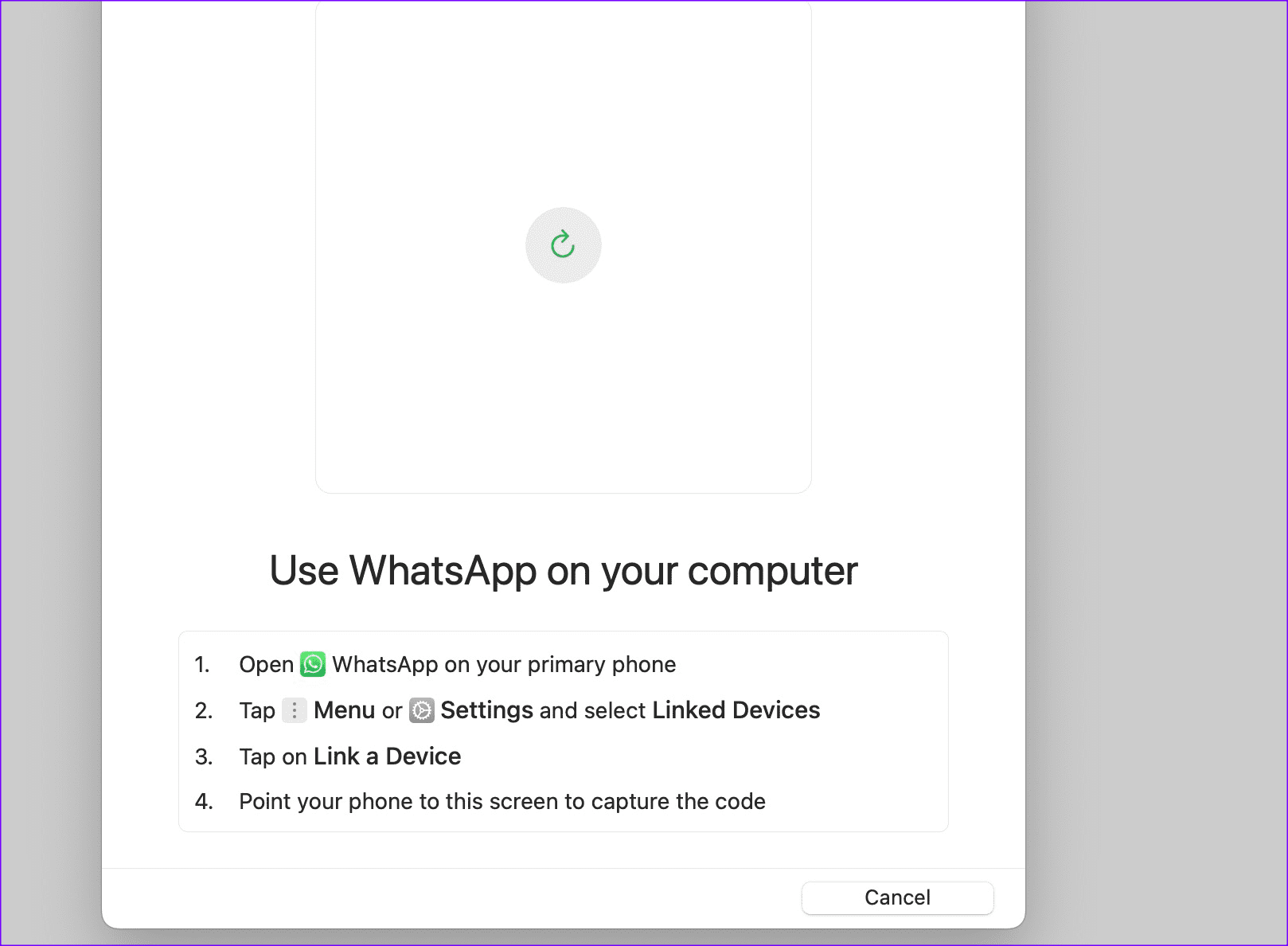
If you have thousands of WhatsApp messages, it may take a while to sync them on your Mac.
6. Completely Close WhatsApp
Does WhatsApp keep running in the background upon startup? That way, you may have trouble launching the app on the Mac. You need to close WhatsApp using the Activity Monitor on Mac completely. Here’s how.
Step 1: Press command + space and open Spotlight Search.
Step 2: Type Activity Monitor and open the app.
Step 3: Find WhatsApp from the list and click on it.
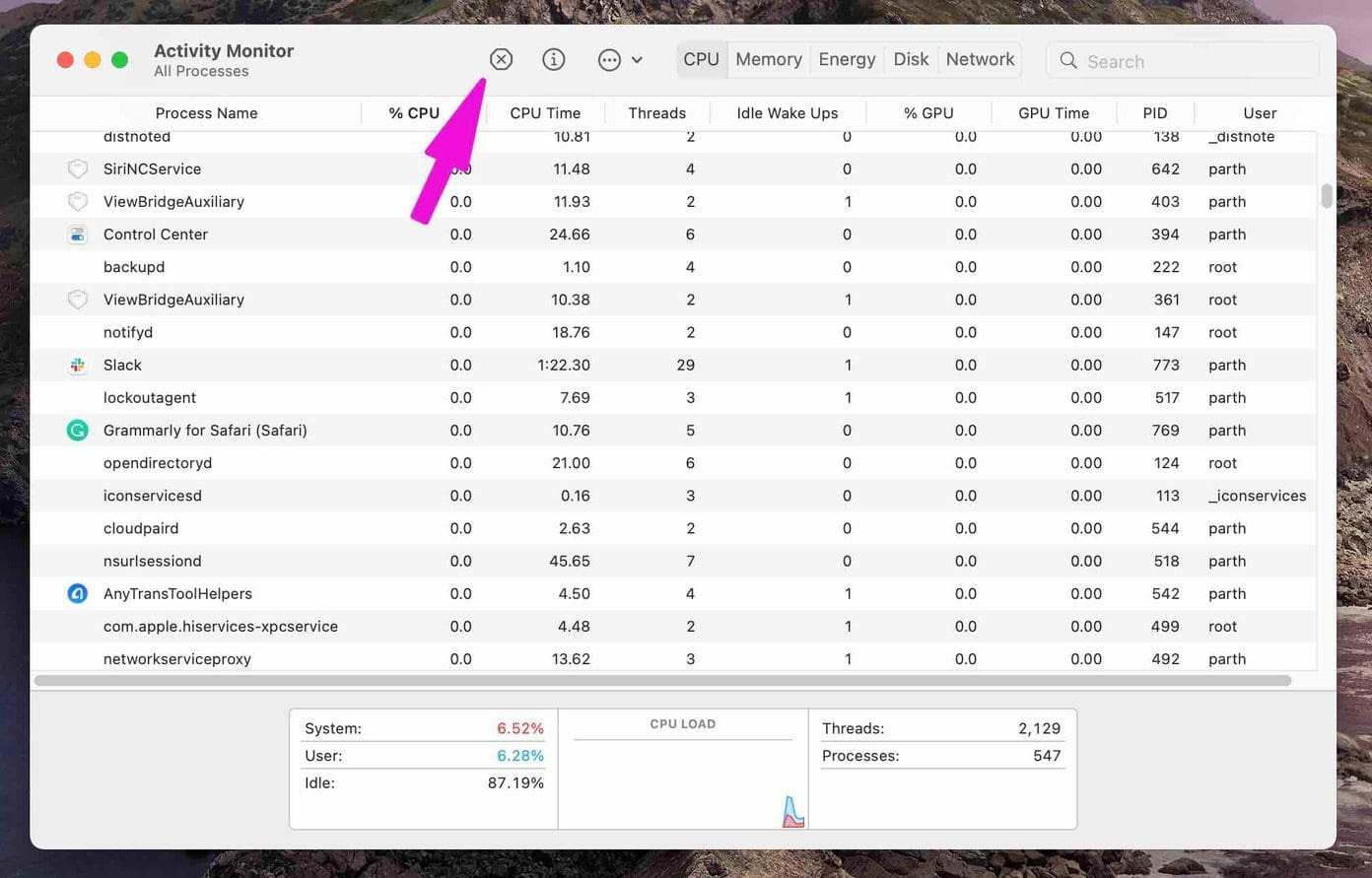
Step 4: Click on the x mark at the top and completely close the app.
Close Activity Monitor and try to access WhatsApp on Mac.
7. Check Network Connection
Your Mac needs to have an active internet connection for a flawless messaging experience. You should connect to a reliable Wi-Fi network and try using WhatsApp again. If your Mac has Wi-Fi issues, check our dedicated guide to fix the issue.
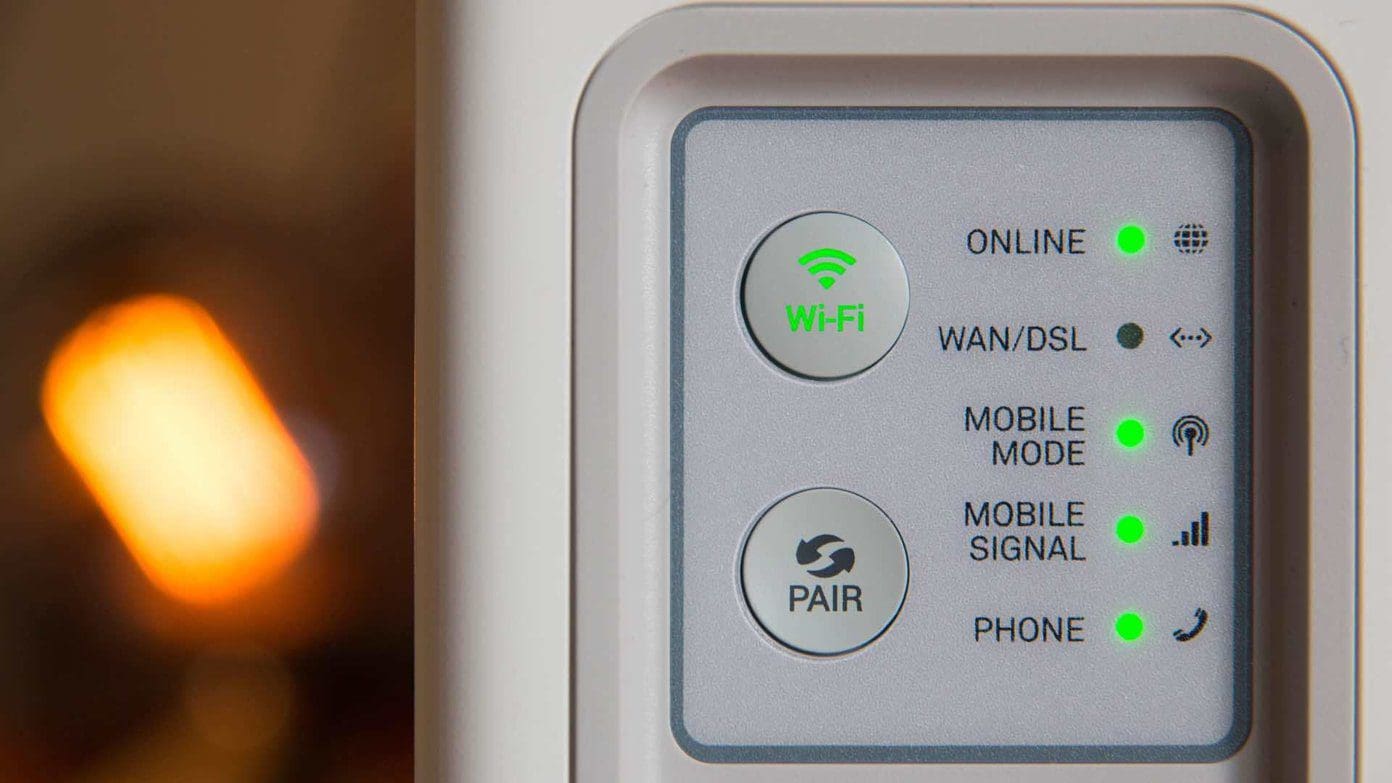
8. Check Device RAM
This method applies to those trying to launch WhatsApp on Mac devices with 8GB of RAM. With Google Chrome, Slack, and a couple of other apps running in the background, it’s quite easy to run out of virtual memory on the Mac.
WhatsApp takes more time to launch, and sometimes, it doesn’t even open on the Mac. You can fire up the Activity Monitor on Mac and move to the Memory tab to check available RAM.
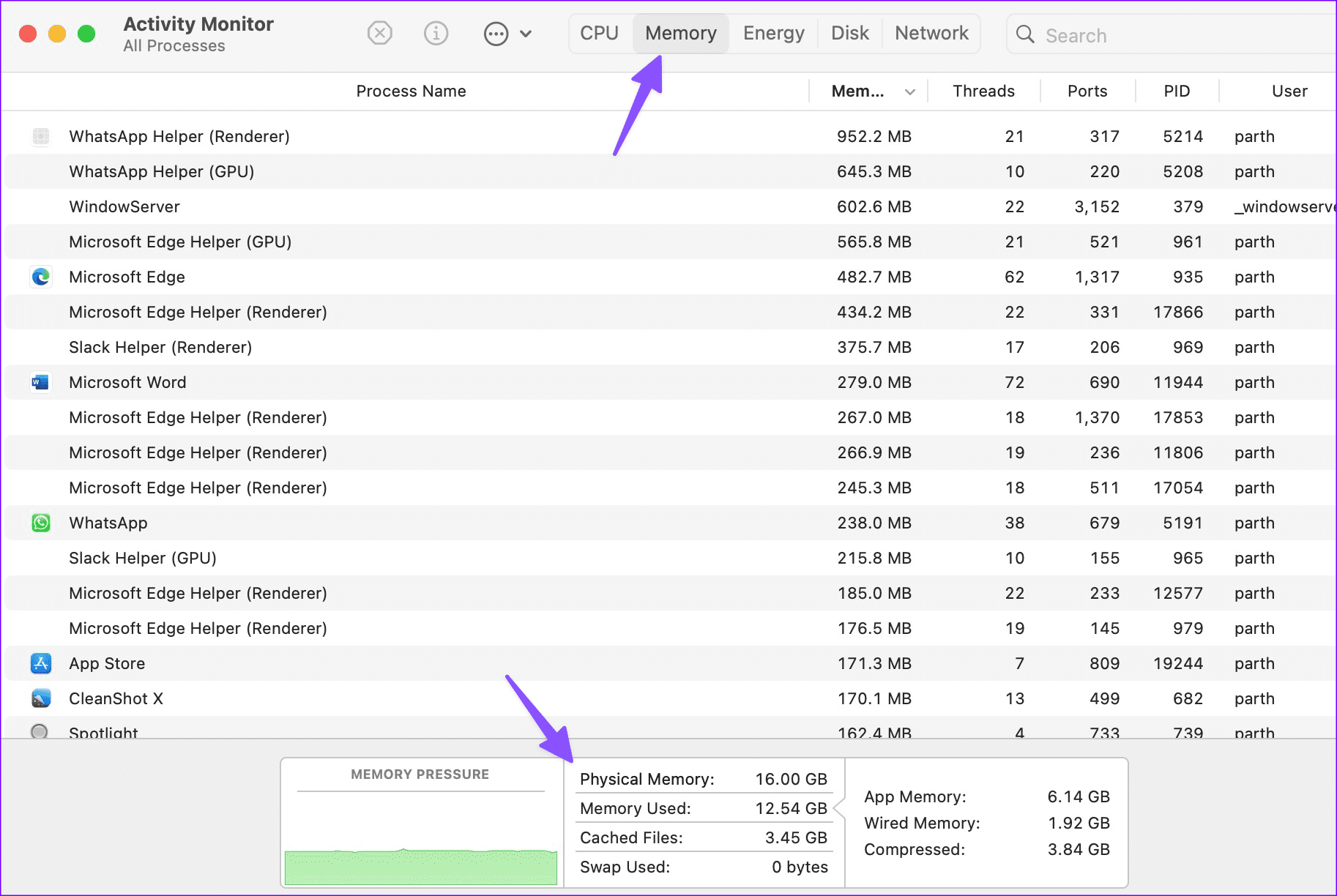
You can also use a third-party app called ClearMyMac and check the available memory from the Menu bar.
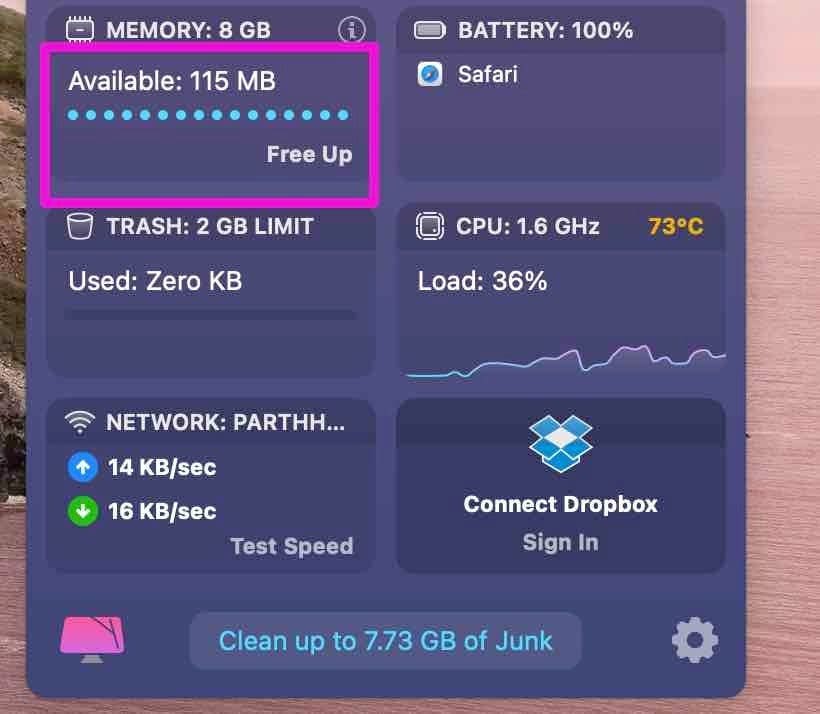
It also shows other details such as Mac temperature, CPU usage, network speeds, and more. If you are dealing with free RAM in a double-digit, you need to close other apps and services running in the background. You can manually close them or take a helping hand from the Activity Monitor.
Close other apps, free up RAM, and open WhatsApp on Mac.
9. Try WhatsApp Web
Even after following all the steps above, you still face WhatsApp not launching on Mac; you need to access WhatsApp from the web.
Visit WhatsApp on the web, and scan the QR code to set up WhatsApp in your preferred browser.
Start Using WhatsApp on Mac
If you are using WhatsApp daily, there is no true alternative. You can’t expect your friends and family to move from WhatsApp to Telegram or Signal just because you have problems opening the app on the Mac. The steps above should help you troubleshoot the issue.
Was this helpful?
Last updated on 24 January, 2024
The article above may contain affiliate links which help support Guiding Tech. The content remains unbiased and authentic and will never affect our editorial integrity.