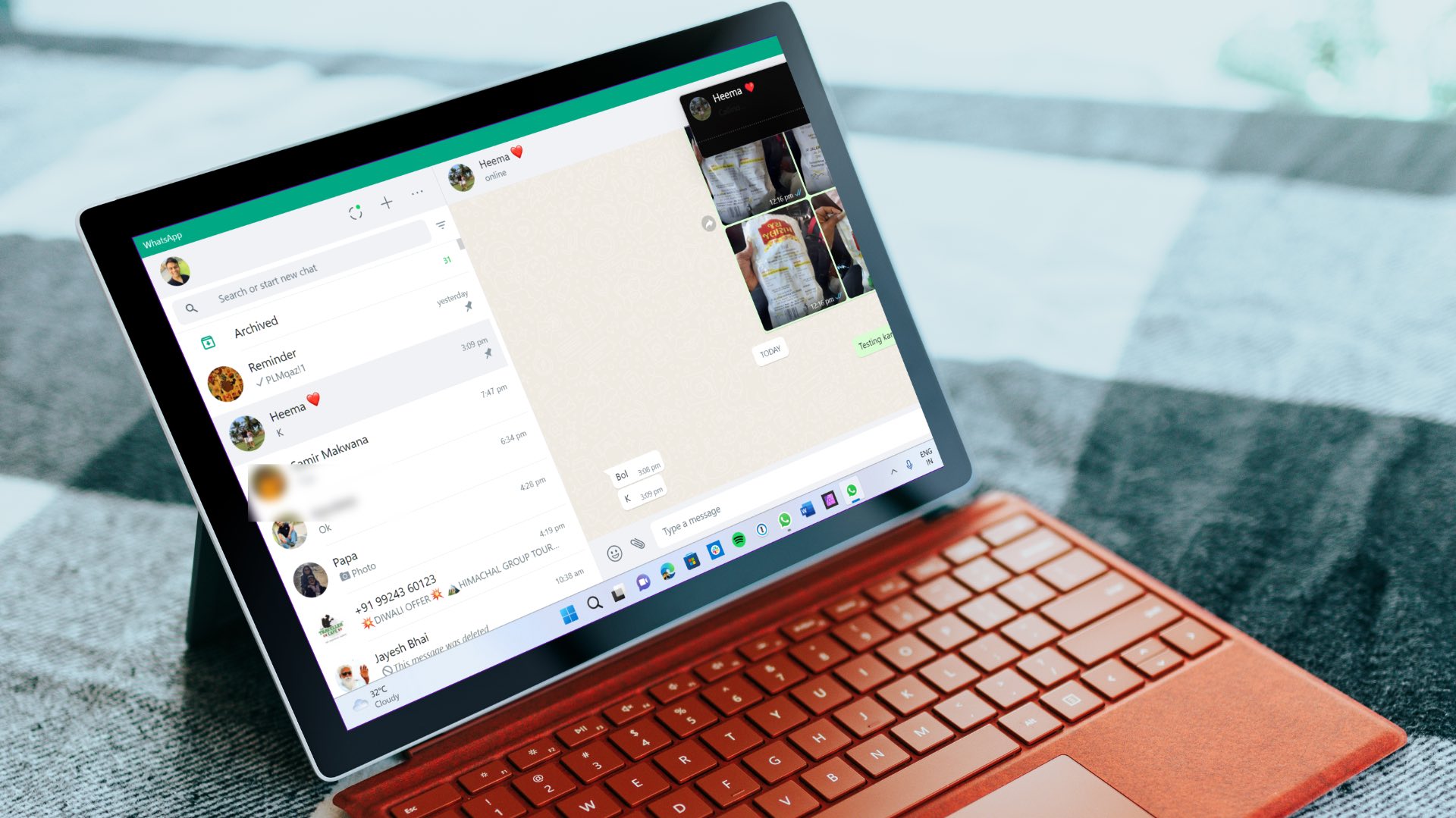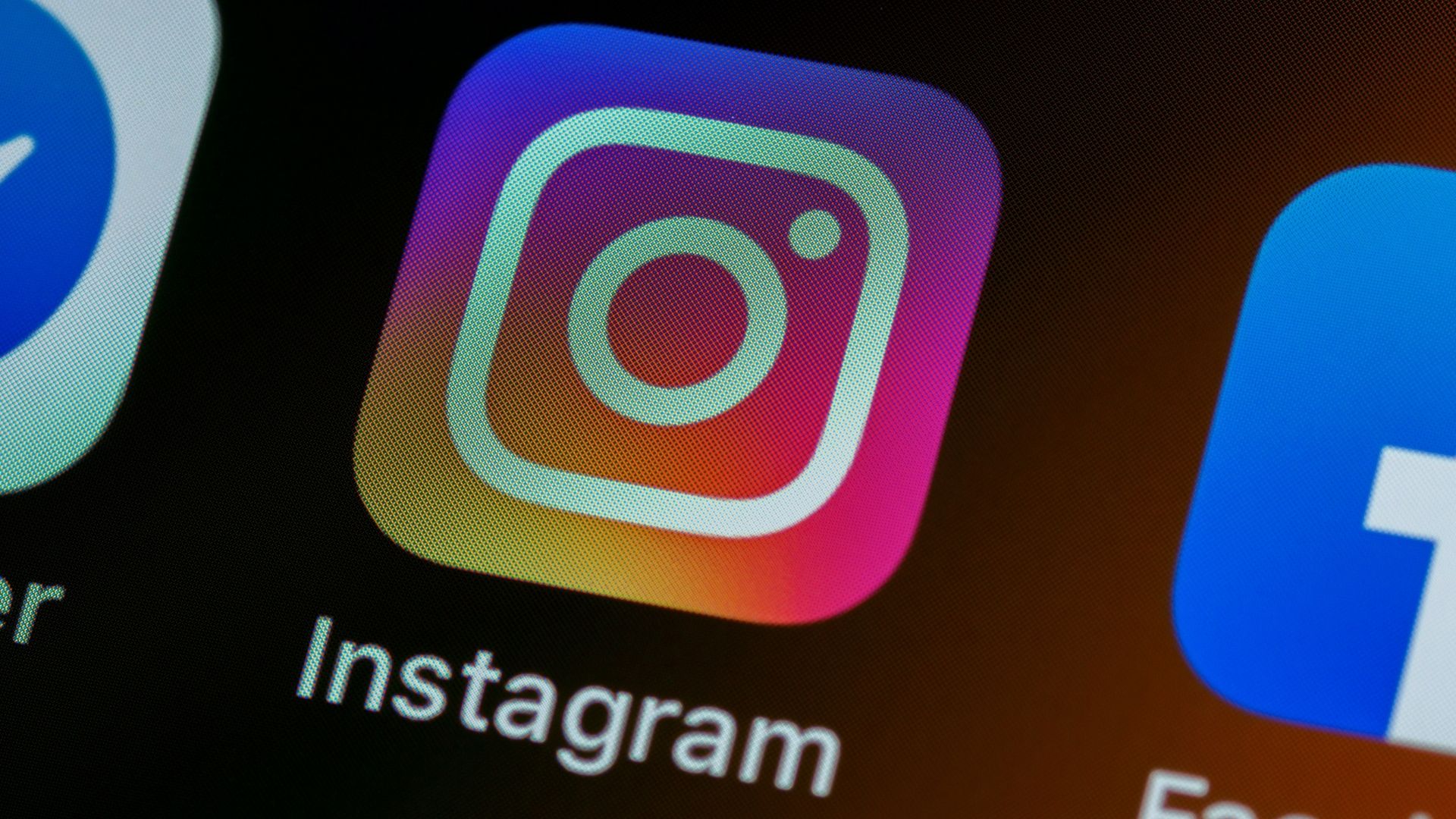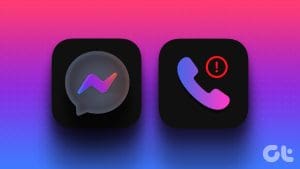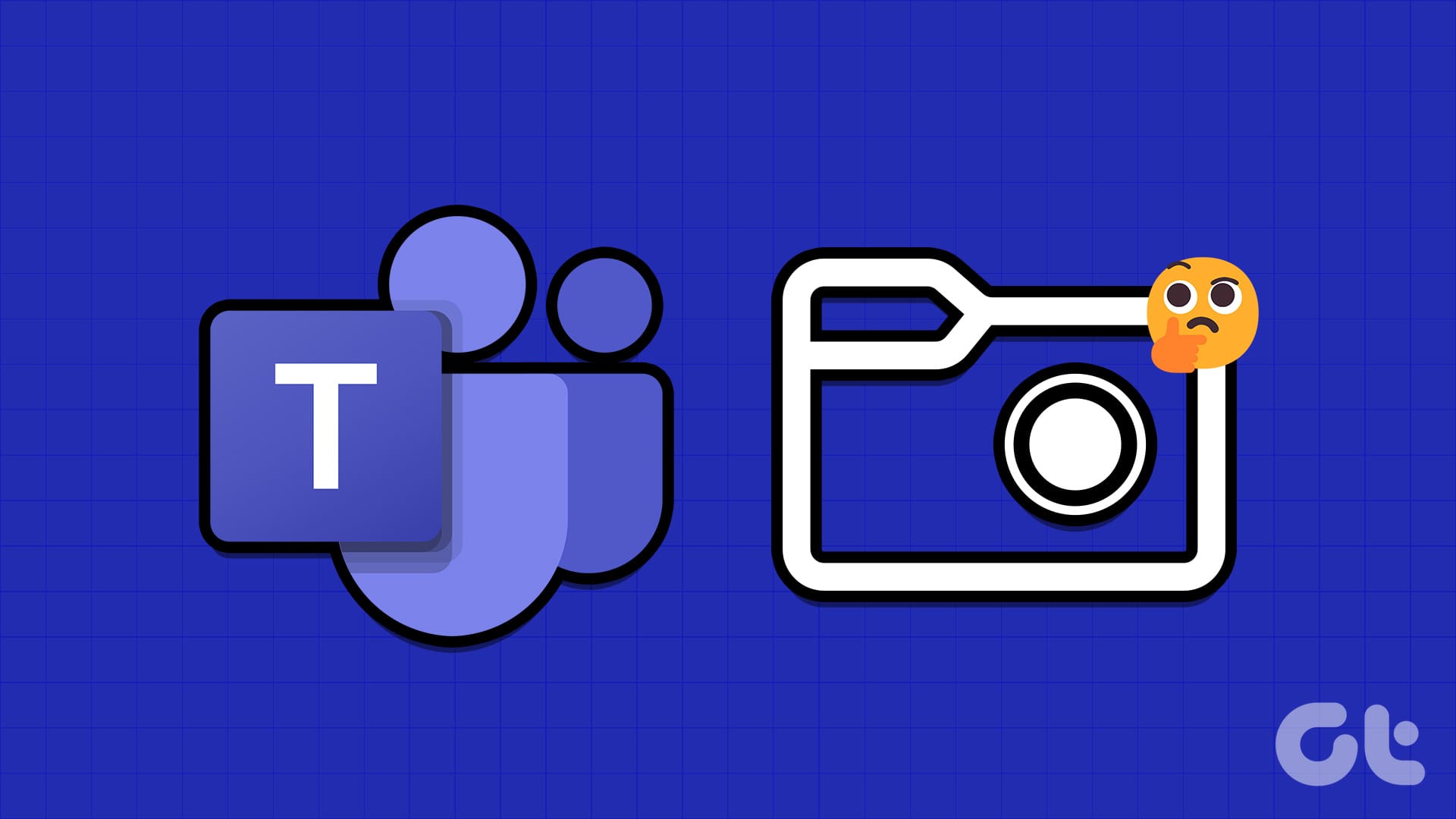WhatsApp for Desktop is available to download for both Mac and Windows. It works exactly like WhatsApp on your Android or iPhone. You can send messages, share media, voice notes, and even call your contacts. You get the option of both audio and video calls directly from your desktop.

But some Mac users are not able to call their WhatsApp contacts using the desktop app. If you are facing the same, here is a list of the best fixes for WhatsApp calls not working on Mac.
1. Check Microphone and Webcam Permissions
Just like your phone, you need to allow WhatsApp to use the Microphone and Webcam of your Mac for audio and video calls. This is the very first thing that you should check if WhatsApp calls are not working on your Mac. Follow these steps.
Step 1: Press Command + Spacebar to open Spotlight Search, type WhatsApp, and press Return.
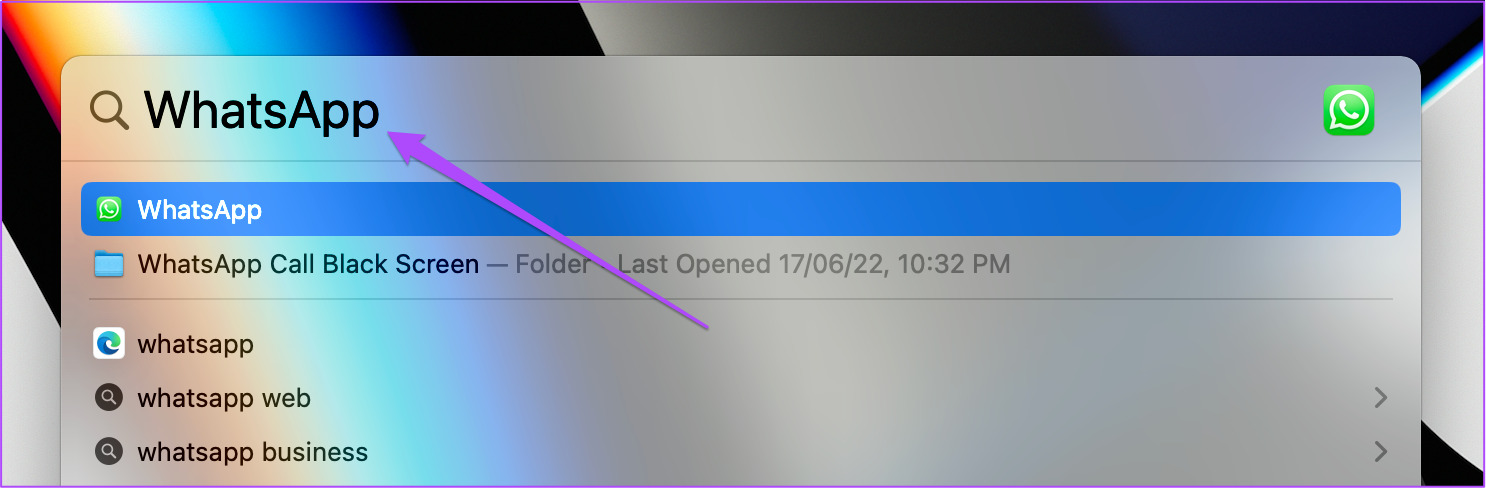
Step 2: Click on Security and Privacy.
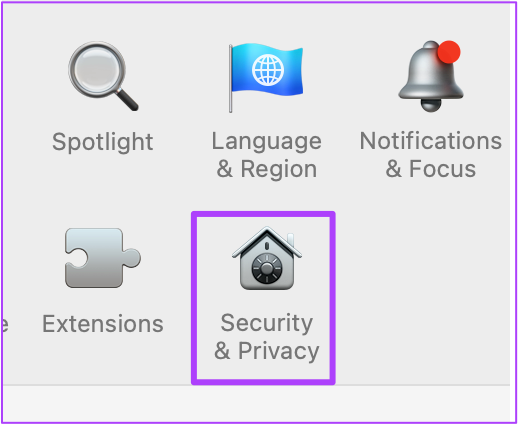
Step 3: Scroll down and click on Microphone.
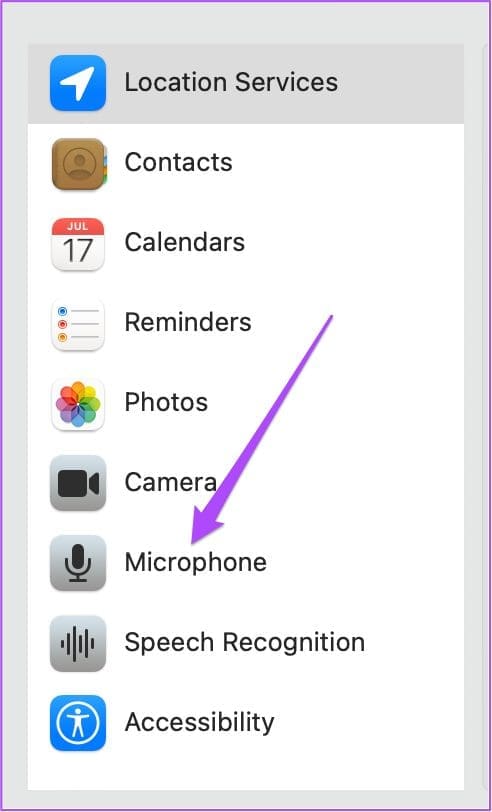
Step 4: Scroll down the menu on the right side to check if WhatsApp has been allowed to use Microphone.

If not then follow these steps.
Step 1: Click the Lock icon at the bottom left.
![]()
Step 2: Enter your Mac password or use Touch ID.

Step 3: Click the checkbox alongside WhatsApp to enable the feature.

Step 4: Select Quit and Reopen to apply changes.
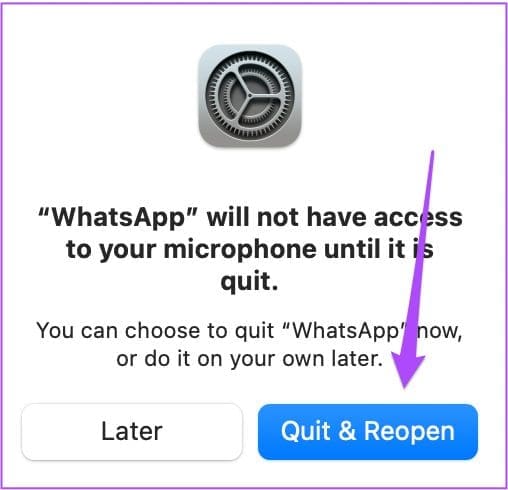
Step 5: Click the Lock icon again in the bottom left to save changes.
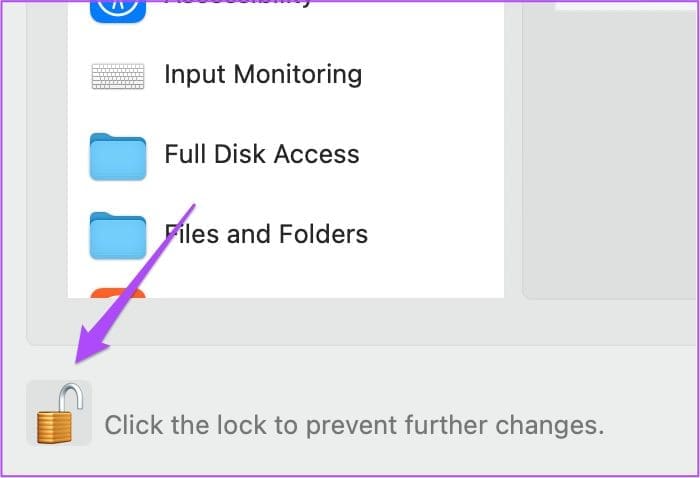
You need to check the same for Camera in the Security and Privacy window. If you Camera access is not enabled for WhatsApp, follow the same steps to enable it.
Once you have checked both Microphone and Camera permissions, open WhatsApp and check if the problem is solved.
2. Check Your Internet Speed
If you are still not able to make WhatsApp calls on your Mac, you should now check your Internet speed. It is a crucial for making seamless WhatsApp audio and video calls. If your Internet Service Provider is currently experiencing downtime or undergoing maintenance in your area, it will impact your internet connectivity. Therefore, your WhatsApp calls will not work on your Mac.
3. Switch to a 5GHz Frequency Band
The next solution that we would recommend is switching to a 5GHz frequency band. If you are using a 2.4Ghz frequency band for your WiFi network, it might not provide you the optimum internet speed to make seamless WhatsApp calls. Hence, it is recommended that you use a 5GHz band. But make sure that you don’t sit too far away from the router due to area restrictions with a 5Ghz network.
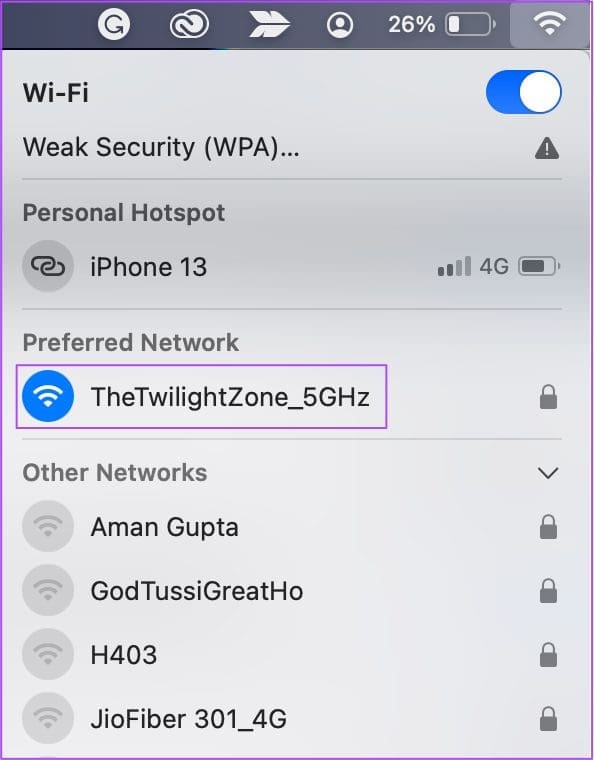
4. Update the WhatsApp for Desktop
If WhatsApp calls are still not working on your Mac, we suggest you to check for an update. This issue might be occurring due a bug in the current version of the app that you are using on your Mac. Follow these steps to update WhatsApp on your Mac.
Step 1: Press Command + Spacebar to open Spotlight Search, type App Store, and press Return.
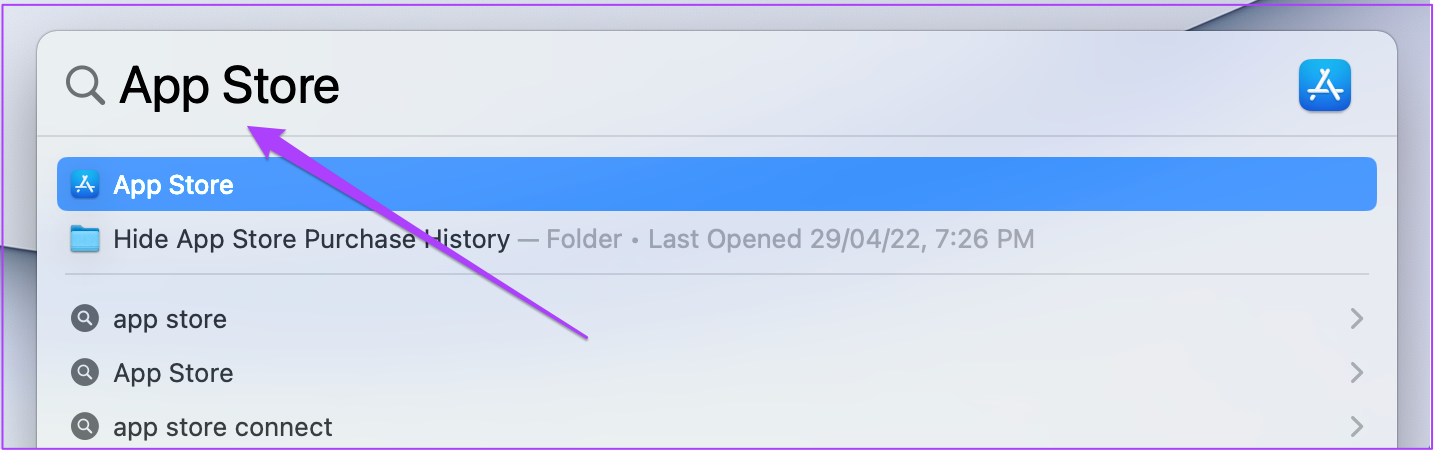
Step 2: Click on Updates option in the left menu.

Step 3: If there’s an update available for WhatsApp Desktop, download and install it.

Step 4: Open WhatsApp and check if the issue has resolved.
5. Use WhatsApp Web if Nothing Works
If none of the steps have work, try the WhatsApp Web. It works like WhatsApp Desktop and you will need to scan the QR code from your phone to get started. After signing in, you can start your audio or video calls to your contacts. In case your phone is not scanning the WhatsApp Web QR code, check out post on the best fixes for phone not scanning WhatsApp Web QR code.
Connect With WhatsApp Calls From Desktop
Installing the WhatsApp Desktop app is a great way to manage your chats on a bigger screen. You can attend the WhatsApp video calls with your friends and family directly from your desktop. If you want to limit your mobile usage, installing a desktop version of your favorite app is very helpful. We have also provided some solutions for WhatsApp not launching on Mac. You can check it out if you face any issues with the app on your Mac.
Was this helpful?
Last updated on 07 July, 2022
The article above may contain affiliate links which help support Guiding Tech. The content remains unbiased and authentic and will never affect our editorial integrity.