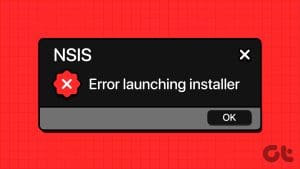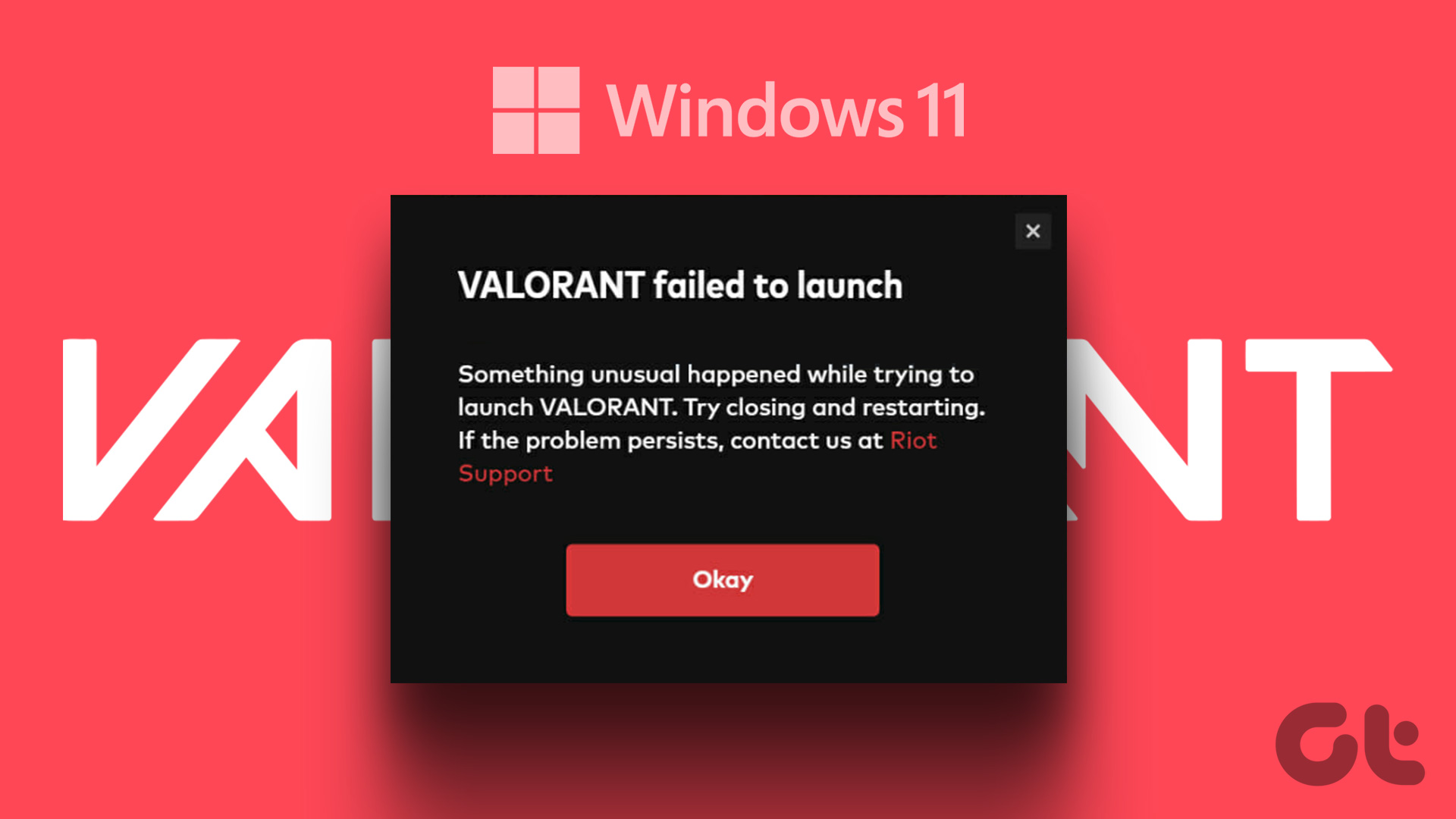Roblox is a popular online gaming platform that is both creative and immersive. It is excellent for playing games with friends, creating games, and socializing with friends and other like-minded individuals. However, you may have difficulty doing these things if Roblox fails to launch or keeps crashing at startup on your Windows 10 or 11 PC.

There can be several reasons, including a poor internet connection, server-side issues, corrupted data, and more. Below, we will walk you through all the possible solutions to get Roblox running smoothly again.
1. Check Your Internet Connection
Roblox requires an active internet connection to load games and join servers, so a slow or inconsistent network connection can cause Roblox to run into errors while opening. Hence, your first step is to rule out any issues with your internet connection.
Open up your browser and run a quick internet speed test. If there is a problem with your internet, switch to another connection and try to open Roblox again.
2. Allow Roblox Through the Windows Firewall
Even if your PC has an active internet connection, Roblox may be unable to use it if Windows Firewall is blocking it. To fix this, you need to allow Roblox to run through the Windows Firewall using these steps:
Step 1: Press the Windows + S keyboard shortcut to open the search menu. Type in allow an app through Windows Firewall and press Enter.
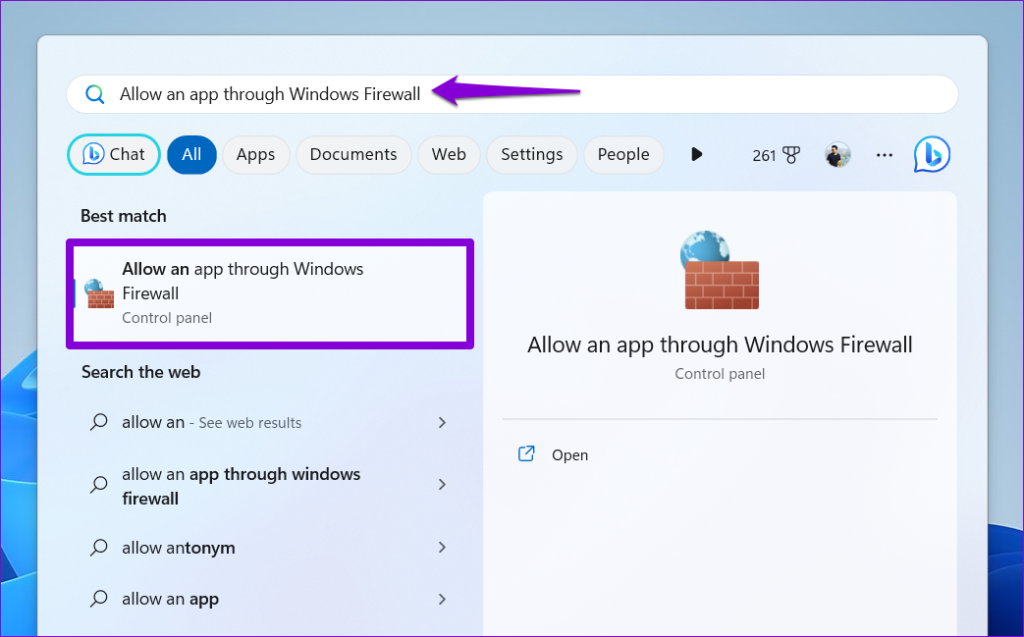
Step 2: Click the Change settings button.
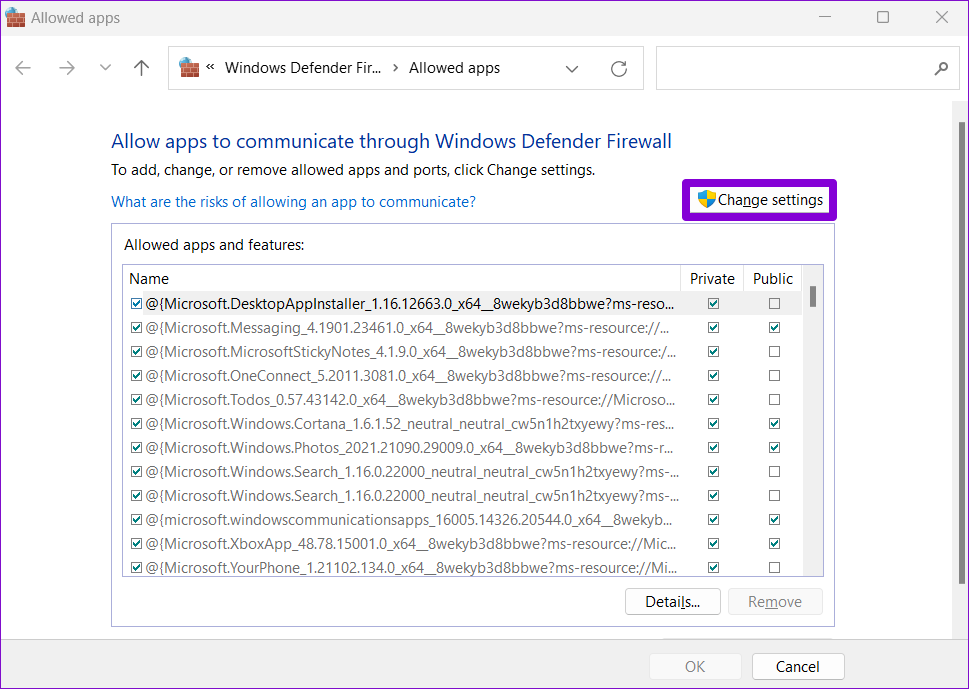
Step 3: Select Yes when the User Account Control (UAC) prompt appears.

Step 4: Locate Roblox on the list and select the Private and Public checkboxes next to it. Then, click OK.
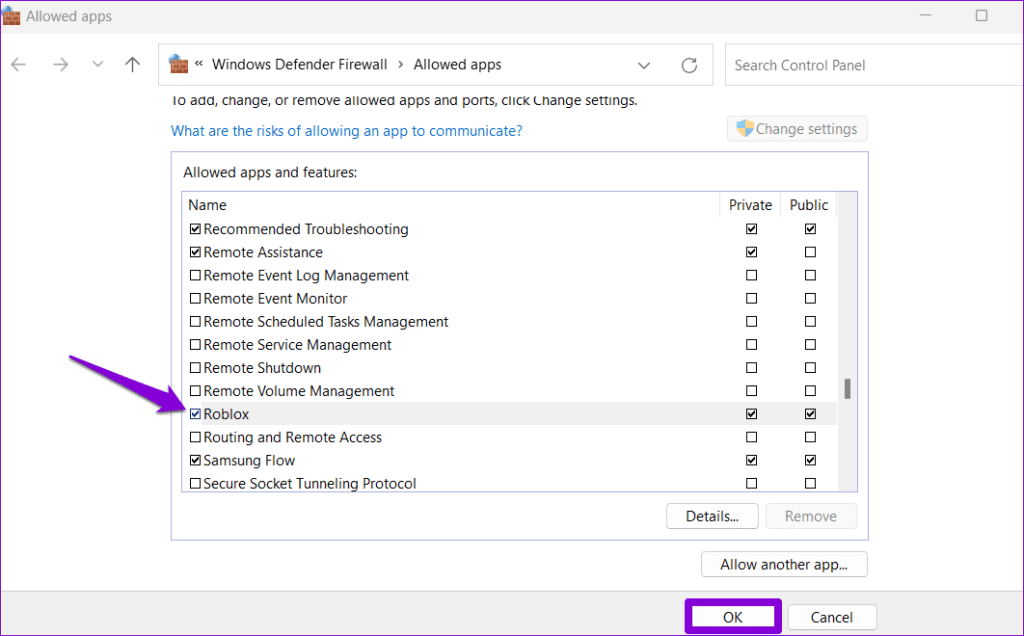
3. Close Roblox Completely and Try Again
Sometimes, apps and games on your Windows PC may experience problems while opening, causing them to become unresponsive. In most cases, closing and reopening the app can resolve these issues.
Press the Control + Shift + Escape keyboard shortcut to open the Task Manager. In the Processes tab, select Roblox and click the End task option.
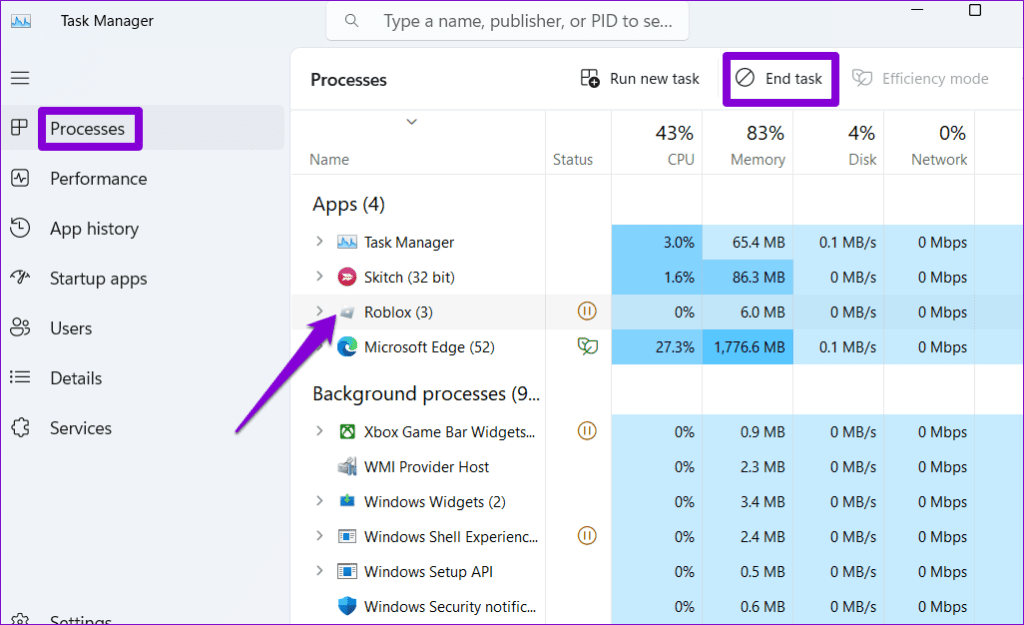
Try to open Roblox and see if it works as expected.
4. Correct System Date and Time
Having your Windows PC set to an incorrect date or time could prevent Roblox from communicating with the servers, resulting in such issues. To avoid this, it’s best to enable the automatic date and time feature on Windows.
Step 1: Press the Windows + I keyboard shortcut to open the Settings app. In the Time & language tab, select the Date & time option.
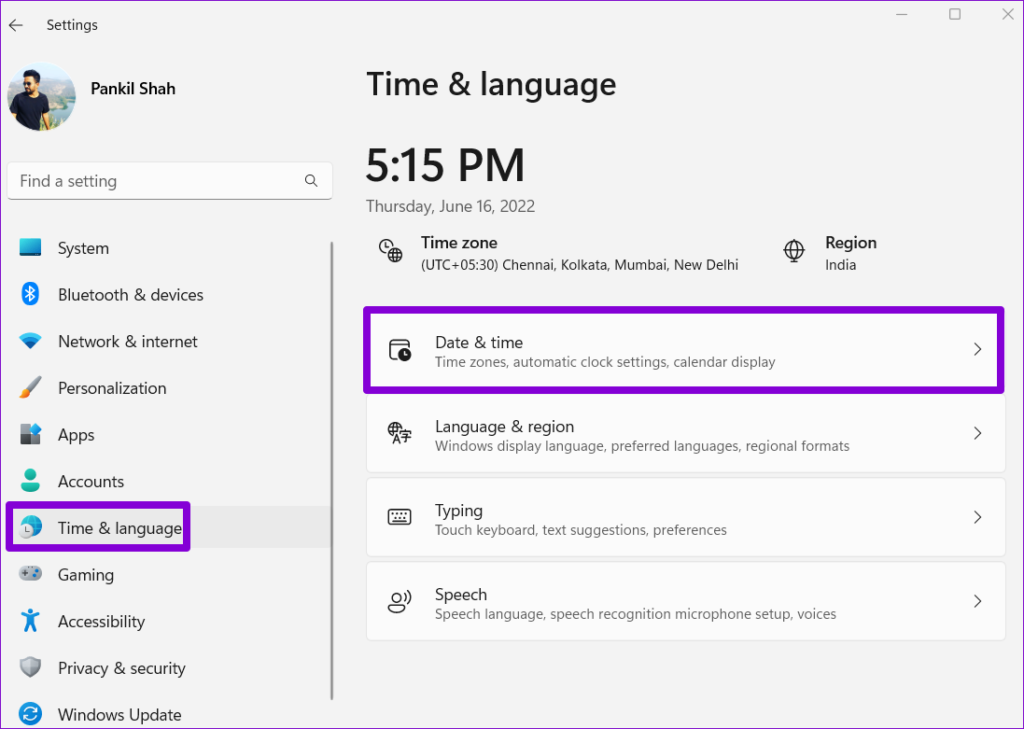
Step 2: Enable the toggle next to Set time automatically.
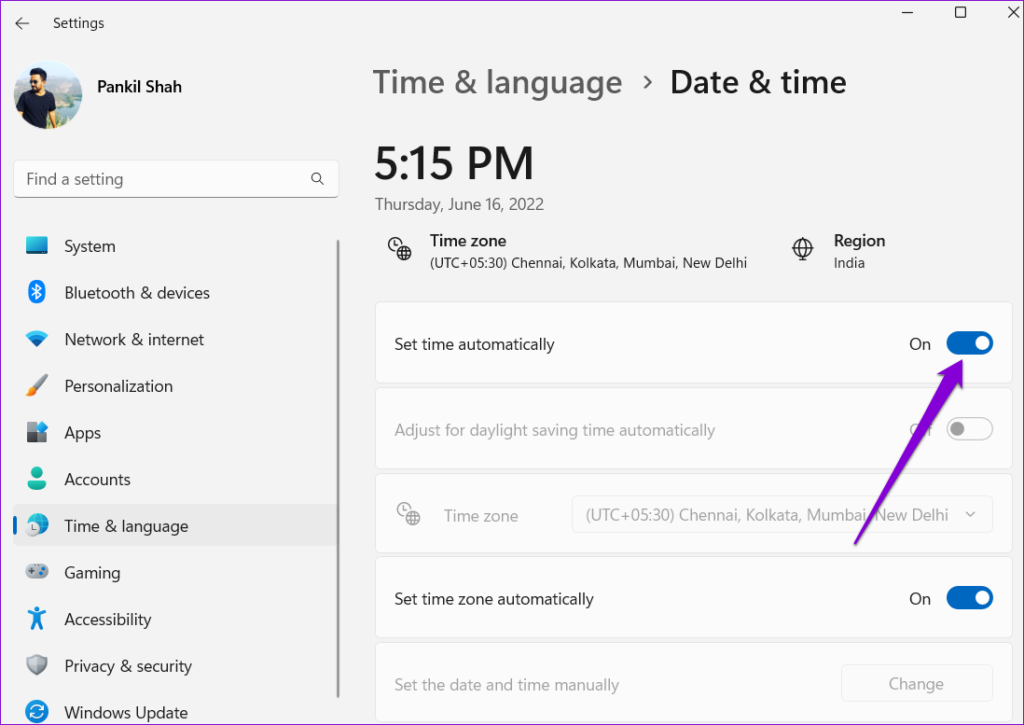
5. Turn Off Proxy Settings
Another reason why Roblox won’t open or close unexpectedly is if there’s a problem with the proxy settings on Windows. To check for this possibility, try turning off any proxy settings on Windows and see if that works.
Step 1: Press the Windows + I keyboard shortcut to launch the Settings app. In the Network & internet tab, click on Proxy.
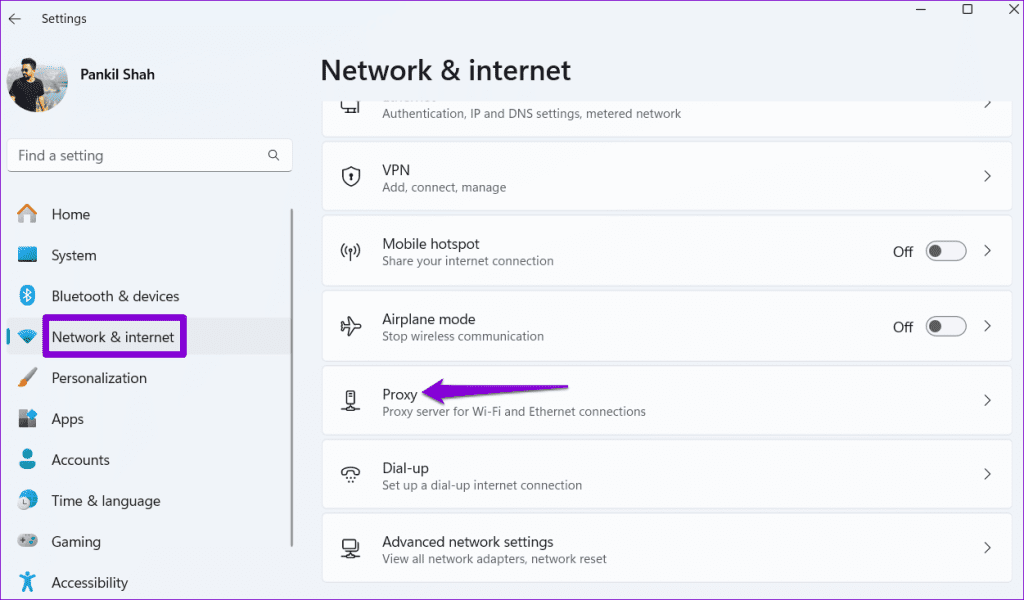
Step 2: Turn off any proxy settings.

6. Check Roblox Server Status
Roblox may sometimes experience server problems, which can prevent it from launching or cause it to crash on Windows. Roblox has a dedicated service status page that you can visit to get real-time information about any server outages.
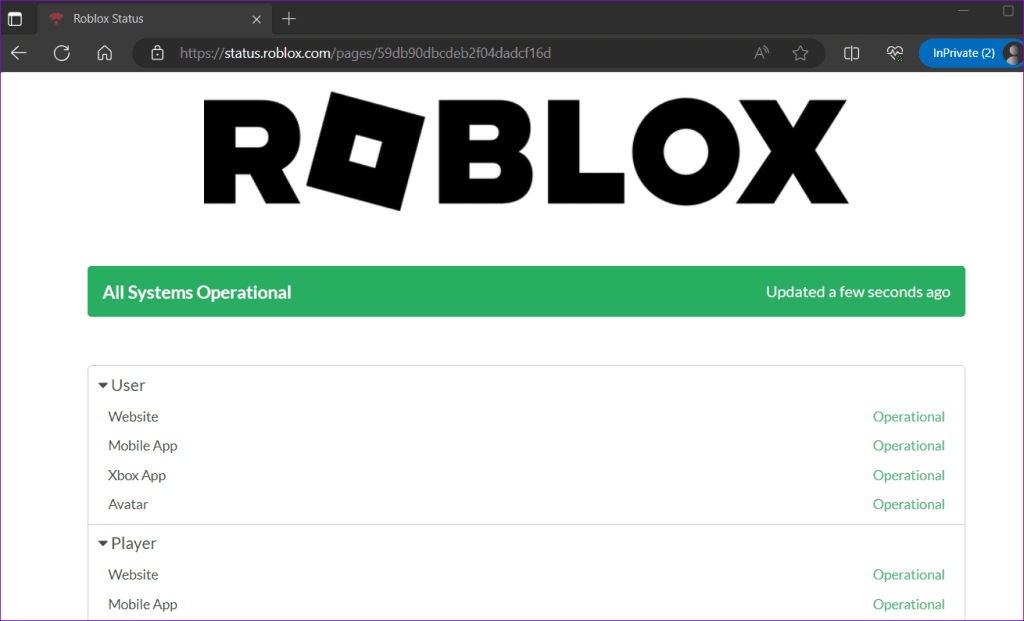
If there’s an outage, wait for the company to resolve the issue on its end and then try to open Roblox after that.
7. Repair or Reset Roblox
Windows 10 and 11 include a handy app repair feature that can help resolve common issues with your apps. You can try using it to repair Roblox and see if that gets it to work.
Step 1: Press the Windows + S keyboard shortcut to open the search menu. Type Roblox in the box and select App settings.
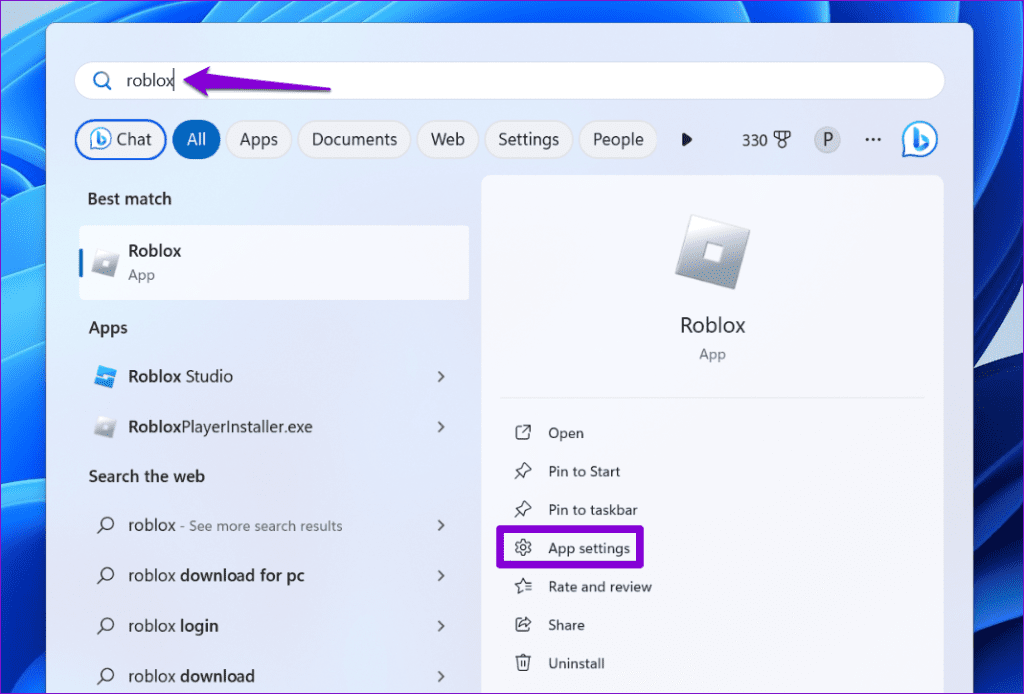
Step 2: Click the Repair button. You need to see a checkmark next to it once the process is complete.
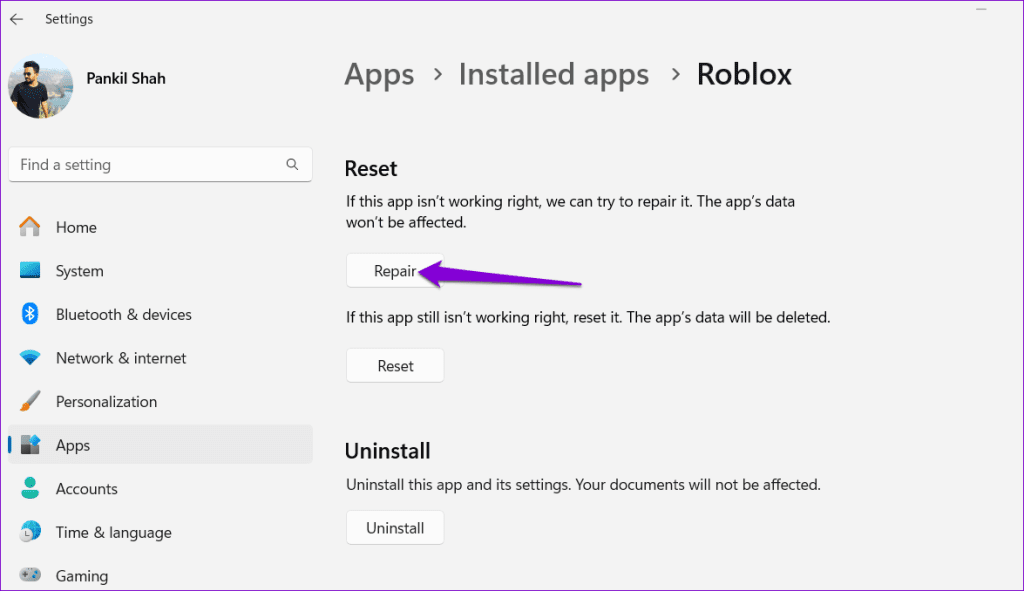
If the issue remains, you can try resetting Roblox from the same menu. This will erase all the app data, removing any problematic files and allowing Roblox to run smoothly.
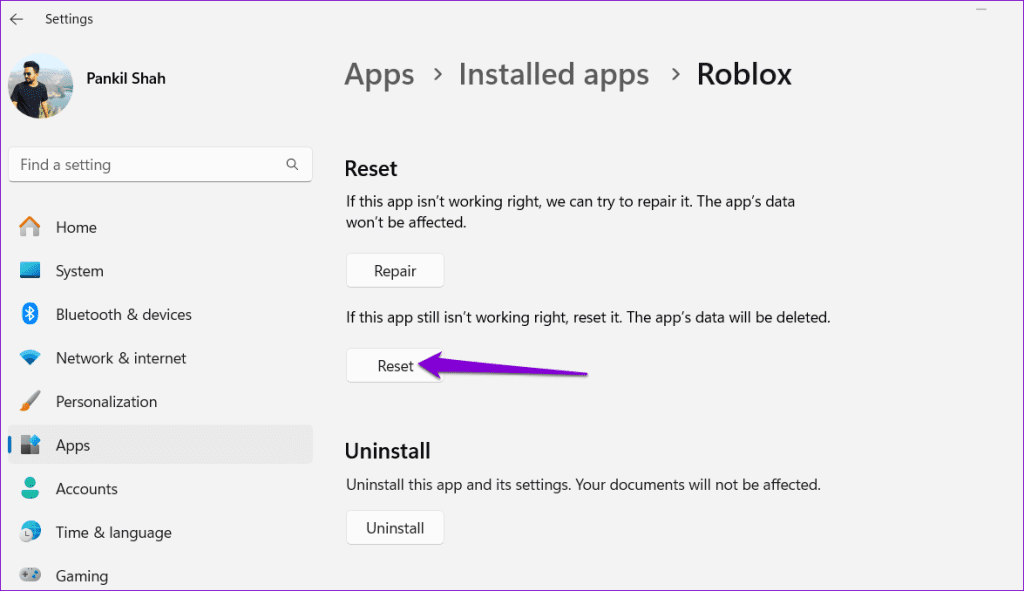
8. Update the App
Like any other app, Roblox receives regular updates, including new features, bug fixes, and performance improvements. You can install any pending updates for Roblox from the Microsoft Store and see if that resolves your issue.
9. Close Browser Cache and Cookies
Are you having trouble opening Roblox from your browser? That could happen if the existing browser cache has become corrupted or inaccessible. You can try purging the browser data to see if that restores your ability to open Roblox from your browser.
To clear the browser cache in Chrome or Edge, press Control + Shift + Delete keyboard shortcut to open the ‘Clear browsing data’ panel. Select All time from the drop-down under the Time range option.
Tick the ‘Cached images and files’ checkbox and hit the Clear data button.
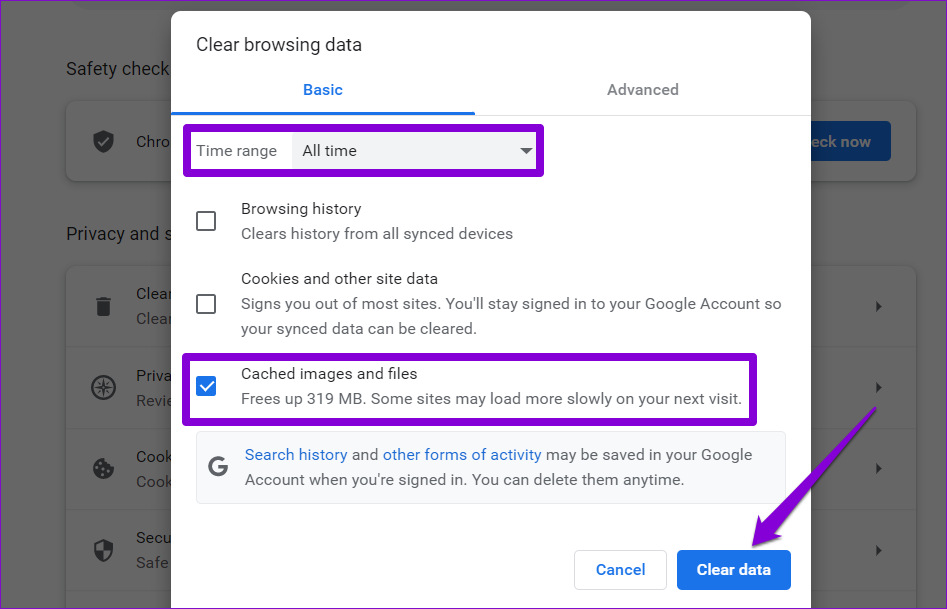
Similarly, you can clear the cache in Safari, Firefox, and other browsers as well.
10. Try a Different Browser
Another thing you can do is try opening Roblox using a different browser. This should help you determine if the issue is specific to the browser you are currently using. If you can open Roblox without any problems from other browsers, you may need to reset the browser you were using previously to fix the issue.
Get Back in the Game
Roblox is all fun and games until it misbehaves, refusing to launch or crashing on your Windows 10 or 11 computer. We hope one or more of the suggestions above have resolved the underlying issue and restored your access to Roblox.
Was this helpful?
Last updated on 13 October, 2023
The article above may contain affiliate links which help support Guiding Tech. The content remains unbiased and authentic and will never affect our editorial integrity.