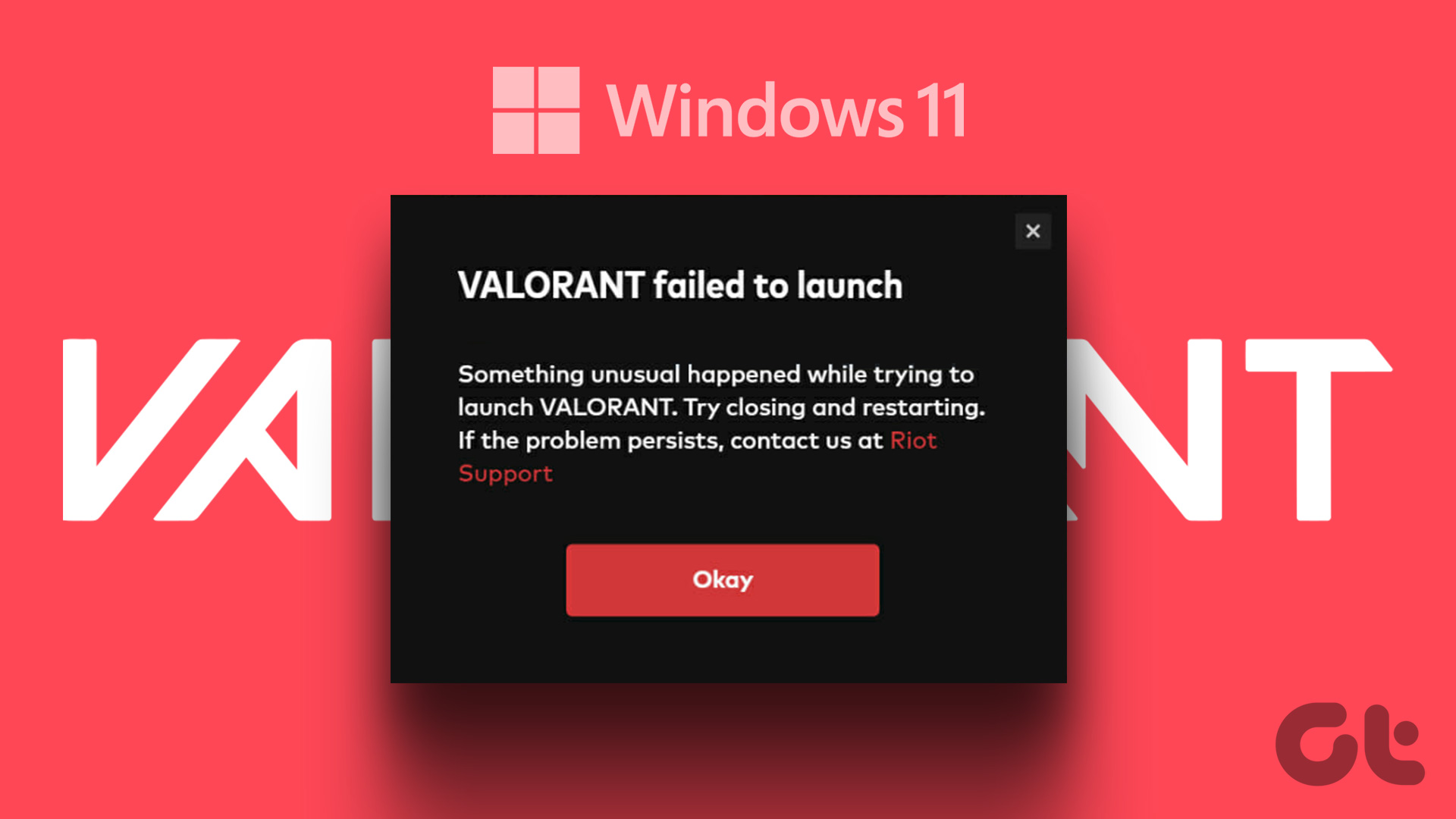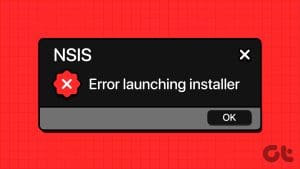Steam is a popular gaming platform that allows users to download and play games on their computers while providing an easy way to connect with fellow gamers. However, some users have reported issues with Steam games not launching on Windows 11. We will discuss some of the best ways to fix this issue.

Multiple factors can prevent you from launching your favorite games in Steam, including missing game files, outdated graphics drivers, compatibility issues, and more. However, thanks to these quick and easy solutions, you can fix such issues and resume gaming in no time.
1. Restart the Steam Client
If Steam games are not launching on Windows 11, first close the Steam client using the Task Manager before starting it again. Here’s how you can do the same on your computer:
Step 1: Press the Escape + Shift + Control keys to open the Task Manager.

Step 2: When the Task Manager opens, select the Steam (32 bit) or (64 bit) process and click on the End Task button to kill all the processes related to Steam.

Step 3: After you’ve closed Steam, press the Windows + S keys and type Steam. From the result for Steam, click on Open.

While this method is effective in fixing most errors that stop you from accessing your Steam games. However, if this doesn’t help, move on to the next solution.
2. Run Games as Administrator
There’s a chance that you might be having trouble launching games in Steam due to lack of elevated privileges to access a certain directory on your computer. If you think that’s the case with your computer, you can try launching the games as Administrator. But, remember that you will need to click on Yes when a UAC (User Access Control) prompt appears every time you start the game.
With that being said, here’s how you can launch Steam games as an administrator:
Step 1: Press the Windows + S keys and type Steam. From the result for Steam, click on Open.

Step 2: Right-click on the games you’re having issues launching and select Manage, followed by the Browse local files option.

Step 3: When the local files folder opens, double-click on the game folder to access all the game data.
Do note that some games may not require you to click any additional folders with the game files located right within the local files folder.

Step 4: Right-click the game’s executable (.EXE) file and select Properties from the context menu.
You can also click the Run as administrator option in the context menu. However, that won’t be helpful if you want the games to be launched with administrator privileges every time you start it from Steam.

Step 5: When a Properties dialog opens, click and navigate to the Compatibility tab.
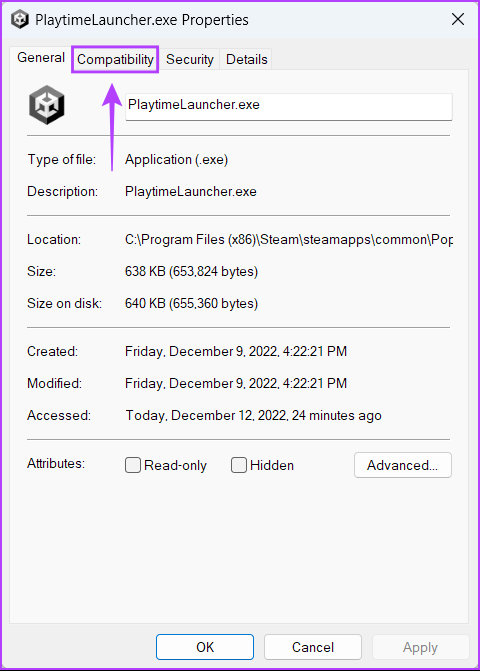
Step 6: Under the Settings section of the Compatibility tab, click and select the checkbox that says ‘Run this program as an administrator.’ Then, click on Apply.

3. Verify the Integrity of Game Files
Many times, the games left sitting on your drive might corrupt over time for multiple reasons, including human error caused by the accidental deletion of game files, malware lurking on your system, etc.
For instances like the ones we listed above, Steam offers a built-in tool that can verify the integrity of the game files and fix any issues by replacing the corrupted or missing files. Here’s how you can use the same on your computer:
Step 1: Press the Windows + S keys and type Steam. From the result for Steam, click on Open.

Step 2: Right-click on the game that is experiencing difficulty launching and select Properties.

Step 3: Click on the LOCAL FILES option from the left sidebar.

Step 4: Click the option that says ‘Verify integrity of game files.’
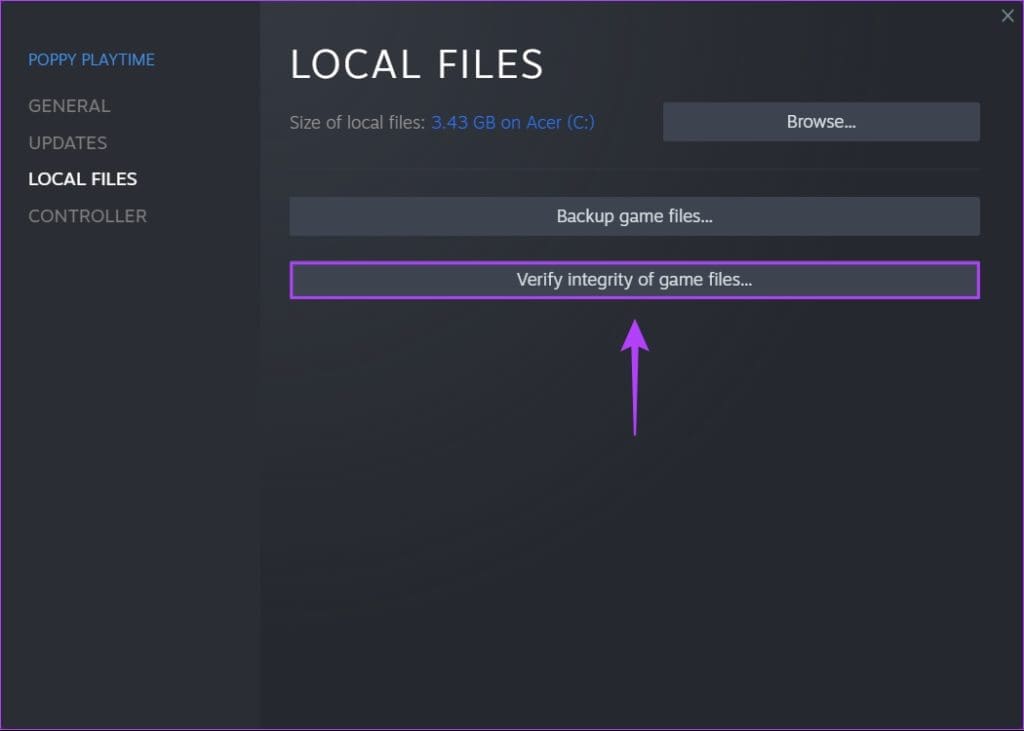
Wait for Steam to complete the Validation scan. If all the game files are intact and are validated successfully, you should see a message stating so. Whereas, if any corrupted or missing game files are detected, Steam will re-download them for you.

4. Run Games in Compatibility Mode
Some older Steam games may completely refuse to work on Windows 11. You can try running the game in compatibility mode. Here is how to run steam games in combability mode on your computer:
Step 1: Press the Windows + S keys and type Steam. From the result for Steam, click on Open.

Step 2: Right-click on the games you’re having issues launching and select Manage, followed by the Browse local files option.

Step 3: When the local files folder opens, double-click on the game folder to access all the game data.
Do note that some games may not require you to click any additional folders with the game files located right within the local files folder.

Step 4: Right-click the game’s executable (.EXE) file and select Properties from the context menu.

Step 5: When a Properties dialog opens, click and navigate to the Compatibility tab.
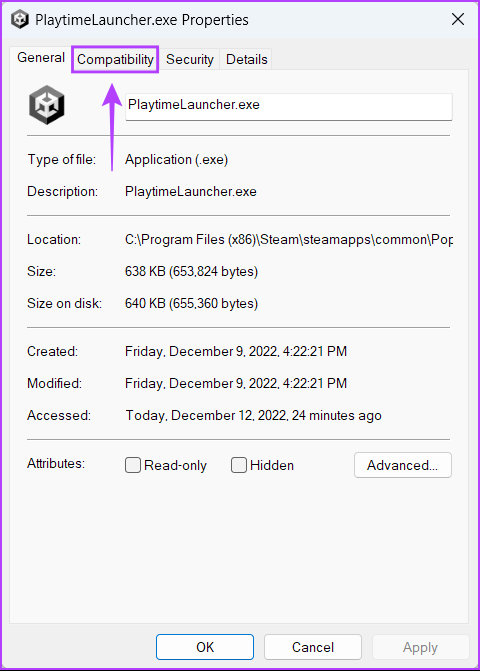
Step 6: Click and select the checkbox that says ‘Run this program in compatibility mode for:’ and click on the drop-down below it to select a compatible version of Windows supported by the game. Then, click on Apply.

5. Update the Graphics Drivers on Your PC
Games inside Steam may not launch if your computer has an unstable or outdated graphics driver. So it’s a good idea to update or reinstall the graphics driver on your computer. Here’s how you can easily update or reinstall the graphics driver on Windows 11:
Step 1: Right-click the Start button and select Device Manager from the list.

Step 2: Look for the Display adapters option in the Device Manager window and double-click to expand it.

Step 3: Under Display adapters, right-click on ‘Intel(R) UHD Graphics 620’ or any other GPU and select Update driver.
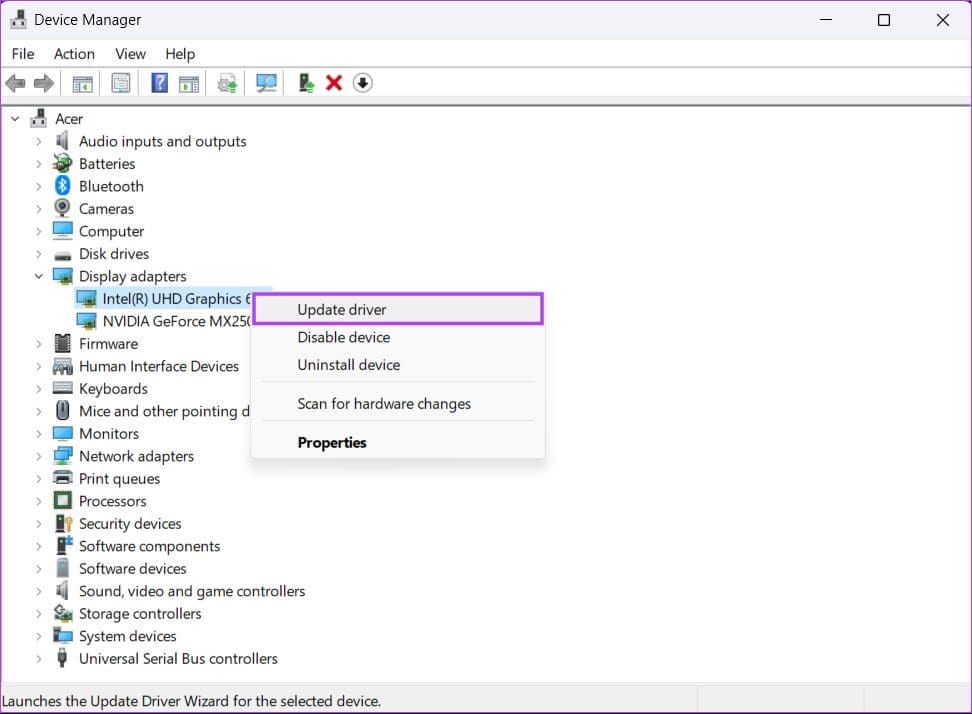
Step 4: On the Update Drivers window, click on Search automatically for drivers.
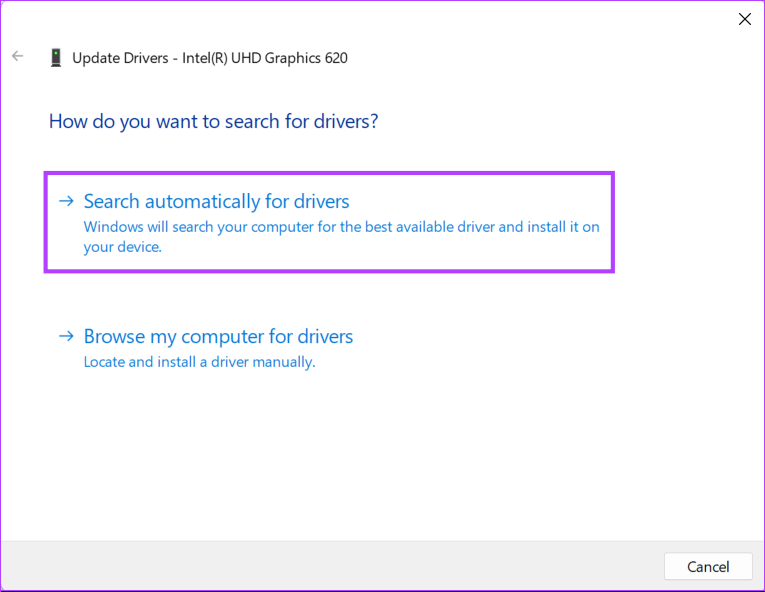
Step 5: Let it search for the latest graphics driver for your computer. It will find and install the latest drivers, if available. Otherwise, click on the Close button in the bottom-right corner.
You can also try looking for updates by clicking on ‘Search for updated drivers on Windows Update.’ Otherwise, you can check the official website of your graphics card manufacturer (such as NVIDIA, AMD or Intel) and download the latest drivers from there.

Step 6: If you can’t find new graphics drivers, right-click on ‘Intel(R) UHD Graphics 620’ or any other GPU and select Uninstall device.
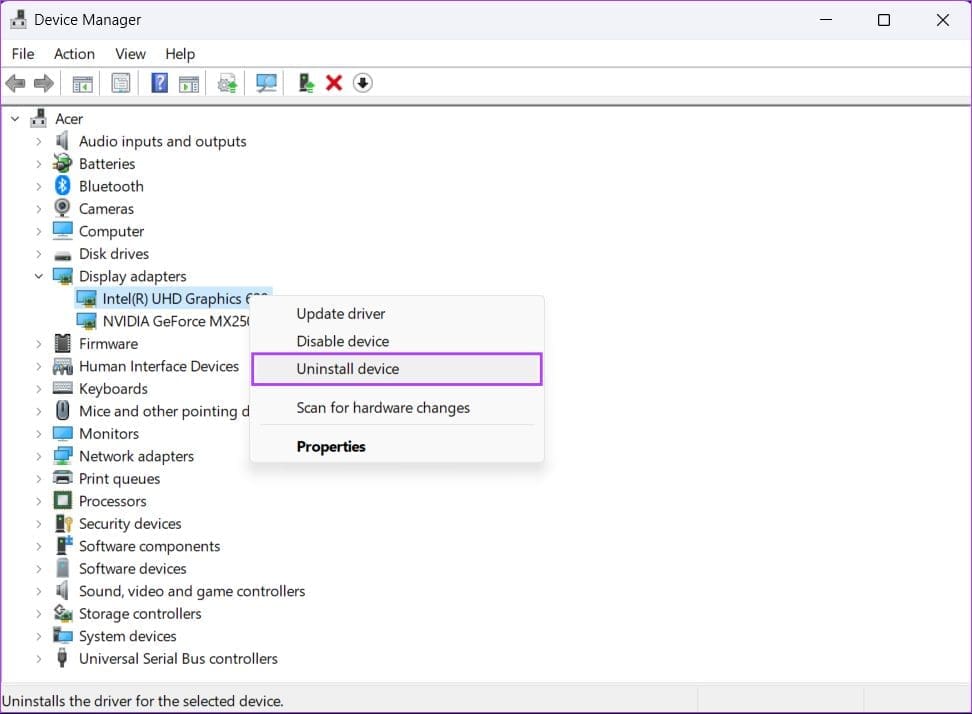
Step 7: In the confirmation dialog that appears, click on Uninstall.
Don’t worry if your screen goes black for a split second. Windows will automatically switch to using the Basic Display Adapter once you uninstall your current display driver.

Step 8: Now, restart your computer. Windows 11 will automatically search for the relevant graphics drivers and install them for you once the computer starts.
6. Delete the Steam Download Cache
Over time, the accumulated Steam download cache can prevent games from automatically updating themselves, which may cause the games to not launch on your computer. To fix this, you can try clearing the Steam download cache by following the steps listed below:
Step 1: Press the Windows + S keys and type Steam. From the result for Steam, click on Open.

Step 2: Click on the Steam option located in the top-left corner. From the context menu that appears, click on Settings.
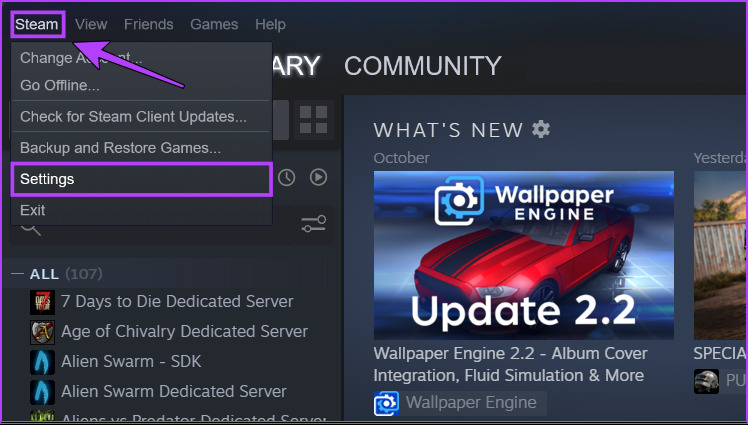
Step 3: In the Setting dialog, click on the option that says Downloads.

Step 4: Now, click on the CLEAR DOWNLOAD CACHE option. Then, click on OK to close the Settings dialog.

7. Perform a System Restore
There’s a chance that you might be encountering issues when opening Steam games on your PC because you accidentally changed critical system settings or installed an unstable app. However, you can quickly reverse such changes and fix most problems on your PC by performing a System Restore.
Note: You can’t use this method if System Restore is not enabled on your PC. To enable System Restore on your PC, check our guide on using System Restore on Windows 11.
Here’s how you can perform a System Restore on your Windows 11 PC:
Step 1: Click the Windows Search icon on the Taskbar and type Create a restore point. Then, select the Open button below the search result.
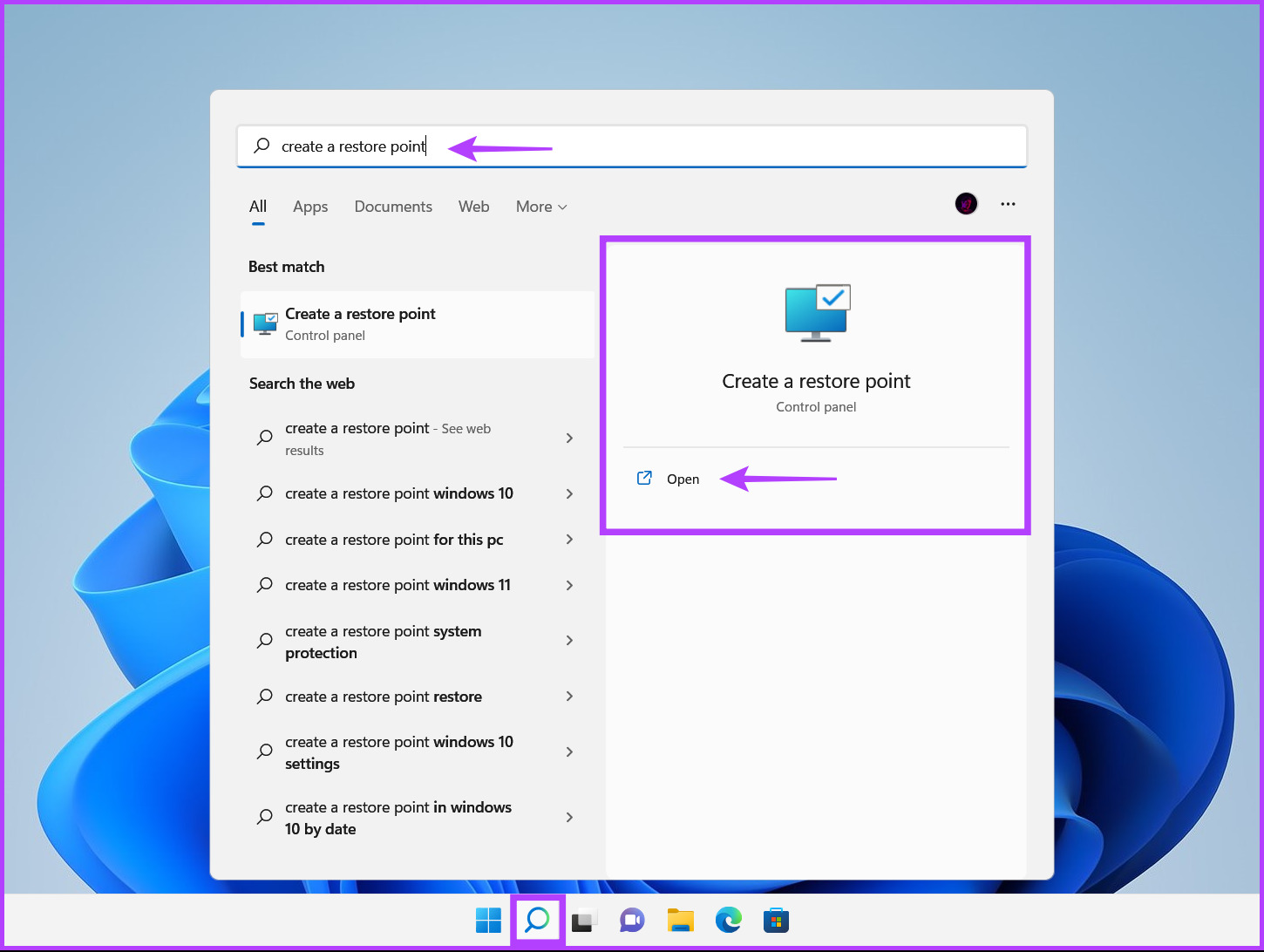
Step 2: When a System Properties window appears on the screen, click on the System Restore.
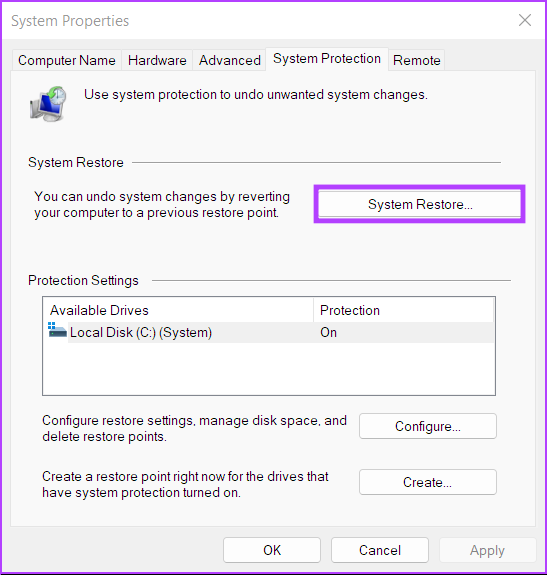
Step 3: Click Next to commence the restoration process.

Step 4: Select a restore point you want to use. If required, click on Scan for affected programs to see the changes made to the system before the restore point was created. Then, click Next.
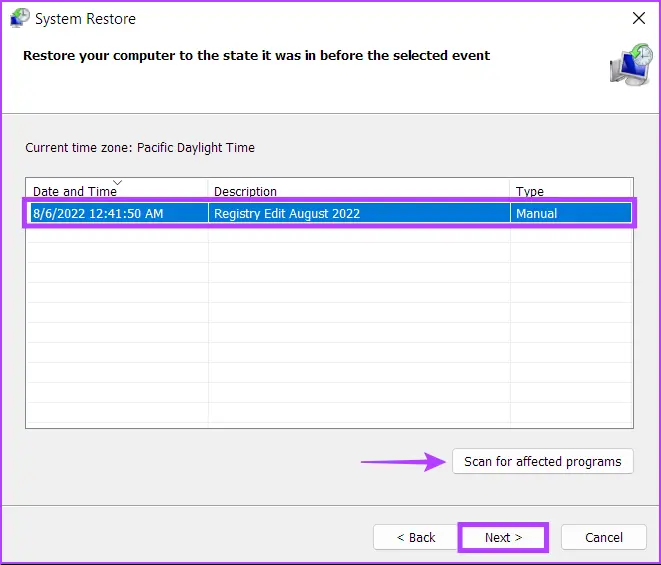
Step 5: Confirm the restore point to which you want to revert your system. After verifying it, click on Finish to commence the automated restoration process.
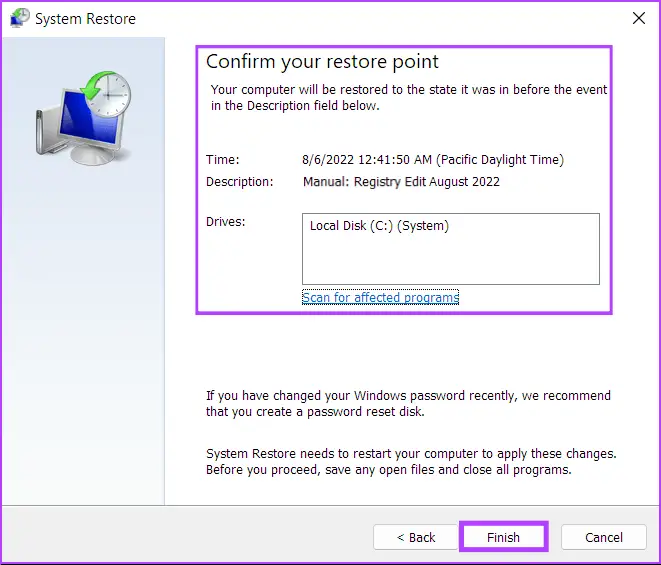
8. Reinstall the Steam Client
If none of the previous solutions works, you can remove Steam and reinstall it from scratch. Here’s how you can do the same on your Windows computer:
Do note that uninstalling Steam from your PC will also remove all your games, their downloadable content (DLCs) and save files. You may want to create a backup of Steam game files before you proceed any further.
Step 1: Press the Windows + I keys to open the Settings app.

Step 2: When the Settings app opens, click on the Apps option in the left sidebar.

Step 3: On the Apps page, click on the option that says Installed apps from the right pane.

Step 4: Type Steam in the search box at the top.

Step 5: From the search results, click the horizontal three dots menu next to the Steam result. Then, select Uninstall.
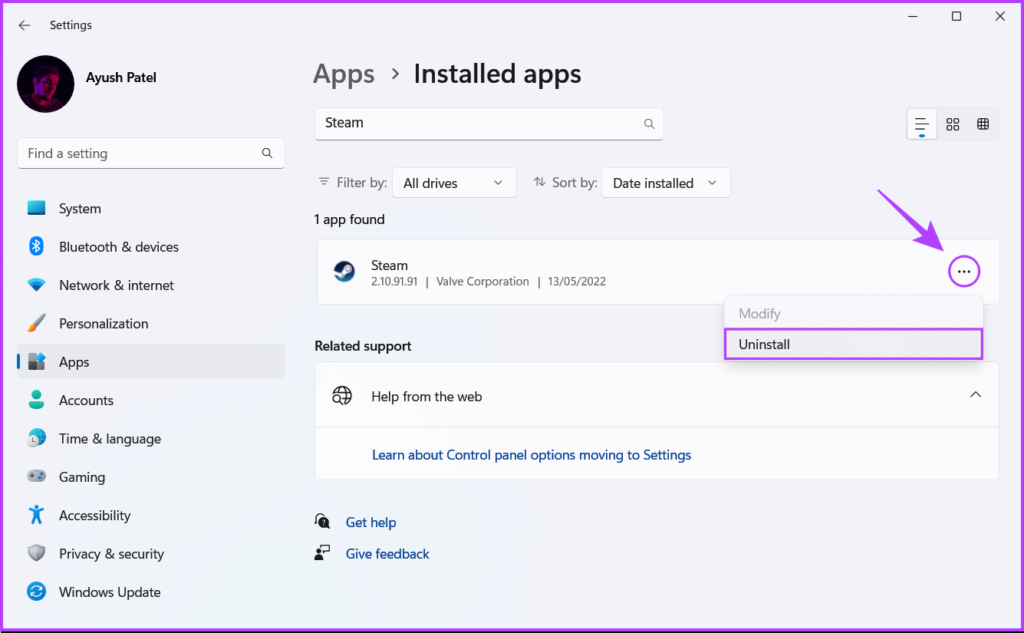
Step 6: After removing Steam, click the download button below to download the Steam installer on your PC.
Step 7: When the download completes, click on the SteamSetup.exe file and follow the on-screen instructions to install Steam on your PC.

If you need additional help with installing and setting up Steam on your PC, check our guide on downloading and using Steam on Windows 11.
9. Reinstall the Game
If you cannot launch your favorite games even after reinstalling Steam and restoring your game library, the issues might be limited to the game files. Your best option will be to delete all the game data and completely reinstall the game.
Here’s how you can remove and reinstall a game inside Steam:
Step 1: Press the Windows + S keys and type Steam. Then, from the result for Steam, click on Open.

Step 2: Right-click on the games you’re having issues launching and select Manage, followed by the Uninstall option.

Step 3: When a confirmation dialog appears, click on the blue Uninstall button.
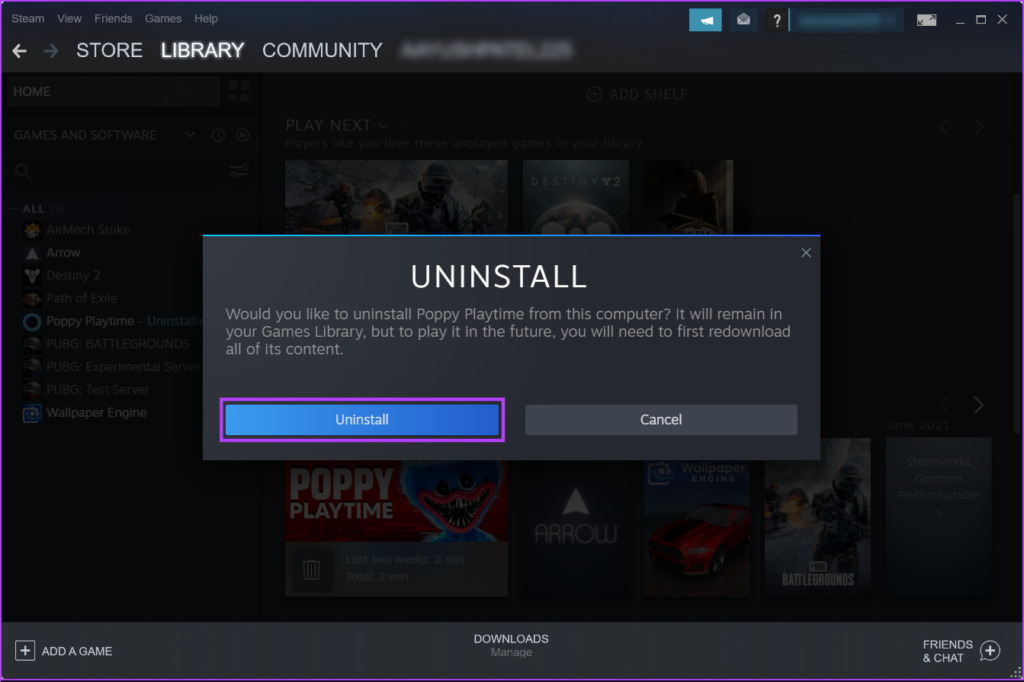
Step 4: When the game is uninstalled, it will still be available in your Steam library. You can right-click on the game’s icon and select Install to download it again.

Step 5: Choose the location where you want to install the game by clicking the Choose location for install drop-down. Then, click Next to start downloading the game.
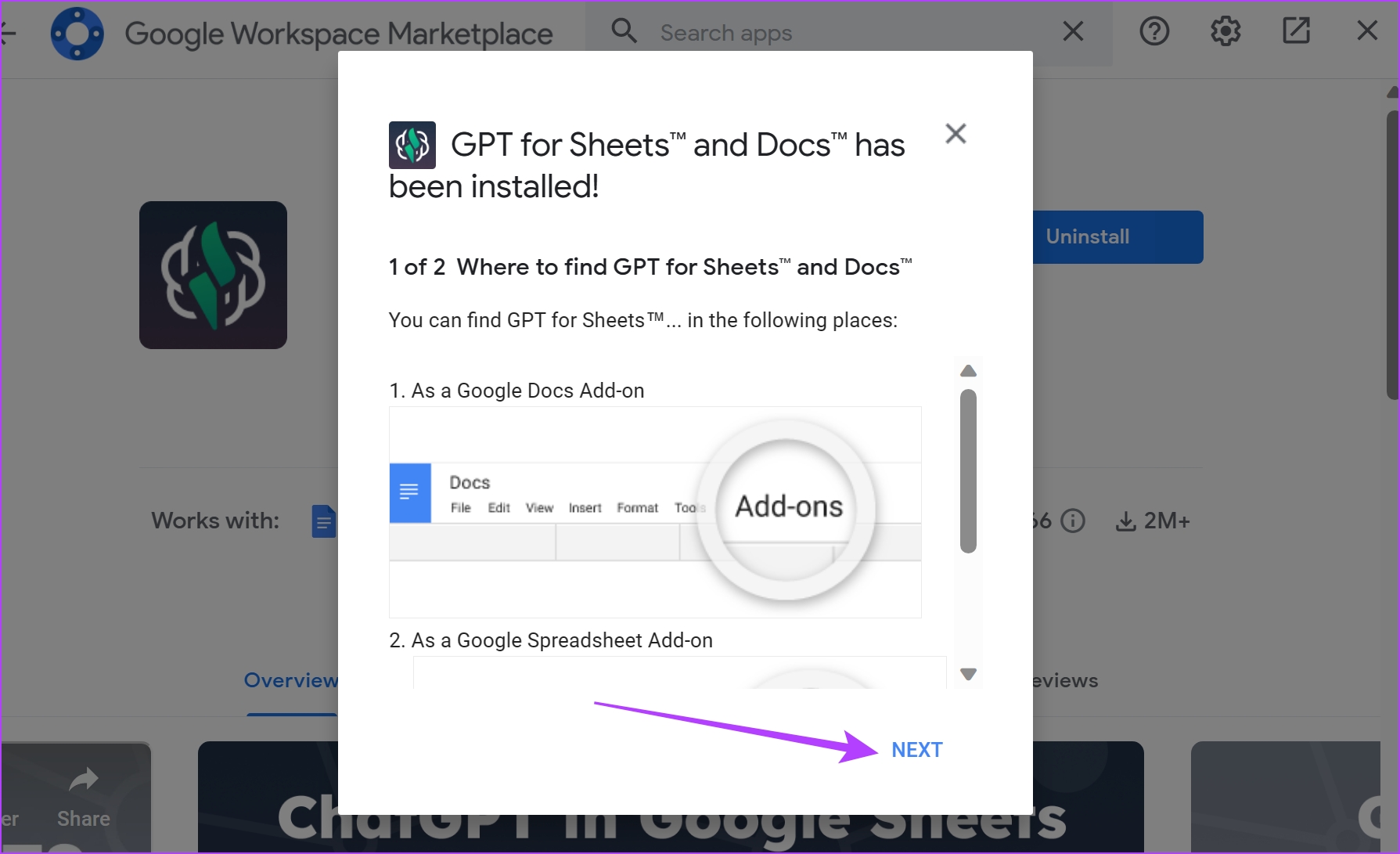
Wait for Steam to complete Downloading and installing the game on your computer. Once installed, try opening the game to see if it launches as expected.

Is the game taking too long to download? Check our guide on how to fix slow download speeds in Steam on Windows 11.
Start Gaming Without a Hitch
These solutions will help you quickly fix all the issues preventing Steam games from launching on your Windows 11 computer. You can quickly jump to your favorite game and start gaming as usual.
Was this helpful?
Last updated on 14 December, 2022
The article above may contain affiliate links which help support Guiding Tech. The content remains unbiased and authentic and will never affect our editorial integrity.